Amazonのプライムビデオを大画面テレビで楽しみたい方に大人気な「Fire TV Stick」ですが、プライムビデオを見る以外にも、TVerやYouTube、Abema、Netflixなどの各種動画配信サービスを楽しんだり、音楽を聴く、ネットサーフィンする、スマホの画面をミラーリングする、ゲームを遊ぶなど、様々なことが利用できます。
という事で、本日は「Fire TV Stick」で何が出来るのか、便利な使い方、初回セットアップや設定の説明、テレビとの接続方法、電源オンオフ/スリープ/再起動方法、モデルの選び方、無料で見れる動画サービスなどについて解説しておくので、よかったら参考にどうぞ。
- Fire TV Stickとは?
- 「Fire TV Stick」を利用する際に必要な環境
- 「Fire TV Stick」を使うのに月額料金は原則不要!無料で見れる動画も多数あり
- 「Fire TV Stick」で出来ること・便利な使い方解説
- Fire TV Stickを買うならおすすめは無印?4K?Cube?各モデルの特徴/価格と選び方解説
- 「Fire TV Stick」の使い方解説:必要な環境、初回セットアップ、テレビとの接続手順、おすすめ設定などを解説!簡易の説明書代わりにどうぞ!
- 「Fire TV Stick 第3世代」のテレビへの接続方法&初回セットアップ手順解説
- 「Fire TV Stick」の使い方:新しいUI解説~ホーム/探す/ライブ/ライブラリ/アプリ/設定~
- 「Fire TV Stick」の基本的な使い方/操作方法/電源オンオフ/再起動/初期化/スリープの仕方解説!
- 「Fire TV Stick」の使い方:「設定」項目説明
- Fire TV Stickの「設定」項目説明:通知
- Fire TV Stickの「設定」項目説明:アカウントとプロフィールの設定
- Fire TV Stickの「設定」項目説明:ネットワーク
- Fire TV Stickの「設定」項目説明:ディスプレイとサウンド
- Fire TV Stickの「設定」項目説明:アプリケーション
- Fire TV Stickの「設定」項目説明:機器のコントロール
- Fire TV Stickの「設定」項目説明:コントローラーとBlutoothデバイス
- Fire TV Stickの「設定」項目説明:Alexa
- Fire TV Stickの「設定」項目説明:環境設定
- Fire TV Stickの「設定」項目説明:My Fire TV
- Fire TV Stickの「設定」項目説明:ユーザー補助
- Fire TV Stickの「設定」項目説明:ヘルプ
- Fire TV Stickを使ってみた感想まとめ。プライム会員なら持っておいて損は無し!
Fire TV Stickとは?
「Fire TV Stick」とは、Amazonが販売するテレビに接続して使用するストリーミングメディアプレーヤーです。Fire TV StickをテレビのHDMI端子に接続することで、各種動画配信サービスの視聴をはじめ、音楽ストリーミングサービス、ウェブブラウジング/ネットサーフィン、ゲームプレイ、iPhoneやAndroidスマホの画面ミラーリングなどの機能を手軽に利用することができます。
Fire TV Stickは、Wi-Fiネットワークなどを介してインターネットに接続し、テレビ画面に映像を表示します。そのため利用するには原則ネット回線が必須です。
ちなみに「Fire TV Stick」で一番利用されることが多い機能は、「プライムビデオ」などの動画配信サービスをテレビで楽しむ機能でしょう。
Amazonユーザーであれば有料の「プライム会員」になることで、追加費用無しに「プライムビデオ」が大画面テレビで堪能できるようになりますし、Hulu、Netflix、ABEMA、DAZN、Lemino(旧dTV)、U-NEXT、YouTube、Tver、Disney+、AppleTV+などの人気動画配信サービスが手軽に利用できるようにもなります。
最近はテレビに「Prime Video」アプリが搭載されている場合も多いかと思いますが、快適な動作や手軽な音声検索を求めるなら「Fire TV Stick」を別途購入するのもおすすめです。
「Fire TV Stick」を利用する際に必要な環境
「Fire TV Stick」を利用する際に必要な環境は以下の通りです。とりあえず家にテレビとネット回線があれば、後はFire TV Stickを買うだけでOKです。
■Fire TV Stick本体:Amazonなどで入手してください。電源アダプタは付属しているので別途購入の必要はありません。リモコンやリモコン用の電池も付属しています。
■テレビやモニター:接続のためにHDMI端子が必須となります。
■Wi-Fiルーター:Fire TV Stickを利用するにはインターネットに接続する必要があります。原則はWi-Fi接続となるので何らかのWi-Fiルーターがあれば問題ありません。別途「Amazon イーサネットアダプタ」を購入すれば、有線での接続も可能です。
■Amazon プライム会員資格:これは必須ではありませんが、月額600円、もしくは年間5,900円のAmazonプライム会員になっておけば、追加費用無しで「プライムビデオ」がFire TV Stickで堪能できるようになります。
「Fire TV Stick」を使うのに月額料金は原則不要!無料で見れる動画も多数あり
基本的に「Fire TV Stick」を購入してしまえば、以後機器に対しての月額使用料金などは発生しません。後は利用するコンテンツの代金を払うだけ。
例えば、ABEMAやYouTube、TVerなどであれば無料で見ることができます。ちなみにHuluやNetflixなどを見るためには当然ながら視聴契約が必要なので料金が発生しますが、これは当前ですよね。なお、Amazonの「プライム会員」になっていれば、プライムビデオの視聴は会員特典に入っているので、別途追加料金を払う必要はありません。
「Amazon プライム」会員になるには、月額600円、もしくは年額5,900円が必要ですが、Amazonでの送料が無料かつお急ぎ便の利用が無料、「プライムビデオ」が見放題、「Amazon Music Prime(約1億曲)」が利用可能、「Amazon Photos」に無制限に写真が保存できるなど、価格以上に優れたサービスが多数提供されます。個人的にはせっかく「Fire TV Stick」を買って使用するなら、「Amazon プライム」への登録はしておいた方が便利だと思います。
「Amazon プライム」会員に関する料金プランやお得に契約する方法、特典の詳細は以下の記事で解説していますので良かったら参考にどうぞ。
「Fire TV Stick」で出来ること・便利な使い方解説
次に、実際に「Fire TV Stick」を買ってから出来ることや便利な使い方をまとめておきます。
(R6.2.15現在の状況)
動画配信サービスを楽しむ
「Fire TV Stick」を使う方の殆どは、プライムビデオやYouTube、Tver、NetFlixなどの動画配信サービス利用が一番の目的になるでしょう。やはり大画面テレビで映画やドラマ、アニメ、テレビ番組などを見れるのは最高です。
なかでもAmazonの提供する「プライムビデオ」と「Fire TV Stick」の相性は最高で、とても使いやすくUIが設計されています。プライム会員なら追加費用なしで様々な映画、ドラマ、アニメ、お笑い、バラエティ番組などが見放題となるので、「Fire TV Stick」を購入するなら「Amazon プライム」へ入会しておくのがおすすめです。また、「プライムビデオ」内で別途「東映アニメチャンネル」などを有料契約すれば、さらに沢山のアニメや映画、ドラマなどが見放題になりますよ。
他にも、最近は基本無料のYouTubeやTVer、ABEMAも人気です。これらも「Fire TV Stick」さえあれば手軽にテレビで視聴できるようになるので、気になる方はぜひ検討してみてください。
また、最近はあえてテレビ機能の無いモニター/チューナーレステレビを買い、「Fire TV Stick」などで動画配信サービスを楽しむという方も増えてきています。これならNHK受診料を払わなくて済むので、浮いたお金でプライムビデオやNetFlixなどを契約するというのは、確かに理に適っているかもしれませんね。
なお、最近は4Kテレビが主流になっていますが、Fire TV Stick 4K MaxやFire TV Cubeを買えば、手軽に4K動画を楽しむことも出来ます。映像の美麗さが段違いなので、4Kテレビを持っているならぜひ4K対応デバイスを購入しましょう。
参考:Fire TV Stickで無料で見れる動画配信サイトは?
ちなみに、Fire TV Stickで無料で見れる動画配信サイトとしては以下のようものがあります。ABEMAやYouTube、TVer辺りが人気ですね。
- ABEMA
- YouTube
- TVer
- Twitch
- NHKプラス
- cookpadLive
- DMM TVの無料配信
- Leminoの無料配信(旧dTV)
音楽を楽しむ
プライム会員向けの「Amazon Music Prime」などを利用すれば、音楽を楽しむことも可能です。
家族写真をテレビで楽しむ
事前にスマホ等からAmazon Photosに写真をアップロードしておけば、「Fire TV Stick」を介して手軽に大画面テレビで写真を楽しむことも出来ます。家族写真をテレビで見たい場合に便利です。
なお、プライム会員は容量無制限に写真ストレージを利用可能。プライム会員でなくとも、Amazonユーザーなら、5GBの無料ストレージを利用できます。
ブラウザの使用でネットサーフィンを楽しむ
「Silk Browser」などのブラウザを使うことで、様々なウェブサイトへのアクセスが可能となります。
Googleフォトをはじめ、FacebookやTwitterなどのSNSにもアクセス可能。スマホやタブレット、PCに比べると操作性は微妙ですが、ちょっとした調べものの際などに便利かと思います。
ミラーリングでWindows PCやAndroidスマホ、iPhoneなどの画面をテレビに映すことが可能
Windows 10/11 PCやAndroidスマホ、Miracast対応機器であれば、それぞれの機器の画面を「Fire TV Stick」にミラーリングしてテレビに表示することが可能です。ただし、著作権のある動画などの場合は再生できない場合もあるのでご注意ください。
また、iPhoneやiPadなどのiOS端末でも対応アプリを使えばミラーリング(AirPlay)可能ですが、別途アプリ(有料のAirReceiverなど)を導入する必要があるので注意が必要。iPhoneやiPadの画面をテレビに映したいなら、「Lightning – Digital AVアダプタ」「USB-C Digital AV Multiportアダプタ」「USB-C to HDMIケーブル(iPhone 15)」を利用するか、Apple TVを利用する方法もあります。
Windows 11でミラーリング
- Fire TV Stickの「ホーム」ボタンを長押ししてメニューを表示
- 「ミラーリング」を選択→待ち受け状態に
- 「アクションセンター」をクリック
- 「接続」をクリック
- 接続対象のMiracastレシーバー(Fire TV Stick)をクリック
Androidスマホでミラーリング
Miracast対応機種の場合
- Fire TV Stickの「ホーム」ボタンを長押ししてメニューを表示
- 「ミラーリング」を選択→待ち受け状態に
- Androidスマホの「クイック設定パネル」や「設定」から「キャスト」「Smart View」「スクリーンキャスト」「マルチスクリーン」などを選択
- 表示されている「Fire TV Stick」(AirReceiver)をタップ
- 確認画面が表示されたら「今すぐ開始」をタップ
Miracast非対応機種の場合(Pixelシリーズなど)
- Fire TV Stickで「AirScreen」アプリ(無料/5分の利用制限)や「AirReceiver」アプリ(有料/305円)をアプリストアで検索してインストール
※以下「AirReceiver」を例に解説 - 「AirReceiver」を起動
- Androidスマホの「クイック設定パネル」や「設定」から「キャスト」や「Smart View」などを選択
- 表示されている「Fire TV Stick」(AirReceiver)をタップ
- 確認画面が表示されたら「今すぐ開始」をタップ
iPhone/iPadでミラーリング
- Fire TV Stickで「AirScreen」アプリ(無料/5分の利用制限)や「AirReceiver」アプリ(有料/305円)をアプリストアで検索してインストール
※以下「AirReceiver」を例に解説 - 「AirReceiver」を起動
- iPhoneの「コントロールセンター」を表示(ホーム画面で右上から下にスワイプ)
- 「画面ミラーリング」アイコンをタップ
- 表示されている「Fire TV Stick」(AirReceiver)をタップ
ゲームを遊ぶことも出来る
アプリストアからは様々なアプリを「Fire TV Stick」へインストールできますが、中にはゲームアプリも用意されています。本格的なゲームはあまりありませんが、時間つぶし程度なら十分遊べるでしょう。ゲーム好きな方はぜひアプリストアでチェックしてみてくださいね。
音声認識リモコン付属で簡単検索
音声認識リモコンが付属しているので、見たいコンテンツを音声で検索してすぐにアクセスすることが可能。わざわざ文字を入力する手間が不要となり非常に便利です。年配の方でも慣れればとても使いやすく感じるかと思います。(我が家の70歳過ぎの父親も使いこなしています。)
旅行先や出張先でも使える
手のひらサイズの小型スティックタイプなので持ち運びも簡単。出張先や旅行先でもHDMI端子付きのテレビとネット回線があれば手軽に家と同じエンターテイメントを満喫出来ます。
※利用先でもネット回線は必須です。Wi-Fi使用不可の場合は「Amazon イーサネットアダプタ」の購入も検討を。また、iPhoneなどでテザリングを利用するのも良いでしょう。
参考:プライムビデオの同時視聴は3台まで、同じコンテンツは2台まで同時視聴可能
Amazonプライムビデオは、実は同時に3台のデバイスで同時に視聴可能。家族で異なる映画やドラマが見たければ、別々のテレビやスマホ、タブレット等で見ることが出来ます。なお、同じコンテンツの同時視聴は2台までです。そのため、1台は実家に置いておくなどして楽しむことも出来ます。
Fire TV Stickを買うならおすすめは無印?4K?Cube?各モデルの特徴/価格と選び方解説
現在「Fire TV Stick」には、通常画質の「Fire TV Stick」(無印)と、4K対応の「Fire TV Stick 4K」、上位モデルの「Fire TV Stick 4K Max」、アレクサ対応で家電製品操作にも対応しスピーカーも内蔵された「Fire TV Cube」の4モデルがあります。
ここでは「Fire TV」各モデルのそれぞれの特徴と価格、選び方、おすすめモデルについて解説しておきます。
「Fire TV Stick(第3世代)」(無印)の特徴と価格
まずはベーシックな「Fire TV Stick(第3世代)」の特徴と価格について。
こちらの「Fire TV Stick(第3世代)」は、4Kには非対応なものの、安価なので最も売れているモデルとなります。動作面も動画視聴なら特に問題なく快適に見れますので、4K対応にこだわりがなければこのモデルを買うと良いでしょう。
通常価格は4,980円ですが、セール時には3,980円や2,480円とかなりお得な価格で販売されることも多いです。お得に買いたい場合はAmazonのタイムセール祭りやプライムデー、サイバーマンデーなどのセール時に購入するのがおすすめです。
「Fire TV Stick 4K」「Fire TV Stick 4K Max」の特徴と価格
続いて4K再生に対応した「Fire TV Stick 4K」と「Fire TV Stick 4K Max」の特徴と価格について。
こちらはその名の通り、4Kに対応したモデル。現在使用中のテレビが4Kに対応している場合は積極的に選びたいモデルです。今後はテレビの4K対応もどんどん進んでいくと思われるので、価格と4Kテレビの利用状況などで判断してください。現時点ではまだまだ4K対応コンテンツが少ないのがやや難点かもしれません。
「Fire TV Stick 4K」の上位モデルが「Fire TV Stick 4K Max」となり、CPUがスペックアップ、WiFi 6E対応、「Alexa対応音声認識リモコンEnhanced」付属など、上位モデルにふさわしい高性能ぶりとなっています。
価格は「Fire TV Stick 4K」が7,480円、上位モデルの「Fire TV Stick 4K Max」が9,980円となっています。
ちなみに4Kテレビに通常の「Fire TV Stick(第3世代)」(無印)を挿しても使う事は可能です。
「Fire TV Cube」の特徴と価格
最後に「Fire TV Cube」の特徴と価格について。
「Fire TV Cube」は「Fire TV Stick(無印)」と比べると、4K/Wi-Fi 6対応をはじめ、大きくスペックアップしています。また、スピーカーが内蔵されているのは大きな差別化ポイントでしょう。その分価格はやや高めですが、ハンズフリーでの家電操作や、天気予報・ラジオを聴くなどの用途を求める方、快適な動作を求める方にはおすすめのモデル。
ただし、動画再生をメインに考えるなら「Fire TV Stick」、もしくは「Fire TV Stick 4K」を購入したので十分かと思います。イメージ的には「Fire TV Stick」にスマートスピーカーが合体した感じですね。価格は19,980円です。
Fire TVシリーズのスペック比較
Fire TVシリーズのスペック比較をご紹介しておきます。購入時の参考にどうぞ。
| Fire TV Stick | Fire TV Stick 4K | Fire TV Stick 4K Max | Fire TV Cube | |
|---|---|---|---|---|
| 通常価格 | 4,980円 | 7,480円 | 9,980円 | 19,980円 |
| 解像度 | 1080p HD | 4K Ultra HD | 4K Ultra HD | 4K Ultra HD |
| 映像 | HDR, HDR 10, HDR 10+, HLG | Dolby Vision, HDR, HDR 10, HDR 10+, HLG | Dolby Vision, HDR, HDR 10, HDR 10+, HLG | Dolby Vision, HDR, HDR 10, HDR 10+, HLG |
| オーディオ | Dolby Atmos | Dolby Atmos | Dolby Atmos | Dolby Atmos |
| リモコン | Alexa音声認識リモコン(第3世代) | Alexa音声認識リモコン(第3世代) | Alexa音声認識リモコン Enhanced | Alexa音声認識リモコン Enhanced |
| ストレージ | 8GB | 8GB | 16GB | 16GB |
| メモリ | 1GB | 2GB | 2GB | 2GB |
| プロセッサ | クアッドコア 1.7 GHz | クアッドコア 1.7 GHz | クアッドコア 2.0GHz | オクタコア (クアッドコア: 最大2.2GHz + クアッドコア: 最大2.0GHz) |
| GPU | IMG GE8300 | 650MHz | 850MHz | 800MHz |
| Wi-Fi / イーサネット対応 | Wi-Fi 5 | Wi-Fi 6 | Wi-Fi 6E | Wi-Fi 6 + イーサネットポート内蔵 |
| ハンズフリーAlexa | ー | ー | ー | 内蔵スピーカー |
| リモコンでAlexa | ○ | ○ | ○ | ○ |
| スマートホームカメラをピクチャーインピクチャーで表示 | ○ | ○ | ○ | |
| アンビエントディスプレイ | ○ |
「Fire TV Stick」を安くお得に買いたいならAmazonのセール時がねらい目!
Fire TV Stick/Fire TV Stick 4K Max/Fire TV Cubeなどは、定期的にAmazon等で割引セールが行われています。少しでも安くお得に買いたいなら、「Amazonタイムセール祭り」などの特価セールのタイミングを狙うのがおすすめです。
また、「タイムセール祭り」以外のタイミングでも割引セールが開催されることもあります。一般的に30%程度の割引が入ることが多いので、急ぎでなければ定期的にAmazonのセール状況を確認しておきましょう。
なお、欲しい商品を「ほしいものリスト」に入れておけば、セールがあると通知が入るので便利ですよ。
ちなみに、Amazonのセール価格をチェックしたいなら、Google Chromeの拡張機能「Keepa」の利用がおすすめ。パソコンをお持ちの方はぜひ試してみてくださいね。
テレビに「プライムビデオ」アプリがあっても「Fire TV Stick」を買う必要ある?
最近のテレビには、あらかじめ「プライムビデオ」アプリがインストールされている場合もあるかと思います。その場合、別途「Fire TV Stick」を購入しなくても「Amazon プライム」に入会さえしていれば、テレビのアプリを使って「プライムビデオ」を視聴することは出来ます。
ただし、管理人もレグザのアプリで「プライムビデオ」を視聴することがありますが、番組の検索やリモコンの反応が遅いなど、「Fire TV Stick」を使った方が便利だなと思う部分は多いです。特に音声でサクッと見たい番組を検索できるのは「Fire TV Stick」最大の利点でしょう。音声検索は年配の方にもおすすめですよ。
また、「Fire TV Stick」を使えば「プライムビデオ」以外にも様々なアプリを導入することで、例えばAbemaTVやTverの視聴も出来るようになるなど、テレビに搭載されていないストリーミングサービスの利用も可能となります。この辺りはテレビに搭載されている機能やアプリと使い勝手を勘案して検討されると良いでしょう。
他にもスマホを使えば「Amazon Fire TV」アプリが利用できるのも便利です。リモコンを無くした際や電池切れの際には、こういうリモコンアプリがあるのは覚えておくと役立つときがあるかもしれません。
 Amazon Fire TV 2.1.490(無料)
Amazon Fire TV 2.1.490(無料)
カテゴリ: ユーティリティ, エンターテインメント
販売元: AMZN Mobile LLC – AMZN Mobile LLC(サイズ: 138.6 MB)
無料 ※価格は記事掲載時のものです。
「Fire TV Stick」の使い方解説:必要な環境、初回セットアップ、テレビとの接続手順、おすすめ設定などを解説!簡易の説明書代わりにどうぞ!
それではここから、「Fire TV Stick」を使うために必要な環境、初回セットアップ/テレビとの接続手順、おすすめ設定、リモコンの使い方などを説明していきたいと思います。簡易の説明書代わりにご利用ください。
今回は「Fire TV Stick 第3世代」を例に解説していきます。
「Fire TV Stick」を利用する際に必要な環境/事前準備
「Fire TV Stick」を利用する際に必要な環境/事前準備は以下の通り。
■Fire TV Stick本体:Amazonなどで入手してください。電源アダプタは付属しているので別途購入の必要はありません。リモコンやリモコン用の電池も付属しています。
■テレビやモニター:接続のためにHDMI端子が必須となります。
■Wi-Fiルーター:Fire TV Stickを利用するにはインターネットに接続する必要があります。原則はWi-Fi接続となるので何らかのWi-Fiルーターがあれば問題ありません。別途「Amazon イーサネットアダプタ」を購入すれば、有線での接続も可能です。
■Amazon プライム会員資格:これは必須ではありませんが、月額600円、もしくは年間5,900円のAmazonプライム会員になっておけば、追加費用無しで「プライムビデオ」がFire TV Stickで堪能できるようになります。
「Fire TV Stick 第3世代」のセット内容/同梱物
「Fire TV Stick 第3世代」のセット内容/同梱物は以下の通り。有線での接続を希望する場合は、別途「Amazon イーサネットアダプタ」の購入が必要ですが、Wi-Fi環境があれば特に追加購入するものはありません。リモコン用の電池も付属しているのは有難いですね。
- Fire TV Stick(第3世代)
- Alexa対応音声認識リモコン(第3世代)
- USBケーブル
- 電源アダプタ
- HDMI延長ケーブル
- 単4電池2本
- スタートガイド
「Fire TV Stick 第3世代」の外観
「Fire TV Stick 第3世代」の外観は以下の通り。
中央に電源供給用のmicroUSBポートがあります。別売りの「Amazon イーサネットアダプタ」をここに挿せば、有線LANでの接続も可能になります。
「Fire TV Stick 第3世代」の裏面。各種認証が表示されています。勿論技適も取得済みなので日本国内でも安心して利用できます。
「Fire TV Stick 第3世代」のHDMI端子部分。
「Fire TV Stick」のリモコンはこんな感じ。音声操作にも対応しています。「Fire TV Stick 第3世代」からリモコンも「第3世代」にアップデートされ、新たに電源ボタンや音量ボタン、ミュートボタン、アプリボタンが追加されています。これは思っていた以上に便利でした。また、iOSやAndroidアプリも用意されており、アプリでも「Fire TV Stick」を操作可能です。
「Fire TV Stick 第3世代」のテレビへの接続方法&初回セットアップ手順解説
それではここから、「Fire TV Stick 第3世代」のテレビへの接続方法と初回セットアップ手順について解説しておきます。
①「Fire TV Stick」のリモコンに電池を入れる
まず初めに、「Fire TV Stick」のリモコンに電池を入れておきましょう。単4電池を2本使用しますが、最初から電池は付属しています。これは意外とありがたいですね。
裏面を下にスライドさせるとリモコンのカバーが外れます。
②リモコンカバーの取り付け
電池がセット出来たらカバーを取り付けましょう。
③「Fire TV Stick 第3世代」をテレビのHDMI端子に接続
続いて「Fire TV Stick 第3世代」をテレビのHDMI端子に接続しましょう。後からテレビのリモコンで入力切替することもあると思うので、接続するポートの番号(HDMI 1など)は覚えておきましょう。
なお、テレビのHDMIポートに直接挿せない場合は、付属の「HDMI延長ケーブル」を使用することで対応することが出来ます。我が家も使用中。
④付属の電源アダプタを「Fire TV Stick」とコンセントに繋ぐ
テレビのHDMI端子に「Fire TV Stick」が接続出来たら、付属の電源アダプタをコンセントに繋ぎます。
基本的に「Fire TV Stick」の利用にはWi-Fi回線などを介したインターネット接続が必須です。きちんとWi-Fiルーターの電波が届く範囲内であることも確認を。
※別売りの「イーサネットアダプタ」を購入すれば、有線での接続も可能です。
「Fire TV Stick 第3世代」をテレビのHDMI端子に接続し、コンセントに電源アダプタを挿すと、テレビ画面に以下の初期画面が表示されると思います。
しばらくするとこのような表示が出ると思うので、指示に従いリモコンの【ホーム】ボタンを押してFire TV Stickとペアリング作業を行います。
次にリモコンの【再生/一時停止】ボタンを押します。
ちなみに【ホーム】ボタンは上の家のアイコン、【再生/一時停止】ボタンはその下になります。
言語選択画面になります。リモコンのボタンで下に画面をスクロールさせ、【日本語】を選択した状態でリモコンの【決定】ボタンを押します。
リモコンの【決定】ボタンは真ん中の丸い部分になります。ここを押し込みましょう。
⑤「Fire TV Stick」をWi-Fi/インターネットに接続する
続いて、画面の指示に従ってWi-Fi設定を行ってインターネットに接続すれば、「Fire TV Stick 第3世代」の設置と初期設定は完了となります。
セットアップ画面が表示されていると思いますが、今回は「リモコンでセットアップ」を選択しました。
次にネットワークへの接続設定画面になります。直接セキュリティコードを入力しても良いですが、最近の無線Wi-Fiルーターには【WPS】ボタン(メーカーによっては「AOSS」「らくらくスタート」など名称が異なります)があると思うので、これを使うと便利でしょう。
今回は赤枠で囲んだ【WPS】ボタンで接続してみます。なお、基本的には「5GHz/6Ghz」帯の使用が高速でおすすめ。もしも映像が途切れる/止まるなど、接続が不安定な場合は手動で5GHz帯や6Ghz帯を選択して接続しましょう。
以下の画面が表示されたら、ルーターの【WPS】ボタンを押します。
続いて無線Wi-Fiルーターの【WPS】ボタンを、長押し等でペアリング待機状態にします。NECのATERMシリーズなら【らくらくスタート】の名称になっています。Buffalo製なら【AOSS】ボタンですね。
「Fire TV Stick」が無事Wi-Fiにてネットに繋がると、以下の画面が表示されます。
Wi-Fiへの接続が完了すると「Fire TV Stick 第3世代」のアップデートチェックが始まります。本体のアップデートがあれば自動的に再起動されると思うので、指示に従ってください。電源は切らないように注意しましょう。
⑥Amazonアカウントへサインインしてセットアップを継続
次にAmazonアカウントへのサインイン画面になります。皆さん通常はAmazonアカウントを持った状態だと思うので、【既存のアカウントを使用 サインイン】を選択しましょう。アカウントを持っていない方は【Amazonを初めてご利用ですか? アカウントを新規作成】を選択してください。
続いて以下のAmazonアカウントへのサインインが画面が表示されます。オンラインでサインイン、もしくはQRコードでサインインのどちらかを利用してください。スマホを持ちならQRコードの読み込みが簡単でしょう。iPhoneやAndroidスマホなら、カメラを起動してQRコードを写せばOKです。
オンラインでサインインする場合は、【amazon.co.jp/code】とパソコンやスマホ/タブレットのブラウザに入力してください。もしくは以下のリンクをクリックでもOKです。
リンクを開くと以下の画面になります。ログイン画面が表示されたら指示に従ってログイン作業を行ってください。
するとデバイスの登録画面になります。QRコードを利用した場合は自動でコードが入力されていると思います。オンラインでサインインを選んだ場合は、提示された「アクティベーションコード」を入力してください。最後に「続行」を選択します。
このように「完了 これで登録が完了しました。」と表示されればOKです。以上で基本的な登録作業が完了となります。
続いて「Fire TV Stick 第3世代」で利用するアカウントの選択画面になります。問題なければ【続ける】を選択。
Wi-FiパスワードをAmazonに保存するか聞かれます。個人的には【はい】を選択しておくのがおすすめですが、お好みで選択してください。
もしもすでに「Fire TV Stick」を利用していた場合は【FireTVを復元】画面が表示されます。ここはお好みで選択してください。買い替えの場合は【復元】を選択すると再設定が楽になります。
今回は説明のために【スキップ】を選択します。
続いてリモコンのセットアップを行っていきます。まずはFire TV StickをHDMI接続して利用するテレビのブランド/メーカーを選択します。
音量の調節に当たり、まずはテレビの音量を適切なレベルに調節しておいてください。調節出来たら【次へ】を選択します。
「Fire TV リモコン」をテレビに向け、音量のアップダウンボタンを押します。
テレビから音が出ており、かつ音量が変わればOKです。問題なければ【はい】を選択。
以上で「Fire TV リモコン」のセットアップが完了しました。【OK】を押します。
次に、子供がいる家庭向けに「amazon kids」の会員登録画面が表示されます。ここはお好みで選択してください。今回は【会員登録しない】を選択しました。
次に、アプリの一括ダウンロード画面になります。後からでも勿論個別にインストールやアンインストールは可能ですが、どうせなら必要なアプリをインストールしておくと便利でしょう。【開始】を選択。
まずは【映画・ドラマ・アニメ】の部分。「Abema」はインストールしておいても良いでしょう。有料ストリーミングサービスは契約状況に応じて選択してください。
※以前は「YouTube」が表示されていましたが、今回はありませんでした。環境によって提示されるアプリが異なるかもしれないので、ご自由に選択してください。
【ニュース・動画】の部分。「TVer」は見逃したテレビ番組が過去1週間分ほど無料で見られるのでおすすめです。
【趣味・教養】の部分はお好みでどうぞ。
【その他のおすすめ】もお好みで選択してください。ゲーム実況が好きなら「twitch」はおすすめです。
選択が終了すると、このように確認画面が表示されます。問題なければ【終了】を選択してください。
続いて、デジタルコンテンツ購入時のPINコード入力やコンテンツ再生、アプリの起動などの機能制限を有効にするかどうか聞かれます。子供がいる世帯などで勝手に有料コンテンツが購入されることを防ぎたい場合などは、【機能制限を有効にする】を選ぶと良いでしょう。問題ない方は【機能制限なし】を選択しましょう。
機能制限については、セットアップ後、【設定>環境設定>機能制限】の項目からいつでも変更可能です。
次に「Fire TVへようこそ」画面が表示されるので、一通り読んだら【OK】を押しましょう。
プロフィールの選択画面になります。表示されているプロフィールを押すか、新規に作成してください。
以上でFire TV Stickの初期設定が完了となります。後は思う存分「Fire TV Stick」で様々なエンターテインメントを楽しんいきましょう。
「Fire TV Stick」の使い方:新しいUI解説~ホーム/探す/ライブ/ライブラリ/アプリ/設定~
「Fire TV Stick」の使い方解説ですが、まずは新しいUIの基本画面について解説しておきます。
「Fire TV Stick」の使い方:ホーム
「Fire TV Stick」の【ホーム】タブは、「Fire TV Stick」を利用する上での基本的なタブとなります。
前回視聴していた続きを見たり、おすすめの新着動画を見つけたりと、使い勝手良く様々なコンテンツが配置されています。通常は【ホーム】タブをメインに利用することになるでしょう。
「Fire TV Stick」の使い方:探す
「Fire TV Stick」の【探す】タブからは、簡単にジャンルごとの人気の動画を検索したり、アプリを検索することが出来ます。暇つぶしに何か動画を探す際には、まずはこの画面で調べてみると良いでしょう。
ただし、見たい動画が決まっている場合は、リモコンの「音声認識ボタン」を押して声で検索する方が便利ですよ。
例えば「映画」タブを選択すると、このような画面になります。「会員特典」タブも用意されているので、一応覚えておくと良いでしょう。
「Fire TV Stick」の使い方:ライブ
「Fire TV Stick」の【ライブ】タブでは、リアルタイムに配信されているライブコンテンツを視聴することが出来ます。番組表からもニュースやスポーツなどのライブコンテンツを簡単に探せるので、興味のある方は積極的に利用すると良いでしょう。
「Fire TV Stick」の使い方:マイコンテンツ
「Fire TV Stick」の【マイコンテンツ】タブでは、自分がウォッチ中の動画リストや購入済みのコンテンツ、レンタル中のコンテンツに素早くアクセスできます。特に継続して視聴している「ウォッチリスト」中のコンテンツにアクセスしたい場合は良く利用することになるでしょう。
「Fire TV Stick」の使い方:アプリ~並び替えや不要なアプリの削除方法の説明~
「Fire TV Stick」の【マイコンテンツ】タブの横にはアプリが表示されます。カーソルをアプリの上に移動させるだけでアプリの内容が表示されるようになり、使い勝手も良くなっています。
右端のアイコンを選択すれば、アプリの並び替えやアンインストール作業が行えます。ぜひ最初は使いやすいように並び替えたり不要なアプリを削除して整頓しておきましょう。
例えば不要なアプリ上でリモコンの【≡】をクリックします。
するとアプリのオプションが表示されます。不要なアプリは【アプリから削除/クラウドから削除】で削除しておくのがおすすめ。そして良く使うアプリは【移動】【前に移動】で初めの方に配置しておくと便利です。
良く使うアプリは最上段に配置しておくと良いでしょう。
【アプリストア】には様々なアプリが多数用意されています。時間がある際にじっくり見てみると、もっと便利に「Fire TV Stick」が使いこなせるようになると思いますよ。ちなみに自分はPCやNAS内の動画を視聴するために「VLC」メディアプレイヤーアプリをインストールしています。
「Fire TV Stick」の基本的な使い方/操作方法/電源オンオフ/再起動/初期化/スリープの仕方解説!
次に、Fire TV Stickの基本操作について解説しておきます。リモコン操作方法/電源オンオフ、スリープモードへの移行方法、再起動方法、初期化方法などご紹介しておくので参考にどうぞ。
「Fire TV Stick」の使い方:リモコンの操作方法
まずは「Fire TV Stick」のリモコン操作方法について。せっかく音声認識ボタンが付いているので、ぜひこちらも使ってみてくださいね。
FireTV Stickに付属する第3世代リモコンの操作方法は以下の通り。
最近新たに”Pro”モデルも発売となりました。こちらはカスタムボタンやヘッドホンボタンが搭載されるなど、より高機能になっています。気になる方は購入をご検討ください。
ちなみに、「ホーム」ボタンを長押しすると以下のように簡易のショートカットメニューが表示されます。プロフィール、アプリ、スリープ、ミラーリング、設定などが操作できるので覚えておきましょう。
また、iPhoneやAndroidスマホを使用中なら、専用の操作アプリ「Amazon Fire TV」もあります。こちらもインストールしておくと良いでしょう。リモコンが行方不明になったり、壊れたりした際にも重要です。とりあえずインストールして設定しておくと便利ですよ。
![]() Amazon Fire TV 2.1.2265(無料)
Amazon Fire TV 2.1.2265(無料)
カテゴリ: ユーティリティ, エンターテインメント
販売元: AMZN Mobile LLC – AMZN Mobile LLC(サイズ: 89 MB)
無料 ※価格は記事掲載時のものです。
「Fire TV Stick」を電源オンにする方法
「Fire TV Stick」を電源オンにする方法は非常に簡単。「Fire TV Stick」のリモコンボタンの【電源】ボタンか、【ホーム】ボタンを押せばOK。HDMI連動機能が有効になっていれば、自動的にテレビの電源もオンになります。
「Fire TV Stick」を使い終わったらテレビの電源オフでOK
続いて「Fire TV Stick」を使い終わった際のたい処方法をご紹介しておきます。
実は「Fire TV Stick」本体に電源ボタンはありませんし、リモコンにもFire TV Stick本体の電源/スリープボタンはありません。なぜかというと、「Fire TV Stick」は省エネのために無操作が30分後続くと自動的にスリープモードになるよう設計されているからです。スリープ中も、重要なソフトウェアアップデートは引き続き自動で受信されます。
つまり、見終わったら基本的にテレビの電源をオフにすればよいだけ。テレビのリモコンを使っても良いですし、Fire TV Stickの電源ボタンで操作してもOK。
別途「Fire TV Stick」自体を電源オフやスリープにはしなくても良いのです。
しかしながら、「Fire TV Stick」を長期間使わない時は電源オフにしたい方や、即座にスリープモードに移行させたい方もいらっしゃるでしょう。
という事で、一応「Fire TV Stick」でスリープ/電源オフにする方法もご紹介しておきます。
「Fire TV Stick」を電源オフする方法
「Fire TV Stick」を電源オフにする方法は以下の通り。
原始的ですが、基本的に電源オフできるのはこの方法。しかしながら、本来頻回使用が想定された方法ではないので、デバイスへ負担がかかる可能性もあります。また、バックグラウンドでのアップデートも当然ながら適用されません。
そのため、よほど長期間使用しないなど、特別な理由がない限りは電源オフ(コンセントから抜く)はしない方が良いでしょう。
「Fire TV Stick」を手動でスリープにする方法&再起動&初期化方法解説
次に「Fire TV Stick」を手動でスリープにする方法と再起動方法、初期化する方法を解説しておきます。
まず手動でFire TV Stickをスリープモードにする方法ですが、最も簡単なのはリモコンの「ホーム」ボタンを長押ししてショートカットメニューを表示する事。
以下のメニューが開くので、ここで「スリープ」を選べば即座にFire TV Stickはスリープ状態に移行します。
また、【設定】からは、Fire TV Stickのスリープや再起動、初期化などを行う事ができます。
まずは上部メニューから【設定】アイコンを選択し、続いて【マイFire TV】を選択します。
【マイFire TV】では以下の項目が操作可能。
- スリープ:先ほどのショートカットと同様、Fire TV Stickをスリープ状態に移行させます。
- 再起動:Fire TV Stickを再起動させます。何らかの不具合があった場合はとりあえず試してみましょう。
- 工場出荷時の設定にリセット:Fire TV Stickを初期化したい場合に使用します。売却時や譲渡時、大きな不具合に遭遇した場合などに利用しましょう。
「Fire TV Stick」の使い方:メニューが英語になった際の直し方
「Fire TV Stick」を使っていて、稀にメニューや「プライムビデオ」アプリの言語設定が英語になってしまう場合がありました。直し方は以下の記事を参考にしてみてください。

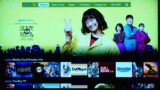
「Fire TV Stick」の使い方:「設定」項目説明
「Fire TV Stick」の「設定」についてポイントをご紹介しておきます。
Fire TV Stickの「設定」項目説明:通知
Fire TV Stickの「設定」項目にある【通知】では、様々な通知がある際に確認が出来ます。ホーム画面の「設定」アイコンに黄色のマークがついている場合は適時確認を取りましょう。
Fire TV Stickの「設定」項目説明:アカウントとプロフィールの設定
Fire TV Stickの「設定」項目にある【アカウントとプロフィールの設定】では、アカウントの登録解除(別アカウントへの切り替え)やAmazonコンテンツの同期、プライム会員に関するサブスクリプションや履歴の管理、機能制限、プロフィールの管理などが行えます。
特に【機能制限】をオンにすればコンテンツの購入や視聴制限が出来ますし、「成人向けコンテンツの設定」からは、デフォルトでオンになっているコンテンツ制限をオフにすることが出来ます。一応覚えておきましょう。
Fire TV Stickの「設定」項目説明:ネットワーク
Fire TV Stickの「設定」項目にある【ネットワーク】からは、接続するWi-Fiの変更などが行えます。もしもネット接続がおかしい場合は一度チェックしてみましょう。WPSボタンからの自動接続も可能ですよ。
Fire TV Stickの「設定」項目説明:ディスプレイとサウンド
Fire TV Stickの「設定」項目の【ディスプレイとサウンド】では、スクリーンセーバーの設定やオーディオ設定、ディスプレイミラーリングのオンオフ、HDMI CECデバイスコントロールのオンオフなどが出来ます。
例えば「オーディオ設定」からはナビゲーション操作音のオンオフなどが可能なので、気になる方は変更しておきましょう。
スマホやPCの画面をFire TV Stickを介してミラーリングすることも可能です。
Fire TV Stickの「設定」項目説明:アプリケーション
Fire TV Stickの「設定」項目の【アプリケーション】からは、アプリに関する設定が行えます。
「インストール済みアプリケーション」では、インストール済みアプリの一覧が確認可能。もしもアプリに不具合があった場合は該当するアプリを選択してみましょう。
すると以下画面が表示されます。例えば「プライムビデオアプリ」が英語表示になった場合は、「データ消去」と「キャッシュ消去」をそれぞれ行うと改善したという事例もあります。一応覚えておくと役立つ場面のあるかもしれません。
また、「アプリストア」をクリックすると以下の画面が開きます。ここで「アプリ内課金」のオンオフが可能なので、子供がいる家庭などで操作制限したい場合は覚えておきましょう。
Fire TV Stickの「設定」項目説明:機器のコントロール
Fire TV Stickの「設定」項目の【機器のコントロール】では、機器に関する様々な操作が行えます。
もしもテレビを買い替えた場合は、【機器の管理>テレビ】を進みましょう。
ここで「テレビを変更」をクリックすれば、リモコンの最適化が行えます。
Fire TV Stickの「設定」項目説明:コントローラーとBlutoothデバイス
Fire TV Stickの「設定」項目の【コントローラーとBlutoothデバイス】では、「Amazon Fire TVリモコン」のペアリングやペアリング解除、更新などが行えます。
また、「ゲームコントローラー」からはゲームコントローラーとのペアリング作業が行えますし、「その他のBluetoothデバイス」からはBluetoothリモコンやキーボード、マウスの追加などが行えます。
Fire TV Stickの「設定」項目説明:Alexa
Fire TV Stickの「設定」項目の【Alexa】では、Alexaアプリの詳細が確認できます。
Fire TV Stickの「設定」項目説明:環境設定
Fire TV Stickの「設定」項目の【環境設定】では、機能制限/プライバシーの設定/データ使用量の監視/通知の設定/注目コンテンツ/最近観たアイテムを同期/タイムゾーン/言語/メートル法単位にアクセスできます。
「機能制限」は、ビデオや商品の購入を制限したりできます。子供に不用意な操作をさせたくないなどの場合に随時利用してみてください。また、「成人向けコンテンツ」はデフォルトでは非表示になっています。表示したい場合は設定変更しておきましょう。
何らかの理由でFire TV Stickが英語表記になったりした場合は「言語」の項目を確認してみましょう。
Fire TV Stickの「設定」項目説明:My Fire TV
Fire TV Stickの「設定」項目の【My Fire TV】では、Fire TV Stickの手動アップデートやスリープ、再起動、工場出荷時の設定にリセットなどが行えます。
Fire TV Stickを手動でアップデートしたい場合は以下の通り進んでください。
もしも「Fire TV Stick」に不具合が発生した場合は再起動を試してみましょう。
「Fire TV Stick」の不具合が再起動でも直らなかったり、売却や他人に譲渡する際に初期化したい場合は、以下の手順で「工場出荷時の設定にリセット」を使用しましょう。
ただし、この作業を行うと一から再設定を行う必要があるので、不具合時に試す場合は最終手段としてください。まずは上記の「再起動」や「アプリのデータ/キャッシュ消去」などから試してみるのをおすすめします。
Fire TV Stickの「設定」項目説明:ユーザー補助
Fire TV Stickの「設定」項目の【ユーザー補助】では、字幕/Alexa字幕サポート/VoiceView(音声ガイダンスのオンオフなど)/テキストバナー/拡大鏡/ハイコントラストテキスト/オーディオによる説明の設定変更が行えます。特に字幕については設定可能な点は覚えておきましょう。
Fire TV Stickの「設定」項目説明:ヘルプ
Fire TV Stickの「設定」項目の【ヘルプ】では、ヘルプビデオ/ヒント/カスタマーサービスに連絡/ご意見などが利用できます。
Fire TV Stickを使ってみた感想まとめ。プライム会員なら持っておいて損は無し!
今回は「Fire TV Stick」で何が出来るのか、便利な使い方、初回セットアップや設定の説明、テレビとの接続方法、電源オンオフ/スリープ/再起動方法、モデルの選び方、無料で見れる動画サービスなどについて解説してみました。
とりあえず自宅にWi-Fi環境さえあれば、最近のテレビはHDMI端子も普通に付いているので、後はこの「Fire TV Stick」をテレビに取り付けてセットアップするだけ。これですぐにプライム会員であればテレビで「プライム・ビデオ」が楽しめるのは本当に便利です。
「プライム・ビデオ」には最新の映画こそないものの、様々なドラマやアニメ、名作映画など、かなりのコンテンツ量があります。現在我が家では子供のアニメ専用になっていますが、自分自身も見たいテレビアニメや映画、ドラマなどが多数あり、普通のテレビ放送を見ることはほとんど無くなりました。
当初はApple TVに比べれて安価な分、操作性や動画の反応速度、ストリーミング品質などに不満が出るかなと思っていましたが、現状ほぼ満足できている状態です。特に「Fire TV Stick 第3世代」になってからは反応も良くなり、リモコンも使いやすくなってかなり満足度は高まりました。
Apple TVについては、ゲームなどが充実する可能性を信じて64GBモデルを購入しましたが、結局ゲームはPS4やPCがメインの状態。ほぼ「プライム・ビデオ」と「Youtube」専用機と化している状態です。それなら、あえて高価な「Apple TV」を買わなくても、この「Fire TV Stick」だけで十分満足できていたと若干後悔しています。勿論、iPhoneやiPadとの連携は便利なので、その部分は有用ですけどね。
という事で、「Amazon プライム」会員は勿論のこと、まだプライム会員になっていない方も、一度「Amazon プライム・ビデオ」の内容をチェックしてみて、楽しめそうなら入会や「Fire TV Stick」の購入を検討してみてください。また、Hulu、Netflix、Abema、DAZN、U-NEXT、Youtube、Tver、Disney+、AppleTV+などの様々な動画を楽しめば、時間はいくらあっても足りなさそうです。
そしてこの「Fire TV Stick」、非常にコンパクトで持ち運びが容易なのも嬉しいポイント。実家に帰省する時や出張の際などに持って行くのも良いでしょう。また、現在の規約では3台のデバイスで同時視聴可能なので、複数台の「Fire TV Stick」があれば、一台は実家に置いておくなどすれば便利かもしれません。
とにかくコスパで考えると、今回ご紹介した「Fire TV Stick 第3世代」は予想以上に素晴らしいデバイスだと思います。テレビ好きな方はぜひ検討してみてくださいね。これはおすすめですよ。
Fire TV 関連製品まとめ
Fire TV に関する製品をまとめておきます。
通常はこちらの「Fire TV Stick」を買うのがコスパも良くおすすめです。
4K TVに対応させたければ「Fire TV Stick 4K」がおすすめ。現在は第2世代に進化しています。
同じく4K対応の上位モデル「Fire TV Stick 4K Max」も第2世代に進化。CPUがスペックアップし、WiFi 6E対応、「Alexa対応音声認識リモコンEnhanced」付属など、上位モデルにふさわしい高性能ぶりです。金額的に余裕があるなら購入検討を。快適に使用できますよ。
4K対応の「Fire TV Cube」はスピーカー内蔵なので、テレビをつけなくてもAlexaに天気予報を聞いたりラジオをかけたりすることもできます。若干価格は上がるので、上記の「Fire TV Stick 4K Max」と機能を比較し、買う価値があると思えたら購入してください。
有線LANで接続したい場合は「Amazon イーサネットアダプタ」を購入しましょう。
もしもリモコンを無くしたら個別に買えます。ただし、FireTV Stickの世代によっては対応しないばあいもあるので、購入の際はご注意を。また、最近上位の”Pro”モデルも発売になりました。カスタムボタン搭載、ヘッドホンをペアリング可能など、より高機能なリモコンになっています。お好みで選択してみてください。



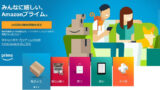
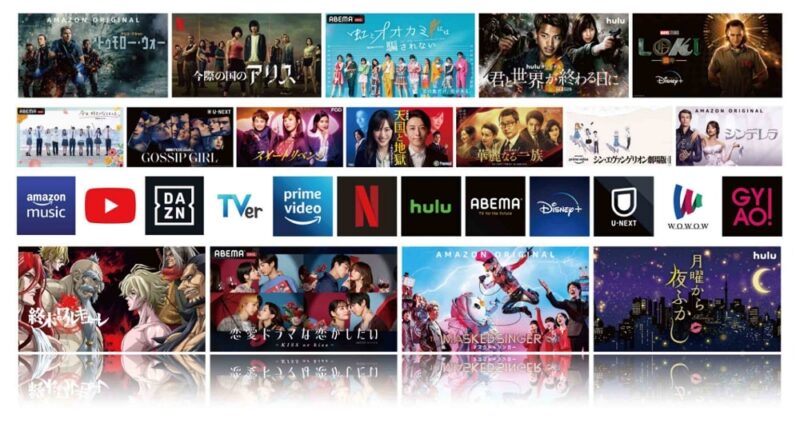
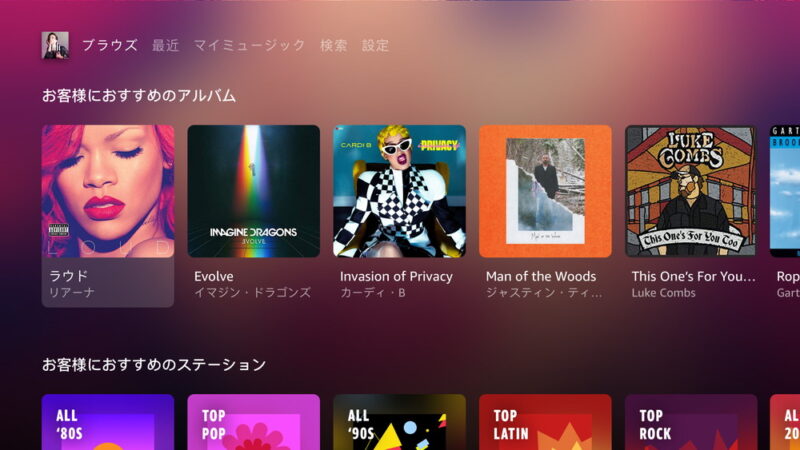
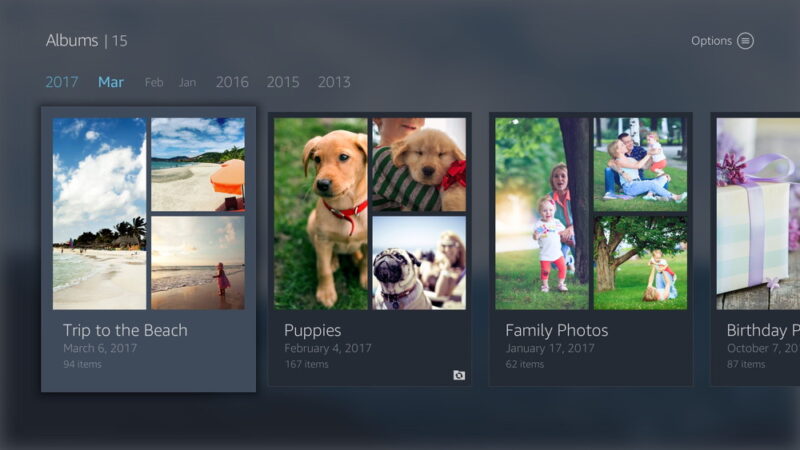
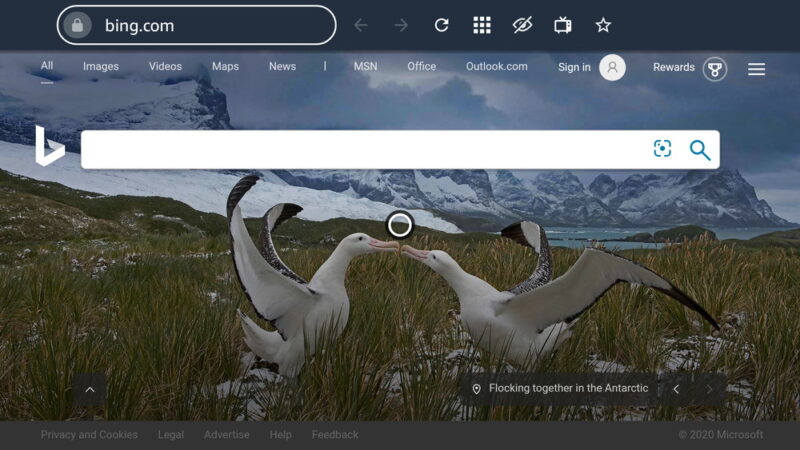


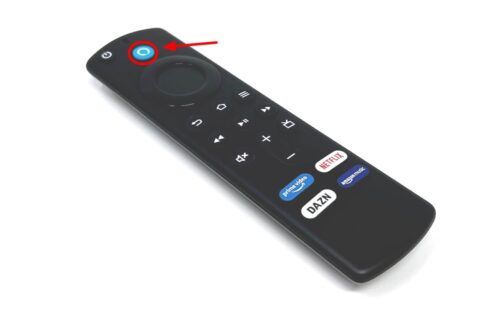



























































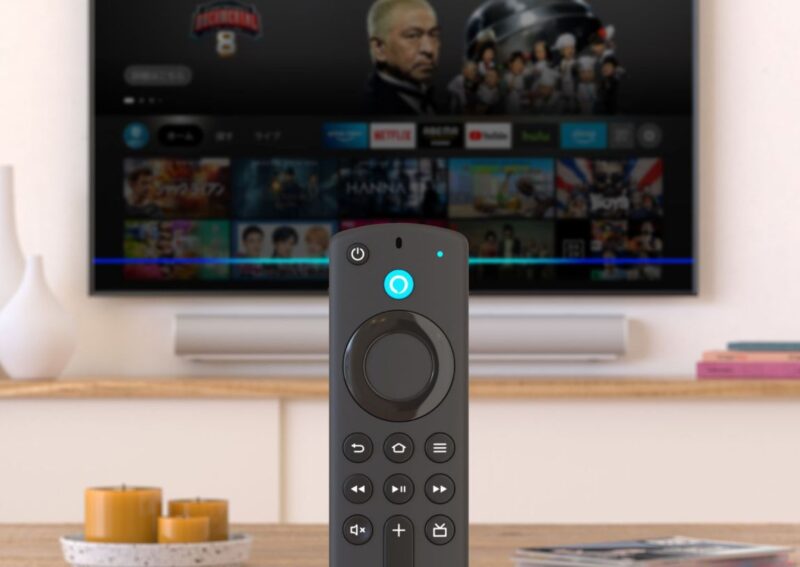
















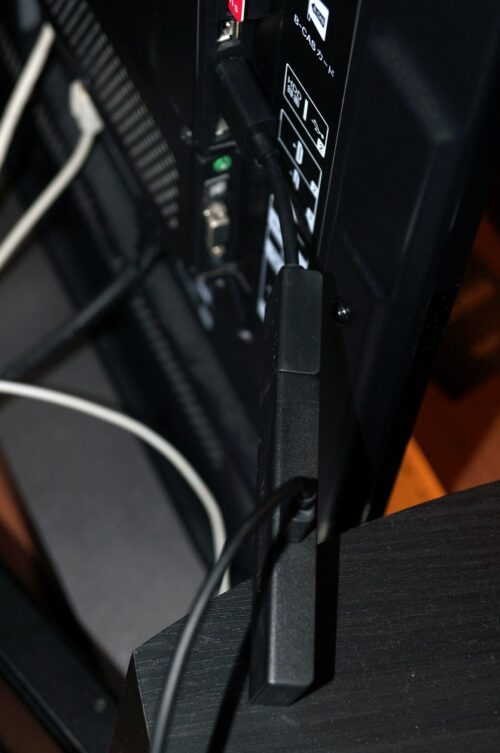

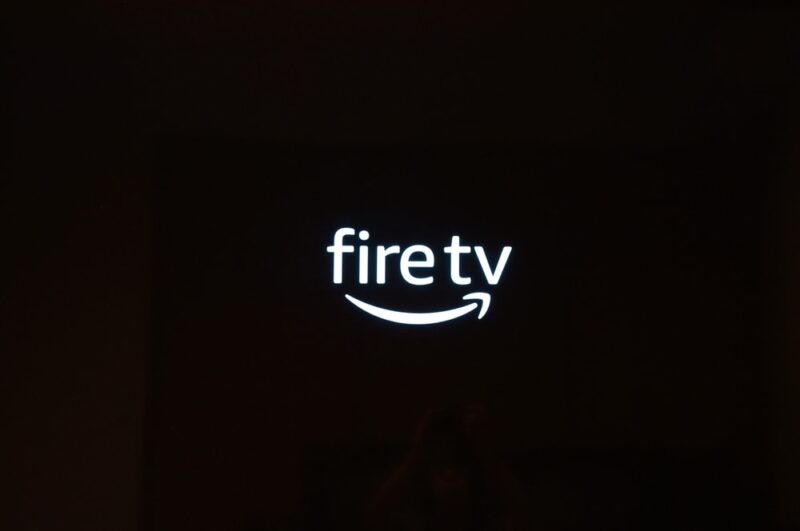
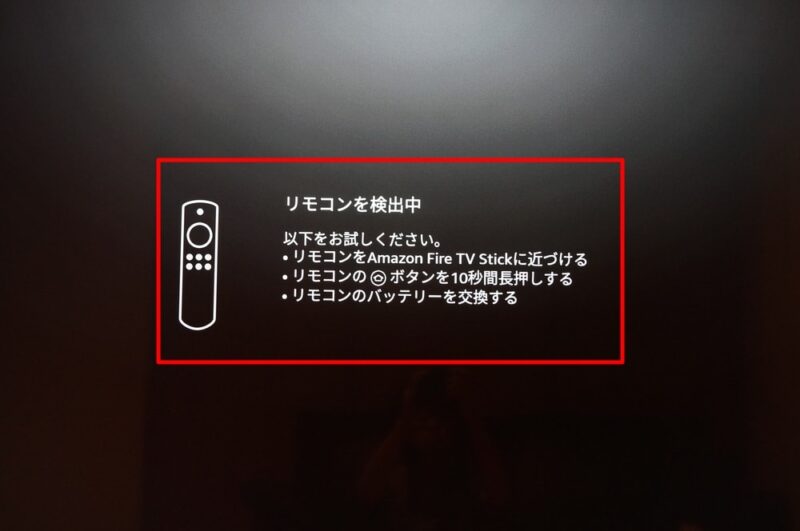
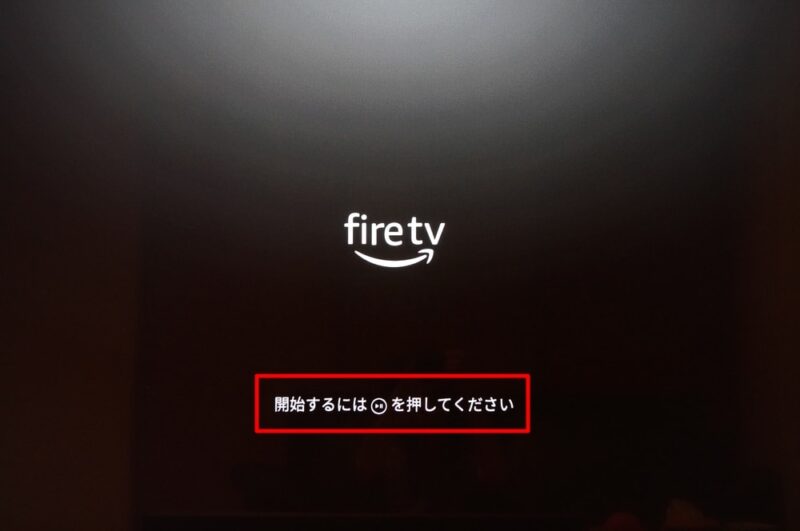

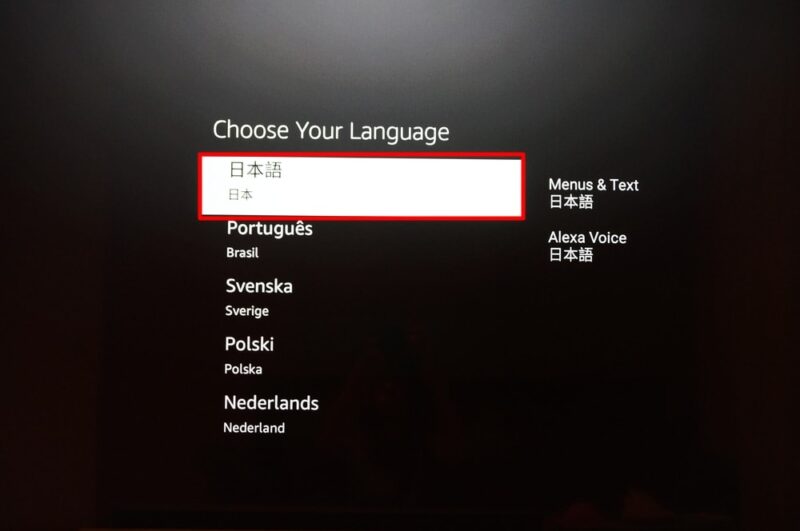
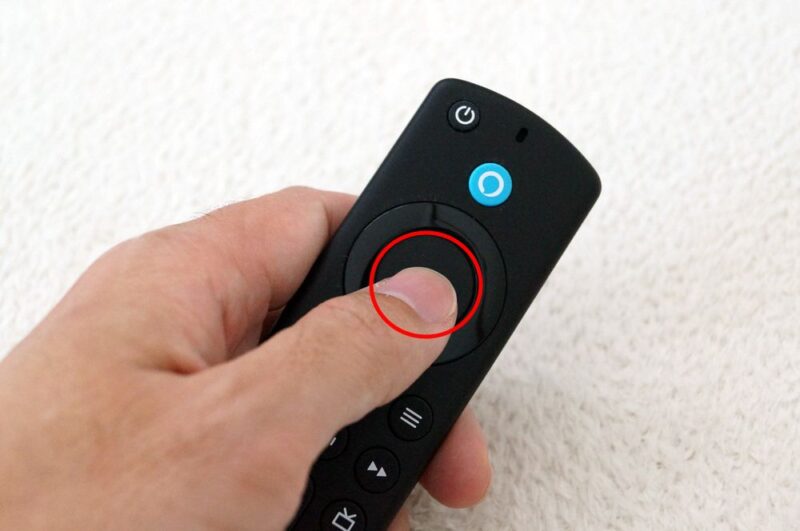

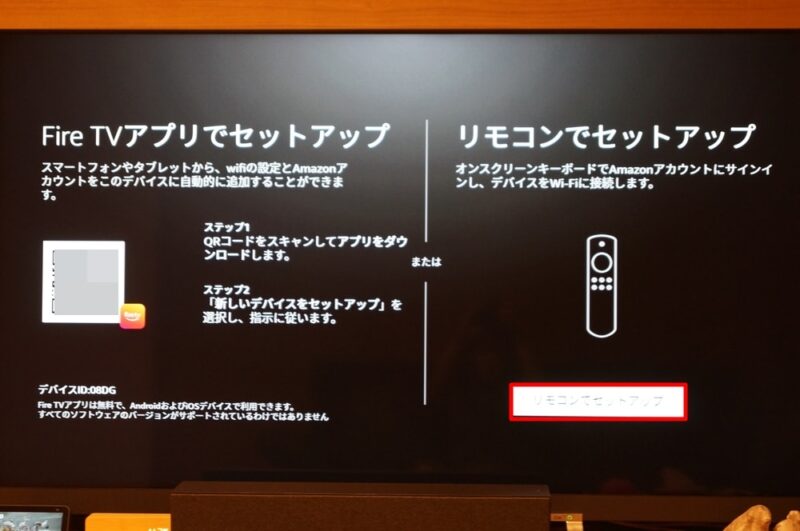
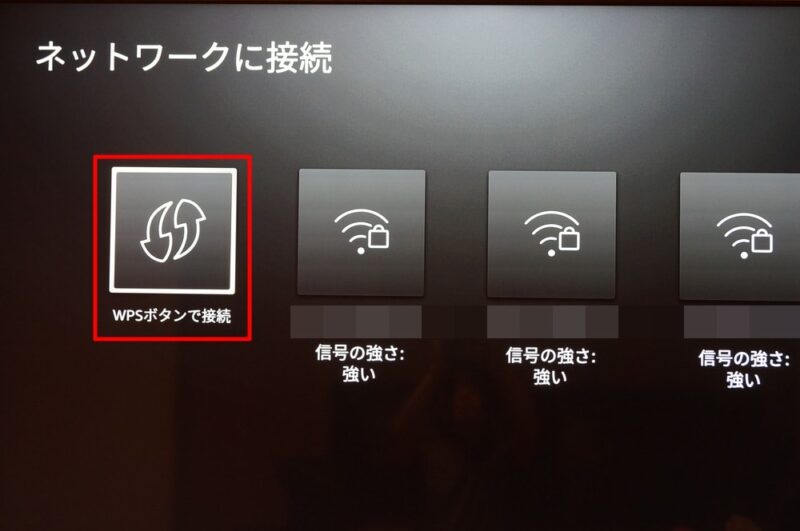
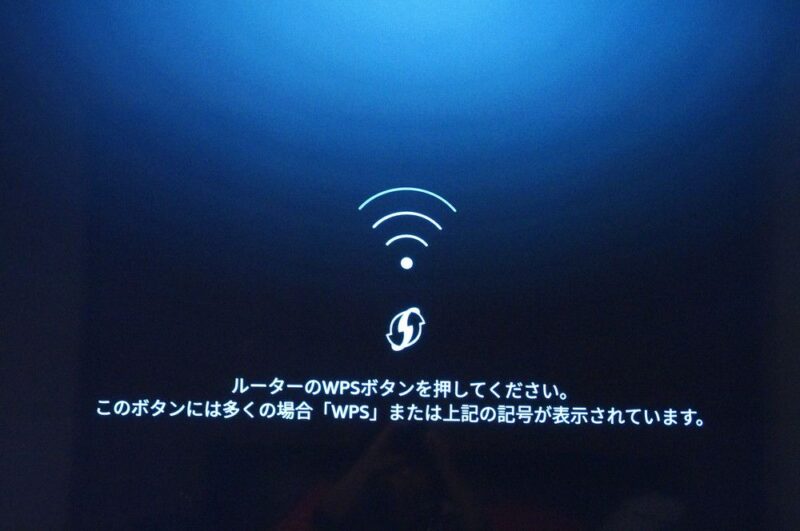

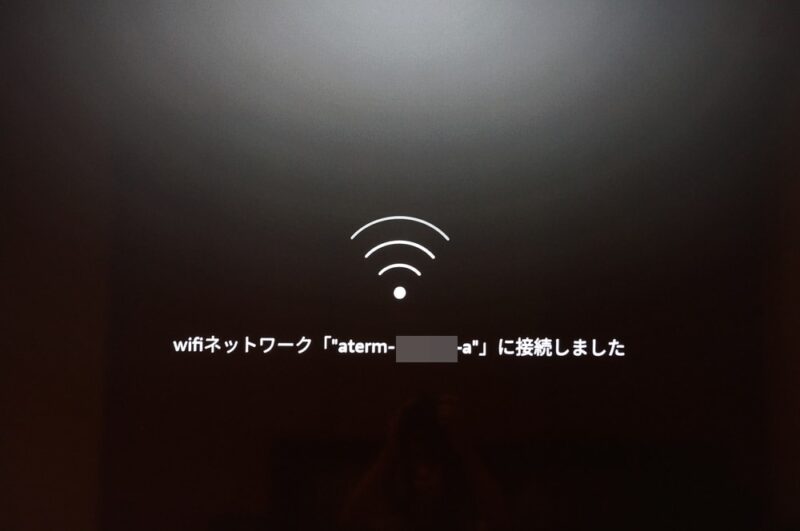
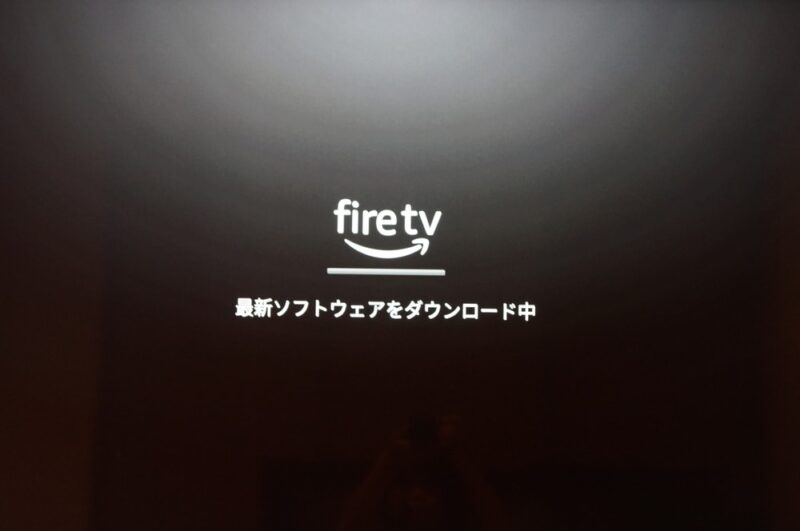
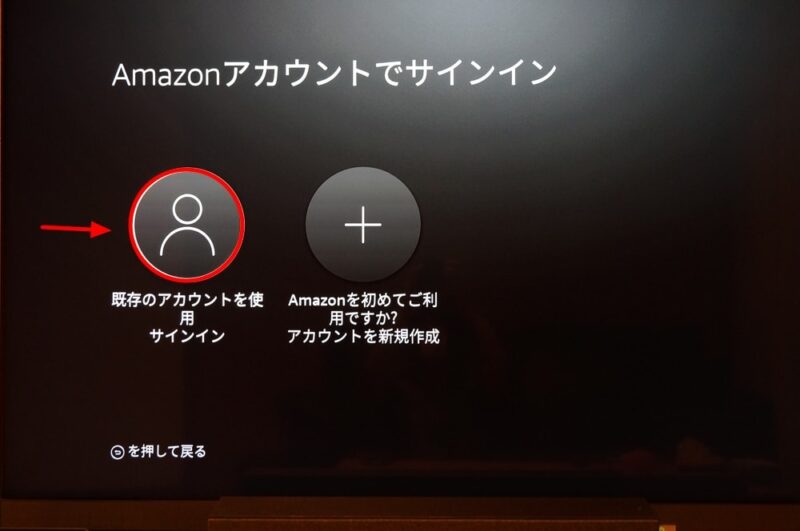
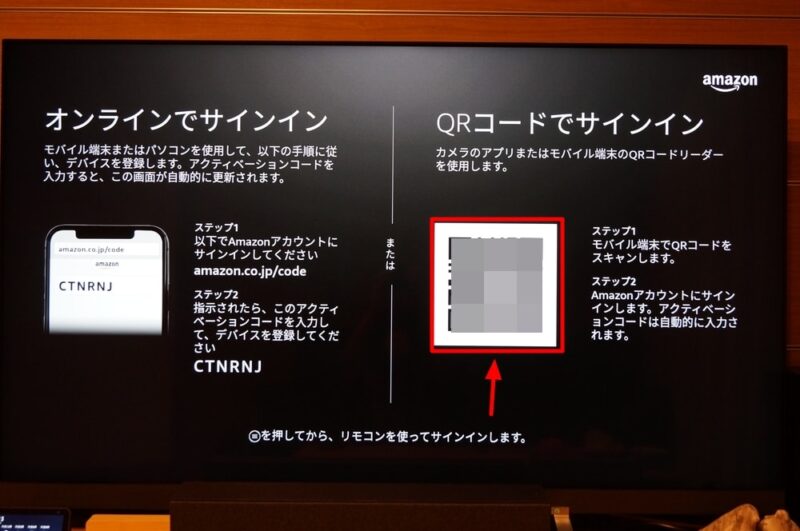

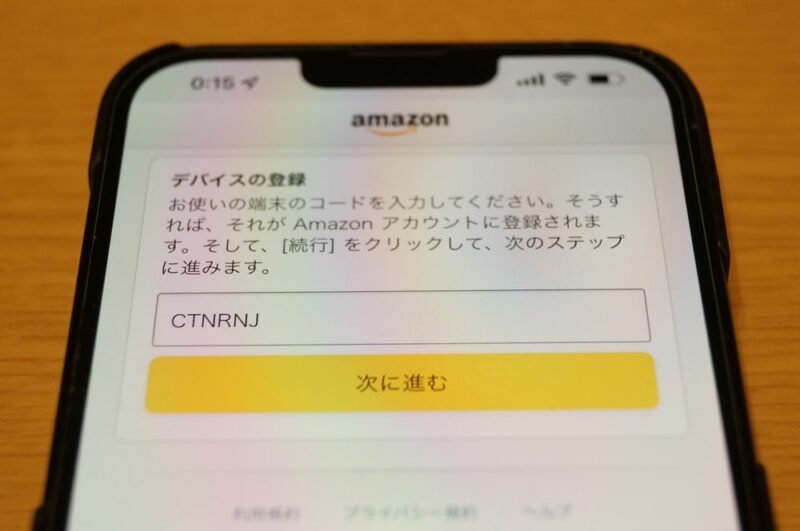
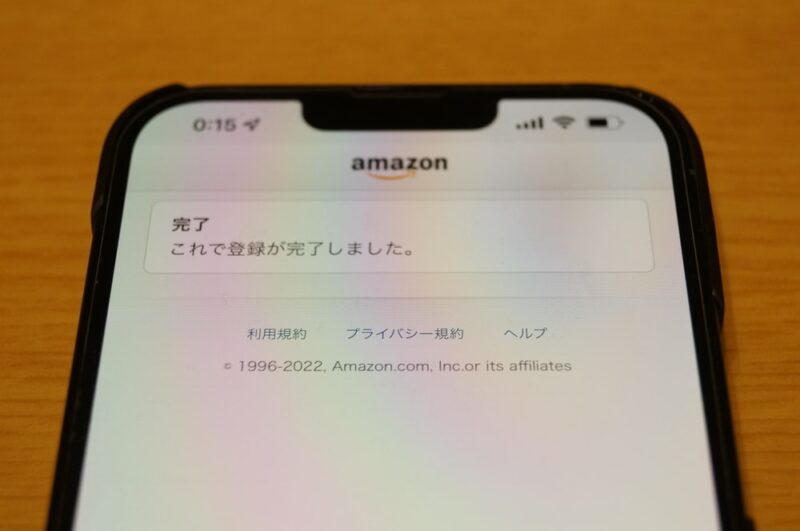
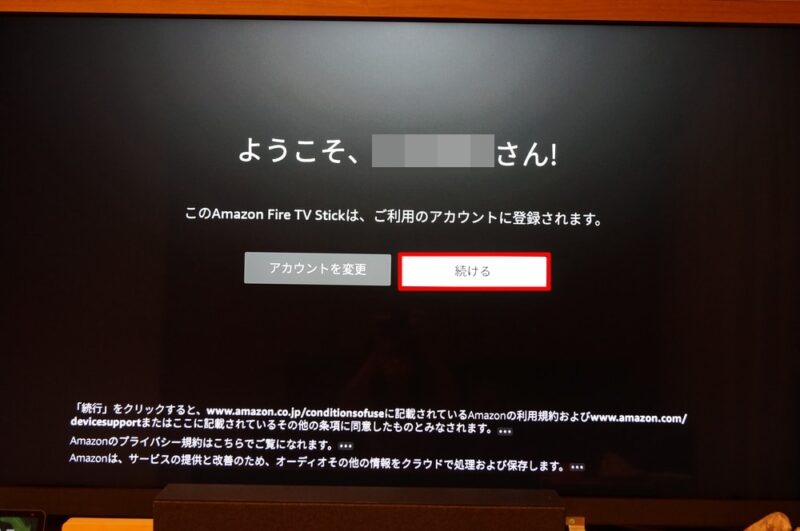
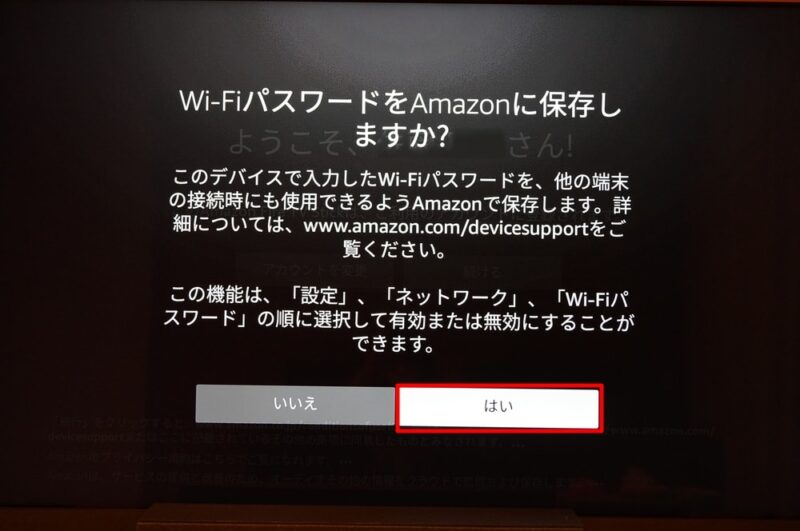
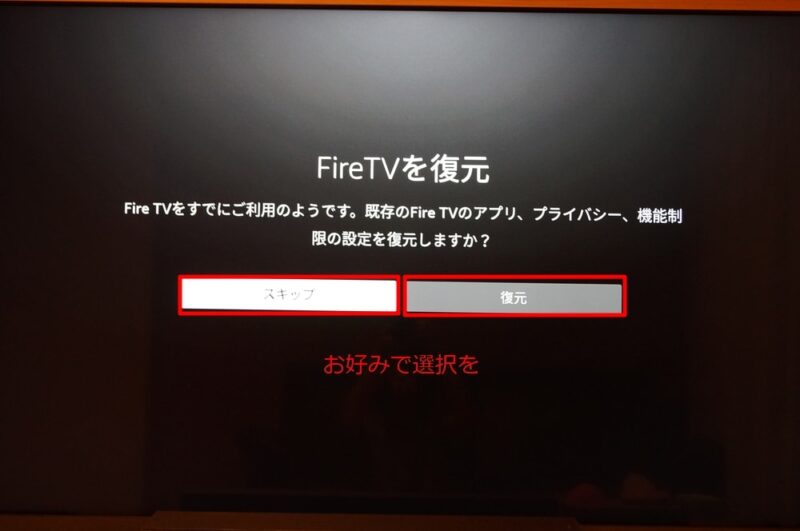
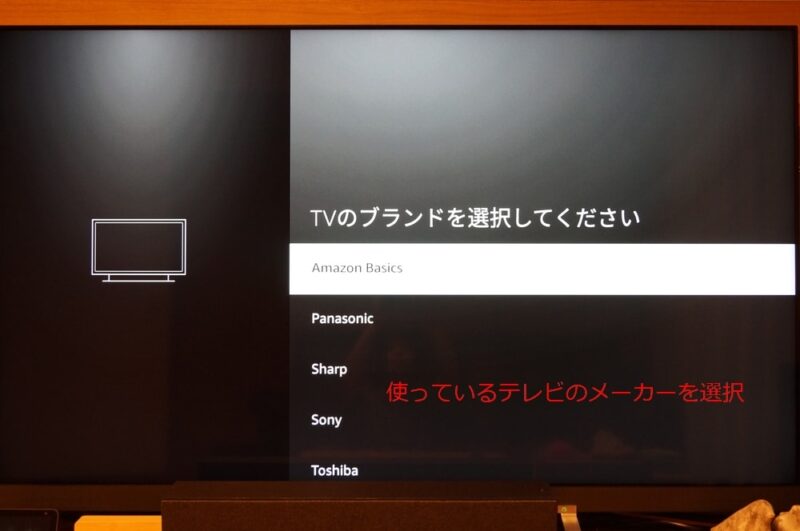
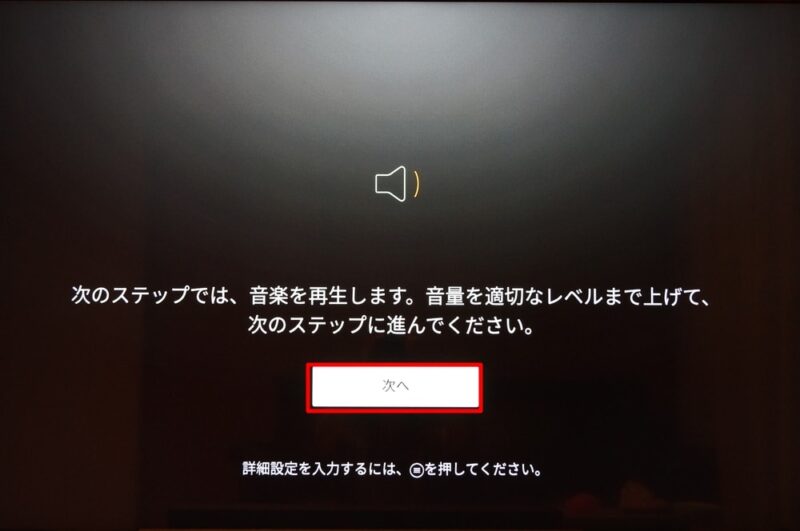
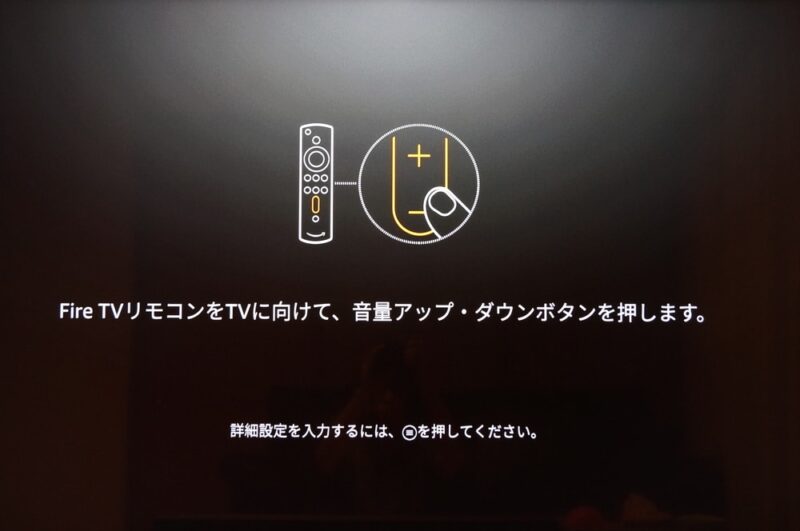
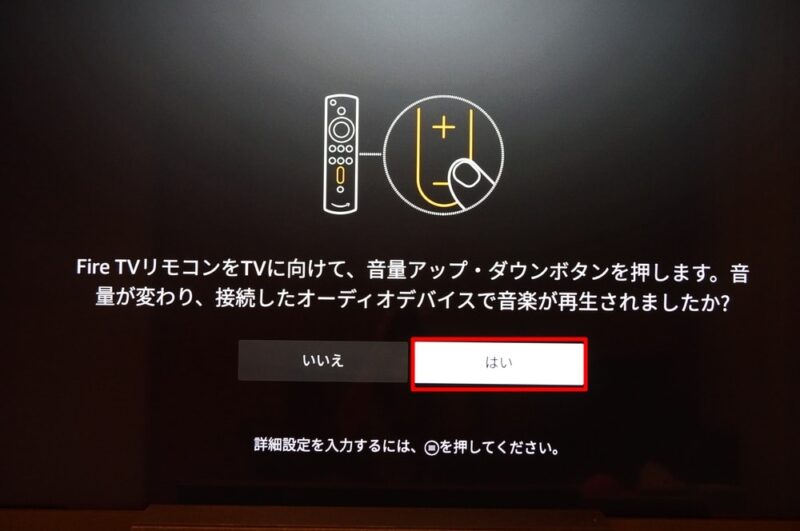
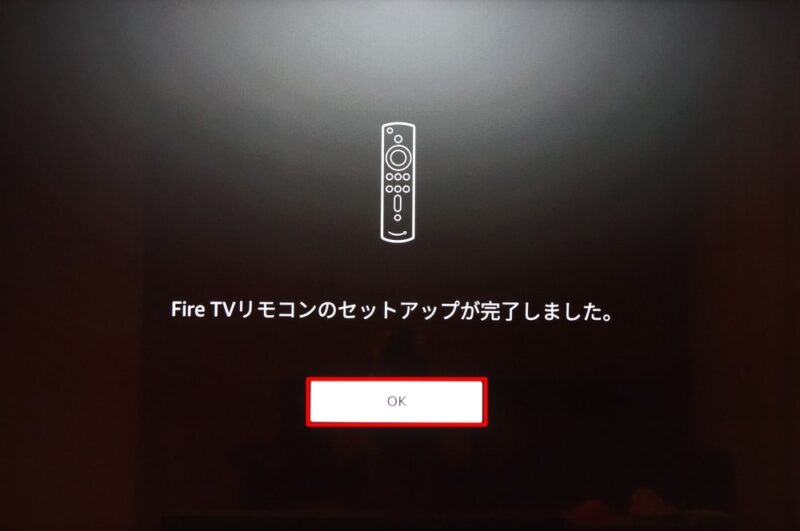
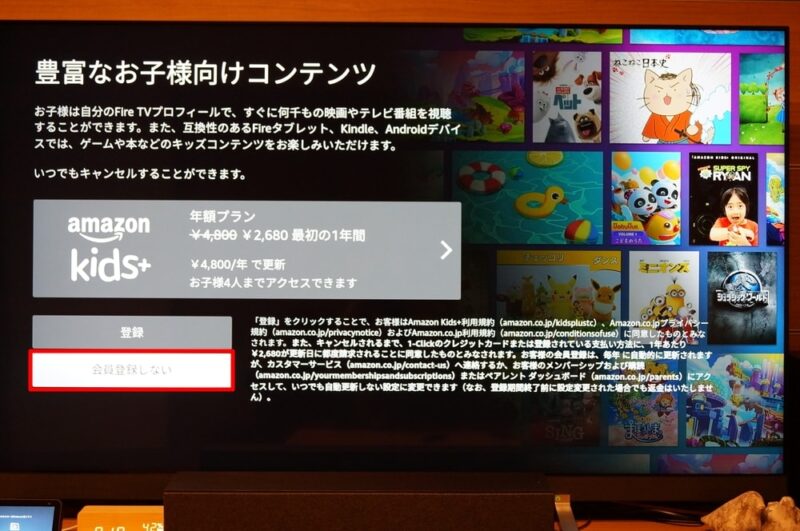
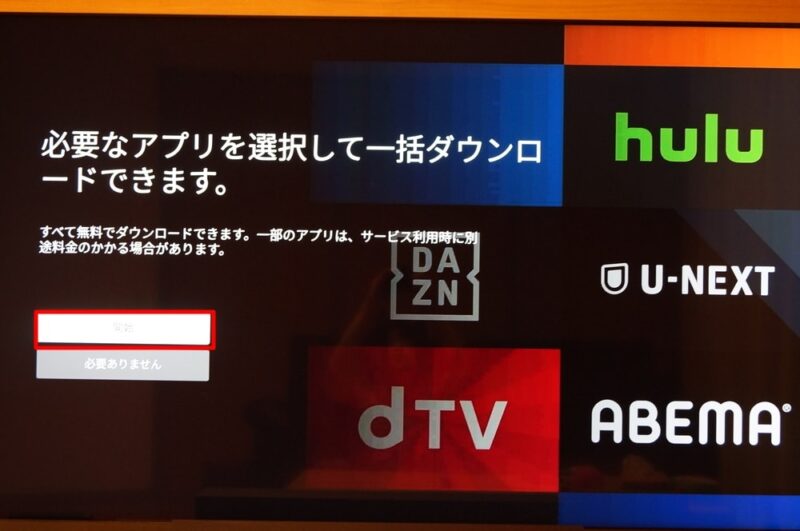

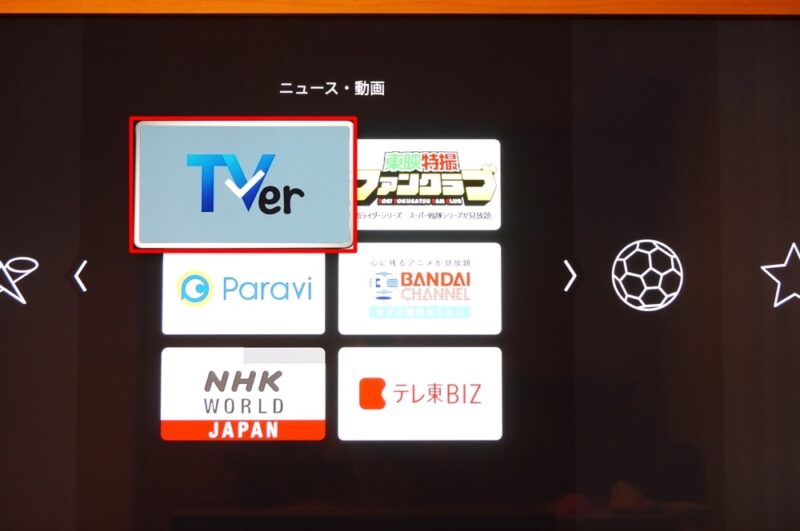
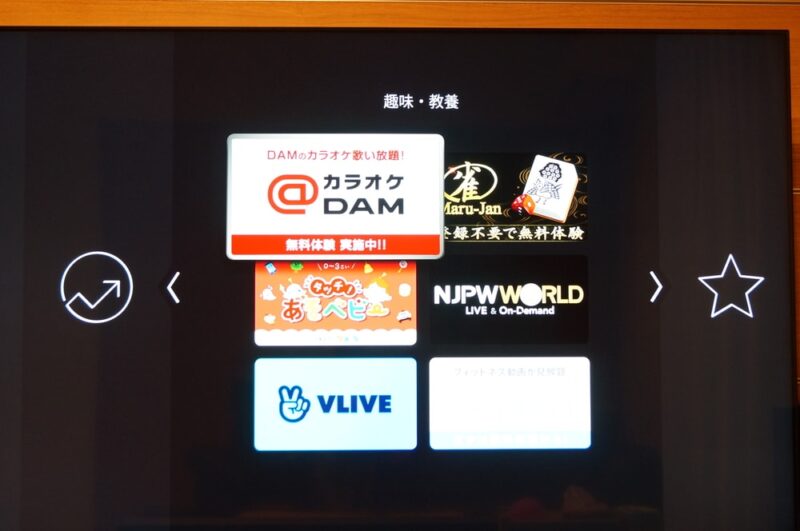
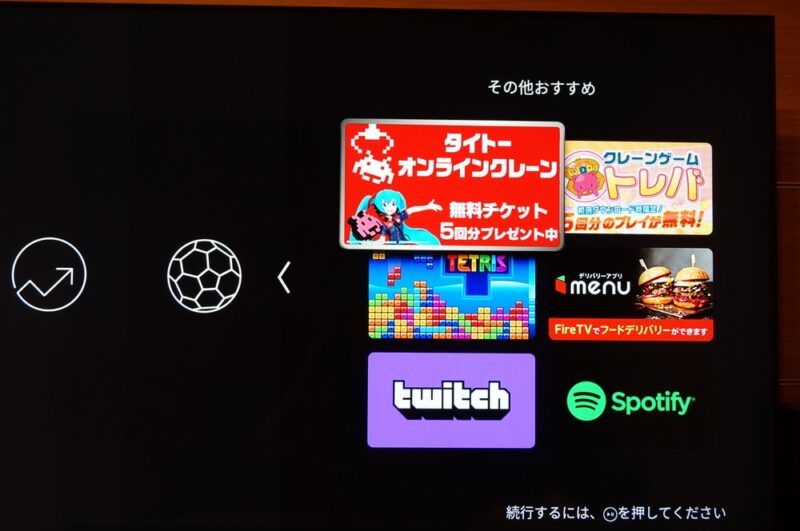
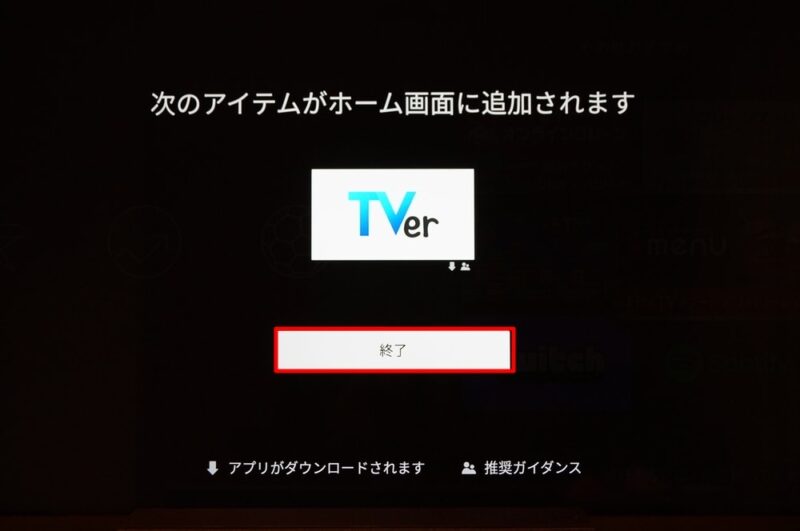
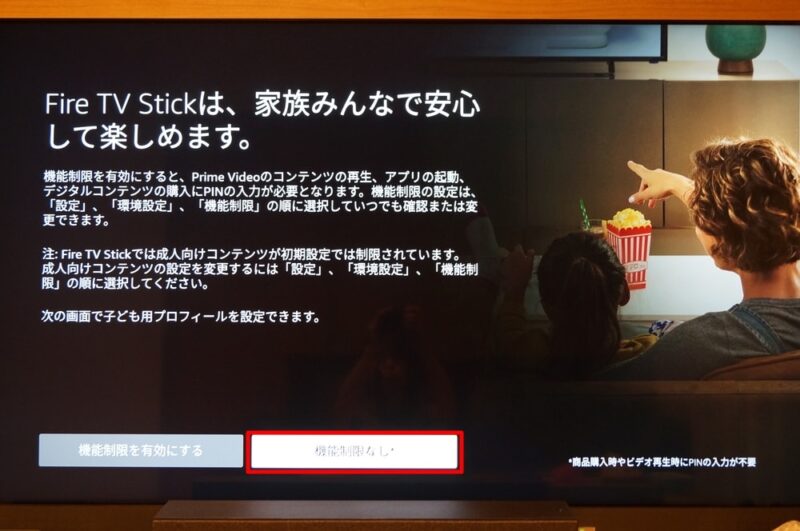
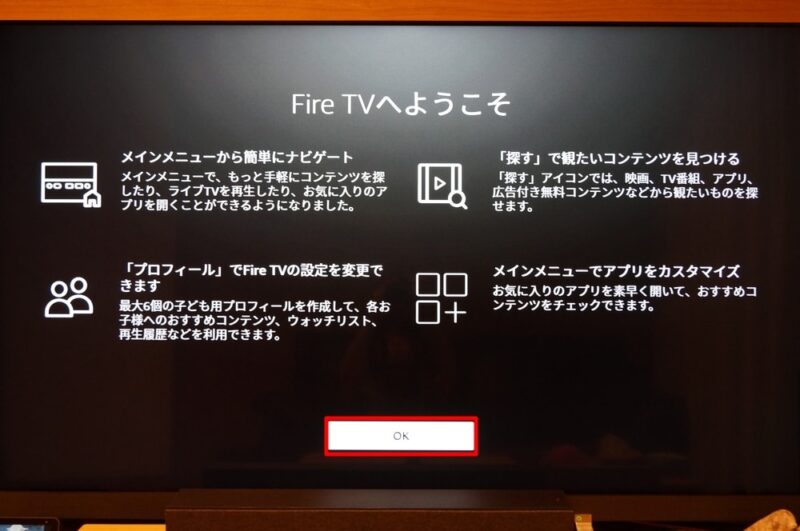
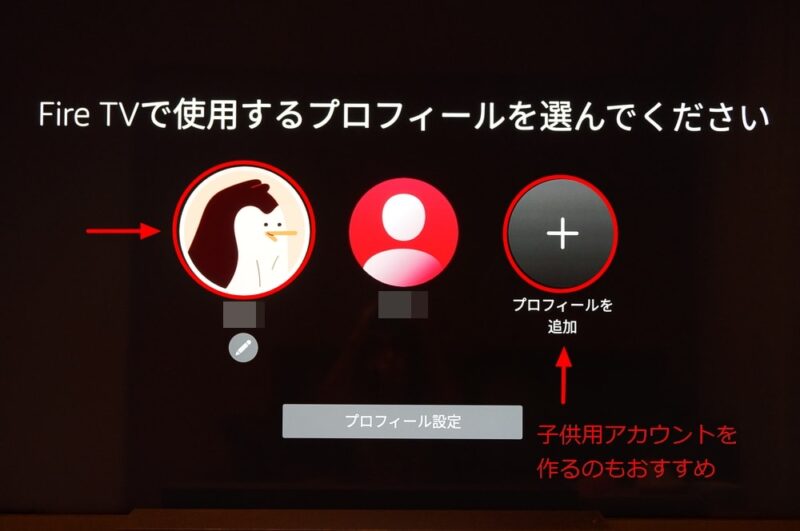
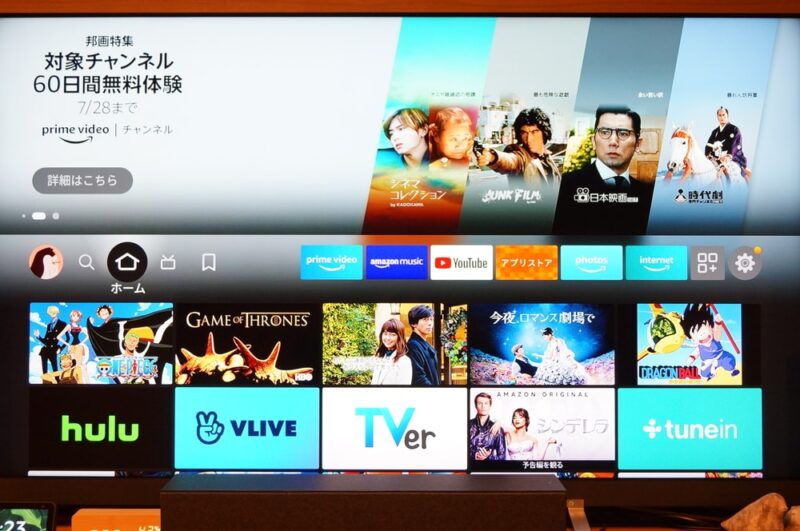
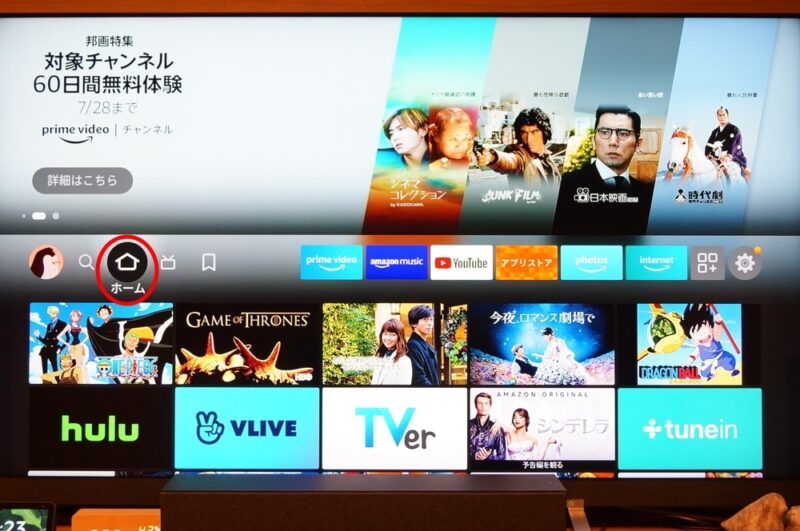
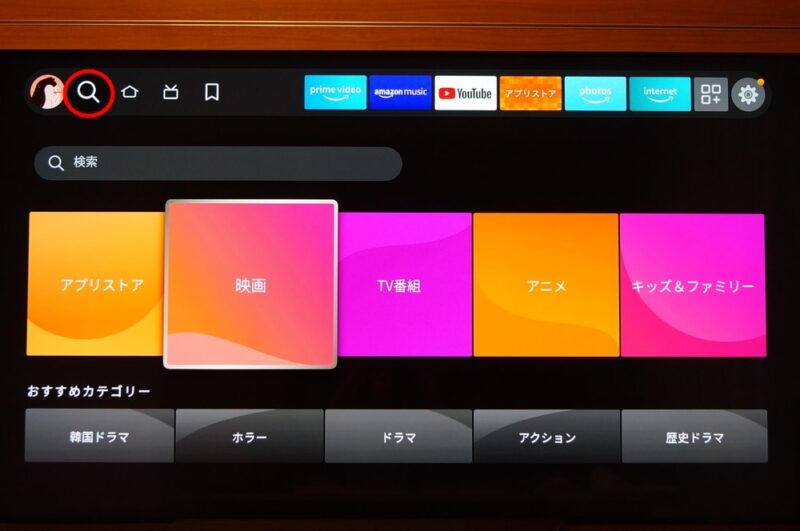
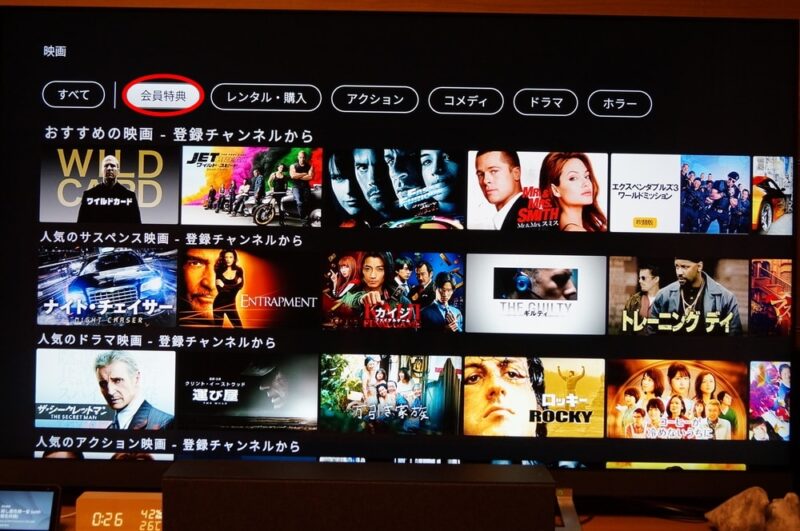
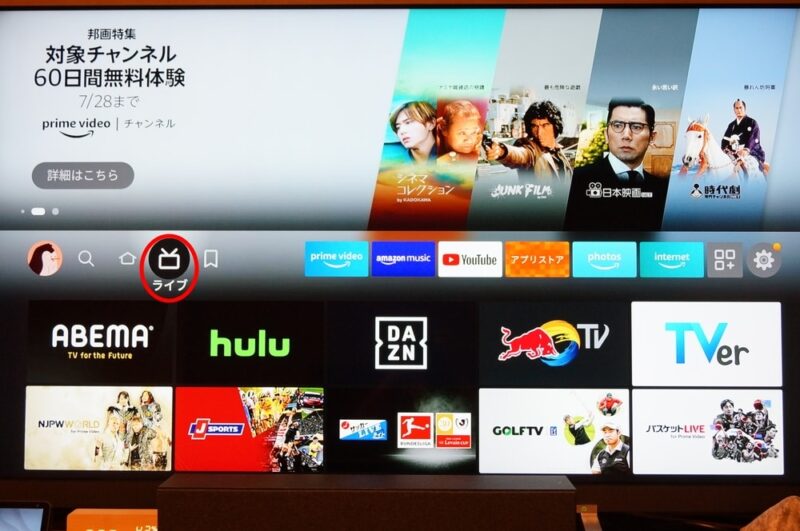
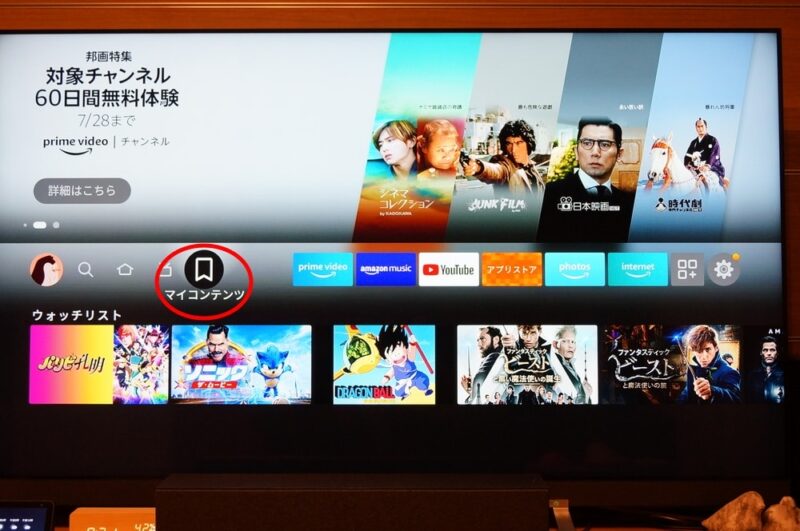
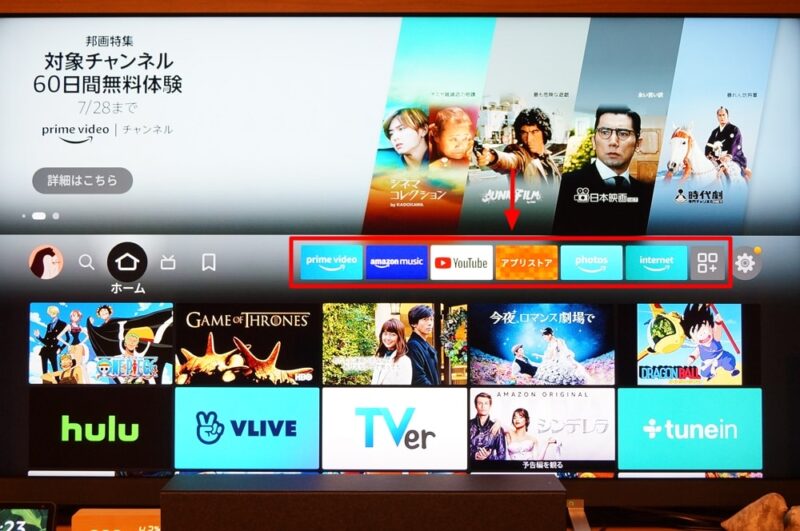
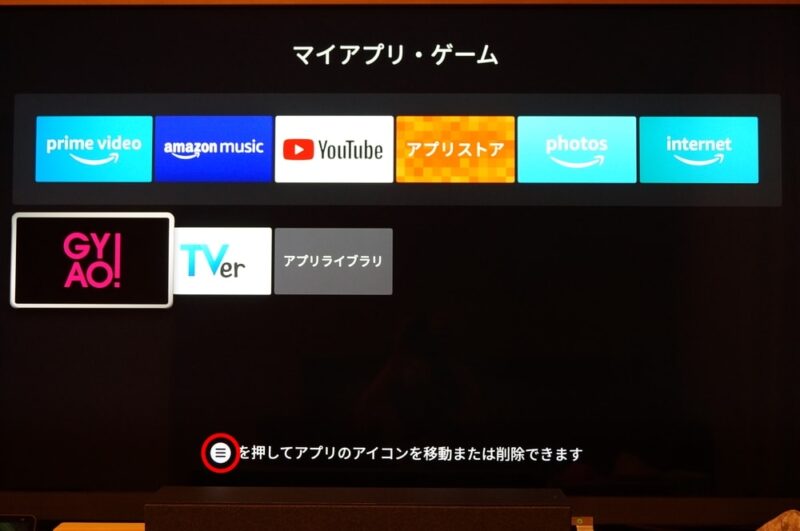
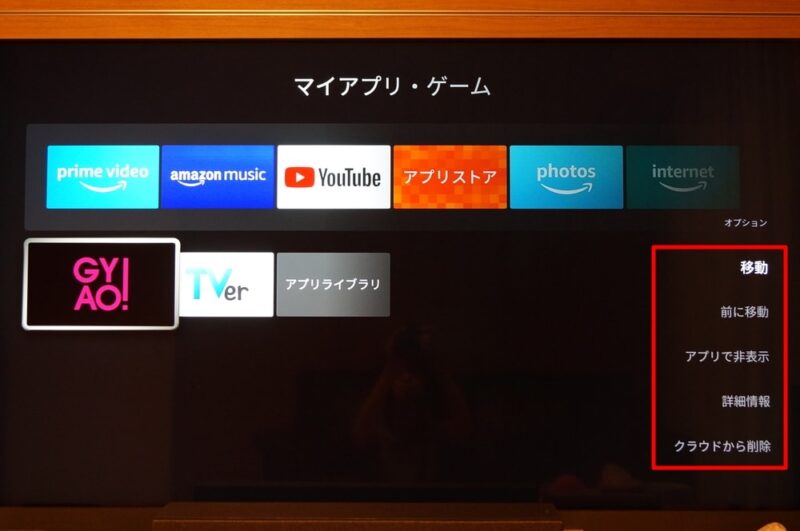
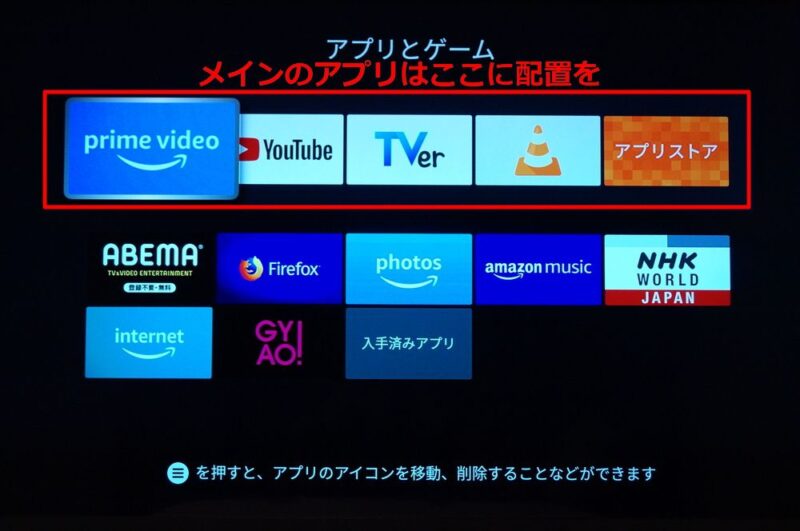














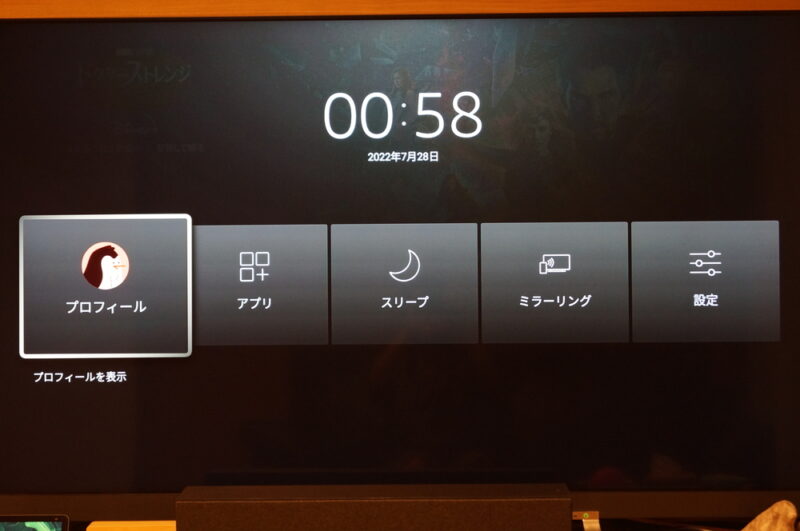




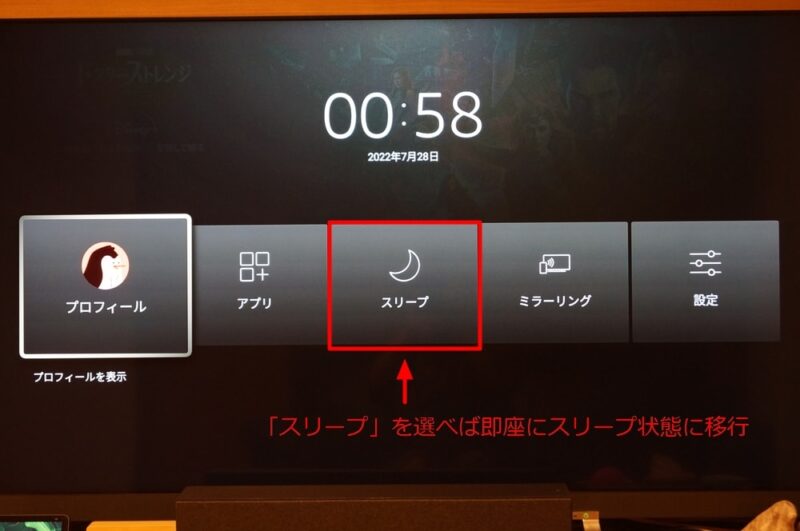
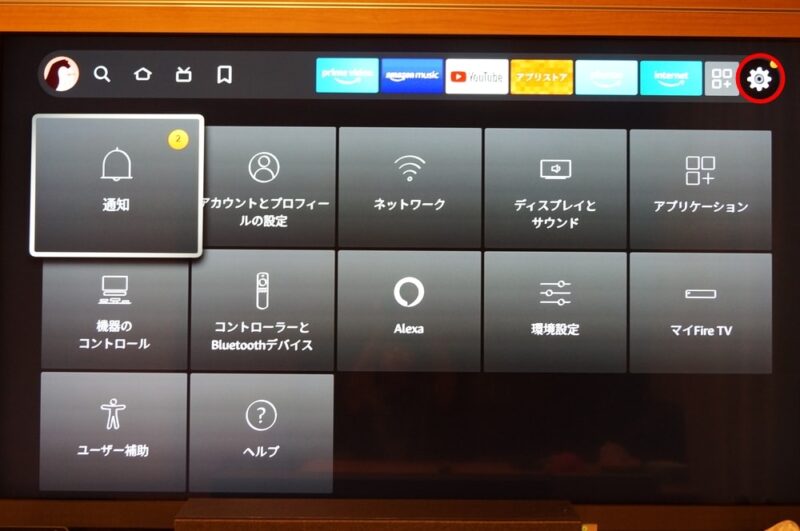
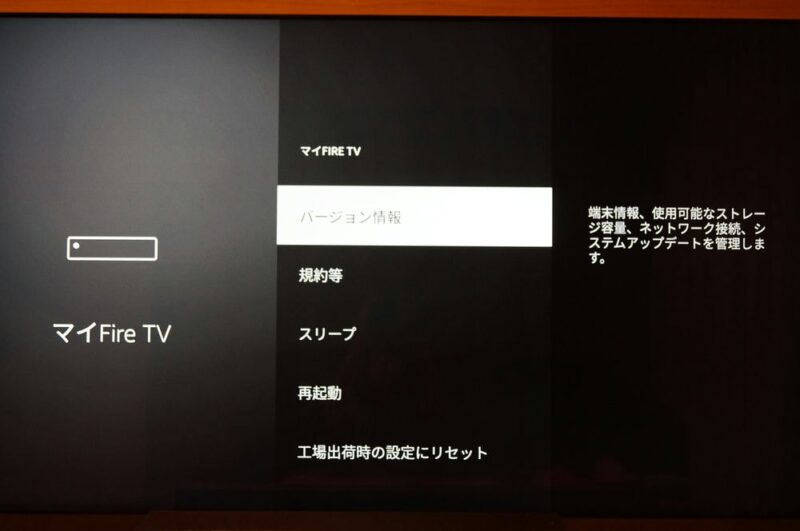
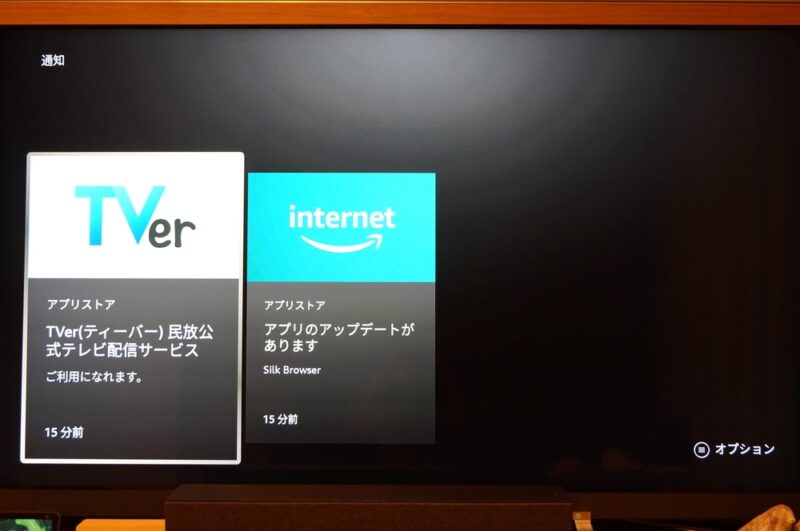

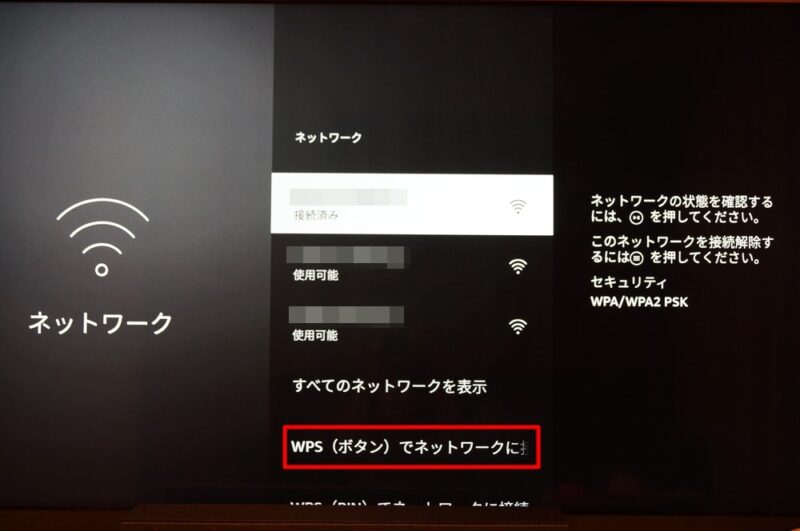

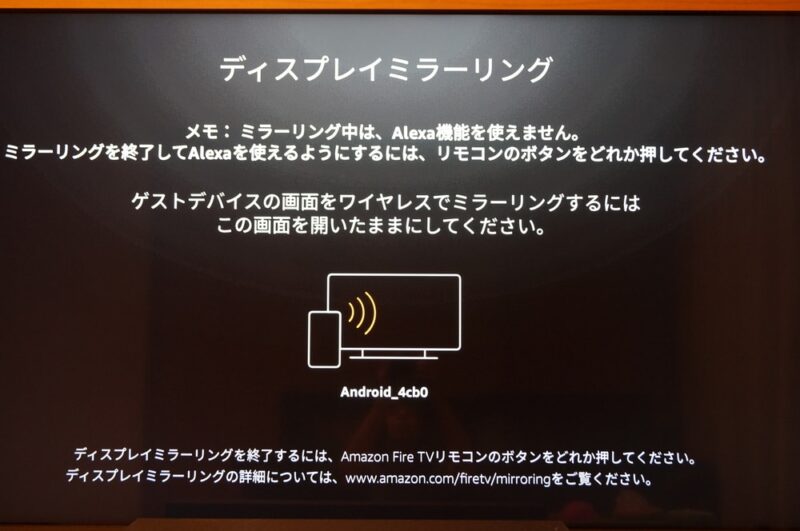
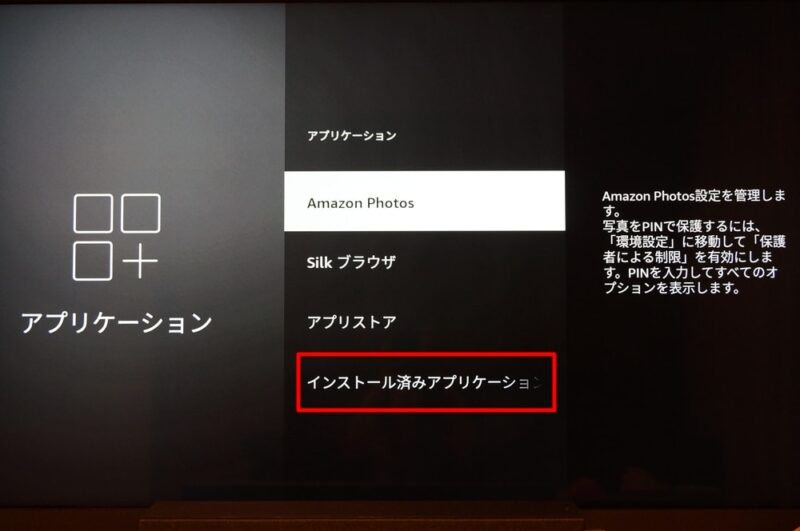
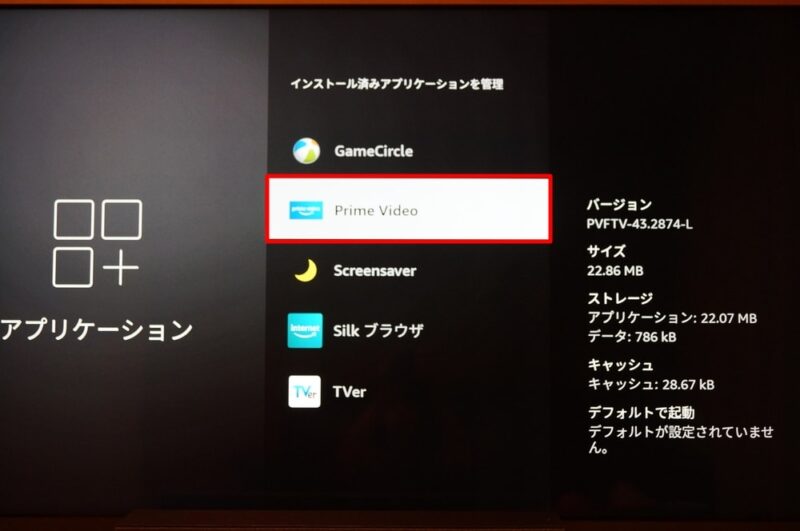
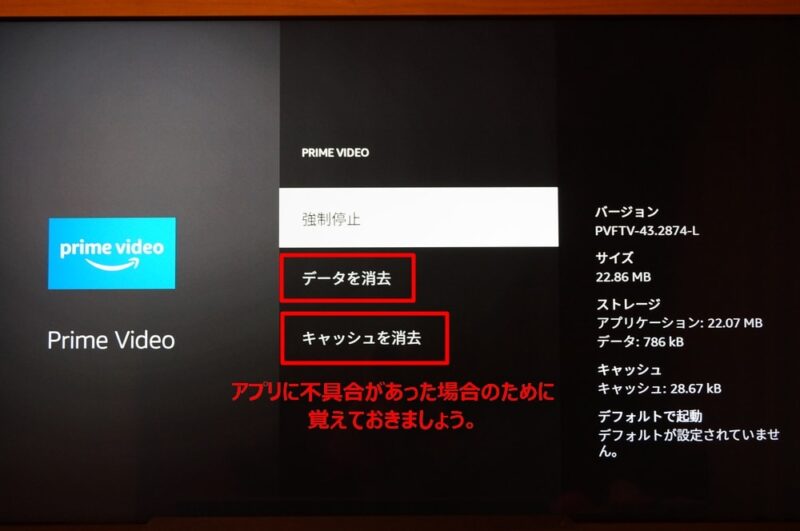
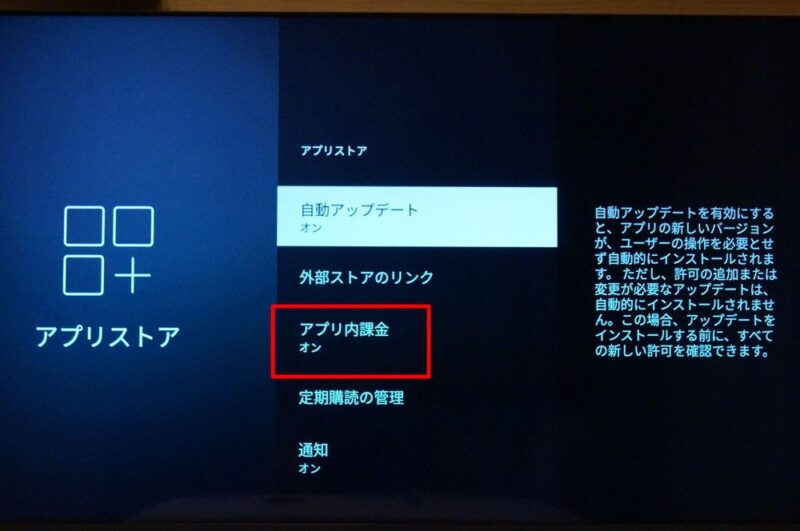
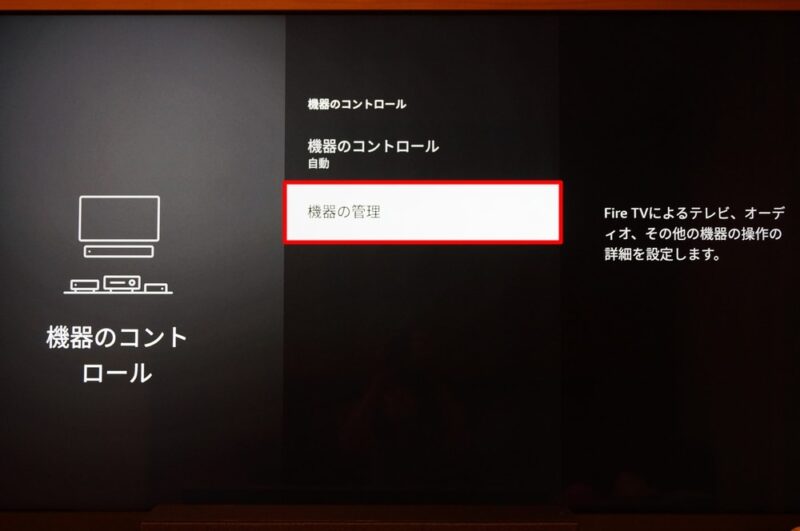
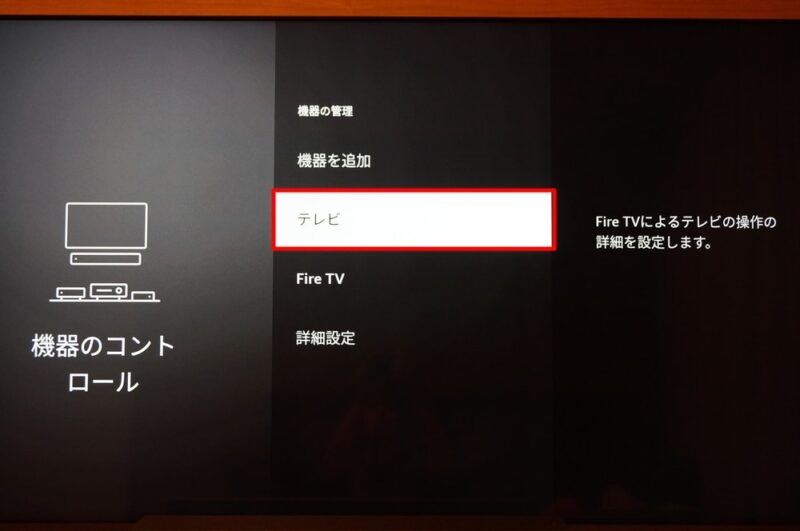
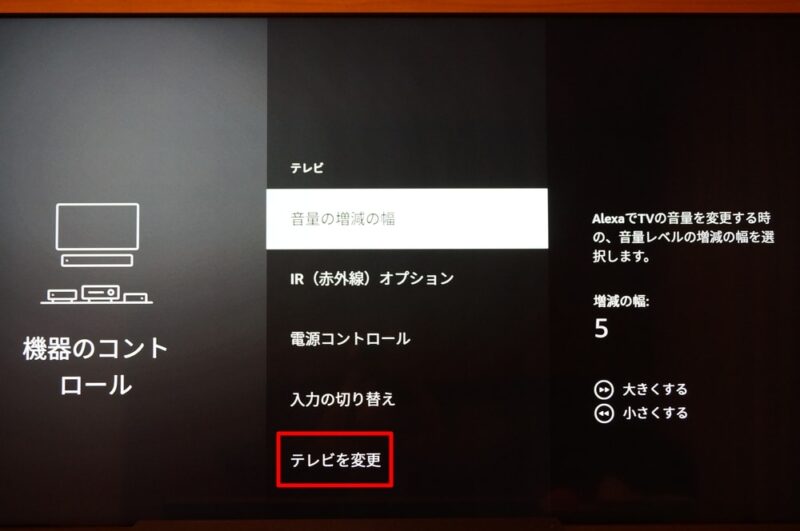
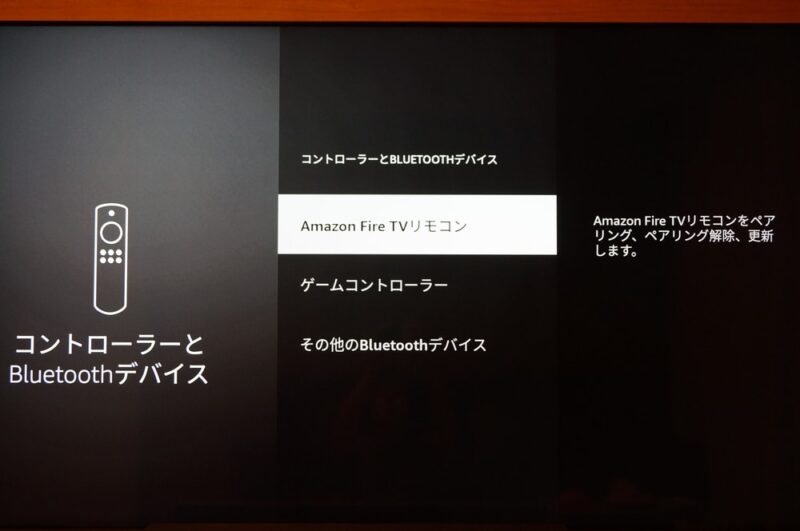
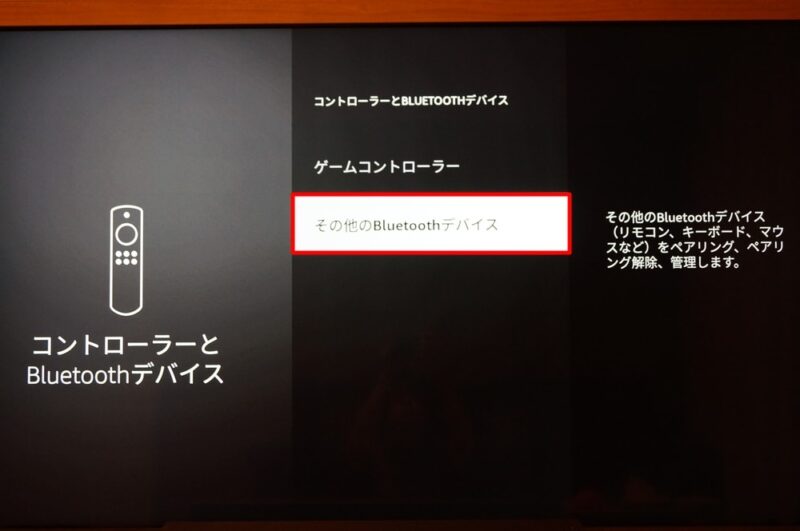
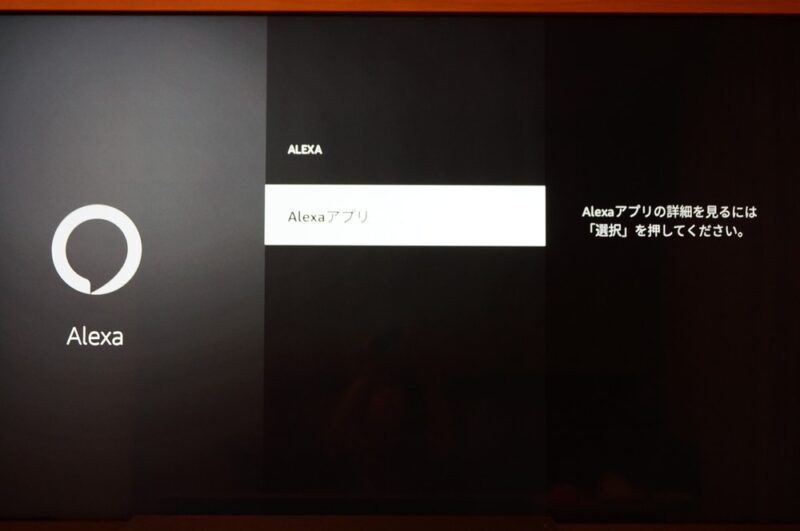
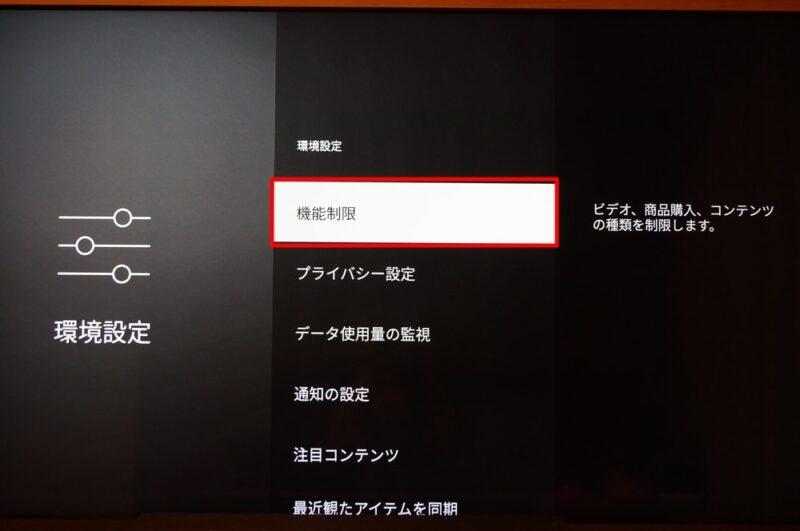

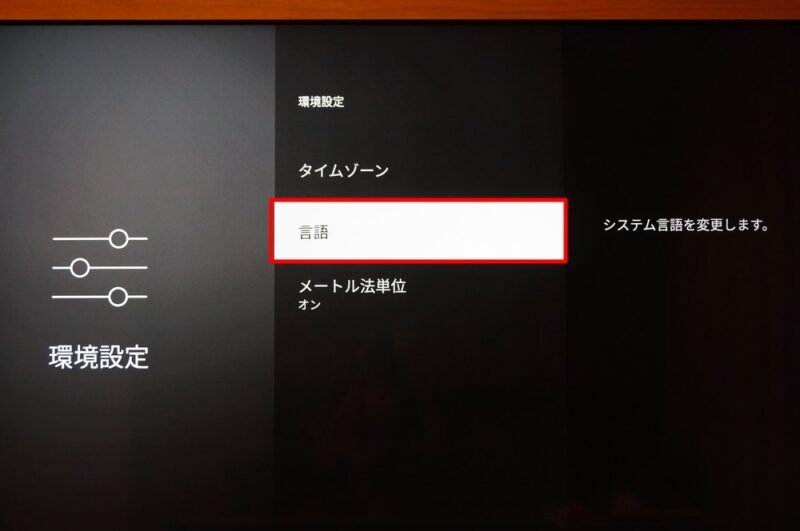
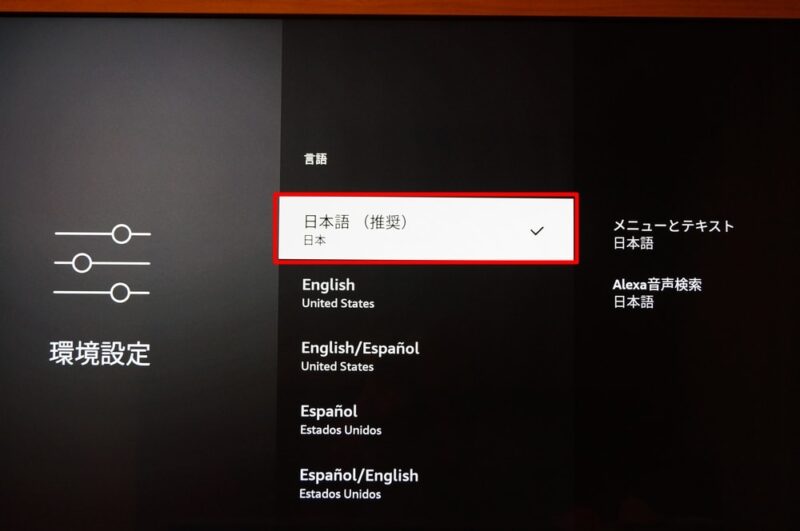
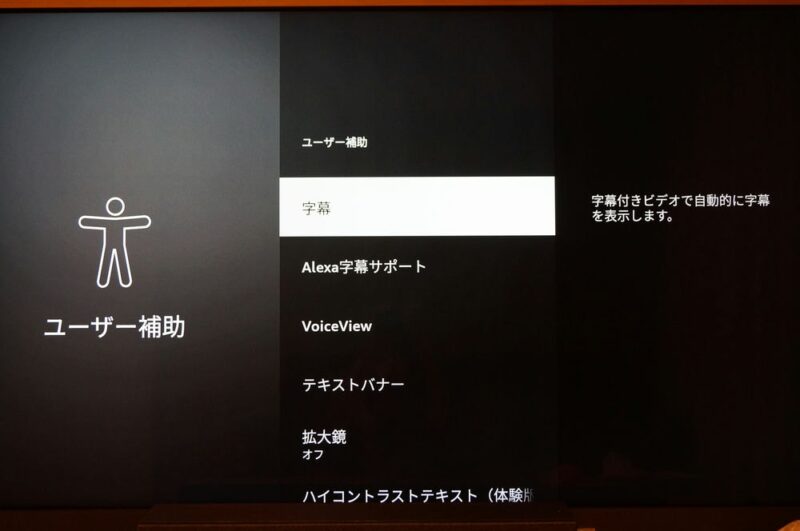
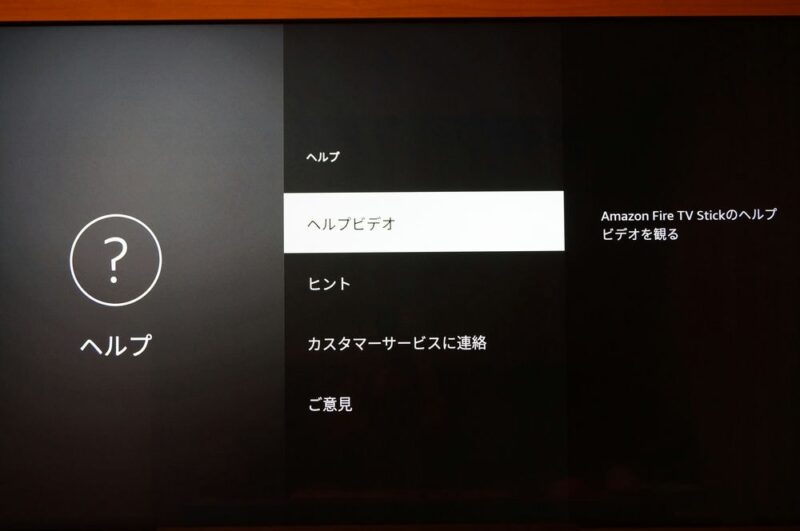
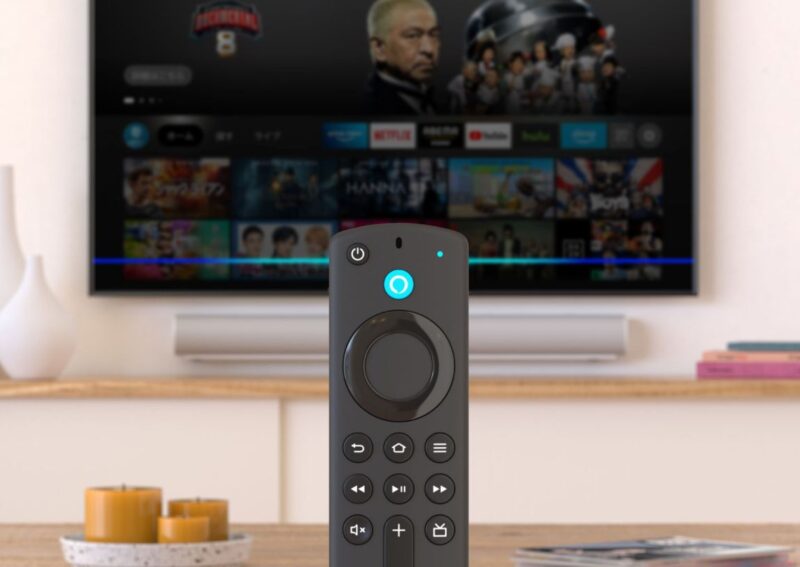








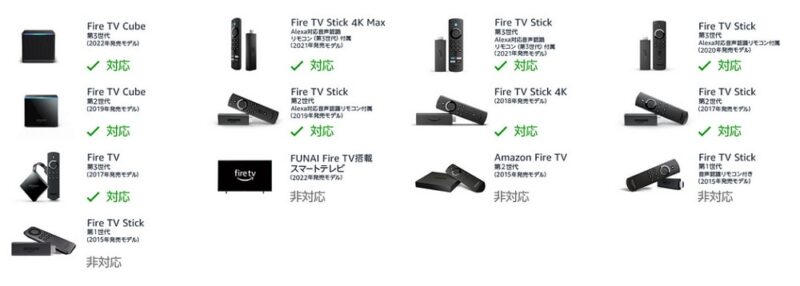

























コメント
設定を最初からやり直すにはどうすればいいですか?
以下の記事内で解説していますので、良かったらご一読ください。
https://enjoypclife.net/2018/08/02/fire-tv-stick-usage-sleep-power-off-on/
別のテレビで設定した、のを使ってるが大丈夫ですか、たまに映らないからファイアを外してまた入れてる、コレで映るがたびたび面倒だから、よい方法教えてください
基本的にテレビに差し替えて使うのは問題ありませんよ。映らないというのはWi-Fi環境下でしょうか?考えられるとすると電波状況が悪いというのが一番ですかね。有線にすれば改善するかもしれませんが、問題の特定はこちらからは難しいです。すみません。
すみません色々と詳しくない者です(´>_<`)
FODとディズニーチャンネルを大画面で観たいのですが、ディズニーチャンネルはミラーリング出来そうなのでしょうか…?わかる範囲で結構です
こちらもざっと調べてみたのですが、FODはアプリがリリースされているのでそちらで視聴できるようですが、一部ミラーリングしないと見れない物もあるかもしれません。ミラーリングは問題なく出来そうです。
それとディズニーチャンネルもミラーリングは出来るようです。
ただ、当方も実際に検証しているわけではないので、その点ご了承ください。
サイト拝見いたしました。非常にわかりやすい説明で、初めに拝見しておけば問題なかったのですが、購入後の初期設定の際に、よくわからないまま設定を行ない、言語を間違えて英語に設定してしまいました。アレクサの対応からメニューの選択に至るまで英語の対応になるので、すごいストレスに感じています。日本語に変更することはできないのでしょうか?教えていただければうれしいのですが...。
よろしくお願いいたします。
コメントありがとうございます!
上部メニュー右上のSettings→Preferences→Languege→日本語
という流れで戻せないでしょうか?
後日記事にして解説したいと思いますが、取り急ぎご連絡しておきます。直らないようなら再度ご連絡ください。
丁寧な説明、ありがとうございます。
私の場合、スティックを差し込み、リモコンをセットしても、端末が反応しません。というか、画面がAmazonの指示画面に変わりませんので初期設定のしようがありません。いちおう取説らしきものには、端末が反応しない場合はホームボタンを長押し、LEDの灯りが速く点滅するようにしなさい、とありましたので、そうしました。点滅はするのですが、その後の変化はありません。このサイトではどのボタンでもいいので押せば、画面が切り替わるとありますが、私の場合はまったく変化なしです。これは、機器の不具合なのでしょうか。
コメントありがとうございます。
LEDが点灯するということは、一応Fire TV Stickは動作しているということでしょうか。
場合によってはテレビ側のHDMI端子に不具合がある場合もあるので、複数の端子があれば接続する端子を変えてみてください。
そして改めて接続しているHDMI端子の入力位置(HDMI1とか2)と、テレビの入力端子切り替え(入力1とか2)があっていることも確認してみてくださいね。
これでも全く無反応なら、Fire TV Stickの故障も考えられます。その場合はAmazonに問い合わせてみてください。
https://www.amazon.co.jp/gp/css/contact-us-access/
こんにちは質問させて頂きます、こちらのスチックをテレビチューナーに繋いでプロジェクターでみることは出来ますか・
はじめまして。
どのような状況なのかがハッキリ分からないので明確なお答えは出来ませんが、基本的にHDMI端子があってそこにFireTV Stickを接続できるなら再生は可能かと思います。
プロジェクターにHDMI端子があるものを選ぶと良いのではないでしょうか。以下のサイト様が参考になるかもしれません。
https://projector-navi.com/projector-setting/fire-tv-stick-setting.html
大変参考になりました
すいません 一つお尋ねしたいのですが、Stickからamazonで購入した物品の購入履歴にアクセスすることはできちゃいますか?
家族共有にしようとしてるのですが、視聴履歴や動画購入履歴は見られて問題ないのですが、以前買った物品で見られたくないものがありまして‥
どうも御サイト見る限り、ブラウザとかでわざわざ開かない限り、あくまでprimeビデオとかにしかアクセスできないようではありますが
後ほど改めて確認してご報告しますね!
ファイヤースティックの購入を検討しているのですが、現在HDMI端子はDVDレコーダーと接続しています(テレビの録画とかあるので常時)
ファイヤースティックを見る場合、毎回端子の差し換えを行わなければならないのでしょうか?
HDMI端子は複数無いのでしょうか?一つしかない場合は、その都度差し替えて利用するしかありません。
もしくは、以下のようなHDMIセレクターを使うというのも一つの手段ですが、相性問題もあるので確実に使えるかは保証出来かねます。
■HDMIセレクター|Amazon
余り詳しくないのでお教えください、第2世代を使っており順調に見れていたんですが、急に映らなく、反応もしなくなりました HDMI1に設定して会ったんですが、今は、その画面にこの様な表示が出ます 『外部機器からの入力が有りません。外部機器を接続している場合は、外部機器の電源が入っていることを確認ください。』Wi Fiの環境もインターネットもOK!
昨日まで何の問題もなく見れていました。考えられることをお教えください。
原因の特定は難しいですが、いくつか考えられる原因を上げておきます。
■HDMIポートの接触不良→挿し込み口を変えて試してみる
■コントローラーの電池切れ→電池を変えて試してみる
■本体の故障→別のテレビがあればそちらで試してみる
以上で改善しないようなら、以下のAmazon公式ページを参考に対処してみてください。これでもダメならサポートにご連絡を。
https://www.amazon.co.jp/gp/help/customer/display.html?nodeId=202154650
はじめまして。テレビ自体のWiFiの設定についてお伺いしたくコメントさせて頂きました。WiFiのルーターが別の部屋、または階にあっても設定できるのでしょうか。また、これまでにテレビをインターネットに繋いだ経験がなく、どのようになるのか未知数なので詳しく教えて貰えると嬉しいです。
Wi-Fiルータの電波強度と、家の大きさや素材次第で異なりますが、一般的には2階建て程度なら電波は届くと思います。ただし、保証は出来かねますのでご了承ください。
テレビとネット回線の接続方法は機種によって異なるので、テレビの説明書を参考に設定してみてくださいね。
基本的に有線ならLANケーブルを接続するだけですし、無線の場合も設定から容易に行えると思います。
アマゾンのテレビスティックを使用してます。テレビの買い替えを予定してるのですがスティックは差し込むだけで設定とか何もしなくて大丈夫なのでしょうか?
基本的にテレビを買い替えても、Fire TV Stickを接続しているWi-Fi機器が変わらないなら、テレビを買い替えても差し替えるだけで利用できますよ。
各部屋のTVでプライムビデオを見たい時はスティックを数本買って接続しないといけないでしょうか?
全く詳しく無いので教えてください(>人<;)
各テレビでプライムビデオを見たいなら、おっしゃる通りテレビの台数分必要です。
ただし、基本的に一度セットアップが完了すれば、取り外して挿し直せば別のテレビでも視聴できます。
挿し直すのが面倒でなければ、一つあれば十分かなと思いますよ。
また、最近のテレビはプライムビデオに対応済みな場合もあるので、購入時はチェックして買うと良いかもしれませんね。
fire tv stick を設定しました。リモコンのホームを長押しすると、オレンジが点滅します。
しかし、モニターには信号が出ませんと表示されます。wi-fi はソフトバンクとair です。テレビの部屋は隣で
壁はありますが、ドアを開けるとテレビの部屋とは廊下で繋がっています。距離は10メートル位です。
以下のQ&Aを見つけたのですが、参考になりますでしょうか?
リモコンのホームを押してオレンジが点滅したけれど、電源ボタンを押しても青く反応しない入らない
質問お願いします。
映画など、いろいろ録画して後日観ることは出来るのでしょうか?
Amazonプライム・ビデオをはじめ、様々なストリーミングサービスでは、動画を端末に保存できる場合と出来ない場合があります。
プライムビデオの場合は、動画をPCやスマホに保存してオフラインでも視聴可能ですが、配信が終了すると保存していた動画も見れなくなります。
テレビの録画視聴とは異なる点はご注意くださいね。見たい番組や映画が配信中であれば、出来るだけ早めに視聴しておくのがおすすめです。
なお、お金を払って購入した場合は、いつでも視聴可能です。
日本語にならないのはどうして?日本をチェックしても変わらないんです
一度「FireTV Stick」を初期化して再度設定してみても同様でしょうか?
https://enjoypclife.net/fire-tv-stick-usage-setup/#toc20
また、英語表記から日本語への変更も出来ないのでしょうか?
https://enjoypclife.net/2020/02/12/fire-tv-stick-how-to-change-english-to-japanese/
これでもダメなら、Amazonのカスタマーサポートに問い合わせてみてください。
YOUTubeを見ていた時に広告欄でおかしい操作をさたせいか見れなくなってしまいました。広告をオンしようとしても変える事が出来ません。
すみません。状況が良く分からないのですが、「YouTube」アプリが見れなくなったという事でしょうか?
一度以下のページを参考にして「YouTube」アプリの「キャッシュ消去」「データ消去」「強制停止」を試してみてください。
それでも直らないようなら、一旦アンインストールして再インストールするか、Amazonのサポートに相談を。
https://enjoypclife.net/2020/12/14/fire-tv-stick-4k-prime-video-menu-english-to-japanese-conversion/
YouTube視聴目的で購入したのですが、スマホやiPadで簡単に出来た2倍速視聴のやり方が、分かりません。お願いします。
現状FireTVではアプリでの2倍速再生は対応していないようです。裏技的にブラウザでYouTubeを視聴し、そこから再生速度を変更することは可能です。
プライム非会員でも見れますか?
プライム非会員でも無料で利用できる「YouTube」や「TVer」などであれば視聴可能です。
一方、有料契約が必要な「Prime Video」はプライム非会員では原則視聴できません。
> 「Fire TV Stick」の電源をオフにするには?
> 「Fire TV Stick」をHDMI端子から引き抜きましょう。
USB端子では・・
ご指摘ありがとうございます!
ケアレスミスでお恥ずかしい限り、、、
早速修正させていただきます。