Windows PCからマルウェア駆除や様々な脅威を取り除くことができる無料ツール「ESET Online Scanner」を試してみました。
結果的に現在メインセキュリティ対策ソフトとして利用している「Norton」でしっかり対処されており、「ESET Online Scanner」で新たなウイルスの発見はありませんでしたが、たまには違うメーカーのツールでPC内を検索してみるのも良いかと思います。
さて、「ESET Online Scanner」を使用した後困ったのが、定期的にスキャンが起動し、PCの動作に影響を及ぼす時があること。定期スキャンをオフにして置いておいても良かったのですが、nortonで問題なさそうなのでアンインストールすることにしました。
しかしここで少し困った事態に。「ESET Online Scanner」がWindowsのインストール済みアプリ一覧には表示されず、どうすればアンインストールできるのかよく分からない状況になったのです。
そこでネットで検索してみると、ESETの公式サイト(英語)でアンインストール方法を発見。無事削除できたので、一応ご紹介しておきます。
ESET Online Scannerをアンインストールする方法
Windows PCからESET Online Scannerコンポーネントをアンインストールする方法としては、自動削除と手動削除の2パターンが利用できます。
検査後にESET Online Scannerを自動削除する
まずは自動的に削除する方法から。
ESET Online Scannerは各スキャンの後、プログラム ファイルとコンポーネントを削除するオプションが用意されています。
初回検査時なら、以下の画面でフィードバックを入力し、【終了時にアプリケーションのデータを削除する】に✔を入れ、【続行】をクリック。その後、指示に従って操作し、「送信して閉じる」をクリックすると「ESET Online Scanner」は削除されます。
2回目以降の起動の場合は、ESET Online Scannerを起動した後、左下の【設定】をクリック。
以下の画面が表示されたら、【終了時にアプリケーションのデータを削除する】をクリックして✔を入れます。
後はトップ画面から指示に従って「ESET Online Scanner」を利用してPC内を検査してください。
検査後、「ご利用いただきありがとうございます」画面で、アプリケーションを評価してフィードバックを残せます。アプリケーションを評価するか、フィードバックを残した後、「送信して閉じる」をクリックすれば「ESET Online Scanner」は削除されます。
ただし、隔離されたファイルがある場合、ESET Online Scannerのディレクトリは削除されません。
ESET Online Scannerを手動で削除する
上記の方法が面倒だったり上手く削除できないようなら、ESET Online Scannerを手動で削除する方法もあります。
以下の通り階層を進みます。
C:\Users\username\AppData\Local\ESET\ESETOnlineScanner\
※usernameの部分は各自のPCで異なります。
後は該当するディレクトリ/フォルダをDeleteキー等で削除すればOKです。
ESET Online Scannerは常駐させているセキュリティ対策ソフトと併用可能なのでそのまま置いておいても良いかと思いますが、不要と思う場合は上記の手順を参考にしてアンインストールしてみてくださいね。

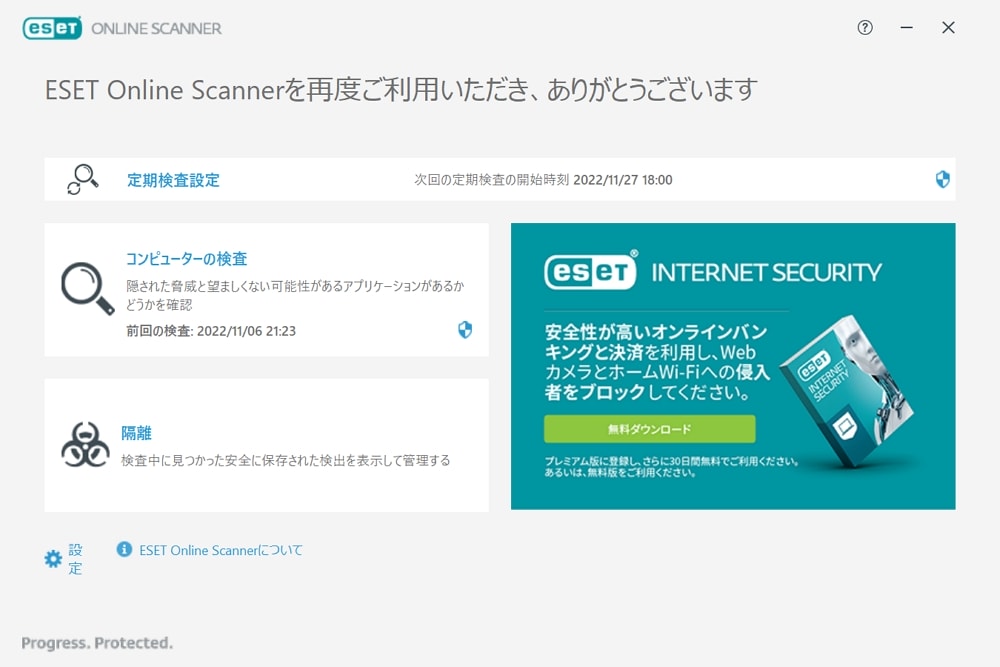
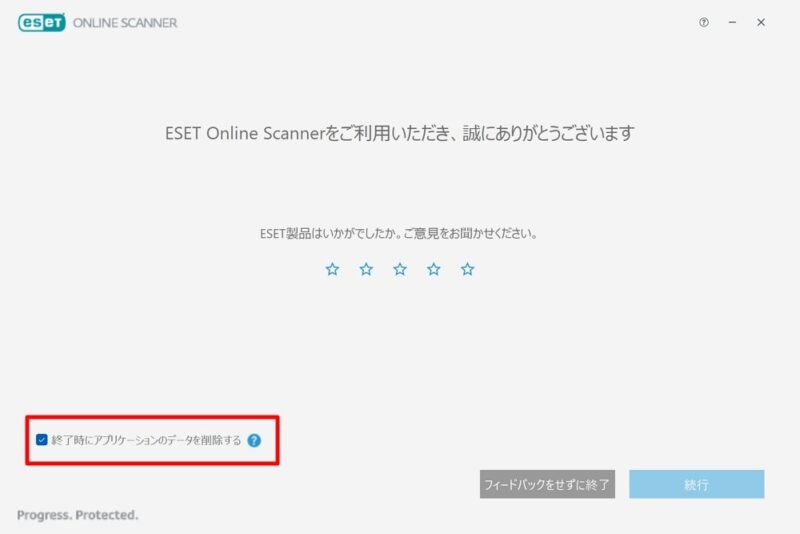
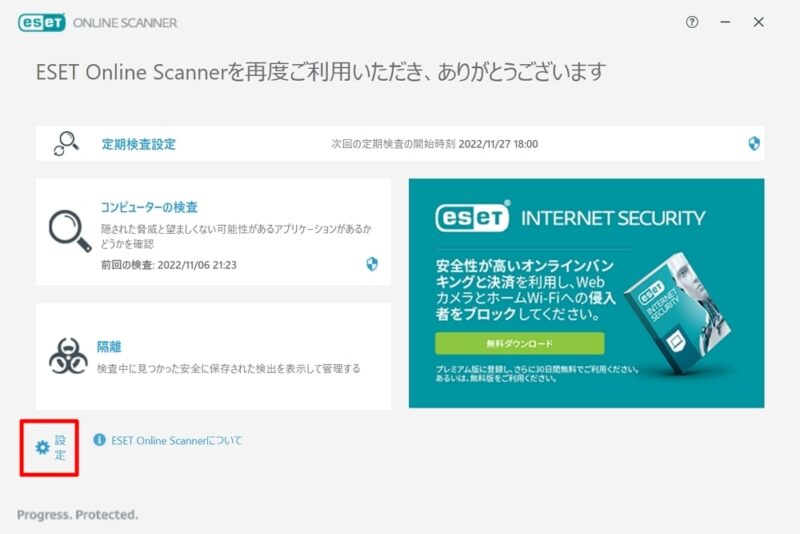
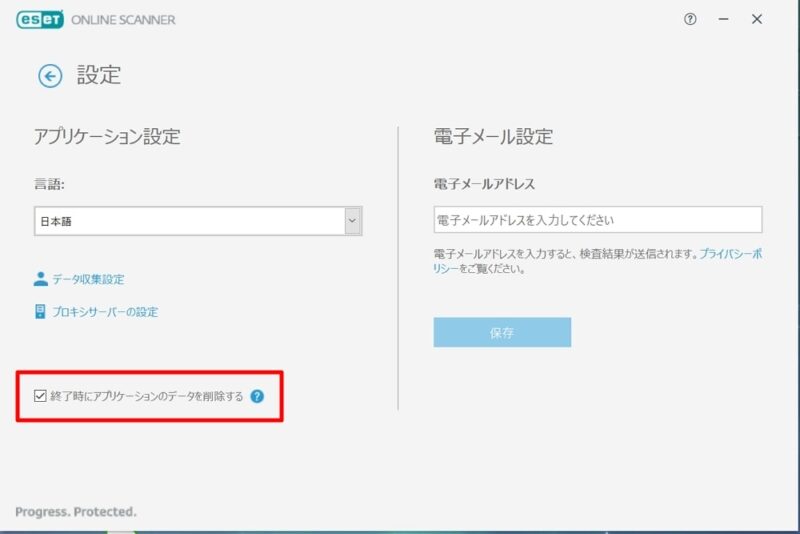




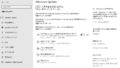

コメント