個人的にWindows 10とAndroidでは、Google Chromeをメインブラウザにして愛用しています。iPhoneやiPadではSafariがメインブラウザですが、サブブラウザとして重宝しています。
ただでさえ便利な“Google Chrome”ですが、より便利に使いたいなら、拡張機能をうまく使いこなすことが重要です。
という事で、今回は管理人が愛用しているChromeのおすすめ拡張機能を厳選してご紹介したいと思います。すべてを追加する必要はありません。必要なものだけ使ってみてくださいね。
- Chromeのおすすめ拡張機能まとめ
- Office Online
- Save to Pocket
- Google Keep Chrome
- OneNote Web Clipper
- Quick Custom GSearch
- FireShot
- OneTab
- TabJump
- Speed Dial 2
- Black Menu for Google
- Reveal
- Web Activities
- Picture-in-Picture Extension (by Google)
- SearchPreview
- Chrome リモート デスクトップ
- TweetDeck Launcher
- Google翻訳
- Create Link
- その本、図書館にあります。
- Amazonアシスタント for Chrome
- Keepa – Amazon Price Tracker
- サイト運営/ブロガーにおすすめのChrome拡張機能
- Chromeの拡張機能の追加方法と削除方法、アイコン非表示や機能オフ設定の方法など解説
- Google Chromeの便利な拡張機能を使いこなしましょう!
Chromeのおすすめ拡張機能まとめ
それではここから、Chromeのおすすめ拡張機能をご紹介していきます。基本的なChromeの拡張機能の追加方法と削除方法は最後に紹介していますので、拡張機能の使い方が分からない場合は参考にどうぞ。
今回は多数のChrome拡張機能を紹介していますが、これらをすべて使用する必要はありません。拡張機能を追加しすぎると、Chromeの動作が重くなったり、不具合が発生しやすくなる可能性もあります。必要な機能を必要な時だけ使うのがおすすめです。
なお、Google Chromeには便利なキーボードショートカットが多数用意されています。こちらもぜひ有用に使ってみてくださいね。
ご自身で色々Chromeの拡張機能を検索したい!という場合は、以下のリンク先からどうぞ。
Office Online
「Office Online」を使えば、OfficeがパソコンにインストールされていなくてもWord、Excel、PowerPoint、OneNote、Sway Onlineを使うことができます。特に簡単な文書や表作成なら、わざわざ高額なOfficeソフトを買わなくても良いので非常に便利。そして無料のLibre Officeと違い、当たり前ですがMicrosoft Officeとの互換性がしっかりしているのも嬉しいポイント。簡易的な使用なら一度試してみても良いかと。※有料版と比べて使えない機能も多い点はご注意を。
リンク:Office Online
Save to Pocket
【後で読む】系のサービスは多々ありますが、個人的に昔からずっと愛用しているのが「Pocket」です。ウェブサイト/ブログで設置している場合も多い、かなりメジャーなサービスだと思います。そんな「Pocket」をWindows10/Chromeでも手軽に使いたいなら、この「Save to Pocket」はある意味必須。アイコンをクリックするだけで見ているサイト/記事を簡単に保存できます。気に入った記事を保存するのも良いですし、自分の場合は「後からじっくり読みたいな」と思う記事を一時的に保存するのに重宝しています。保存した記事を読みたい場合、アイコンを右クリックして「Open Your Pocket List」をクリックすれば、保存済みの記事一覧が表示されますよ。
リンク:Save to Pocket
Google Keep Chrome
上記の「Save to Pocket」も便利ですが、「Google Keep Chrome」もなかなかおすすめ。こちらはちょっとしたメモやラベルも付けることが出来ます。後で紹介する「Black Menu for Google」と一緒に使うと便利です。保存したコンテンツはウェブ上、Android 端末、iOS 端末で自動的に同期されますよ。
機能:
• ページのリンク、テキスト、画像を保存できます
• 保存したコンテンツにメモを追加できます
• メモにラベルを追加できます
• Google Keep に自動保存されます
OneNote Web Clipper
気になるWeb記事を保存しておきたい場合は「OneNote Web Clipper」を使用しています。料理レシピなど、繰り返し読みたい記事の保存におすすめ。上記の「Google Keep Chrome」と、保存しておきたい記事の内容に応じて使い分けています。マーカーで書き込みなども出来るので、後から読み返す際にも便利です。Evernoteを使っている方には「Evernote Web Clipper」の方がおすすめかも。
Quick Custom GSearch
Google検索を利用する際には、古い記事が上位に表示される場合も多いです。中にはきちんと更新されていて役立つ場合もあるのですが、古い記事を除外して検索指定したい場合もあるでしょう。そんな時はこの「Quick Custom GSearch」を使うと便利です。過去3カ月や6カ月などと更新日を指定して検索できますし、言語の指定も可能。より便利にGoogle検索を使いたいなら非常におすすめの拡張機能です。
FireShot
「FireShot」は、手軽にサイトのスクリーンショットが撮影できる便利な拡張機能。【ページ全体】【表示部分】【選択範囲】をキャプチャできます。特に【ページ全体】をスクショできるのは有用な場面も多いかと。注釈を入れたりは有料の「Pro」にアップグレードする必要がありますが、基本的なスクショ用途なら問題ないでしょう。ちなみに自分は、スクショと注釈にWindows 10の「PicPick」も愛用しています。非商用利用なら無料で使えますよ。
無料版と有料版の機能の違い:Compare Fireshot Lite and FireShot Pro
リンク:ウェブページ全体をスクリーンショット – FireShot
OneTab
Chromeでブラウジングしていると、気付いたらたくさんのタブが開きっぱなしになっていることも多いのではないでしょうか。Chromeはタブを多く開くとその分メモリも多く消費し、パソコンの動作に支障をきたす場合もあります。そんな時に便利なのが、この「OneTab」という拡張機能。現在開いているタブを一括でグループ化し、一つのタブ内にリスト化してまとめてくれます。これによってメモリ使用量を最大95%ほど減少させることが出来るそうです。メモリの消費量を抑えることが出来るのも嬉しいのですが、それよりも良く見るサイトをグループ化して管理できるのも非常に便利。ぜひ一度使ってみてほしいおすすめ拡張機能です。※タブを固定しておけば、リスト化からは除外されるので、上手く使い分けてみてください。
リンク:OneTab
TabJump
個人的にかなり昔から愛用しているのが、この「TabJump」という拡張機能。クリックすると【最近閉じたタブ】【関連するタブ】【よく使うタブ】の3つが表示されるシンプルな拡張機能。特に間違ってタブを閉じた際に【最近閉じたタブ】から簡単に復元できるのは、何気に重宝しています。「設定>履歴」やキーボードショートカットからも見れますが、マウス操作メイン(マウスジェスチャーソフト「StrokesPlus」を愛用中)の自分の場合、手軽にワンクリックで利用できるのがポイントですかね。
※【Ctrl+H】で閲覧履歴を表示可能。
※【Ctrl+Shift+T】で最後に閉じたページを表示可能。
Speed Dial 2
Chromeの「新規タブ(+)」を置き換えて使用するのが、この「Speed Dial 2」です。「Speed Dial 2」では、お気に入りのサイトのブックマークを大きな画像付きで表示させることが可能。これによってブックマークの管理が行いやすくなり、目的のサイトを間違いなく開くことが出来ます。また、グループ化(画面の何もないところで右クリック>新規グループを作成)も行えるので、ブックマークやお気に入りサイトの管理にもおすすめです。
Black Menu for Google
Googleのサービスにどっぷり浸かっている方におすすめなのが、この「Black Menu for Google」です。様々なGoogleサービスへのショートカット集のようなもの。ブックマークでいいじゃんと思うかもしれませんが、意外と一覧で表示されるのが使いやすく、重宝している拡張機能の一つです。右メニュー下部の【Customize】をクリックすることで、表示するGoogleサービスを変更できます。自分好みに表示するサービスや順番を変えておきましょう。
Reveal
「Reveal」は、普段はアスタリスク【*****】で隠されて見えないパスワードを見えるようにしてくれる拡張機能。パスワードが見えるようになるだけでなく、コピーも出来るようになるのが便利ポイント。ただ、センシティブな部分なので、使うか使わないかの判断は各人でお願いします。
使い方:「****」でマスクされているパスワードの中身を見せてくれるChrome拡張「Reveal」|Gigazine
リンク:Reveal
Web Activities
「Web Activities」は、Microsoftが公式にリリースしている拡張機能。これをChromeに追加しておけば、Windows 10やAndroidの「Microsoft Launcher」のタイムラインに、Chromeのウェブ閲覧履歴が共有できるようになります。結構便利なので、ぜひWindowsやAndroidユーザーは試してみてくださいね!
参考:Windows 10 の新機能「タイムライン」の使い方解説!パソコン操作履歴が見れて意外と便利ですよ!
リンク:Web Activities
Picture-in-Picture Extension (by Google)
YouTube動画を見る際に、動画を見ながら他の作業をしたい時ってありますよね。例えばミュージックビデオを流しながらブラウジングしたり仕事をしたり。そんな時に便利なのが、この「Picture-in-Picture Extension (by Google)」です。この拡張機能を追加しておけば、YouTubeなどの動画サイトで動画を見る際に、ブラウザとは別の小さなウィンドウで動画だけを好きな位置で見ることが出来るようになります。画面の大きさも変えられるので、お好みのサイズと位置で、存分に動画を楽しめますよ!一応この拡張機能なしでも「Picture-in-Picture」は利用できるのですが、個人的には拡張機能を追加しておいた方が使い勝手は良かったです。
Picture-in-Pictureの使い方
①YouTubeで動画を再生中に【Picture-in-Picture Extension (by Google)】のアイコンをタップ。
②YouTubeで動画を再生中にキーボードショートカットを使う。【Alt + P (macOS/⌥ + P)】
③YouTubeで動画を再生中に動画下の【ミニプレイヤー】アイコンをタップする。(拡張機能なしでも使えます)
リンク:Picture-in-Picture Extension (by Google)
SearchPreview
「SearchPreview」を追加しておくと、GoogleとYahoo!検索を利用した際に、検索結果のプレビュー画像が表示され、どんなサイトなのが視覚的に分かりやすくなります。あると便利ですが、画像を読み込む分、スペックが低いパソコンだと検索の際に動作が遅くなるかもしれません。お好みでどうぞ。
リンク:SearchPreview
Chrome リモート デスクトップ
「Chrome リモート デスクトップ」を使えば、簡単に他の「Chrome リモート デスクトップ」インストール済みPCを遠隔操作したり、AndroidやiPhoneなどのスマホからも遠隔操作が可能となります。無料で手軽に遠隔操作が出来る貴重な機能なので、覚えておくと役立つ機会があるかもしれません。
リンク:Chrome Remote Desktop(拡張機能)
TweetDeck Launcher
Twitter好きにおすすめなのが、この「TweetDeck Launcher」。個人的に昔から「TweetDeck」を愛用していましたが、現在Windows向けのアプリは無くなっており、WEB版を利用する必要があります。ブラウザに「https://tweetdeck.twitter.com/」と入力してもアクセスできますが、この「TweetDeck Launcher」を追加しておけば簡単にアクセス可能。
ちなみにこの「TweetDeck」、現在はTwitter社に買収されており開発もほぼ凍結状態。いずれは使用できなくなるかもしれませんが、現時点ではしっかり動作しています。また「BetterTweetDeck」という拡張機能を併用すれば、より細かなカスタマイズが可能となります。中でもカラム幅を変更できる機能は重宝しています。ぜひ一緒に使ってみてくださいね。
リンク:TweetDeck Launcher
リンク:BetterTweetDeck
Google翻訳
英語サイトなど、海外のサイトをよく訪れる人におすすめなのが「Google翻訳」です。「Google翻訳」を追加しておけば、選択した文字列をポップアップでピンポイントに翻訳したり、ページを翻訳した際に、原文と日本語訳を同時に表示して見比べたりが出来ます。ちなみに原文や日本語訳の音声も聴くことが出来ますよ。
リンク:Google翻訳
Create Link
「Create Link」は、URLとタイトルをボタン一つで簡単にコピーできる便利な拡張機能。作成するリンクを自分の好きな用にテンプレート化出来るのも素晴らしいです。ブロガーさんだけでなく、一般の方にもおすすめ。見ているページをLINEやメールなどで知り合いに送る際などにも重宝しますよ。個人的にはChromeに必須の拡張機能の一つです。もしも複数のタブ情報を一括でゲットしたいなら「GetTabInfo」もおすすめ。
リンク:Create Link
その本、図書館にあります。
本が好きな方に非常におすすめなのが、この「その本、図書館にあります。」という拡張機能。この拡張機能を追加しておくとAmazonで本を検索した際に、自動的にあらかじめ指定した図書館にあるかどうかを教えてくれます。また、貸出中かどうかの表示や、予約ページへのリンクも貼ってくれる親切ぶり。これなら様々な本をもっと積極的に読みたくなりますね。凄いです。
リンク:その本、図書館にあります。
Amazonアシスタント for Chrome
「Amazon プライム」会員は勿論ですが、少しでも安く商品を買いたい方におすすめなのが、この「Amazonアシスタント for Chrome」という拡張機能。Chromeに追加しておけば、様々なショッピングサイトなどで商品を検索した際に同時にAmazon内のデータとも照合し、検索結果からおすすめの商品や、同じ製品が見つかればその価格を自動的に表示して教えてくれるというもの。実際の表示はこんな感じ。ブラウザ上部に自動的に表示されます。
同様の価格比較/ショッピング系の拡張機能は他にも色々あるのですが、Amazon公式で安心感があるのがポイントでしょうか。他にも、その日のタイムセール品をアイコンをクリックすれば簡単に確認できるのも意外と便利です。Amazon好きならおすすめの拡張機能ですね。
Keepa – Amazon Price Tracker
こちらもAmazon関連の拡張機能。この「Keepa – Amazon Price Tracker」をインストールしておくと、Amazonの商品ページにこのような価格推移のグラフが自動的に挿入されるようになります。これによって過去の価格変動が簡単にチェックでき、現在の価格が本当にお買い得かどうか一目で分かるようになります。
Amazonでよく買い物をするなら、個人的には必携の拡張機能だと思いますよ。
リンク:Keepa – Amazon Price Tracker
サイト運営/ブロガーにおすすめのChrome拡張機能
ここからは、サイト運営/ブロガーさんなどにおすすめのChrome拡張機能をまとめておきます。
ColorPick Eyedropper
「ColorPick Eyedropper」は、ウェブ上のカラーコードを簡単に抽出出来る便利な拡張機能。以前使ったカラーコードを忘れた時や、たまたま見つけた良い色味を調べたい時などに便利。普段はオフにして、必要な時だけ使っています。
HTMLエラーチェッカー
「HTMLエラーチェッカー」は、HTMLの開始・終了タグの過不足などを検出する拡張機能です。たまにdivタグの閉じ忘れとかあるのですが、エラーがないかをサクッと確認できるので便利ですよ。
リンク:HTMLエラーチェッカー
SimilarWeb
ブログやサイト運営の中で、競合相手の情報を知りたいと思う事もあるでしょう。そんな時は「SimilarWeb」を使う事で、簡単に競合サイトのアクセス数や流入キーワードを調べることが出来ます。【彼を知り己を知れば百戦殆うからず】という諺もありますが、本格的にサイト運営を行いたいなら、インストールしておくと役立つ場面があるかもしれません。ただし、データの信ぴょう性はハッキリしない部分もあるので、あくまでも簡易的なデータと思って利用した方が良いかも。自分のサイトを確認するときはいつもドキドキします。
リンク:SimilarWeb – トラフィックランク & ウェブサイト分析
Chromeの拡張機能の追加方法と削除方法、アイコン非表示や機能オフ設定の方法など解説
Chromeの拡張機能の追加方法と削除方法、アイコン非表示や機能オフ設定の方法などを解説しておきます。
Chromeの拡張機能の追加方法
Chromeの拡張機能の追加方法は簡単。
まずは拡張機能の検索結果に表示される【Chromeに追加】をクリックする方法。
拡張機能の詳細ページに表示される【Chromeに追加】をクリックする方法の2つがあります。
【Chromeに追加】をクリックすると、以下のように確認画面がポップアップ表示されます。必ず許可する権限は確認しておきましょう。問題なければ【拡張機能を追加】をクリックします。
少し待つと、自動的にChromeへの拡張機能追加が行われます。無事追加されると、このような表示が出るはず。後は、追加されたアイコンをクリックしたりして、様々な機能を使いこなしましょう。
Chromeの拡張機能の削除方法/一時的にオフにする方法
続いてはChromeの拡張機能の削除方法を解説しておきます。削除方法は色々あります。
まずは「chrome ウェブストア」の詳細ページを開き、そこから削除する方法。【Chromeから削除します】をクリックすればOK。
続いては、表示されている拡張機能のアイコンを右クリックして削除する方法。表示される一覧から【Chromeから削除】をクリックします。
後は、Chromeのオプションから削除する方法。【右上の「︙」をクリック>その他のツール>拡張機能】と進みます。
ここで以下の画面が表示されます。
①詳細:拡張機能のより詳細な画面が表示されます。
②削除:拡張機能を削除できます。
③オンオフ:拡張機能をオン/オフできます。普段は使わない拡張機能は、ここで“オフ”にしておくと良いでしょう。
Chrome拡張機能の詳細画面では、以下のような設定が行えます。一応こんな設定もあるんだというのは覚えておくと良いかも。
Chromeの拡張機能のアイコンを非表示/表示する方法
Chromeの拡張機能には便利なものが多く、ついついたくさん追加してしまいがち。するとツールバー上にアイコンが多数並んでしまい、ゴチャゴチャしてしまいます。中にはアイコンをクリックせずに使用している拡張機能もあると思います。
そんな時は不要なアイコンを非表示にしておくと、ツールバーがスッキリしておすすめです。
Chrome拡張機能のアイコンを非表示にするには、非表示にしたアイコン上でマウスを右クリックし、表示されたオプションから【Chrome メニューで非表示】を選択します。これでアイコンのみ非表示に。
また、もしも再び非表示にしたアイコンをツールバー上に表示したい場合は、以下の手順で可能です。
画面右上の【︙】をクリックすると非表示設定にした拡張機能が上部に表示されるので、再度表示したアイコン上でマウスを右クリックします。すると、以下のオプションが表示されるので、【ツールバーに表示】をクリックしましょう。
以上で、再びツールバー上に拡張機能のアイコンが表示されるようになります。
Google Chromeの便利な拡張機能を使いこなしましょう!
という事で、現在管理人が愛用しているGoogle Chromeのおすすめ拡張機能をまとめてみました。
紹介した拡張機能の数は多いかと思いますので、この中から厳選し、自分好みの拡張機能に絞って活用してみてくださいね。また、普段常用しないものは、設定からオフにしておくと、後からわざわざ再追加する必要もないので便利ですよ。他にも、Chromeには様々なキーボードショートカットも用意されています。これを併用することで、ますます便利にChromeが使いこなせるでしょう。
ぜひ皆さんも便利な拡張機能を有効に活用し、Chromeを快適に使いこなしてみてくださいね!

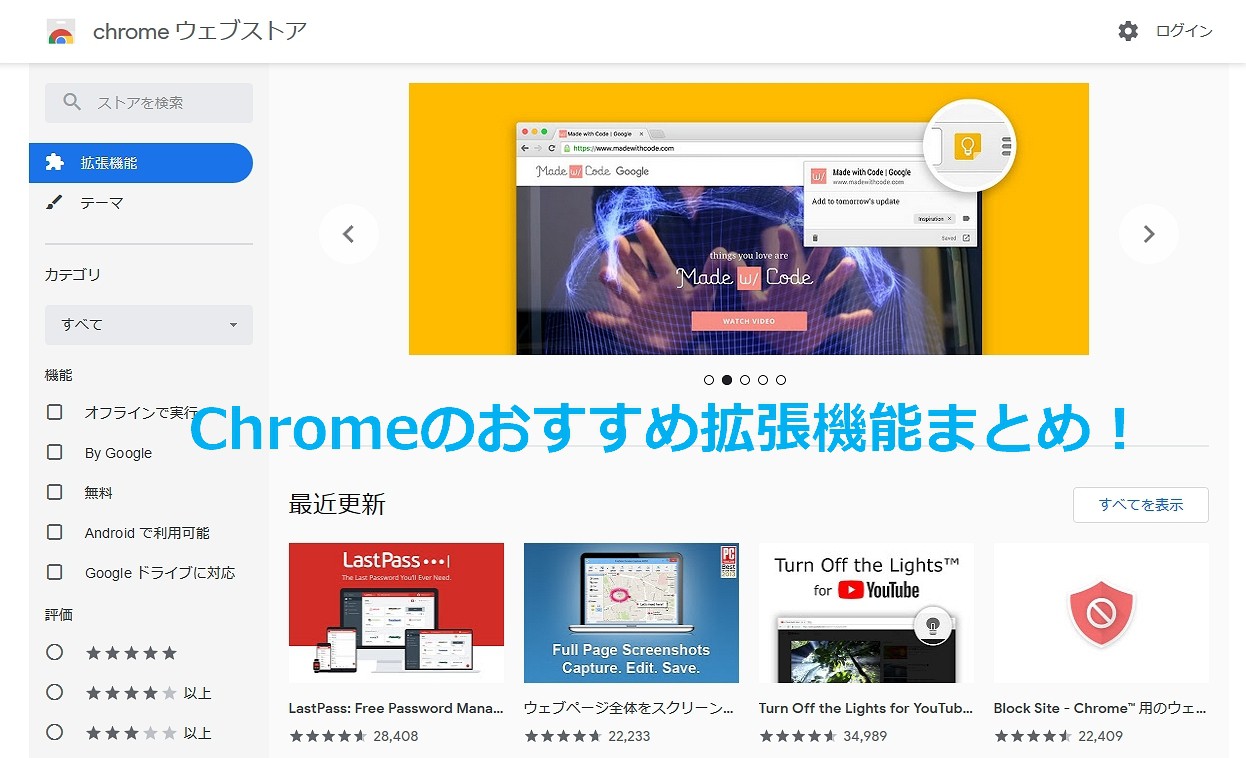
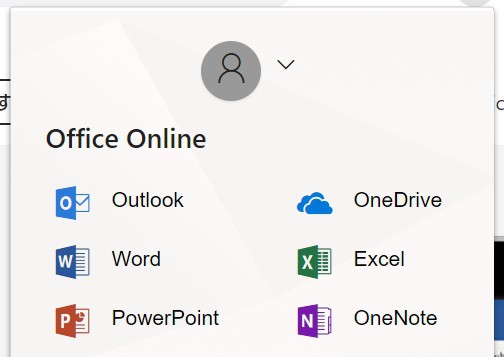
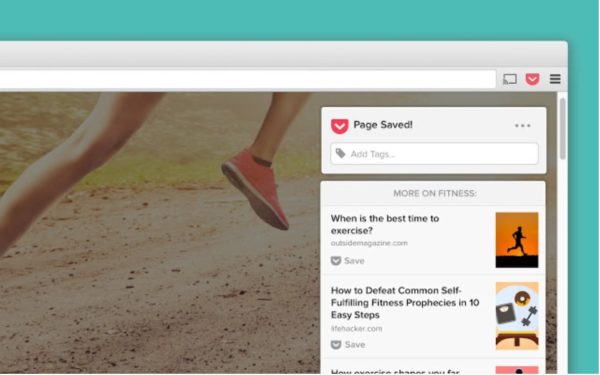
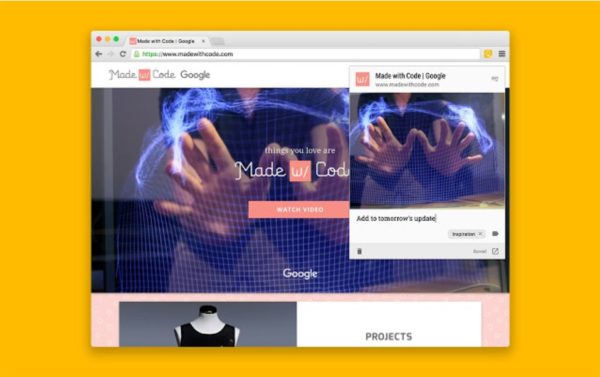
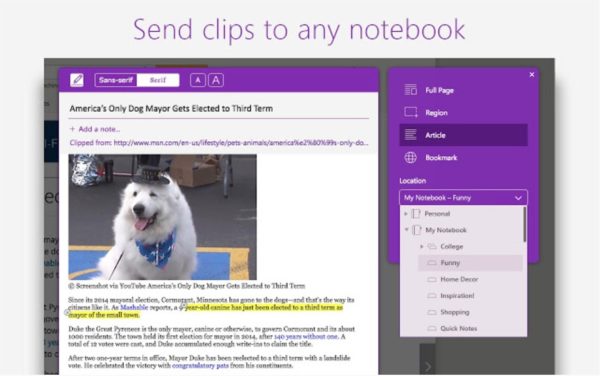
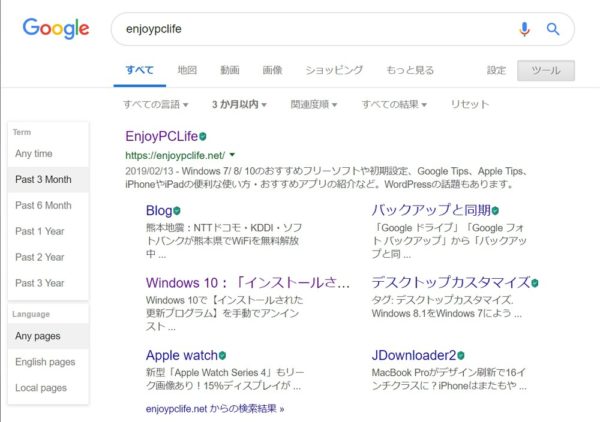
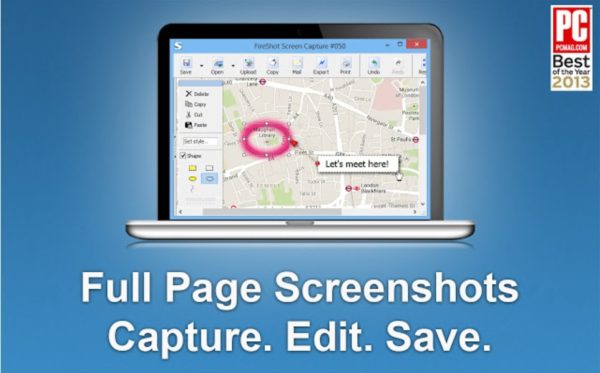

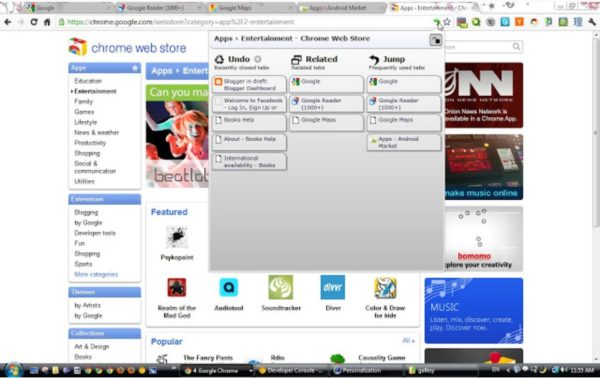
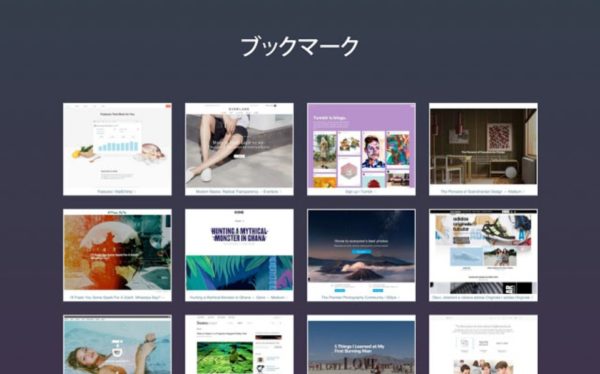
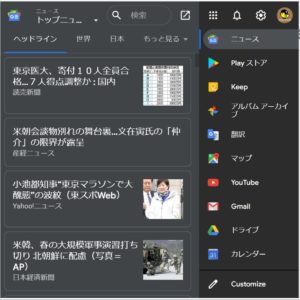
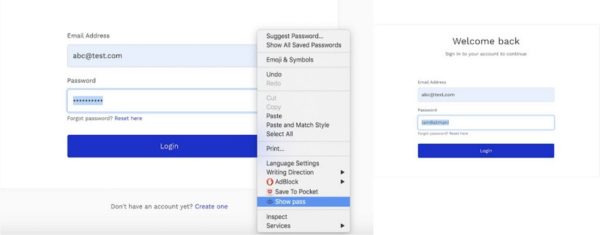
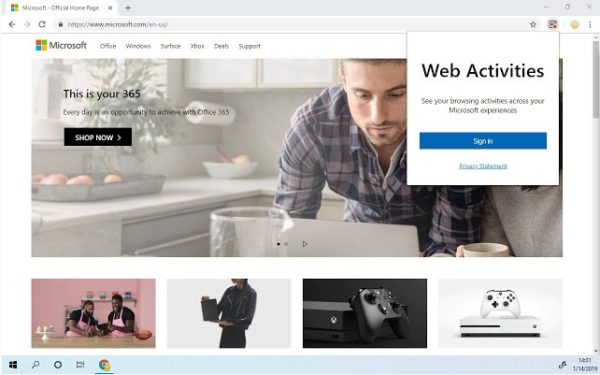

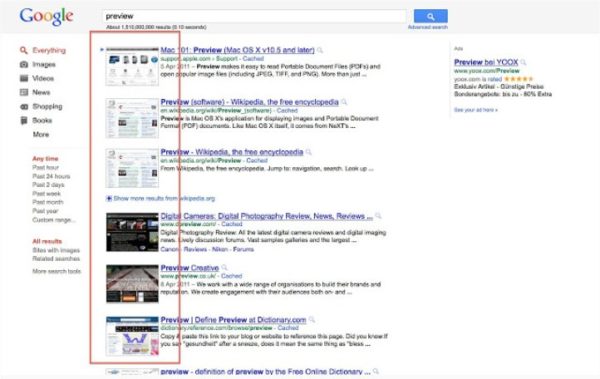
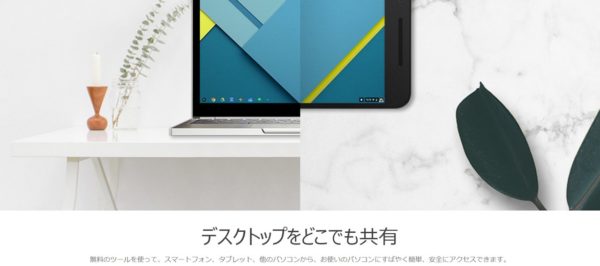
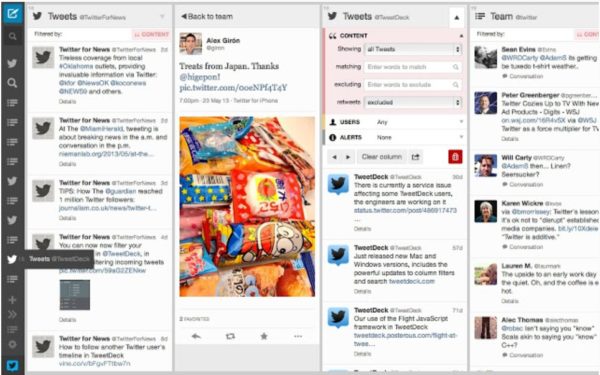
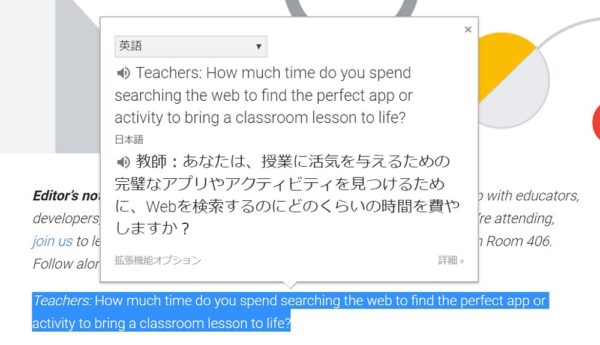
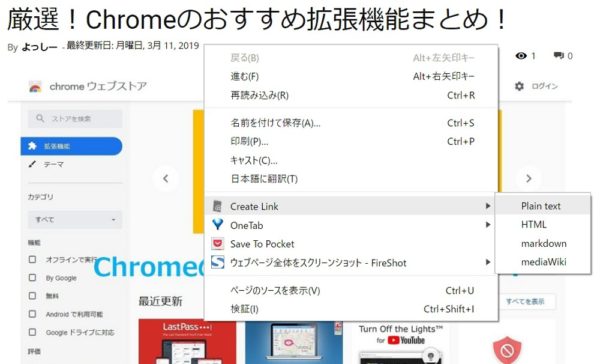
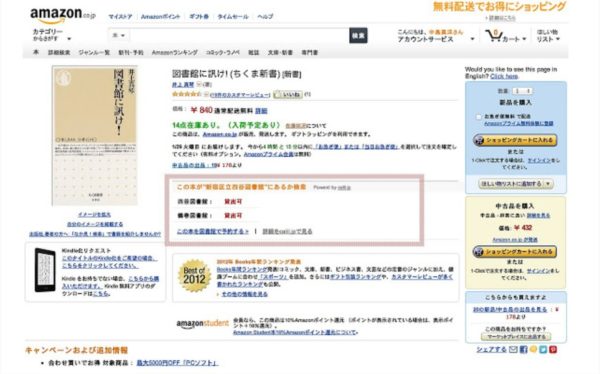
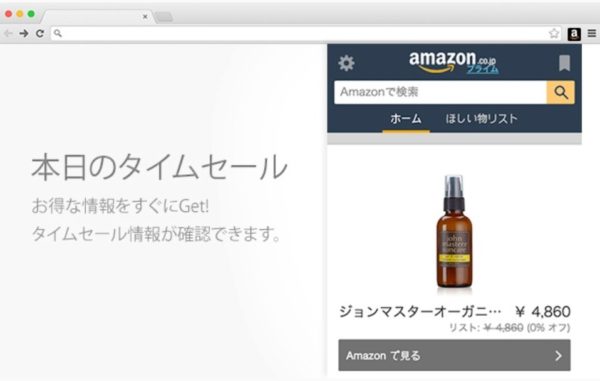
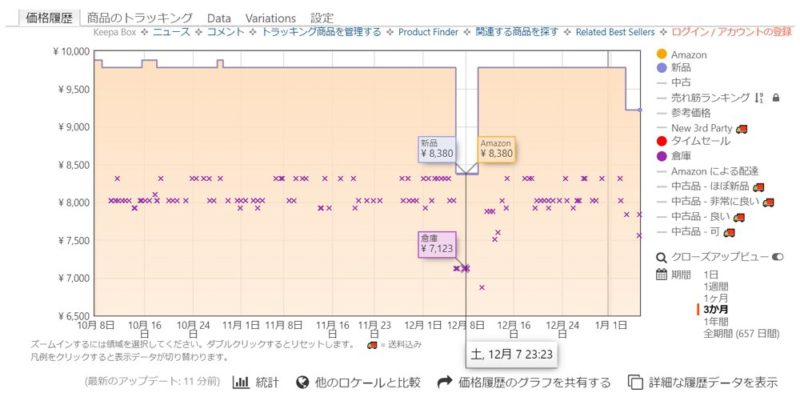

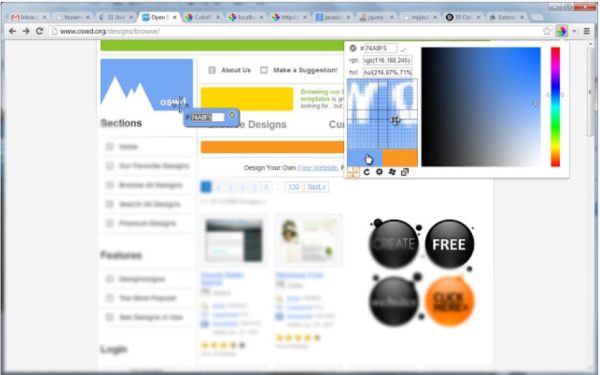
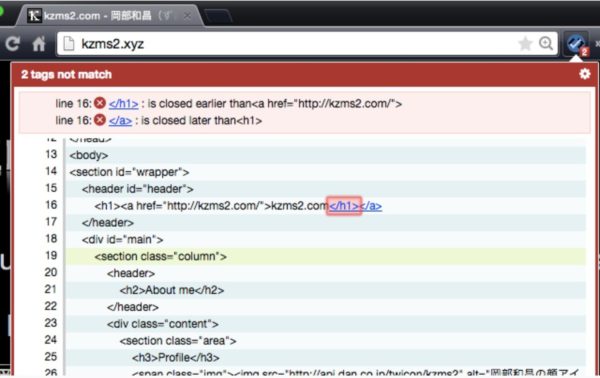
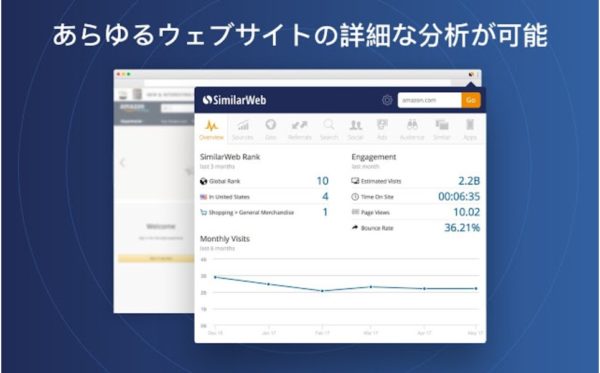
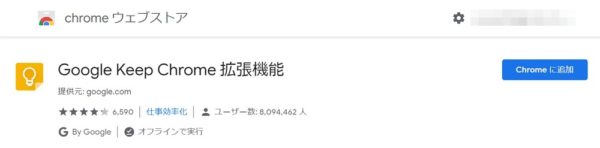
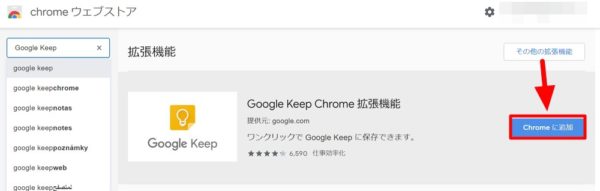
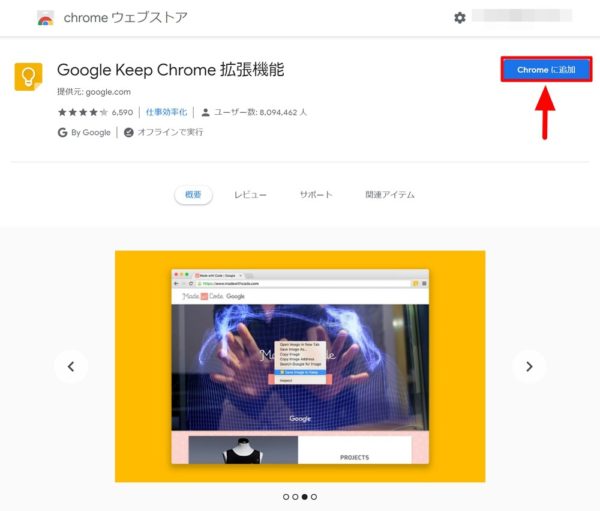
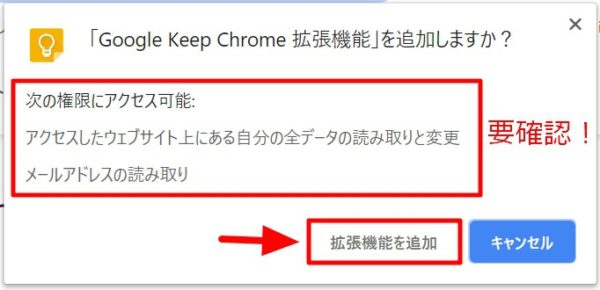
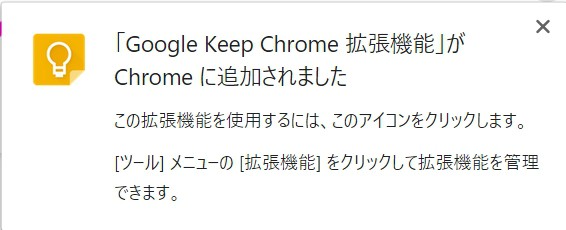
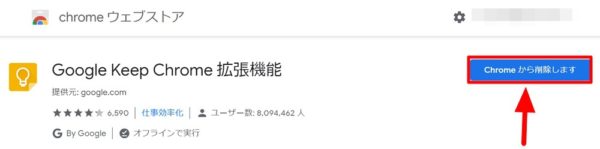
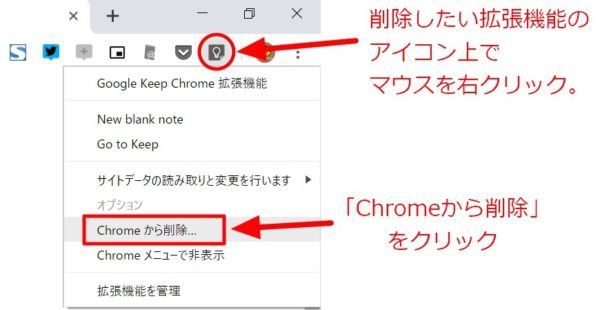
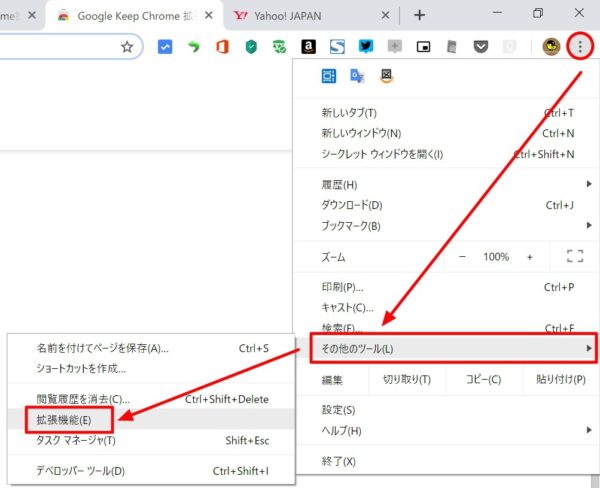
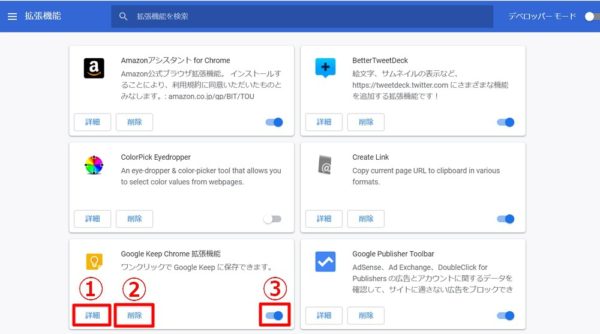
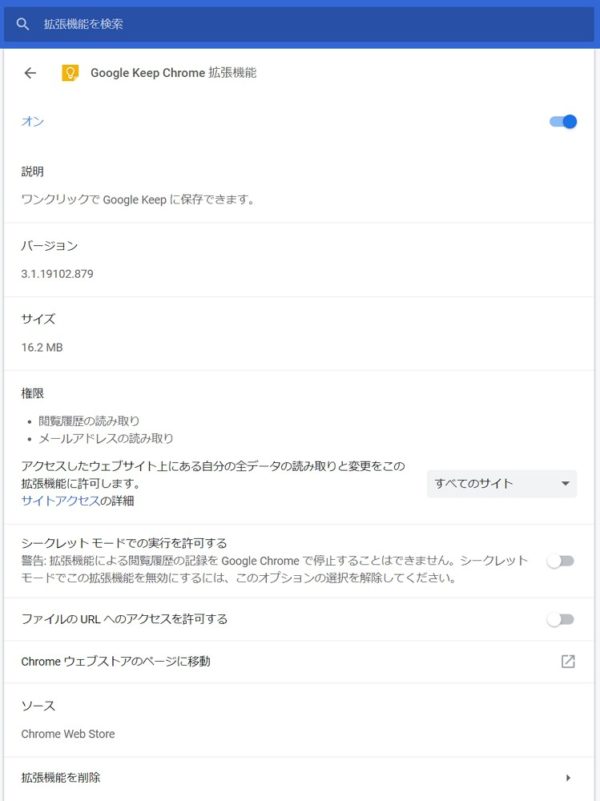
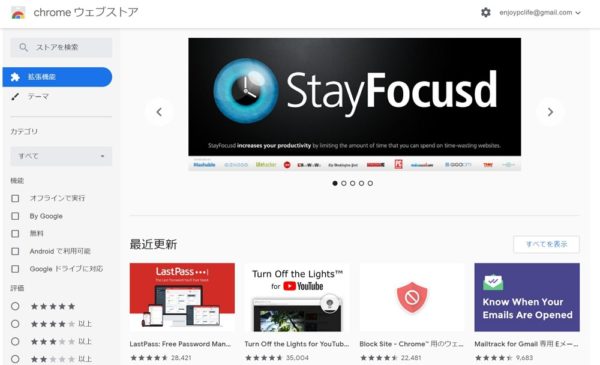





コメント