先日楽天で「Google Home Mini」の半額セールがあり、ついつい買っちゃった管理人でございます。流石に定価(6,480円、税込み)だとやや考えてしまいますが、半額(3,240円、税込み)と聞いて思わず購入してしまいました。
実際に届いてからの初回セットアップは非常に簡単で驚きました。使い勝手も悪くないですが、現状家電のコントロールなどは環境がないので使えず、まだまだその真の実力を知るのは先になりそうではあります。ニュースや音楽を聴いたり、タイマー(ラーメンとか)で使う感じですかね。
という事で、本日はスマートスピーカー「Google Home Mini」を使用する上で必要な事前準備、初回セットアップ手順の流れ、そして基本的な使い方をご紹介したいと思います。
「Google Home Mini」を使うにあたって事前に必要なものは?
「Google Home Mini」を家で使用するにあたり、事前に必要なものや環境は以下の通りです。
- Wi-Fiが利用可能なこと。(802.11 a/b/g/n/ac)
- AndroidやiPhoneなどの「Google Home」アプリが利用可能なスマホやタブレット。
- Googleアカウント(事前に作成しておくと便利、既存のアカウントでも勿論OK)
「Google Home Mini」はWi-Fi経由で接続しますので、有線環境では使用できません。また、「Google Home Mini」のセットアップには「Google Home」アプリが必須です。スマホやタブレットが必要な点はご注意を。
それと、Spotifyの音楽を「Google Home Mini」で聴きたいなら、事前にアカウントを作成しておくとスムーズに進みますよ。アカウントを持っている方は問題ありません。
「Google Home Mini」のセット内容
「Google Home Mini」のセット内容は以下の通り。
- Google Home Mini
- 電源アダプターとケーブル
- クイック スタート ガイド
「Google Home Mini」の仕様
「Google Home Mini」の仕様は以下の通りです。
- サイズ
直径: 98 mm、高さ: 42 mm - 電源ケーブル
1.5 m - 重量
本体: 173 g
電源アダプターとケーブル: 約 75 g - カラー
チョーク、チャコール、コーラル(Google ストア限定) - 材質
耐久型ファブリック製トップ
リサイクル素材で作成されたプラスチック製ケース
滑り止めシリコンベース - 対応オーディオ形式
ハイ レゾリューション ストリーミング(24-bit / 96 KHz)対応の HE-AAC、LC-AAC、MP3、Vorbis、WAV(LPCM)、Opus、FLAC - 無線
802.11b/g/n/ac(2.4GHz / 5GHz)Wi-Fi
Chromecast、Chromecast Audio built-in
Bluetooth® 4.1 入力対応 - スピーカー
40 mm ドライバー採用 360 サウンド - マイク
遠距離音声認識 - 電源
5 V、1.8 A - ポートとコネクタ
マイクロ USB ポート - サポートされているオペレーティング システム
Android、iOS®
Android 4.4 以上、iOS 9.1 以上
「Google Home Mini」初回セットアップ手順解説
それではここから、「Google Home Mini」の初回セットアップ手順を解説していきたいと思います。といっても、指示に従って操作していくだけなので簡単ですけどね。
設定手順は大まかにこんな感じ。
まずは「Google Home Mini」を箱から取り出します。
取り出した「Google Home Mini」を適当な場所に設置します。付属の電源ケーブルを「Google Home Mini」に取り付け、アダプターをコンセントに差し込みます。
すると、自動的に「Google Home Mini」が立ち上がると思います。とりあえずそのまま放置。
「Google Home Mini」の準備が完了したら、「Google Home」アプリをスマホにダウンロードしましょう。なお、今回は「iPhone X」上での使用方法を例に解説していきます。
 Google Home
Google Home
カテゴリ: エンターテインメント, ユーティリティ
iPhone/iPadの両方に対応
無料 ※価格は記事掲載時のものです。
もしくは、「App Store」アプリなどで【Google Home】を検索し、【入手】しましょう。
【Google Home】アプリが起動したら以下の画面になります。【使ってみる】をタップ。
利用するGoogleアカウントを選択します。利用中のアカウントが表示されない場合は、【別のアカウントを使用】をタップしましょう。新規にGoogleアカウントを作成したい場合も【別のアカウントを使用】から作成できます。選択出来たら【OK】をタップ。
デバイスの検出画面になるので、少々待ちます。
少し待つと、自動的にGoogle Homeが見つかります。【次へ】をタップ。
「Google Home Mini」への接続が開始されます。
無事接続されると、「Google Home Mini」から音がすると思います。【はい】をタップ。
「Google Home Mini」の機能改善に協力するかどうかの画面です。ここはお好みでどうぞ。後から設定画面にてオンオフも可能です。
続いて、このデバイスの設置場所を選択します。今回は【リビング】を選択しました。後から勿論変更可能。【次へ】をタップ。
続いて、接続するWi-Fiネットワークを選択します。選択したら【次へ】をタップ。ちなみにWi-FiルーターはNECのAtermシリーズを愛用しております。
参考:iPhone Tips:安定して接続できる無線Wi-FiルーターならNECのAtermシリーズがおすすめ!Buffaloの無線LAN親機が不安定/途切れる/フリーズするので買い替えました!
Wi-Fiのパスワードを入力します。Atermシリーズなら、本体にシールで貼ってあると思います。入力出来たら【パスワード】をタップ。
無事接続できると、このように【接続完了】画面が表示されます。
続いて、Googleアシスタントを利用する前の利用規約画面が表示されます。問題なければ【次へ】をタップ。
続いて、アシスタントが声を認識できるようにするために【Voice Match】の設定を行っていきます。これはある意味必須かと思います。【同意する】をタップ。
マイクへのアクセスが求められるので【OK】をタップ。
指示に従って音声を認識させます。「OK Google」と「ねぇ Google」の両方が「Google Home Mini」の起動コマンドとして利用できます。設定出来たら【次へ】をタップ。
【Voice Match】の設定が完了するまで待ちます。
【Voice Match】の設定が完了したら、「アカウントに基づく情報」を音声で入手するかどうかの選択画面になります。これをオンにしておくと、カレンダーや連絡先、リマインダーなどに音声でアクセス出来るようになります。せっかく「Google Home Mini」を使うなら、ぜひオンにしておきたい機能です。使う場合は【同意する】をタップ。嫌なら【利用しない】をタップしましょう。
位置情報を求められるので【許可】をタップ。
住所の入力画面になります。元々Googleアカウントで設定していると、ここは自動的に入力されていると思います。入力出来たら【次へ】をタップ。
続いて音楽サービスの追加画面になります。音質的には決して高音質とは言えませんが、ラジオ感覚で聴くにはそれなりの音質があります。バックミュージック程度ならアリかと思います。
音楽サービスとしては、現時点で以下の3つが利用可能。後から変更も出来ます。イチオシは勿論「Google Play Music」ですが、残念ながら管理人はApple Musicユーザー。そこで今回は無料で利用可能な「Spotify」を使用することに。タップして選択したら【次へ】をタップ。
SpotifyアカウントをGoogleアカウントとリンクするかどうか聞かれます。問題なければ【アカウントをリンクする】をタップ。
Spotifyへのログイン画面になります。【SPOTIFYにログイン】をタップ。下はエラー?画面が表示されませんでした。ひょっとすると新規アカウント作成の項目かも。
FACEBOOKアカウント、もしくはメールアドレスとパスワードでSpotifyにログインします。
SpotifyアカウントにGoogleを接続する画面になります。【OK】をタップ。
以上で「Google Home Mini」へのSpotify登録が完了しました。【次へ】をタップ。
セットアップ内容の確認画面が表示されます。問題なければ【次へ】をタップ。
以上で「Google Home Mini」の初回セットアップは完了です!【次へ】をタップ。
メールでお知らせを受け取るかどうかの画面が表示されます。新機能などの情報もあると思うので、【登録】しておくのが無難でしょう。
以上で「Google Home Mini」のセットアップ完了!「Google Home」アプリには、【Home】画面が表示されていると思います。使用していくと、ここに様々なアドバイスなどのカードが表示されていきます。たまには見返すと便利でしょう。
なお、この状態ですでに「Google Home Mini」は使用可能です。早速「OK Google」もしくは「ねぇ Google」と「Google Home Mini」に話しかけてみましょう。上部のLEDが点灯したら応答待ちの合図。「今日の天気は?」「Spotify(スポティファイ)でBonJoviの曲をかけて」「今日のニュースは?」など、色々試してみてくださいね!
「Google Home Mini」本体の基本的な操作方法
案外知らない方もいるかもしれません。「Google Home Mini」本体には、音量調節や、音楽、アラーの停止など、物理的に操作可能な方法も用意されています。アラームをパッと止めたい時や、音楽の再生、一時停止など、覚えておくと便利ですよ。
| 操作: | Google Home Mini での操作 | 画像 |
|
メディアを再生 / 一時停止 / 停止 |
Mini のいずれかの側面を長押しします
|
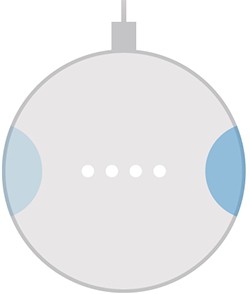 |
| アラームやタイマーのアラート音を停止する |
Mini のいずれかの側面をタップします
|
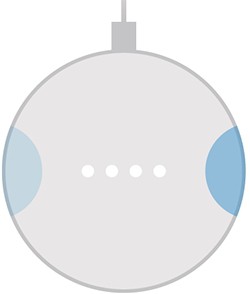 |
| 音量を上げる |
Mini の右側をタップします 最大にするには音量レベル 10 になるまでタップします 注: この操作で調整できるのはメディアと Google アシスタントの音量のみです。音量レベルが 0 のとき、メディアはすべてミュートされますが、Google アシスタントは最小音量で応答します。アラームとタイマーの音量は調整できません |
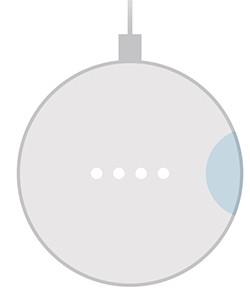 |
| 音量を下げる |
Mini の左側をタップします。 10 回タップすると、Google アシスタント以外の音声がすべてミュートされます。 注: この操作で調整できるのはメディアと Google アシスタントの音量のみです。音量レベルが 0 のとき、メディアはすべてミュートされますが、Google アシスタントは最小音量で応答します。アラームとタイマーの音量は調整できません。 |
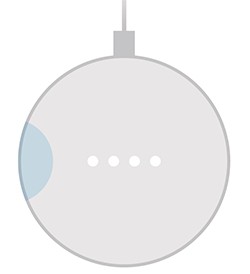 |
| マイクをオンまたはオフに設定する |
電源ケーブルの横にあるマイクのスイッチを切り替えます。マイクがオフになっているときはスイッチがオレンジ色で表示されます。 注: マイクをミュートすると、Google Home で音声を認識したり応答したりできなくなります。Google Home とやり取りするには、マイクをオンにしておく必要があります。 |
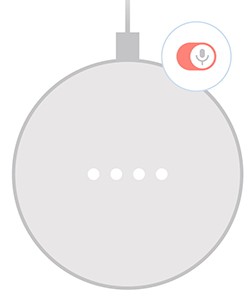 |
| デバイスのデータを初期化(FDR) |
Mini の下部にある電源ケーブルの下にある FDR ボタンを押し続けます。(ベース部分にある円の形の凹凸になったボタンです) |
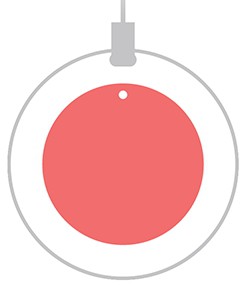 |
| 電源を切る | Mini から電源ケーブルを外します。 | 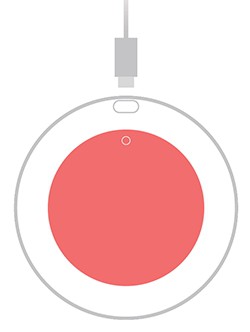 |
| リクエストを開始する |
注: Mini の上部を長押しして、アシスタントへのリクエストを開始することはできません。 |
引用元:Google Home に触れて操作する|Google Home ヘルプ
Google Home Mini:「Google Home」アプリのおすすめ設定ポイント
続いて、「Google Home Mini」を利用するうえでの、「Google Home」アプリのおすすめ設定ポイントを解説していきたいと思います。
まずは「Google Home」アプリを起動します。
最初に左上の①をタップしてみましょう。ここでは「Googleアシスタント」に関する各種設定が行えます。「Google Home Mini」の設定も出来ますが、それは後述する方法で良いかと。なお、【▼】をタップすることでGoogleアカウントの切り替えが行えます。「Voice Match」を複数ユーザーで使用する場合などは、覚えておくと良いでしょう。
次に右上の②をタップしましょう。すると、以下のようにデバイス一覧が表示されます。ここで「Google Home Mini」の【…】をタップし、ポップアップから【設定】をタップします。
表示される設定項目は以下の通り。時間があればすべてに一度目を通すのがおすすめではあります。
個人的なポイントは以下の通り。
①:最初に設定した名前を変更可能。
②:ここ重要です。後述します。
③:「Google Home Mini」の音質をイコライザーで調節できます。ある意味必須の作業。
④:各種設定を行えます。お好みで選択しておきましょう。
まずは【音楽】、ここでは「Google Home Mini」で再生するデフォルトの音楽サービスを指定できます。覚えておくと良いでしょう。今後増えると良いですね。個人的には無料の【Spotify】を利用中です。
続いて【その他】をタップし、【ニュース】と進みましょう。ここでは「Google Home Mini」に【ニュースを聞く】と話しかけると再生されるニュースを取捨選択できます。不要なものは【×】で消去し、必要なものは【ニュース提供元の追加】で追加を。【順序の変更】から並び替えもできます。
そして【今日はどんな日】の項目も確認しておきましょう。「Google Home Mini」に【今日はどんな日】と話しかけると、今日の天気、通勤経路の交通状況、重要な予定などを知らせてくれます。朝の日課にピッタリですね。不要なお知らせはチェックを外しましょう。天気や通勤経路の交通状況の設定アイコンをタップすれば、詳細を確認できます。一度は確認し、設定が出来ているか見ておきましょう。
次に「Google Home Mini」などのスマートスピーカーを使う上で重要な【ショートカット】について。将来的には様々家電と連携して便利になると思いますが、現状では音楽や動画視聴の連携設定が現実的かと。
オリジナルのショートカットを作ってみましょう。右下の【+】アイコンをタップ。
以下の画面が開くので、【こう言ったとき】のマイクアイコンをタップ。起動するキーワードを入力します。今回は【ミュージック】と設定。次に【Googleアシスタントによる操作】のマイクアイコンをタップし、どのような操作をさせるか伝えます。今回は【Spotify でジャズを再生】としました。最後に【保存】をタップ。
以上で、「Google Home Mini」に「ねぇ Google」→「ミュージック」というと、自動的にSpotifyでジャズが再生されるようになります。ぜひお好みのショートカットを作成して便利に使いこなしてみてくださいね!
そして、イコライザーは必ず設定しておきましょう。音楽を聴くなら必須です。個人的には以下の調節で落ち着きましたが、お好みで設定してみてくださいね。
「Google Home Mini」で「Voice Match」を複数ユーザー登録する方法
最後に、やや登録に手間取ったので、「Google Home Mini」に「Voice Match」を複数ユーザー登録する方法をご紹介しておきます。途中エラーなんかもあったのですが、一応無事使えています。
「Voice Match」の設定が完了すると、そのユーザーに合わせてカスタマイズされた情報(通勤所要時間やその日の予定、お気に入りの音楽など)が返されるようになります。1台の「Google Home」で 「Voice Match」を使用できるユーザーは、最大6人です。
注: いったんリンクした声は、Voice Match を削除するまで Google Home に記録された状態になります。
まずは「Google Home」アプリを起動します。この際には、必ずスマートフォンまたはタブレットが 「Google Home」と同じWi-Fi ネットワークに接続されていることを確認してください。
「Google Home」アプリの左上にある①メニュー アイコン(下記参照)をタップして、声をリンクさせたい Google アカウントが表示されていることを確認します。アカウントを切り替えるには、アカウント名の横の【▼】をクリックして、目的のアカウントを選択します。
続いて「Google Home」アプリのホーム画面の右上にある②デバイス アイコンをタップします。
デバイスカードで [マルチユーザーに対応]、[アカウントのリンク] または [Voice Match でアカウントに基づく情報を受け取る] と表示された青色のバナーをタップし、 【続行】をタップします。
※この青色のリンクが出てこない時がありました。一度アプリを閉じてやり直したりすると表示されました。
アシスタントを利用するための同意事項にまだ同意していない場合は、アクセス許可について簡単に説明した画面が表示されます。【許可】をタップします。
後は、指示に従って音声を認識させましょう。なお、すでに「Voice Match」をセットアップしている場合は、声を認識させる必要はありません。また、個人的な情報を聞くには、アカウントに基づく情報を有効にする必要があります。
設定が完了すれば、「Google Home Mini」で「Voice Match」が利用可能になります。
参考:Google Home で Voice Match を設定する|Google Home ヘルプ
まとめ:「Google Home Mini」、意外と面白い。
という事で、サクッと「Google Home Mini」の初期設定や使い方を解説するつもりが、予想外にあれこれ追記してしまい、思わぬ時間がかかってしまいました(;´∀`)
少しでも誰かの参考になれば幸いです。
「Google Home Mini」、まだ届いて数日ではありますが、実際に使ってみた感想としては「意外と面白い」といった感じ。
ただ、音声であれこれやり取りするのは、現状iPhone Xに「Hey Siri」と言ってSiriを起動し、そこからタイマー設定なども可能なので、ことさら目新しさは感じません。しかしながら、今回管理人が購入した【3,240円】という価格であれば、満足度は意外と高いかと思います。
まず音声の認識について。リビングの真ん中に設置していますが、テレビを付けていてもそれなりの声で話しかければしっかり反応してくれます。そして音量もかなり大きくなるので、miniとは言っても十分な感じ。
音質については、ウーファーは無いし、所詮シングルスピーカーなので、これはそこそこといったところ。ただ、曇ったような音ではないし、低音の迫力こそないものの、ラジオ感覚でバックミュージックとして音楽を流すならそれほど悪くはない印象です。Jazzを流していることが多いのですが、特に不満はありませんね。
まだまだ届いて間がないので、これからもっと使いこなし、レビューは改めてアップしたいと思います。安く買えるなら、アリかもしれませんね。
【追記】その後の活用状況をアップしました。
■意外と使える!スマートスピーカー「Google Home Mini」我が家での活用事例紹介!

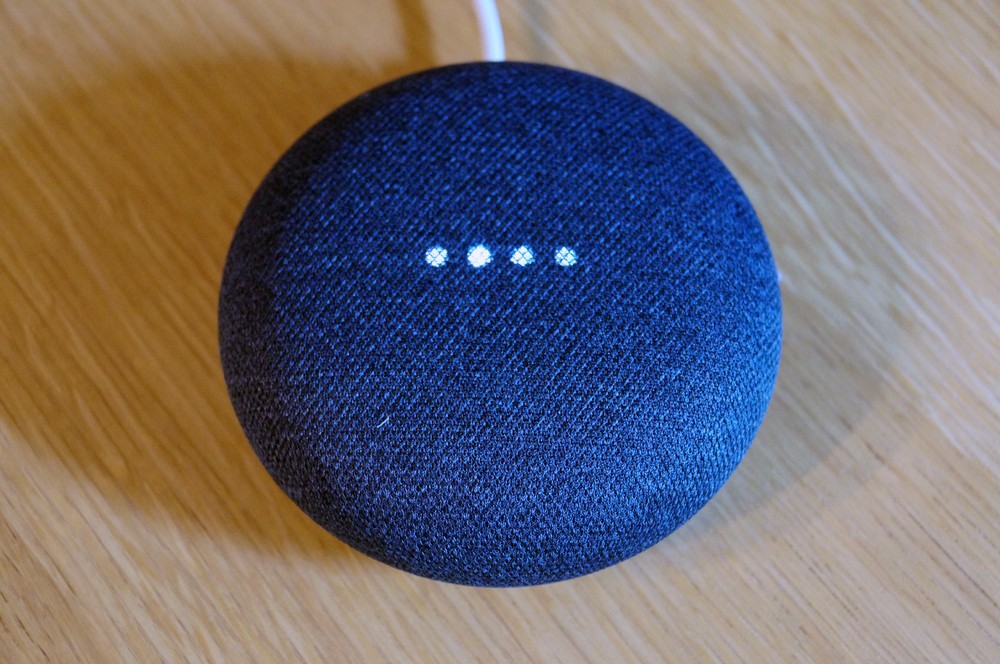







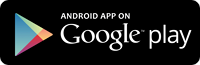
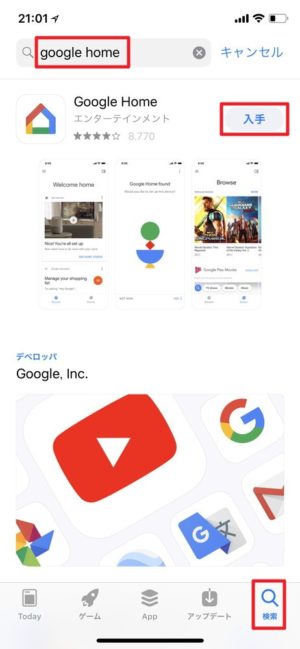
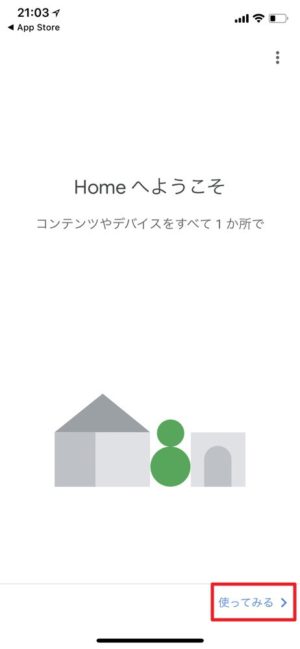
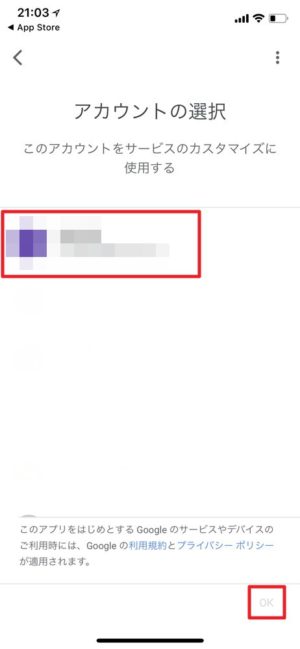

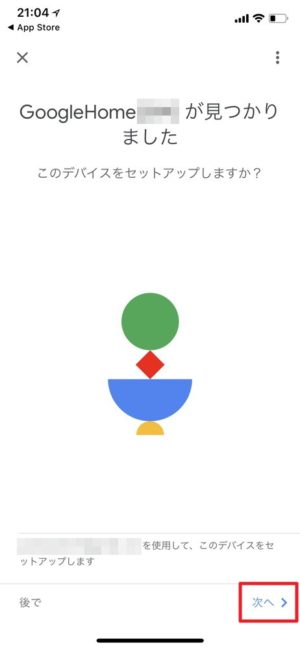
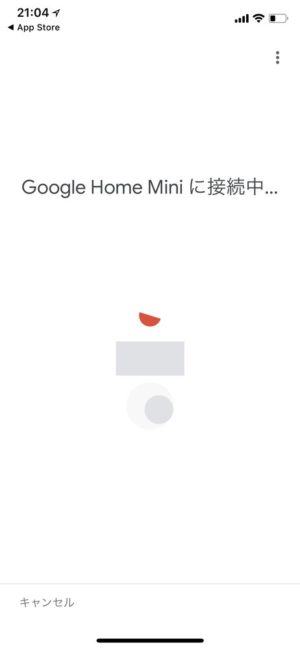
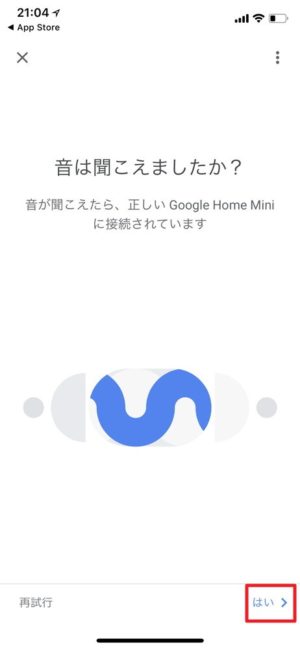
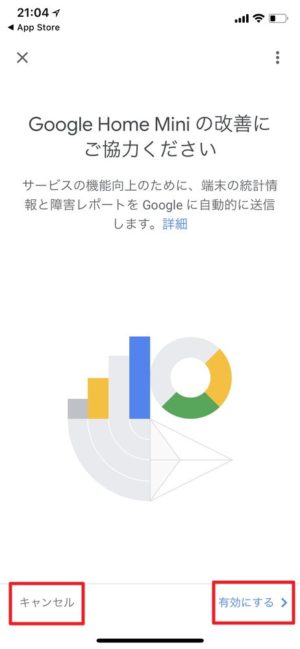
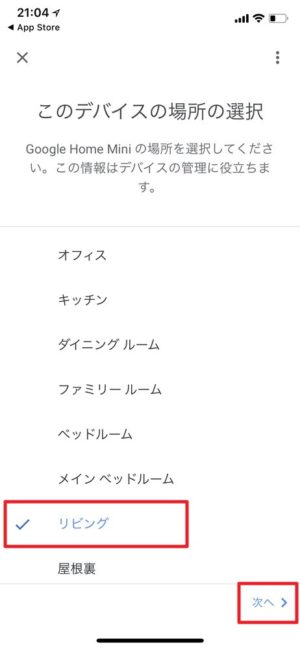
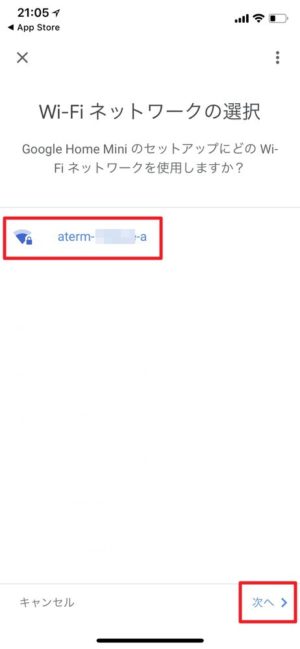
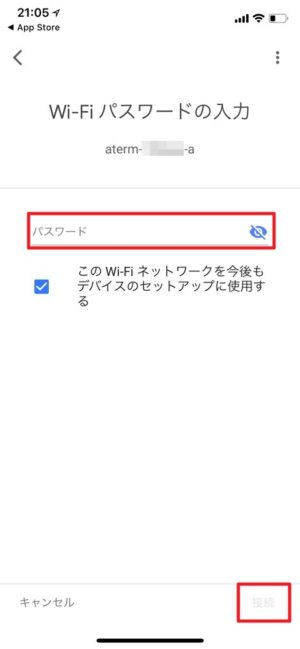

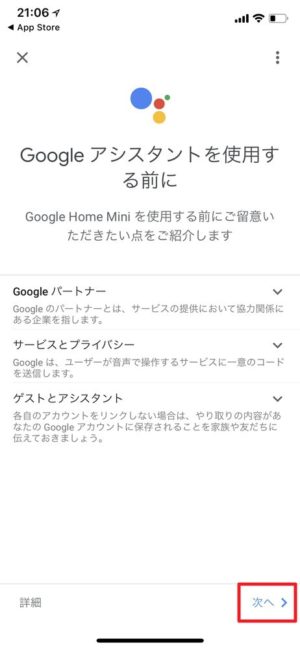
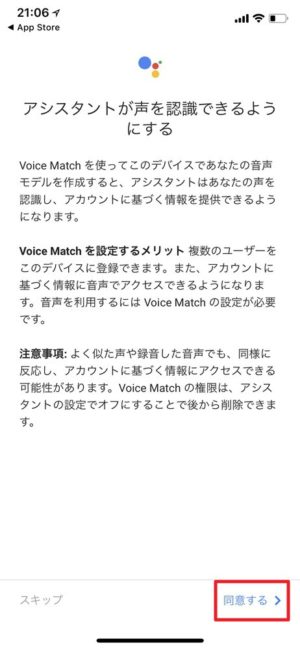
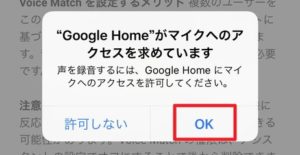
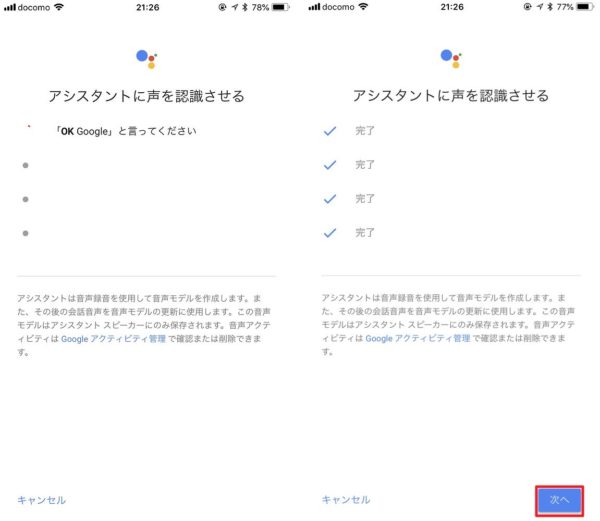
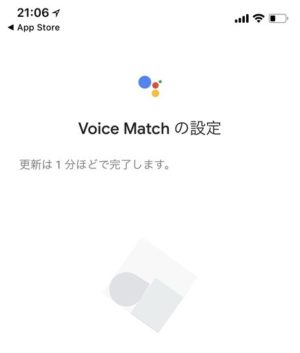
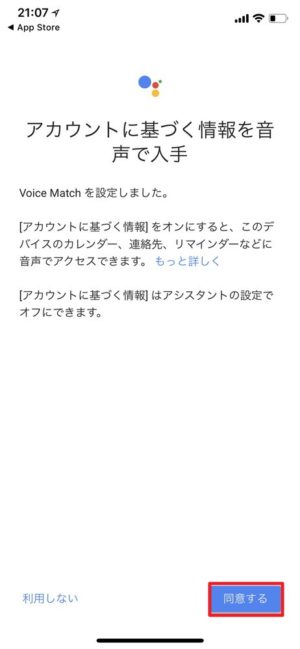
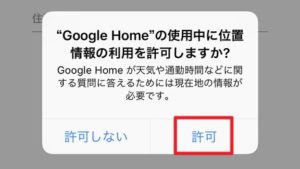
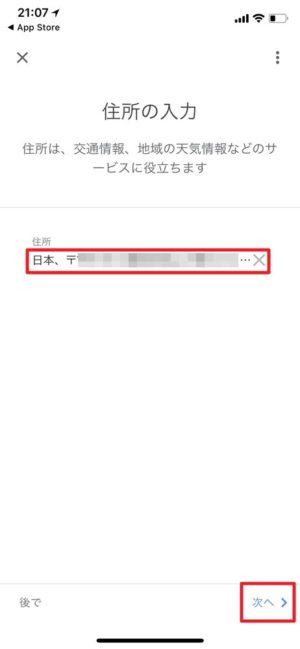
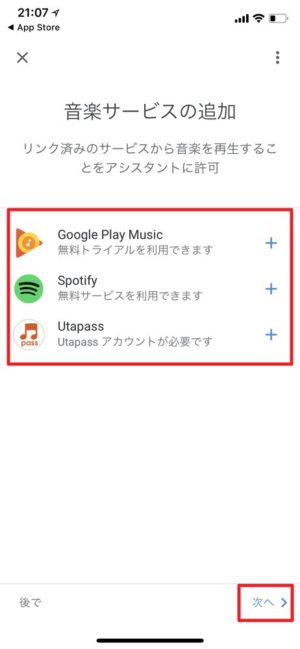
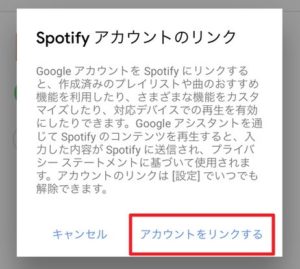
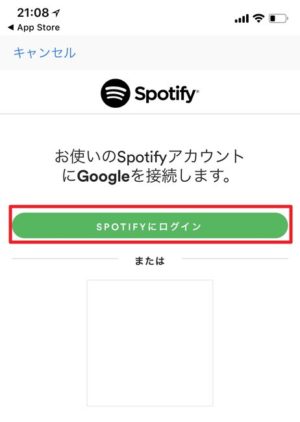
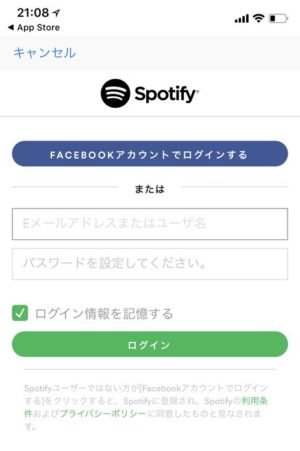


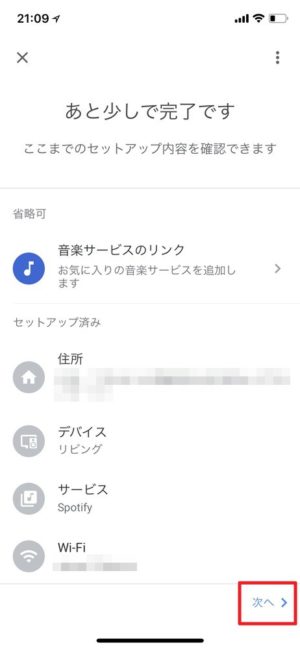
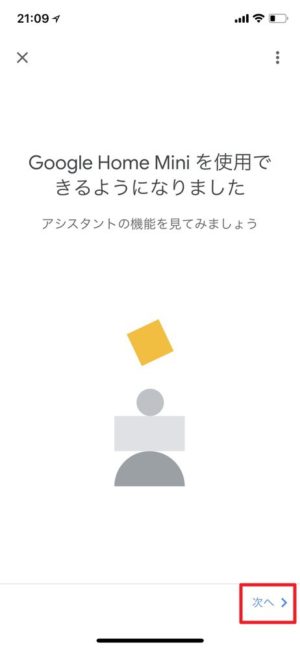
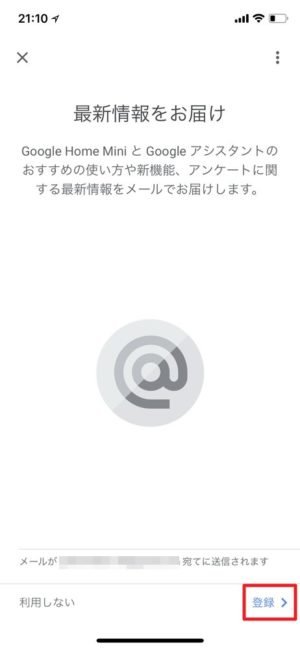
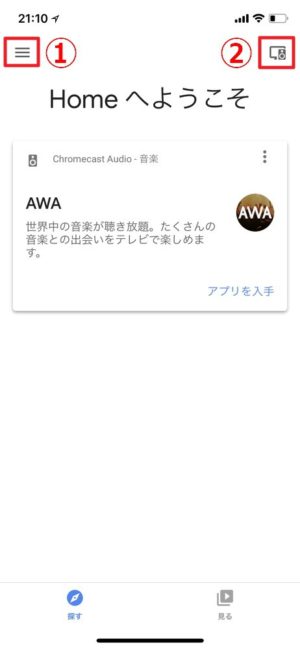
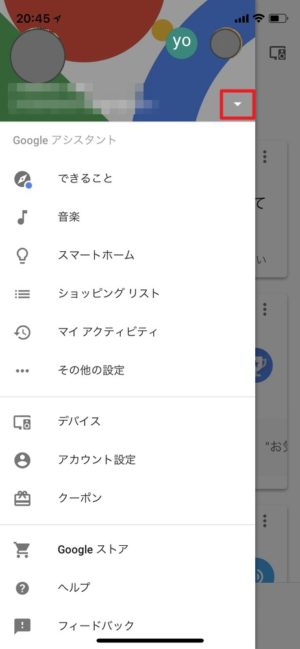
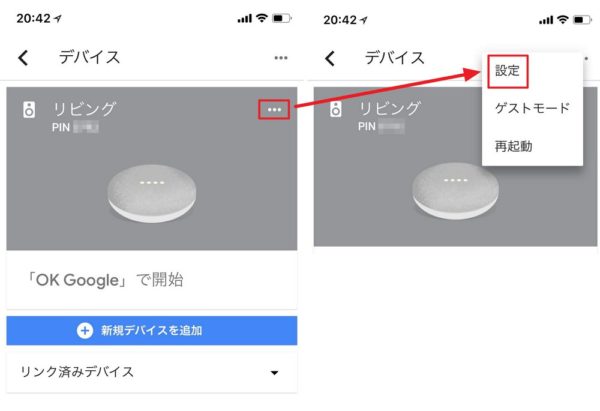
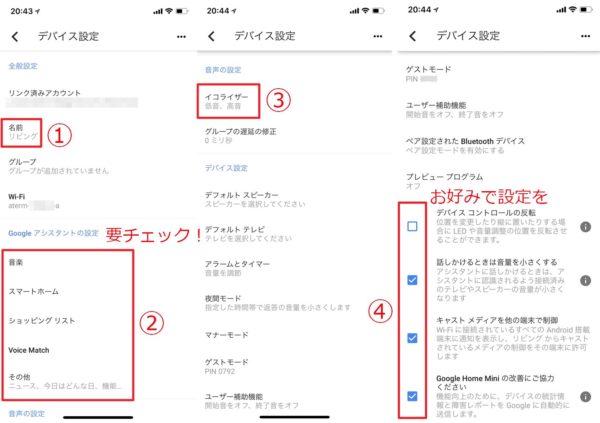
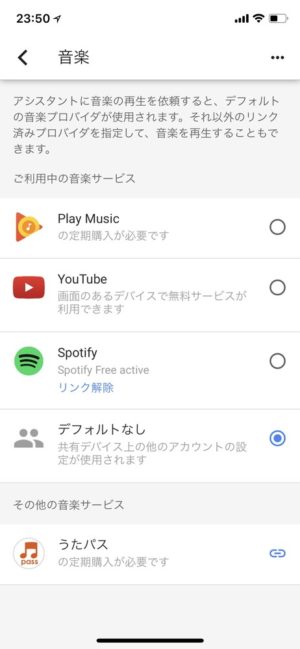
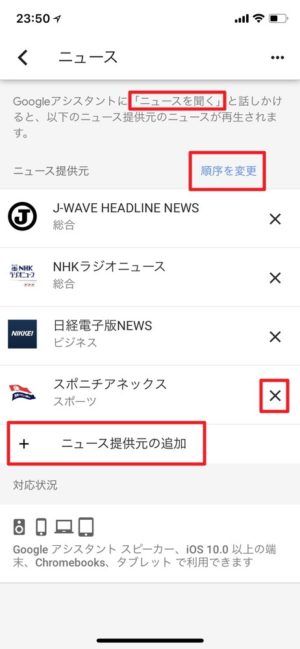
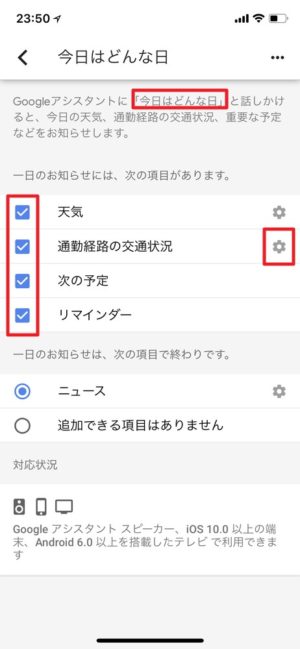
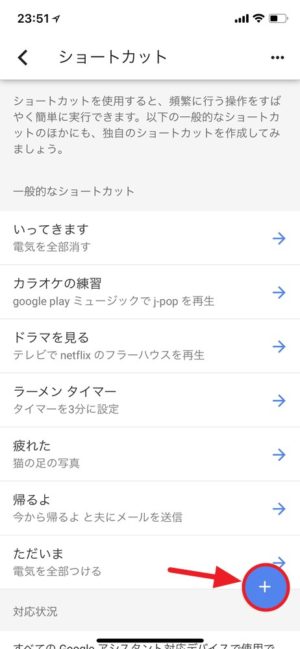
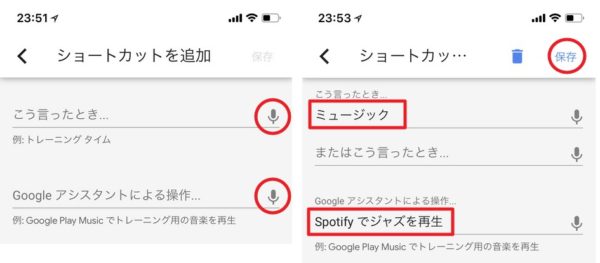
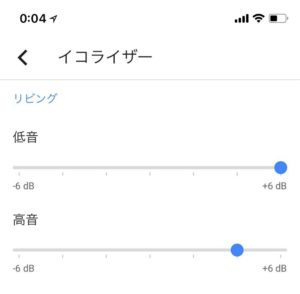
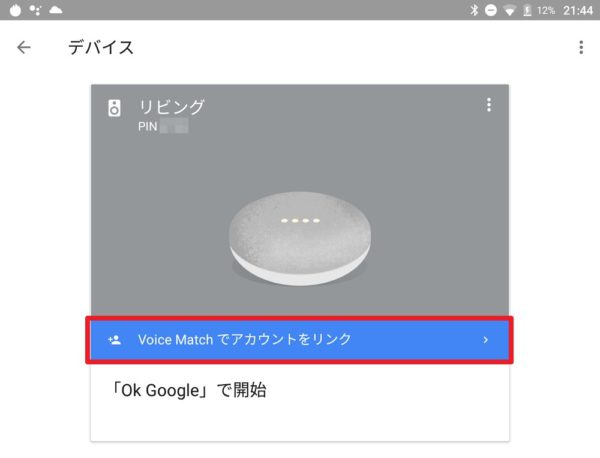







コメント