いよいよiOS 12が正式に発表され、iPhoneユーザーの期待も高まってきていますが、早速iOS 12のiPhone用壁紙が非公式ではありますが配布されています。壁紙だけでもiOS 12のモノに変えれば、ちょっと先取り気分が味わえて楽しいかもしれません。
という事で、本日はiPhone XでiOS 12の壁紙をダウンロードして保存。その後設定から壁紙を変更する方法をご紹介しておきます。好みの壁紙/ウォールペーパーをゲットして差し替えれば、いつもと違った新鮮な気持ちでiPhoneの操作を楽しめると思います。
ずっとデフォルトの壁紙のままという方は、ぜひ一度変更してみてくださいね!
まずは好みの壁紙をダウンロード!今回はiOS 12の壁紙を例にご紹介します!
という事で、まずは自分好みの壁紙をダウンロードしておきましょう。今回はiOS 12の壁紙を例としてご紹介しますが、例えば「iPhone X 壁紙」「iPhone X wallpaper」などで検索すれば、多数のサイトや、直接画像も見つけることができますよ。また、App Storeにも多数の壁紙アプリがあります。ここでお好みの壁紙画像を見つけるのもおすすめです。お試しあれ!
ちなみに、iOS 12とmacOS Mojaveの壁紙は、以下のサイトからダウンロード可能です。
Safariでリンク先が開いたら、画面をスクロールして以下の壁紙を表示。これをタップします。
壁紙が表示されたら、オプションをタップして開きます。
ポップアップで以下の画面表示されると思うので、【画像を保存】をタップ。これでカメラロールに壁紙が保存されました。
iPhone の壁紙を変更する方法
好みの壁紙が保存出来たら、いよいよ実際にiPhoneの壁紙を変更していきましょう。
まずは【設定】アプリを開き、【壁紙】をタップ。
【壁紙を選択】をタップ。
Apple純正の壁紙を使用したければ、【ダイナミック】【静止画】【Live】から好みのものをタップして開きましょう。保存した壁紙を使用する場合は、【カメラロール】をタップします。
保存した画像が表示されていると思うので、壁紙に設定したい画像をタップします。
以下の画面が表示されます。これで問題なければ【設定】をタップ。なお、視差効果に対応した壁紙であれば、【視差効果】をタップして選択することで奥行きのある画像が表示されます。
続いて、壁紙をどの画面に設定するかを選びましょう。【ロック中の画面に設定】【ホーム画面に設定】【両方に設定】から選択できます。
【ロック中の画面に設定】してみました。このような感じに表示されます。
iPhone の壁紙を変更すると意外と気分が変わりますよ♪
という事で、本日はiPhoneの壁紙を変更する方法をご紹介しました。
意外と壁紙は無頓着という方も多いかと思いますが、好みの画像に変更すると気分が変わって楽しいものです。また、無料の壁紙をダウンロードして使用するのも良いですが、家族写真を壁紙に設定することも勿論可能です。パソコンに保存してあるお気に入りの写真を、iTunesやクラウドからiPhoneに保存し、それを壁紙に設定するのも良いでしょう。
ぜひ皆さんもお気に入りの画像をiPhoneの壁紙に設定し、気分転換してみてくださいね!


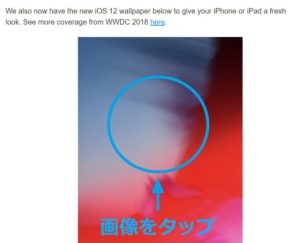
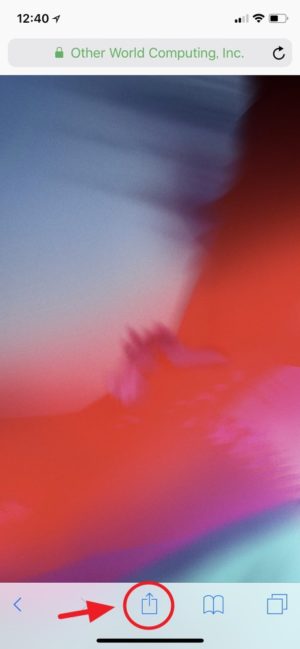
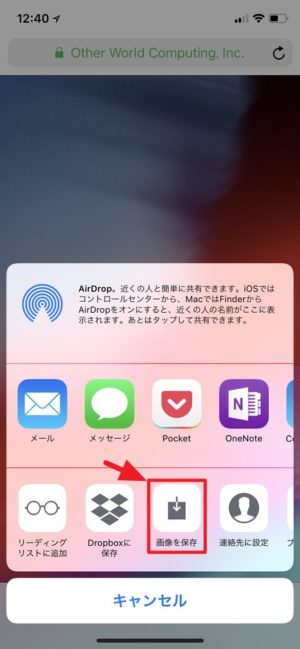
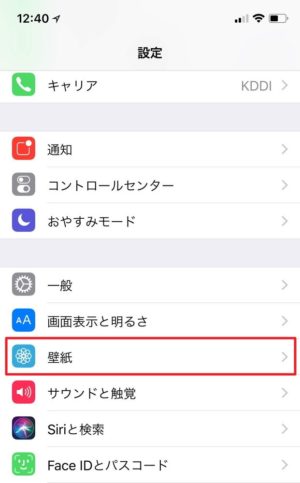
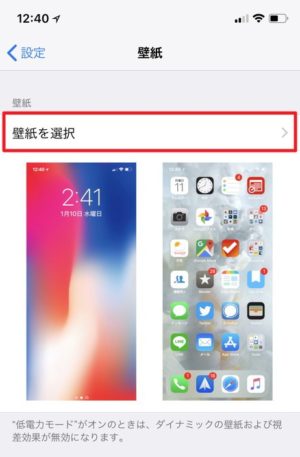
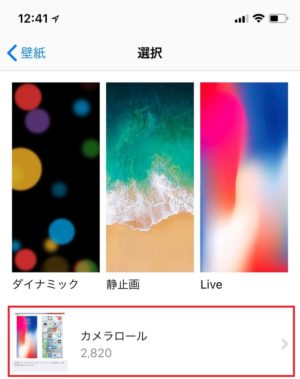

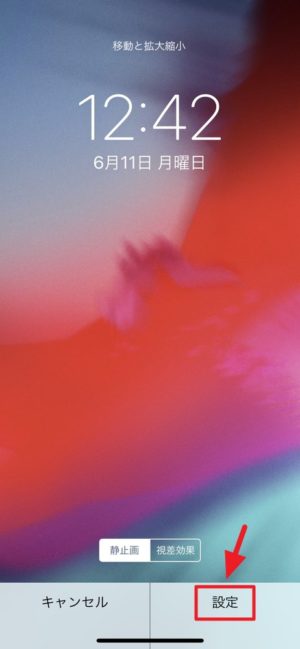
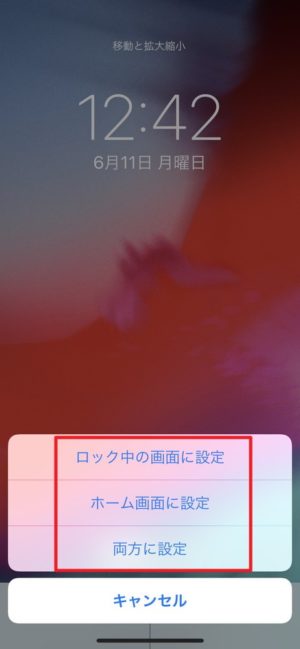







コメント