日々便利に進化しているMicrosoftの新ブラウザ「Edge」ですが、デフォルトの既定検索エンジンは【Bing】になっています。しかし、やはり検索精度でいうと【Google】の方が上だと個人的には感じています。
という事で、本日は「Microsoft Edge」で既定の検索エンジンを【Google】に変更する方法を解説してみたいと思います。
Microsoft Edgeで既定の検索エンジンをGoogleに変更する方法
Microsoft Edgeで既定の検索エンジンをGoogleに変更する方法は以下の通り。
まずは上部の検索窓に「google.co.jp」と記入し、エンターを押します。すると以下のようなGoogleのページに移行します。コピペ用↓
google.co.jp
次に、Microsoft Edgeの右上にある「・・・」をクリックし、「設定」をクリック。
下の方にスクロールし、「詳細設定を表示」をクリック。
下部にある「検索エンジンの変更」をクリック。
するとこのように「Google 検索(自動検出)」と出てくるので、これをクリックして選択した状態にし、「既定として設定する」をクリック。
「検索エンジンの変更」の以下の部分が「Google(既定)」と表示が変わっていればOKです。
以上でMicrosoft Edgeのデフォルト検索エンジンを【Google】に変更できました。
今後は上部の検索窓で検索すると、自動的に【Google】が利用されるようになります。

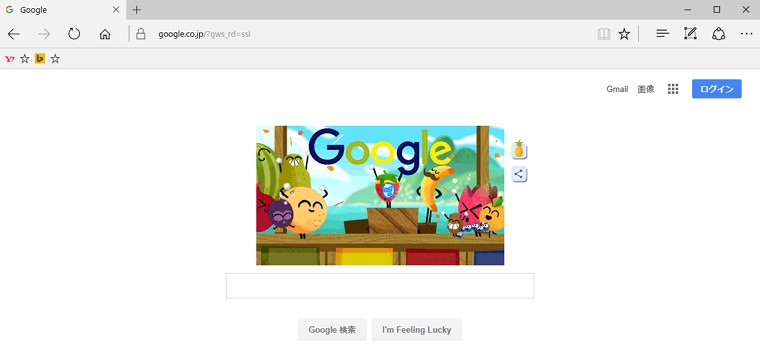
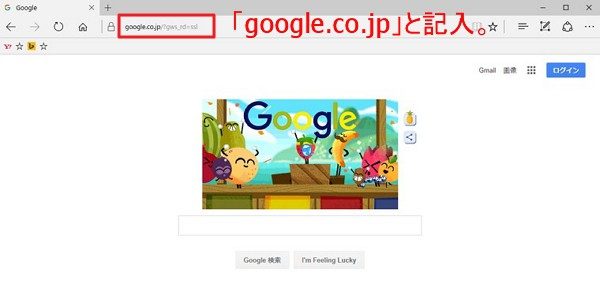
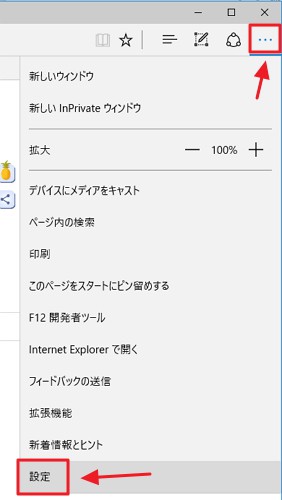
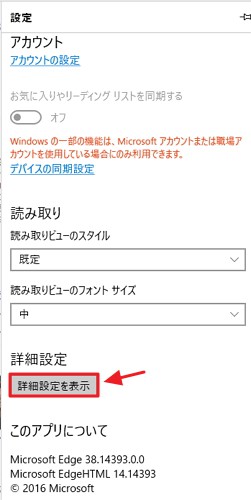
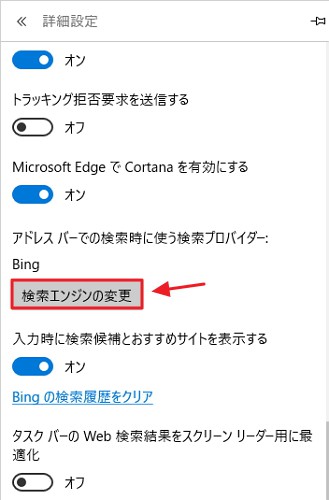
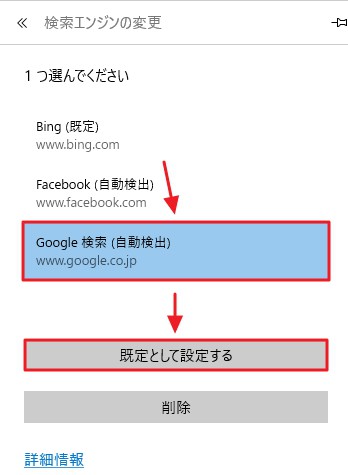
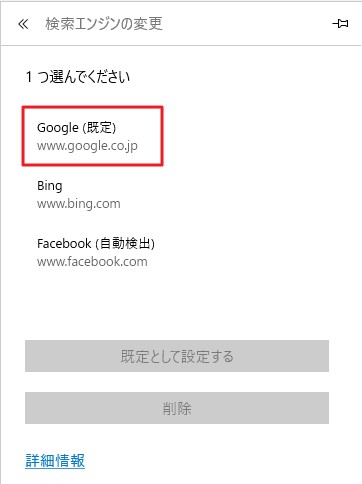





コメント