iOS 9.3 の新機能の中でも、特に気になるのが、液晶のブルーライトを低減し、夜間の入眠に良い効果が期待できる「Night Shift」と、「メモ」アプリへのパスワードロック機能の追加でしょうか。
他にも「ヘルスケア」「Apple Music」の機能強化などもありますが、今回は「Night Shift」と「メモ」アプリの使い方に重点を置いて解説したいと思います。
「Night Shift」の使い方解説
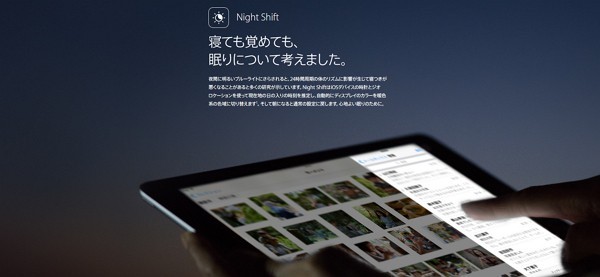 「Night Shift」とは、昨今睡眠障害の一因ではないかと言われている“ブルーライト”を低減し、夜間の入眠をよりスムーズにしよう。というのがコンセプトです。
「Night Shift」とは、昨今睡眠障害の一因ではないかと言われている“ブルーライト”を低減し、夜間の入眠をよりスムーズにしよう。というのがコンセプトです。
「Night Shift」をオンにすると、「日の入から日の出まで」、もしくは「カスタムスケジュール」に沿って、該当する時間になると自動的にiPhoneの液晶が暖色系の配色に切り替わり、ブルーライトを低減してくれます。スクリーンショットには影響はないし、色温度を【冷たく⇔温かく】で手動調節も可能です。
その効果がどれほどのものかははっきり分かりませんが、せっかくの新機能、ぜひ皆さんも活用してみてくださいね。「おやすみモード」と併用すると、より良い睡眠に効果的だと思いますよ。
「Night Shift」の使い方
実際の「Night Shift」の使い方は簡単です。
最も手軽にサクッと「Night Shift」を使いたければ、iPhoneのホーム画面上で下部から上にスワイプし、【コントロールセンター】を出します。ここの真ん中に、新たに「Night Shift」のボタンが追加されているので、タップすればOK。即「Night Shift」が利用可能です。
ただし、毎日手動でオンオフするのは面倒ですよね。初回タップ時は「スケジュール設定」の表示が出るのでそれをタップするか、もしくは【設定】から「Night Shift」の初期設定を行っておきましょう。
【設定→画面表示と明るさ→Night Shift】と進みます。
まずは【時間指定】をタップし、“オン”にします。次に、【開始 終了】の部分をタップしてください。
すると、【スケジュールを自動化:】という表示の後に「日の入から日の出まで」「カスタムスケジュール」の2つが表示されます。通常は「日の入から日の出まで」を選択しておくと良いでしょう。自分で切り替わる時間を指定したい場合は、「カスタムスケジュール」から設定をしましょう。
もしも「日の入から日の出まで」が選択できない、選択肢が出てこない場合は、↓の解説を参考に、iPhoneの設定を見直してみてください。
【手動で明日まで有効にする】をタップすると、即「Night Shift」モードに移行します。これはコントロールセンターの“オン・オフ”と一緒ですね。
また色温度の調節も可能。これはお好みでどうぞ。“温かく”を強めた方がブルーライトの低減効果は期待できそうな気もしますが、あまりにも色合いが変わるのもどうかと思うので、自分は初期設定の“真ん中”で使用しています。
「Night Shift」で「日の入から日の出まで」が使えない場合の対処方法
「Night Shift」には、開始時間と終了時間を自動的に調節してくれる「日の入から日の出まで」と、自分で時間を調節できる「カスタムスケジュール」の2つがあります。
しかし、このうちの「日の入から日の出まで」が選択できない事例があります。
この原因はiPhoneの設定にあるので、自動で「Night Shift」を使いたい方は、ちょこっとiPhoneの設定を確認しておきましょう。
【設定→プライバシー→位置情報サービス】と進みます。
次に一番下部の【システムサービス】をタップし、【時間帯の設定:オン】にしてください。
これで再度「Night Shift」の設定画面に戻ると、きちんと「日の入から日の出まで」が選択できるようになっていると思います。
iOS 9.3にアップデートしたのに「Night Shift」が出てこない原因は?
これは管理人も気づかなかったのですが、実は「Night Shift」モード、iOS 9.3のアップデートに対応している機種でも、以下の機種に該当しない場合は利用できないのです。
Appleの公式サイトに以下の注釈が あります。
Night ShiftはiPhone 5s以降、iPad Pro、iPad Air以降、iPad mini 2以降、iPod touch(第6世代)で利用できます。
そうなんです。実はiPhone 5やiPad 2などでは使用できないんですね。意気揚々用とアップデートしたのに「Night Shift」が出てこない場合は、機種が対応しているかどうかをまず確認してみてくださいね。手持ちのiPhone 5をアップデートしても「Night Shift」が出てこないのでおかしいな?と思ったら、これが原因でした。うーん、残念。
「メモ」アプリのパスワードロック機能の使い方解説
続いて、iOS 9.3の目玉アップデートの一つ、「メモ」アプリのパスワードロック機能の使い方について解説してみます。
ちなみに、今回の「メモ」アプリにはこんなアップデートが含まれています。
- 個人情報を含むメモをTouch IDまたはパスコードで保護できます
- メモをアルファベット順、作成日順、または編集日順に並べ替えることができます
- スケッチ中に2本指でスワイプするか、“新しいスケッチ”ボタンをタップして新しいキャンバスをすばやく表示できます
- 各メモの下部にある新しいチェックリストボタンで、リストを簡単に作成できます
- メモ内のイメージや添付ファイルを長押しして、大きなイメージや添付ファイルの代わりにサムネールを表示できます
- “メモ”の中で撮った写真やビデオを“メモ”のみに保存するか、“写真”にも追加するかを選択できます
- Evernoteエクスポートファイルを長押しして、ファイルの内容を“メモ”に読み込むことができます
このうち最も大きな変更は、【個人情報を含むメモをTouch IDまたはパスコードで保護できます】という部分でしょう。つまり、個人情報などを含むメモを個別に“ロック”できるようになったんです。
今までのメモ帳は、誰でも簡単にみることが出来たので、重要な情報を保存するのには不向きでしたが、これで個人情報なども比較的安全に保存することが出来るようになったと思います。もちろん、過信は禁物ですが。
「メモ」アプリのパスワードロック機能の使い方
ではここから、実際の「メモ」アプリのパスワードロック機能の使い方を解説していきます。
まずは初期設定を行っておきましょう。これは「メモ」アプリからメモを作成しても行えるのですが、今回は【設定】から行う方法で解説します。
【設定→メモ】と進みます。続いて【パスワード】をタップ。なお、ここではメモの表示順序や新規メモ開始スタイルの変更なども行えます。ぜひ設定を自分好みに変更しておいてくださいね。
初回は【パスワードを設定】の画面が開くので、好みのパスワードを設定しておきましょう。iPhoneのパスコードとは別にしておくことをおすすめします。また、【Touch IDを使用】については、便利な反面、寝ている際などに勝手に使用される危険もあります。ご自身の利用環境に応じて設定しましょう。
パスワードの設定が完了したら、実際に「メモ」アプリを起動し、パスワードロックを掛けてみましょう。
メモを作成したら、右上上部の【オプション】アイコンをタップします。すると【メモをロック】のアイコンがあるので、これをタップ。
続いて【パスワード】の入力画面になるので、先ほど設定したパスワードを入力します。これで“メモ”に“ロック”が掛かりました。実際にメモをロックして見えなくする場合は、右上の【鍵】アイコンをタップするか、iPhoneをロック状態にすれば、自動的にメモにロックも掛かります。
実際にメモがロックされると、このような表示なります。【鍵】アイコンもロック状態に変わりましたね。再度表示する場合には、パスワードを入力する必要があります。
なお、現在のメモアプリには致命的な欠点があります。それは1行目が自動的にタイトルになるため、1行目の内容はロックを掛けていても見えちゃうという点です。あくまでも1行目は大雑把なタイトルのみ入力し、重要な情報は2行目以降に入力するように気を付けましょう。
「メモ」アプリのパスワードの変更、および強制リセットについて
一度設定した「メモ」のパスワードは、任意に変更したり、忘れてしまった場合などに強制リセットすることもできます。
純粋にメモ全体のパスワードを変更する場合は【パスワードを変更】をタップ。今後は新規のパスワードを使用したい場合や、古いパスワードを忘れた場合は【パスワードをリセット】をタップします。
【パスワードを変更】画面です。ここではまず【古いパスワード】を入力し、その後【新しいパスワード】を入力します。これですでにパスワードが設定済みのメモも、新しいパスワードに変更されます。
次に【パスワードをリセット】です。こちらは、古いメモのパスワードはそのままに、新しい別のパスワードを使用したい場合や、純粋にパスワードを忘れてしまった場合などに使用しましょう。まずはApple IDのパスワードを入力します。
【パスワードをリセット】をタップ。
新規にパスワードを設定します。Touch IDは“オン”にしておく方が解除時は便利ですが、よりセキュアに保護したい場合は“オフ”にしておきましょう。
なお、一度パスワード設定済みの「メモ」のパスワード自体を忘れてしまった場合は、強制リセットしても以前のパスワードを入力しないと原則開くことはできません。しかし、Touch IDを使えばパスワードを忘れても開くことは可能です。一応もしもの場合に備えて覚えておくと良いでしょう。
また、こんな流れも試してみましたが、同様に解除可能でした。
【メモにパスワード設定→パスワード忘れた→強制リセット→パスワード再設定→Touch IDで古いメモを開く】
これで開いたメモをコピーし、再度作成したパスワードでロックし直せば、なんとかなるかと思います。
※この方法は現時点で管理人が試した結果です。今後のアップデートで仕様が変更になる可能性もあります。くれぐれも設定済みのパスワードは忘れないよう、十分ご注意くださいね。気になる方は金庫にパスを保管なども考慮してください。
どんどん便利になるiOS、ぜひ使いこなしてくださいね!
こうやってますますiOSが便利に進化していくのは、本当にありがたいものです。ただし、せっかくの新機能も使いこなせなければ意味がありません。
ぜひ今一度、しっかり設定を見直して、より便利にiOS 9.3を使いこなしてみてくださいね!
なお、以前このような記事も作成しています。良かったら参考にどうぞ。

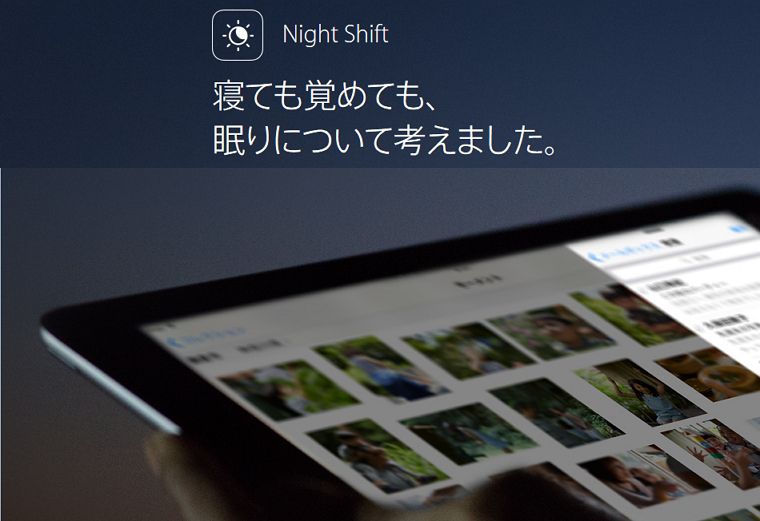
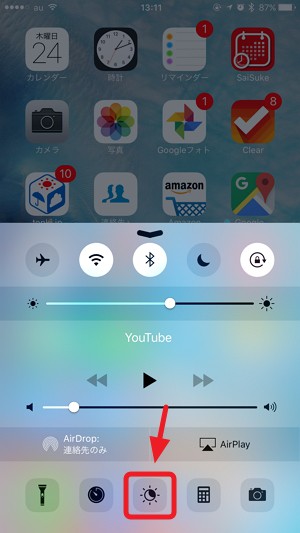
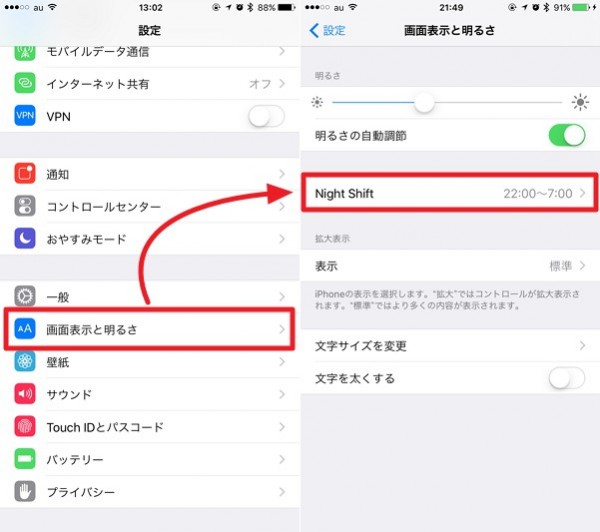
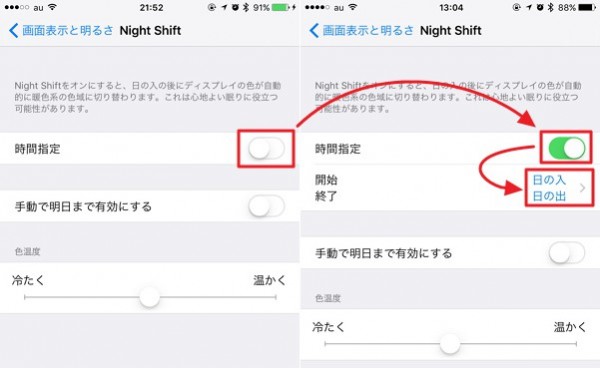
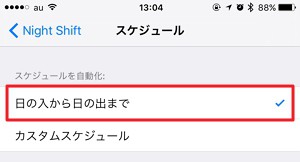
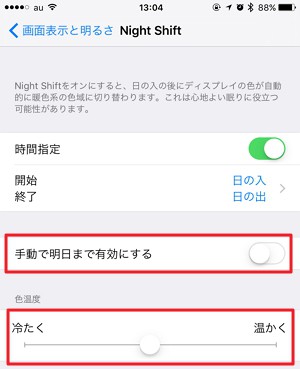
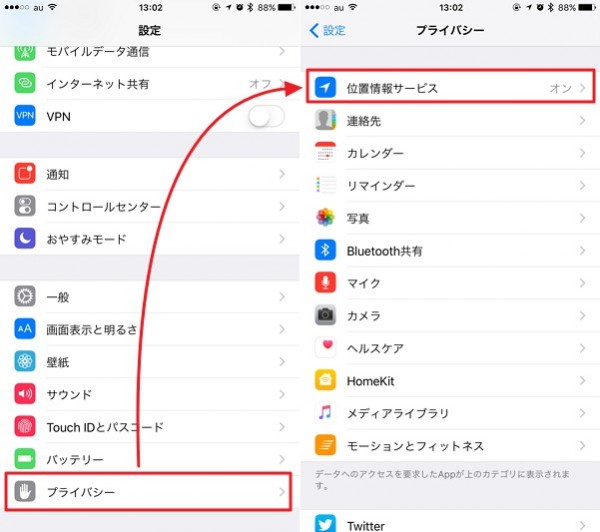
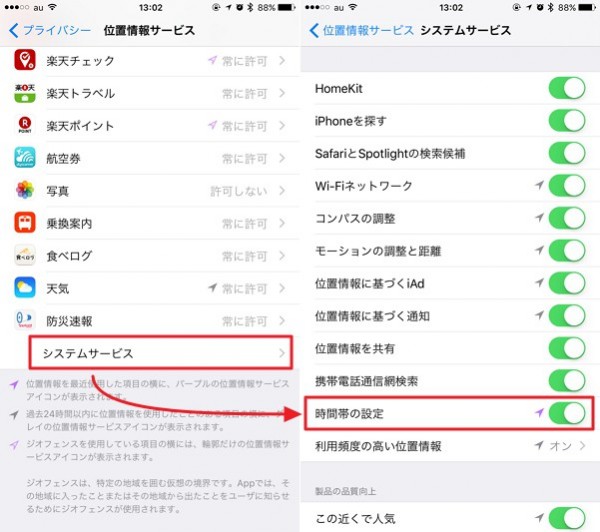
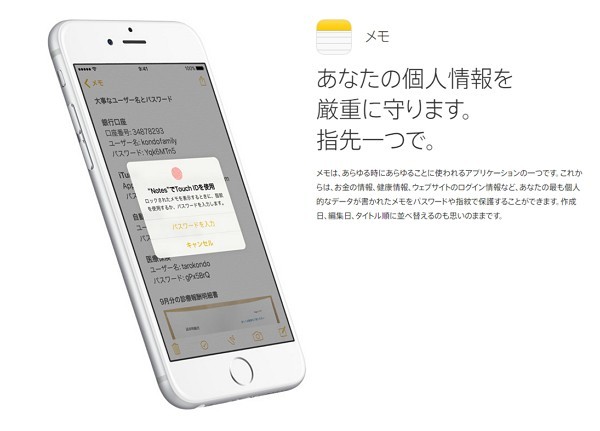
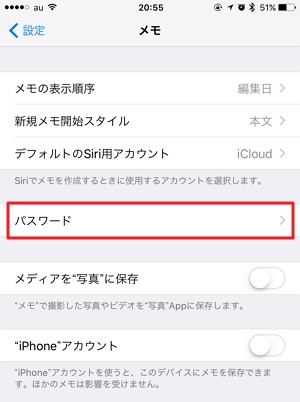
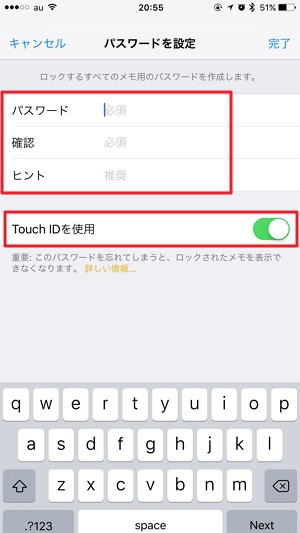
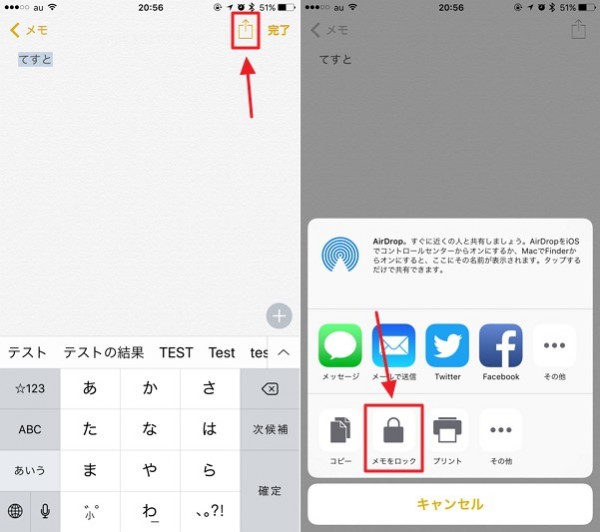
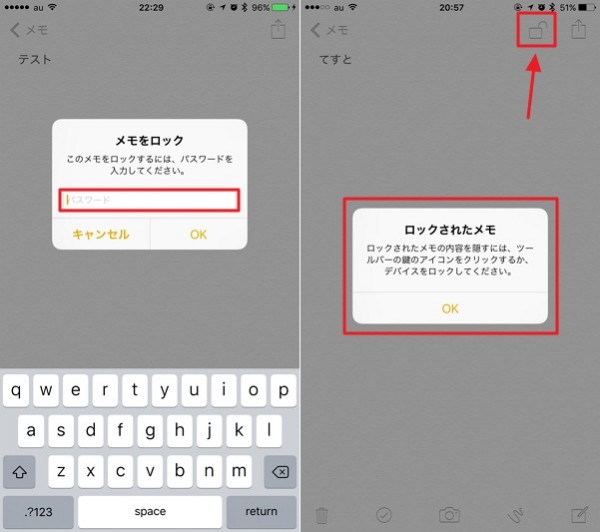
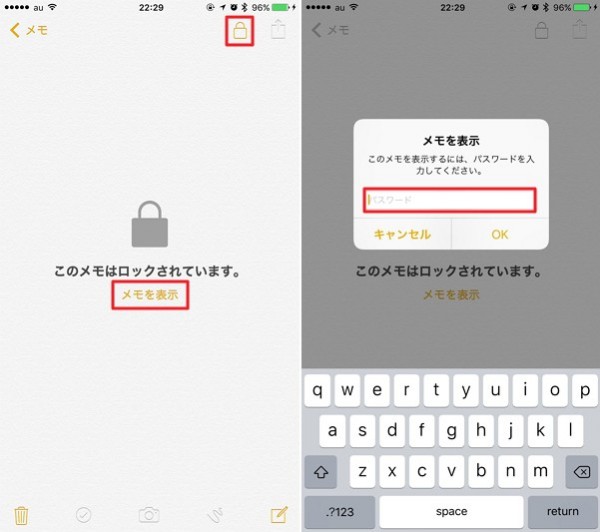
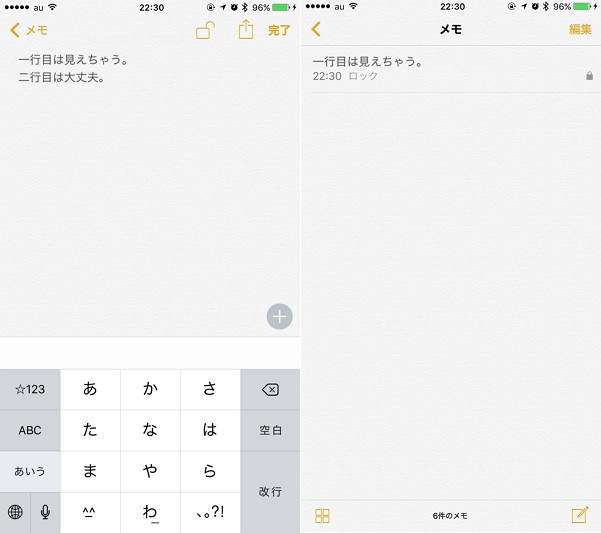
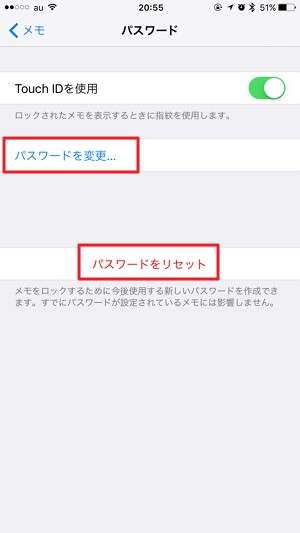

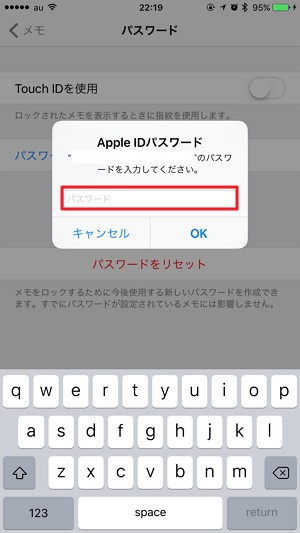
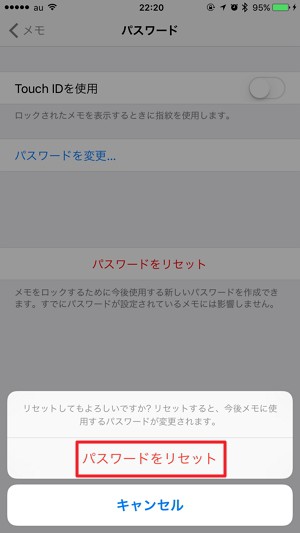
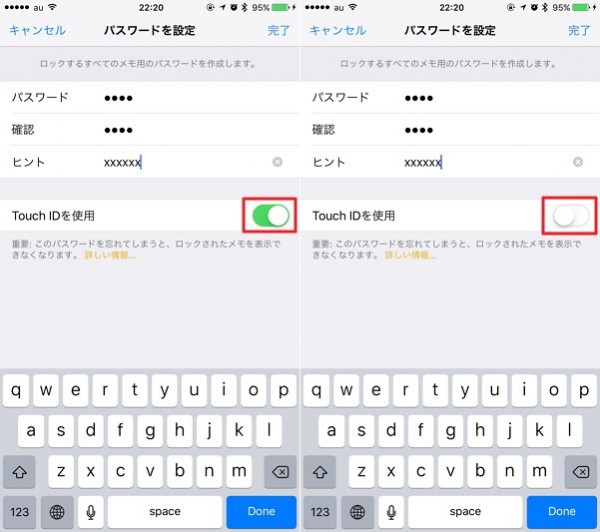
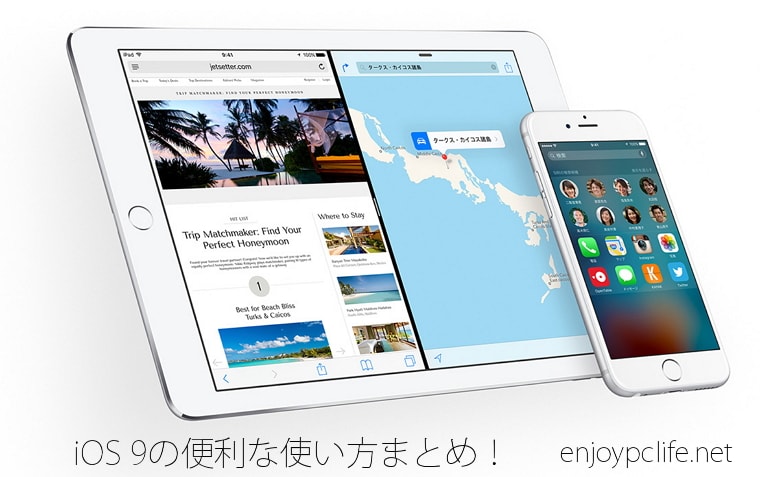





コメント