モバイル通信機能未搭載でWi-FiしかついていないWindows10やMacBookなどのパソコン、iPadなどのタブレット、そしてNintendo Switchなどのゲーム機を外出先でもインターネット回線に接続して使いたいと思う方は多いかと思います。
しかしながら、例えばPCやiPadを単体でネット接続して外出先で使うにはモバイル通信(4G/5G/LTE)機能が搭載されたセルラーモデルが必要となりますし、そもそもモバイル通信機能が搭載されたセルラーモデルはその分価格が上がってやや割高になります。また、当然ながらスマホなどとは別に専用のモバイル通信プランを契約する必要があるので、意外と出費は大きくなります。
勿論、仕事などでガッツリ使うならモバイル通信機能が搭載されたセルラーモデルを選ぶのもありでしょうが、「たまに外出先でも使いたい」程度のライトな使い方を想定するなら、iPhoneやAndroidスマホのテザリング(インターネット共有機能)を使い、スマホのWi-Fiを介して外出先でネット接続するのが個人的にはコスパも良くおすすめです。
と言う事で、本日はiPhoneやAndroidスマホでのテザリングのやり方/使い方をご紹介しておきます。Wi-Fiを介したテザリングが一般的ですが、BluetoothやUSBケーブルを介したテザリングも可能。Windows 10やMacユーザーなら色々試してみると良いでしょう。
最近はテザリングオプションも基本無料で最初から使えるようになっていたり、場合によっては申し込みだけで利用出来るようになっている場合も多いので、パソコンやiPadなどのタブレット、Nintendo Switchなどを外出先でも手軽にネット接続して利用したい方、カーナビやレーダー探知機のデータ更新などを手軽に行いたい場合などに利用してみてください。
そもそも“テザリング”って何?“インターネット共有”との違いは?
“テザリング”とは、iPhoneやAndroidなどのスマートフォン等を親機(アクセスポイント)とし、そのデータ通信(WANに接続する機能)を利用してWindows 10やMacなどのパソコン、iPadやAndroidなどのタブレット、Nintendo Switchなどのゲーム機などの子機をインターネットに接続することを意味します。
また、テザリングはWi-Fiを利用することが多いですが、BluetoothやUSBポートを利用しての通信も可能。利用するデバイスに応じて使い分けると良いでしょう。
“テザリング”を利用することで、例えばWi-Fiが利用できない外出先においても、モバイル通信が利用できるiPhoneなどのスマホ(親機)さえあれば、Wi-Fi機能しかないPCやiPad・Nintendo Switchなどのゲーム機でもインターネットが利用できるようになり非常に便利です。なお、通常テザリングは音声通話中でも利用可能です。
ちなみにiPhoneなどのiOS機器では「テザリング」のことを「インターネット共有」と表現しており、基本的には同じ意味となります。また、「テザリング」の事を「個人アクセス ポイント(ホットスポット)」などと呼ぶ場合もあります。
そしてApple製品同士の場合なら「Instant Hotspot」という機能を使うことで簡単にテザリング/インターネット共有を利用することも出来ます。
テザリングを利用するにはどうすればよいのか?
では実際に“テザリング”を利用するにはどうすればよいのかを説明していきます。
まずは利用しているスマホ等がテザリングに対応しているか確認
まずは現在利用しているスマホがテザリングに対応しているかどうかを確認しておきましょう。
一般的にここ数年以内にリリースされている4G/5G対応機種であれば利用可能と思われますが、事前に説明書や購入した店舗等で確認を取っておくと安心です。iPhoneの場合「iPhone 5 以降」の機種であれば、テザリング(インターネット共有)が利用可能となっています。
ドコモ/au/ソフトバンクのテザリング対応機種一覧のページをご紹介しておくので参考にどうぞ。

利用中の携帯通信会社に「テザリングの利用」を申し込む ※最初から利用可能な場合もあり
現在利用中のスマホがテザリングに対応していれば、後は現在利用中の携帯通信会社に「テザリングの利用」を申込めばOK。プランによっては申し込み不要でテザリングが最初から利用できる場合もあります。
テザリングの利用を申し込む場合、最近は追加費用無し(無料)で利用できる場合も多いですが、契約しているプランによっては別途契約費用が発生する場合もあります。契約の際にはしっかり料金等確認しておきましょう。
また、テザリング利用の際にはモバイル通信量も消費されます。PCなどをテザリングで利用する場合、思わぬ大容量通信が発生する場合もあるので、テザリングを利用する際にはある程度大容量プランや使い放題プランを契約しておく方が安心でしょう。特に料金が自動でステップアップするプランを契約中の方は十分ご注意ください。
その点おすすめなのは楽天モバイル。基本的に最大2,980円(税込3,278円)で使い放題ですし、テザリングオプションも申し込み不要かつ利用料も無料。テザリング自体も無制限に利用可能です。通信エリアに問題がないならご検討あれ。
テザリングの種類/接続方法
テザリングには下記の3種類の接続方法があり、利用シーンに応じて使い分けることができます。一般的には“Wi-Fiテザリング”が利用されることが多いでしょう。
Wi-Fi テザリング
「Wi-Fi(無線LAN)」を利用したテザリングです。接続も簡単ですし、PCやゲーム機、タブレットなど、複数同時に接続したいときにもおすすめですが、親機(スマホ)のバッテリー消費が激しくなる欠点もあります。一般的に「テザリング」というと、このWi-Fiテザリングが利用される場合が多いでしょう。
なお、Wi-Fiはパスワードレスで使用することも一応可能ですが、セキュリティ上問題になるので、面倒でも必ずパスワードは設定して利用するようにしてください。
Bluetooth テザリング
「Bluetooth」を利用したテザリングです。電池もちが良い接続方法となりますが、事前にペアリング設定などが必要となります。また、特性上大容量通信には向きません。パスワード設定は不要です。
USB テザリング
「USBケーブル」を利用したテザリングです。ノートパソコンからスマートフォンに給電しながらデータ通信が利用出来るのは大きな利点でしょう。直接接続のため、パスワード不要かつ比較的高速で安定した通信が可能となります。
テザリング利用上の注意点
- PCをテザリングで利用する場合などは大容量通信に伴うモバイル通信量の消費に十分注意を。大容量プランか使い放題プランでの利用がおすすめです。
- 契約中のプランがステップアップ方式(上限に達すると自動的に料金が上がるプラン)の場合は特にテザリングの利用には注意しましょう。
- Wi-Fiテザリングを利用する際には必ずパスワードを設定しておきましょう。セキュリティ上必須です。
- Wi-FiやBluetoothでテザリングを利用する際にはスマホのバッテリー切れに注意しましょう。
iPhoneでテザリング(インターネット共有)を利用するための設定方法/使い方解説
まずはiPhoneでテザリング(インターネット共有)を利用するための設定方法/使い方を解説していきます。
iPhoneの場合はAndroidと異なり「設定」アプリの中に「テザリング」という表現は出てきません。というのも、Appleでは表現方法が異なっており「テザリング」を「インターネット共有」と表現しているためです。
と言う事で、iPhoneでテザリングを利用するには「インターネット共有」から各種設定を行うことになります。
また、要件を満たしたAppleデバイス同士であれば、「Instant Hotspot」機能を利用することでパスワードを省略して簡単にインターネット接続を行う事が出来ます。
1.iPhoneでWi-Fi接続によるテザリング/インターネット共有を行う方法
iPhoneでWi-Fiを介してテザリングを利用する場合、まずは事前にWi-Fi機能をオンにしておきましょう。
次に「インターネット共有」を開き「ほかの人の接続を許可」をオンにします。
設定出来たら、テザリング(インターネット共有)を利用したい子機(PCやゲーム機など)の「Wi-Fi設定」を開き、表示されているデバイス名(利用しているiPhoneの名前)を選択します。
Windows 10 PCの場合なら、タスクバー内にある「①ネットワークとインターネット」アイコン、もしくは「②通知」アイコンからWi-Fi接続画面を表示し、「③利用中のiPhone名」を選択します。
以下の画面が表示されるので「接続」をクリック。「自動的に接続」はお好みでオンオフしてください。
Wi-Fiの接続画面が表示されたら「“Wi-Fi”のパスワード」を入力します。
※iCloudにサインインしているApple製デバイスの場合はパスワード入力無しでインターネットにアクセス可能です。
※パスワードは必ず設定してください。未設定だと他人が勝手にあなたのテザリングを利用することも可能となります。
Windows 10 PCの場合は以下の画面が表示されるので、「①“Wi-Fi”のパスワード」を入力し、「②次へ」をクリック。
以下のように「接続済み、セキュリティ保護あり」と表示が出ればWi-Fiを介したテザリング作業は完了です。以後はiPhone側でテザリング(インターネット共有)をオンにしていれば自動的にWindows 10 PCに接続されるようになります。
以上でiPhoneを介して子機がインターネットに接続可能となります。テザリング使用中は、このように左上の時刻表示のバックが青色になります。
2.iPhoneでBluetooth接続によるテザリング/インターネット共有を行う方法
iPhoneでBluetoothを介してテザリングを利用する場合、まずは事前にiPhoneのBluetooth機能をオンにしておきましょう。
次に「インターネット共有」を開き「ほかの人の接続を許可」をオンにします。
設定出来たら、テザリング(インターネット共有)を利用したい子機(PCやゲーム機など)の「Bluetooth」をオンにします。
例えばWindows 10 PCの場合なら【設定>デバイス>Bluetoothとその他のデバイス】を開くと以下のようにPCのデバイス名が確認できます。事前に確認しておくとスムーズに操作できるでしょう。
次にiPhoneの「設定」から「Bluetooth」を開き、任意の子機(PC等)の名前をタップしてペアリングします。
このように「接続済み」と表示が出ればiPhoneとWindows 10 PCのBluetoothを介した接続は完了です。
後は子機からiPhoneに接続すればOK。ただ、この後の利用方法はデバイスによって異なります。
例えばWindows 10 PCの場合なら以下の手順で接続します。
①iPhoneとPCがBluetoothでペアリングされていることを確認。
②タスクバー内の「Bluetoothアイコン」上で右クリックし、「パーソナルエリアネットワークへ参加」をクリック。
③表示されているiPhone上で右クリックし、「接続方法>アクセスポイント」を選択
以上でWindows 10 PCがiPhoneのBluetoothを介してインターネットに接続されます。なお、この際にはPCの接続アイコンは有線インターネット接続時のアイコンになっていました。iPhone側ではテザリング使用中、左上の時刻表示のバックが青色になります。
3.iPhoneでUSB接続によるテザリング/インターネット共有を行う方法
iPhoneからUSB接続を介してテザリングを利用する場合、まずは「インターネット共有」を開いて「ほかの人の接続を許可」をオンにします。
次にiPhoneとPC等をUSBケーブルで接続します。
Windows 10の初回接続時はデバイスのセットアップが入るので少々待ちましょう。また、事前に「iTunes」をパソコンにインストールしておくようにしてください。
もしもiPhoneに「このコンピューターを信頼しますか?」というポップアップ表示が出たら必ず「信頼」をタップしてください。
以上で問題なければWidows 10 PCがiPhoneのUSB接続を介してインターネットに繋がっているはずです。iPhone側ではテザリング使用中、左上の時刻表示のバックが青色になります。
もしも繋がらない場合は、以下のポイントを再度確認してください。
- 「インターネット共有」を開いて「ほかの人の接続を許可」がオンになっているか確認
- USBケーブルを抜いて再度挿し直してみる。
- iTunesを最新バージョンに更新してみる。
- 上記の対処でもダメなら「デバイスマネージャー」を開きiPhone関連のドライバを削除→iTunesを再インストールしてみる。
4.Appleデバイス同士で「Instant Hotspot」機能を利用してインターネットに接続する方法
最後に、iPhoneとiPad/MacなどのApple製品同士で「Instant Hotspot」機能を使い、インターネット共有/テザリングを利用する方法をご紹介しておきます。「Instant Hotspot」機能を利用することで、パスワードを省略してインターネットに簡単に接続することが可能です。
Instant Hotspotを利用するための事前準備
「Instant Hotspot」は、連係機能のシステム条件を満たしたMac、iPhone、iPad、iPod touchで利用できます。
利用するための事前準備は以下の通りです。
- 利用するデバイス同士が近くにある。
- iPhone または iPad (Wi-Fi + Cellular) で、インターネット共有サービスに対応した通信事業者のプランに契約している。
- 各デバイスでそれぞれ同じApple IDを使ってiCloudにサインインしている。
- 各デバイスでBluetoothがオンになっている。
- 各デバイスでWi-Fiがオンになっている。
Instant Hotspotを使う方法
Instant Hotspotを使ってインターネットに接続する方法は以下の通りです。
- Macの場合、メニューバーのWi-Fiステータスメニューを使って、インターネット共有を提供しているiPhoneまたはiPadの名前を選択してください。
- iPad、iPod touch、別のiPhoneでは、【設定>Wi-Fi】の順に選択し、インターネット共有を提供しているほうの iPhoneまたはiPadの名前を選択します。
iPhoneのモバイル通信環境でiPadとInstant Hotspot機能を使いテザリングを行う方法は以下の通りです。
まずはiPadで「設定>Wi-Fi」と進みます。現状はWi-Fiに接続しているのでアイコンはこのような状態。
ここで表示されているiPhoneをタップします。
iPhoneをタップすることでiPadの接続先がiPhoneに変わりました。同時に接続アイコンもインターネット共有状態を示すアイコンに変わっています。
※もしも接続時にパスワードの入力画面が表示される場合は、デバイスが上記の通りに設定されているか確認してください。
Androidでテザリング/ホットスポットを利用するための設定方法/使い方解説
Androidスマホでテザリング/ホットスポットを利用するための設定方法/使い方を解説していきます。
Androidスマホでテザリングを利用する手順は接続方法や利用する機種によって異なります。今回は「Pixel 3」での例を参考にご紹介しておきます。
AndroidでWi-Fi接続によるテザリングを行う方法
Androidスマホ(Pixel 3)の画面を上から「①下にスワイプ」します。「②必要に応じて右にスワイプ」してアクセスポイントを探してください。表示が出ない場合は「設定」から表示するよう変更しましょう。
その後「③アクセスポイント」を長押しします。
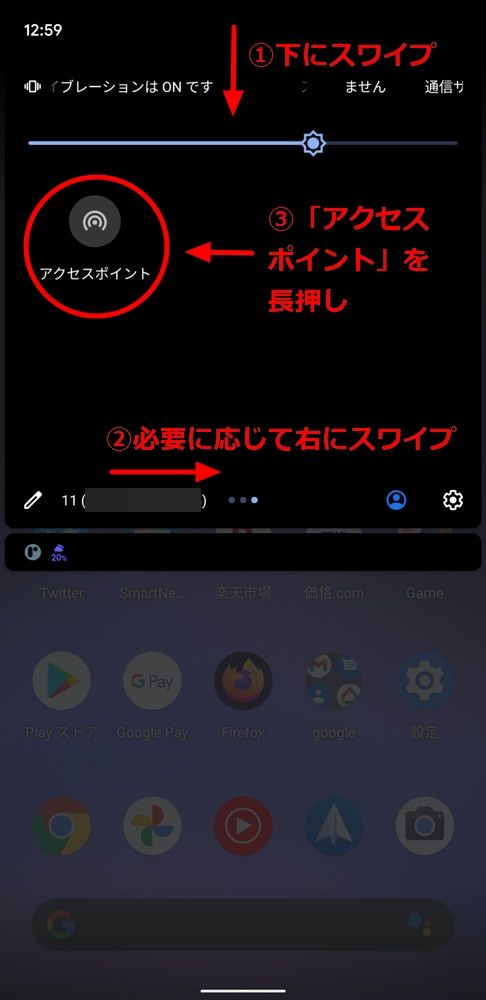
次に「①Wi-Fi アクセス ポイント」をタップします。
「Wi-Fi アクセスポイント」が開くので【オン】にします。
セキュリティ:セキュリティの暗号化方式です。通常はデフォルトのままで良いでしょう。
アクセスポイントのパスワード:相手側端末がWi-Fi接続するために必要なパスワードです。タップするとパスワードが表示されるので、テザリングしたい端末に入力しましょう。
AP周波数帯:「2.4GHz帯/5.0GHz帯を優先」のどちらかを選べます。安定性重視なら2.4GHz帯、高速通信を望むなら5.0GHz帯を優先を選択しましょう。
後は先ほどのiPhoneと同様、テザリングを利用したい子機側でWi-Fi設定から接続すればOKです。
AndroidでBluetooth接続によるテザリングを利用する方法
- Androidスマホ(Pixel 3)ともう一方のデバイスをBluetooth接続でペアリングします。
- もう一方のデバイスのBluetoothネットワーク接続をセットアップします。(上記のiPhoneでの解説を参考に)
- Androidスマホ(Pixel 3)で、画面を上から下にスワイプします。
- 「アクセス ポイント」アイコンを長押しします。
- 「③Bluetooth テザリング」をオンにします。
AndroidでUSB接続によるテザリングを利用する方法
- USBケーブルを使用して、Androidスマホ(Pixel 3)ともう一方のデバイスを接続します。画面の上部に通知が表示されます。
- Androidスマホ(Pixel 3)で、画面を上から下にスワイプします。
- 「アクセス ポイント」アイコンを長押しします。
- 「②USB テザリング」をオンにします。
※MacパソコンはUSB経由でAndroidデバイスからのUSBテザリングを原則利用できません。別途ドライバのインストール作業などが必要なのでご注意を。
Nintendo SwitchをiPhoneやAndroidスマホのテザリングを利用し外出先でインターネット接続して遊ぶ方法
Nintendo Switchなどの携帯ゲーム機も、iPhoneやAndroidスマホのテザリングを利用することで外出先でもインターネット接続して遊ぶことが可能となります。
設定方法は以下の通り。
- まずは事前にiPhoneやAndroidスマホでWi-Fiテザリングの設定を行っておきます。
- Nintendo SwitchをiPhoneやAndroidスマホの近くに置きます。
- Nintendo SwitchのHOMEボタンを押してHOMEメニューを表示し、「設定」を選びます。
- 「インターネット」→「インターネット設定」を選びます。
- 「見つけたネットワーク」から、iPhoneやAndroidスマホを選びます。
※見つからないときは、Yボタンを押して探し直してください。 - iPhoneやAndroidスマホで設定しているWi-Fiパスワードを入力し、「接続しました。」と表示されれば設定は完了です。
まとめ:テザリングを利用してもっと便利にiPadやPC、ゲーム機を使いこなそう!
本日はiPhoneやAndroidスマホでテザリングを使う方法について解説しました。
昔に比べて大容量で安価な通信プランが多数登場しており、テザリングを利用するうえでのハードルも随分下がってきた印象です。
仕事でパソコンを利用する機会が多い方や、iPadなどのタブレットを外出先でも使いたい方、ニンテンドースイッチなどのゲーム機をお出かけの際にインターネット接続して使いたい場合に便利ですし、カーナビやレーダー探知機のデータ更新などの際に利用するのもおすすめです。
初めての場合は少し操作に戸惑うかもしれませんが、一度慣れると簡単に利用できるので、ぜひテザリングを利用できる環境がある方は試してみてくださいね。
なお、テザリングを利用する場合、接続する相手側機器からは一般的なインターネット接続と判定されます。繋ぎっぱなしだとデータのアップデート等で思わぬ大量の通信が行われることもあるので、その点は十分ご注意ください。不要な場合は都度テザリングをオフにするなどの対処も心がけましょう。
基本的にテザリングを利用するなら、大容量プランや無制限プランを利用するのが良いでしょう。その点楽天モバイルの場合、楽天モバイルのエリア内なら2,980円(税込3,278円)で使い放題ですし、テザリングの利用制限も原則有りません。iPhoneにも正式対応したので、エリアが問題ないならおすすめですよ。

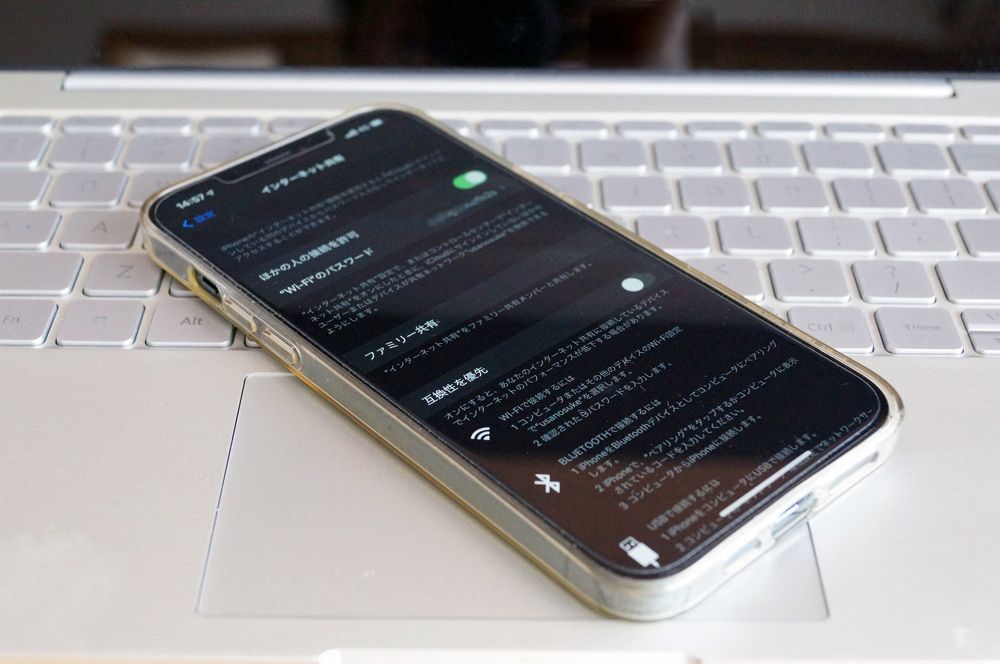
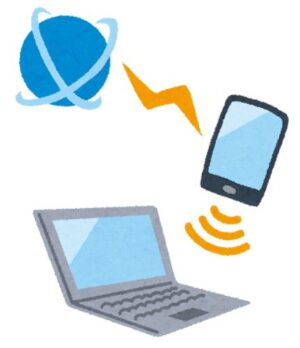


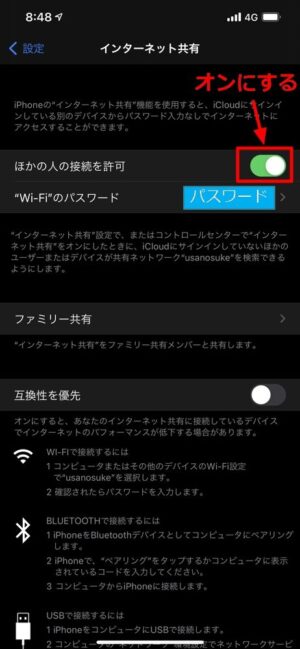
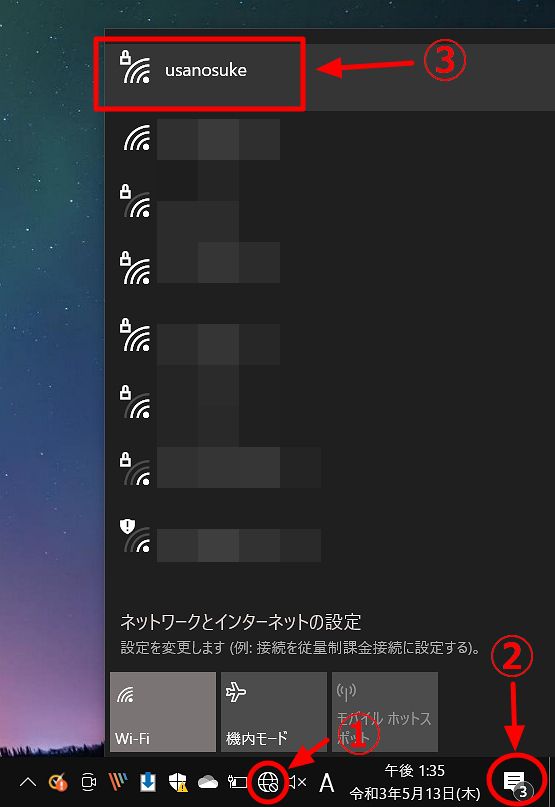
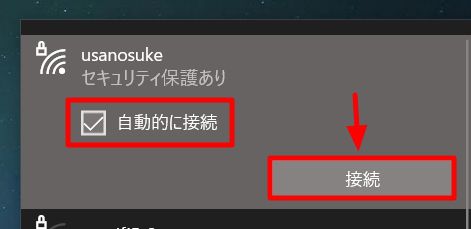
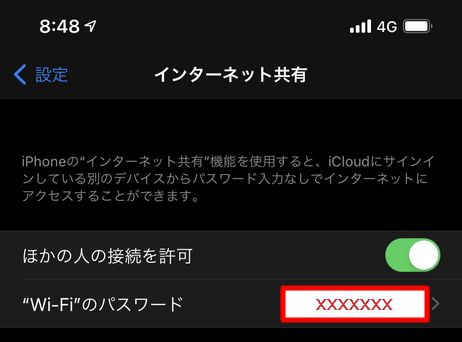
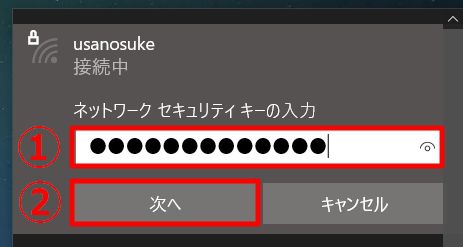
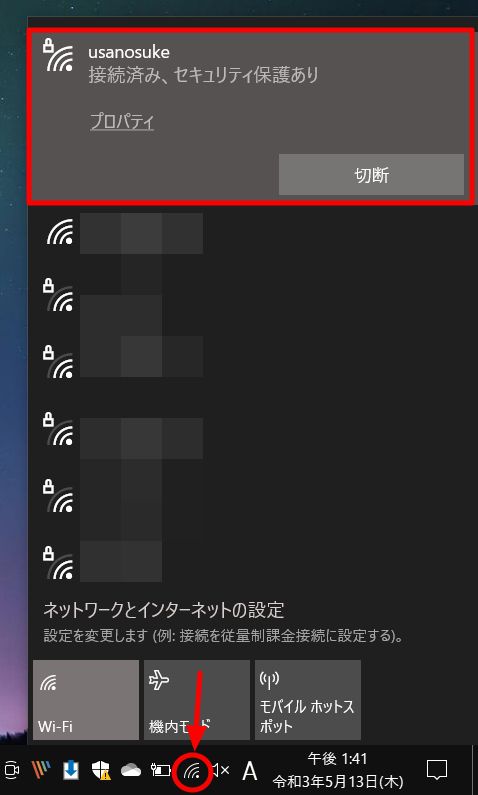
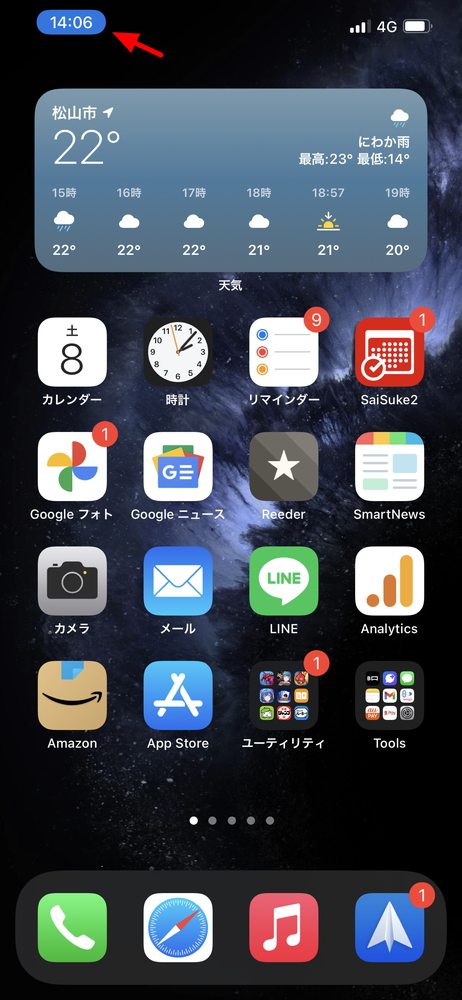
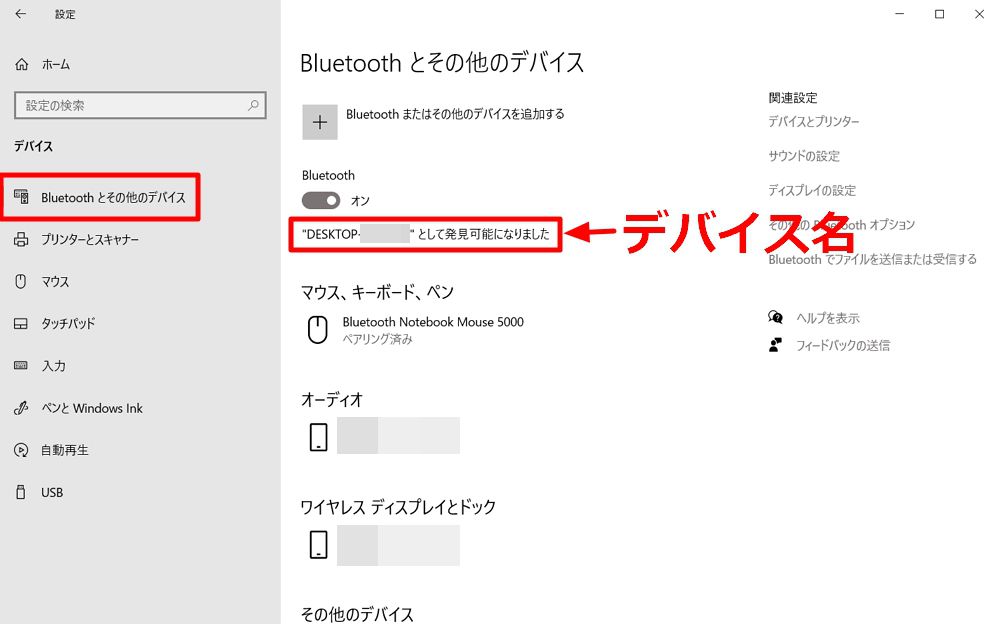
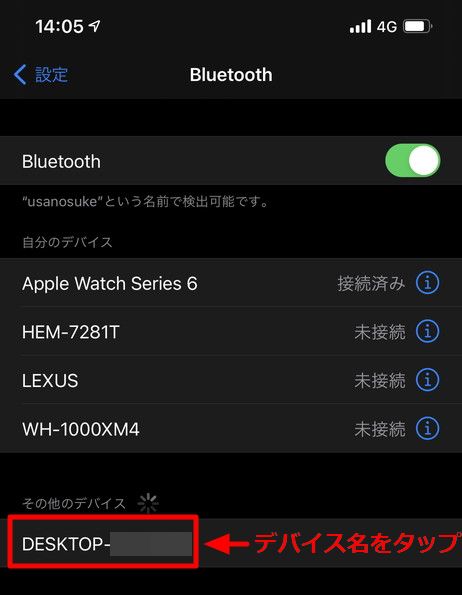
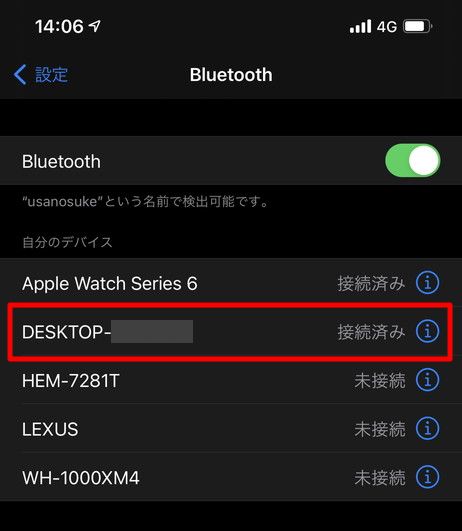
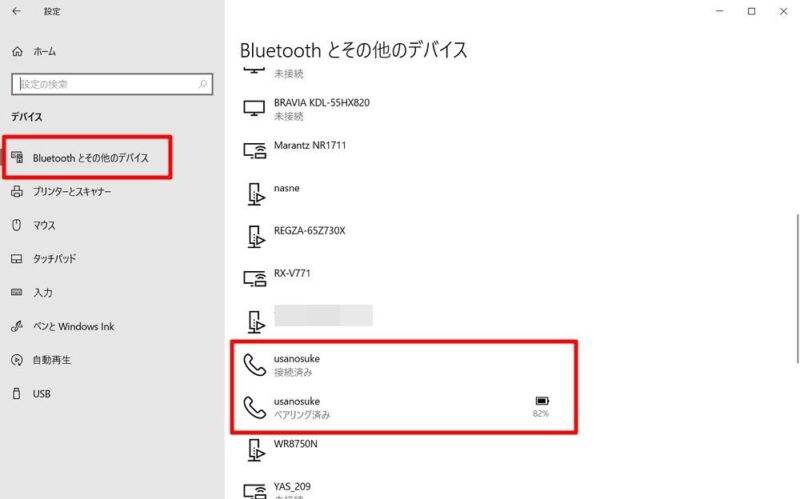
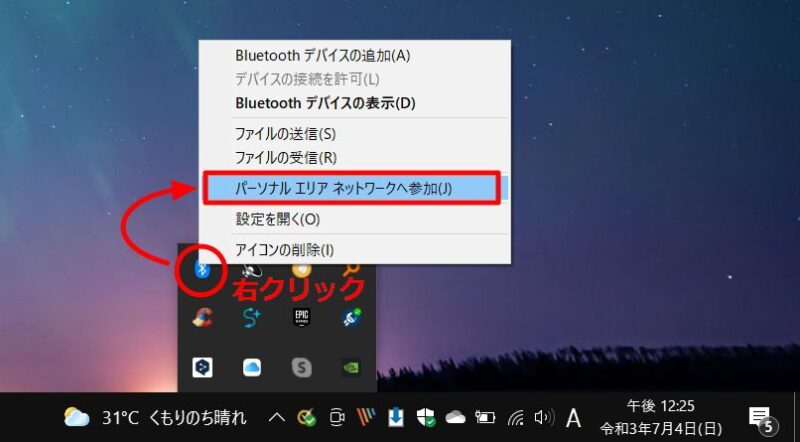
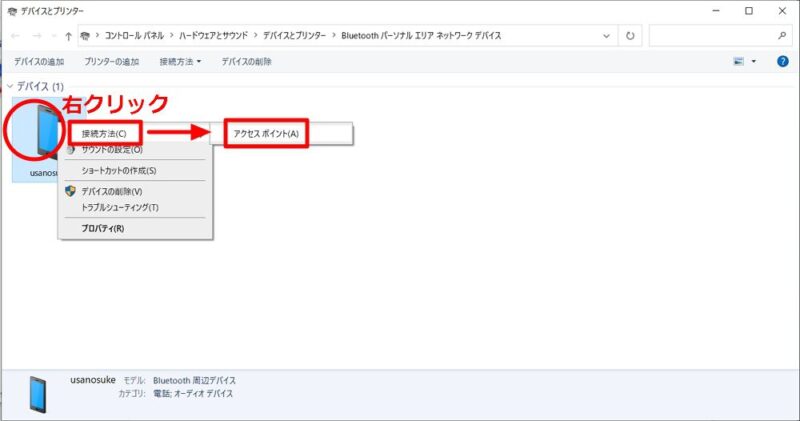
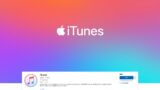
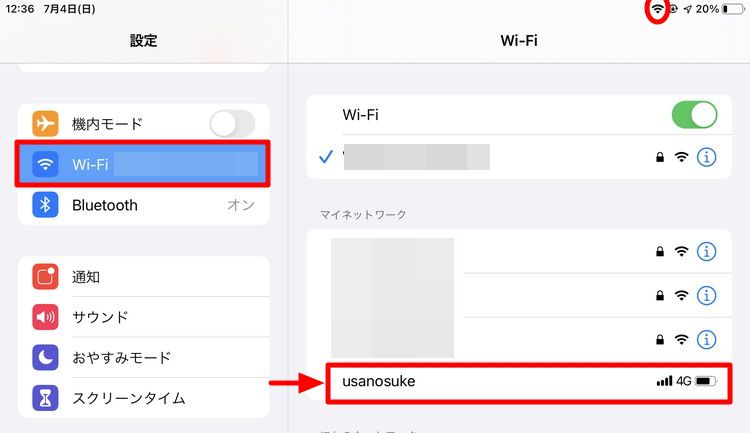
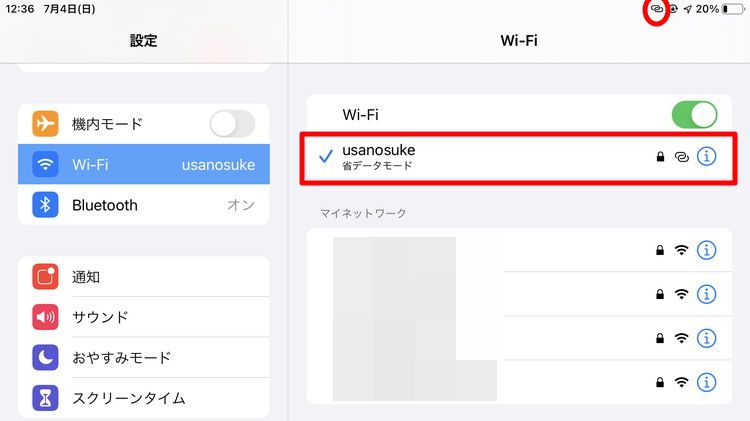
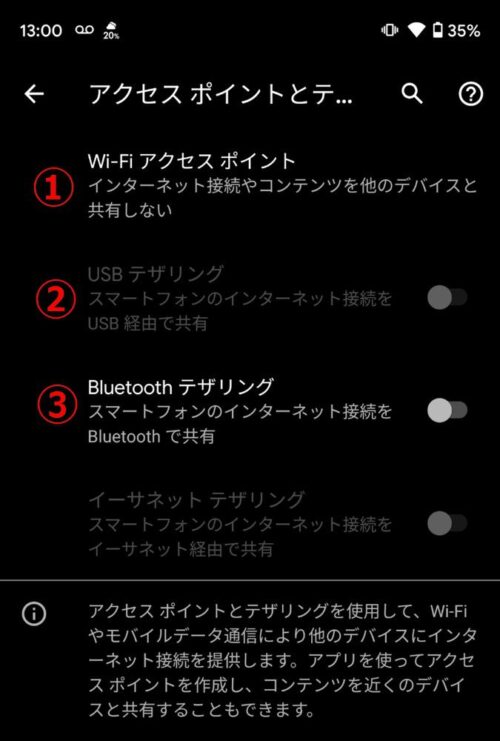
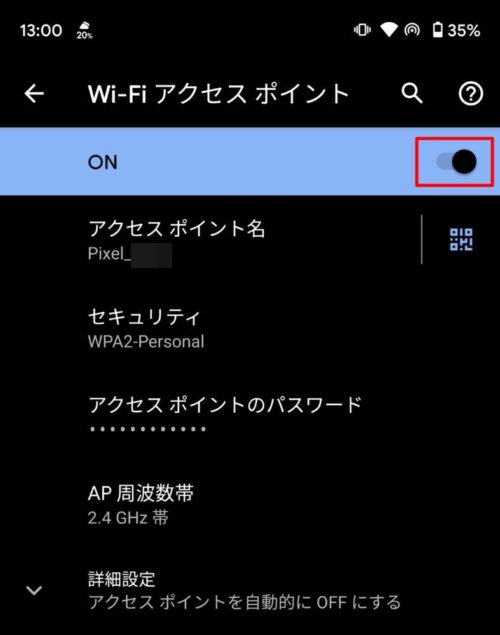

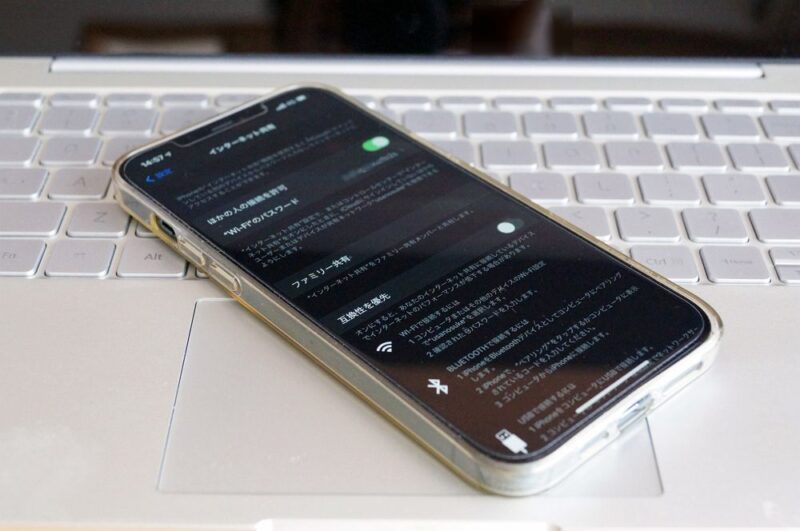





コメント