Windows 10 PCを利用しているiPhoneやiPadユーザーなら、データのバックアップやデータ管理用途である意味必須ともいえるiTunesですが、先日からアプリの配布方法が「Microsoft Store」経由がメインに変わりました。
という事で、本日はWindows 10 PCを利用中のユーザー向けに、「Microsoft Store」からiTunesをダウンロードしてインストールする方法、および最新版へのアップデートを確認する方法、アンインストール方法を解説します。また、従来のデスクトップアプリのダウンロード方法もご紹介しておきます。
なお、AndroidユーザーでもApple Musicを契約しているなら、iTunesをインストールしておくことでApple Musicをパソコンで手軽に楽しむことが出来るようになります。パソコンでApple Musicを聴きたい場合もぜひインストールしておきましょう。パソコン内の音楽データの管理にもおすすめです。
Windows 10:iTunesのダウンロード&インストール方法
まずはWindows 10 PCにて、iTunesを「Microsoft Store」からダウンロードする方法をご紹介しておきます。
以下のリンクをクリックしましょう。
するとiTunesのダウンロード画面に映ります。ここで【Get it from Microsoft】アイコンをクリックします。
※従来のデスクトップバージョンも配布は継続されています。「iTunes」デスクトップアプリの64bitバージョン、および32bitバージョンダウンロード方法は後程解説しています。
以下の画面に遷移するので【入手】をクリック。
続いてWindows 10の「Microsoft Store」アプリが自動的に起動し、以下の画面が起動すると思います。ここで【インストール】をクリック。
続いてiTunesのインストール先を選択します。基本的にはデフォルトのままで問題ないでしょう。【インストール】をクリック。
iTunesのダウンロード&インストール作業が始まります。少々待ちます。
iTunesのインストールが完了したら以下の画面が表示されます。【起動】をクリックすればiTunesが起動します。
なお、起動の横にある【…】をクリックすると、【スタートにピン留めする】【タスクバーにピン留めする】を選ぶことが出来ます。個人的には利用頻度が高いので、【タスクバーにピン留めする】を利用しています。
【タスクバーにピン留めする】をクリックすると、以下のように確認画面が表示されるので【はい】をクリックしましょう。これでタスクバー内にiTunesアイコンが常駐し、手軽に起動できるようになります。
iTunesが起動したら、以下の画面が表示されます。もしも「ソフトウェア使用許諾契約」が表示された場合は、内容を読んで問題ないなら【同意する】をクリックしましょう。
まずは【iTunes Storeにサインイン】します。iTunesを使う方でApple IDを持っていない方はほとんどいないと思いますが、もしも新規にApple IDを作成したい場合は、左下の【Apple IDを新規作成】から作成可能です。Apple IDとパスワードを入力したら【サインイン】をクリックします。
続いて【ようこそ】画面が表示されます。ここで【ライブラリの情報をAppleに送信して、アーティストのイメージ、アルバムカバー、その他の関連情報をライブラリに表示することに同意しますか?】と出るので、問題なければ【同意する】を、拒否したい場合は【いいえ】をクリックしましょう。
後は実際にiTunesを使っていくだけです。
Windows版「iTunes」デスクトップアプリの64bitバージョン、および32bitバージョンダウンロード方法
従来のWindows版「iTunes」デスクトップアプリの64bitバージョン、および32bitバージョンのダウンロード先も一応ご紹介しておきます。何らかの理由で「Microsoft Store」版のiTunesアプリを使用できない場合にご利用ください。
まずは以下のリンクをクリックし、「iTunes」のダウンロード先を開きます。
次に画面を下にスクロールすると【ほかのバージョンをお探しですか?】と出てくるので、その横にある【Windows>】をクリックします。
以下のページが開いたら、現在利用中のWindows 10 PCのビット数に応じたバージョンを選択し、後は指示に従ってインストール作業を行ってください。
現在使用中のWindows 10 PCが32ビットか64ビットか分からない場合は、以下の記事を参考にご確認を。
iTunesの最新版へのアップデート方法
iTunesが最新版にアップデートされているかの確認ですが、通常以下の設定になっていれば、自動的に最新版にアップデートされるようになっています。一応設定を確認しておくと安心でしょう。
「Microsoft Store」アプリを起動します。タスクバー内の「Microsoft Store」アプリアイコンをクリックして起動する方法と、
左下【Windows】ボタンをクリックし、プログラム一覧から「Microsoft Store」アプリをクリックして起動する方法があります。
「Microsoft Store」アプリが起動したら、右上の【…】をクリックし、表示されたオプションから【設定】をクリックします。
ここで【アプリを自動的に更新:オン】になっていれば問題ありません。通常自動的にアプリはアップデートされます。
手動でアプリが最新版にアップデートされているかの確認は以下の通り。先ほどと同様、右上の【…】をクリックし、【ダウンロードと更新】をクリックします。
ここで右上の【最新情報を取得する】をクリックし、【最新の状態です】と表示されれば、アプリは最新の状態になっており問題ありません。
Windows 10:iTunesのアンインストール方法
Windows 10 PCにおいて、iTunesアプリをアンインストールする方法は以下の通り。
左下の【Windows】ボタンをクリックし、「iTunes」アプリ上でマウスを右クリックします。その後ポップアップした項目から【アンインストール】をクリック。
「このアプリとその関連情報がアンインストールされます。」と表示が出るので、【アンインストール】をクリックします。
以上でiTunesアプリのアンインストールは完了です。
iTunesの使い方解説
Windows 10 PCでのiTunesの使い方を解説した過去記事をまとめておきます。バージョン違いなども含まれていますが、良かったら参考にどうぞ。

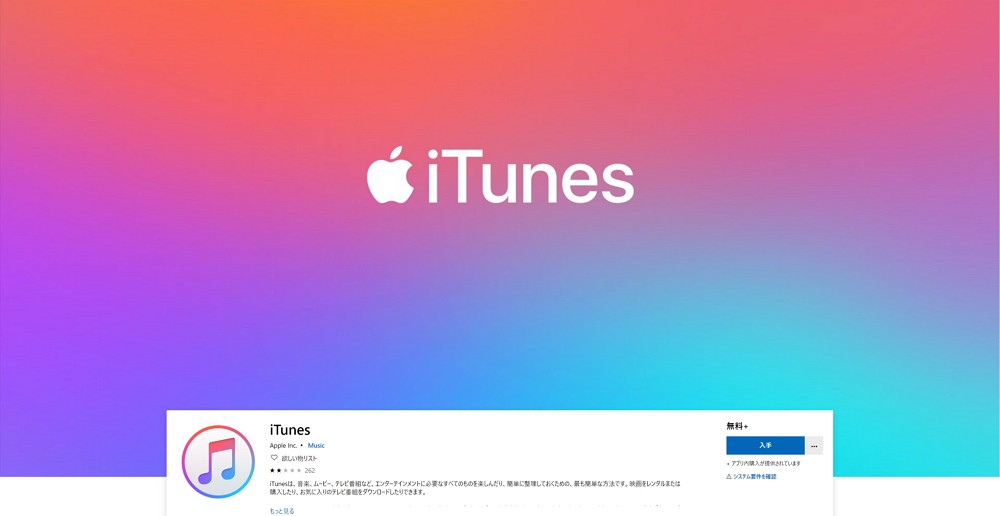
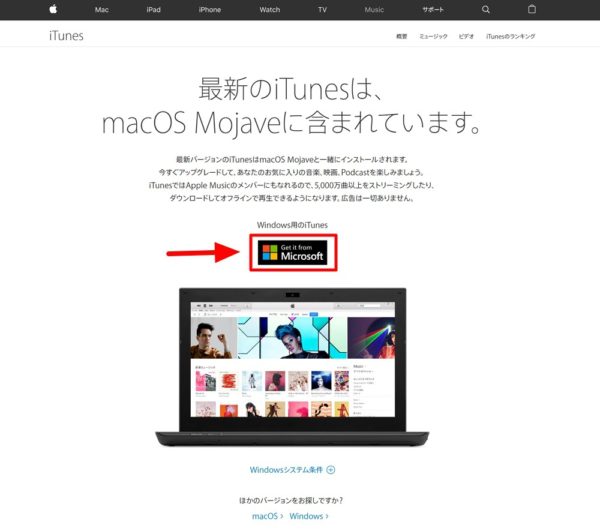

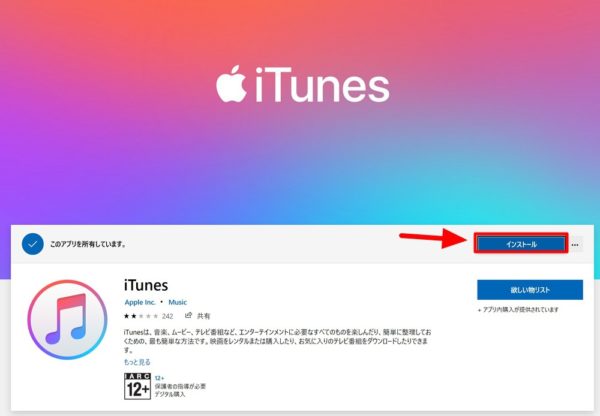
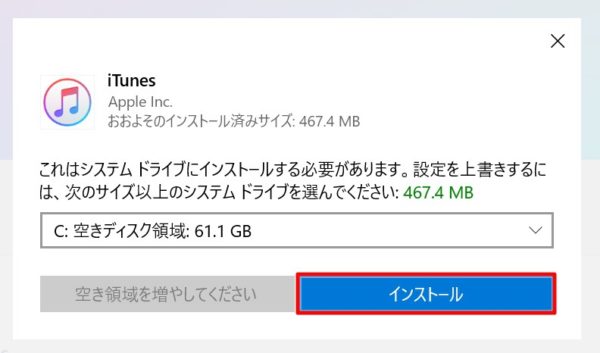
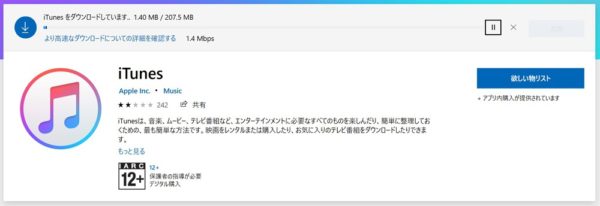
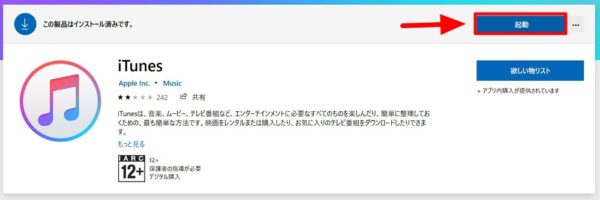
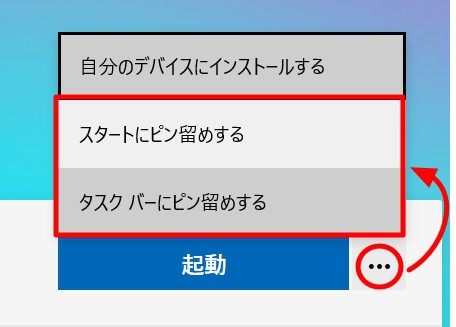
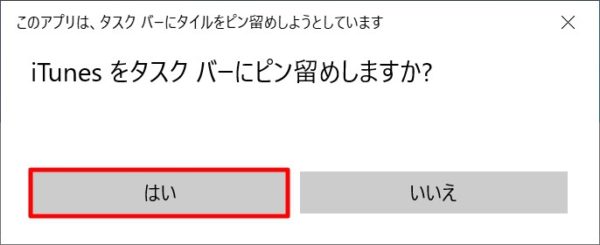
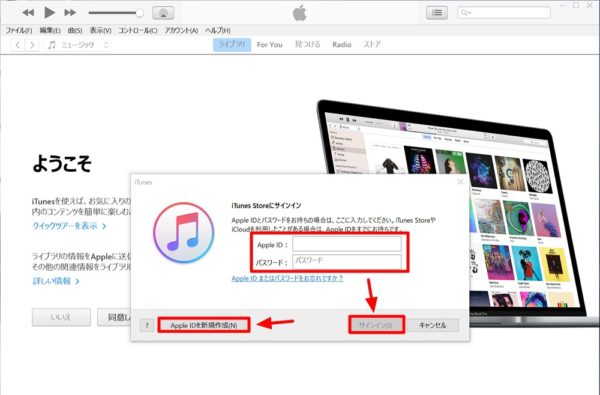
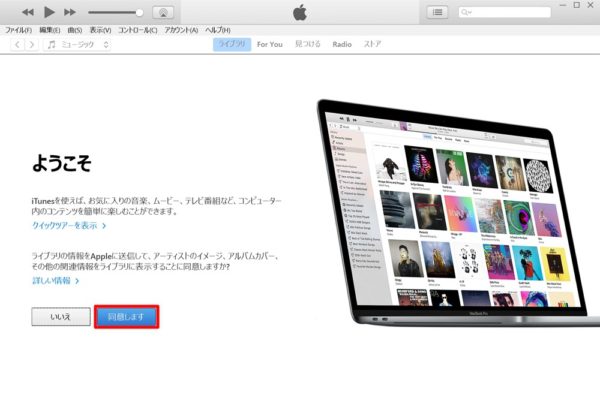

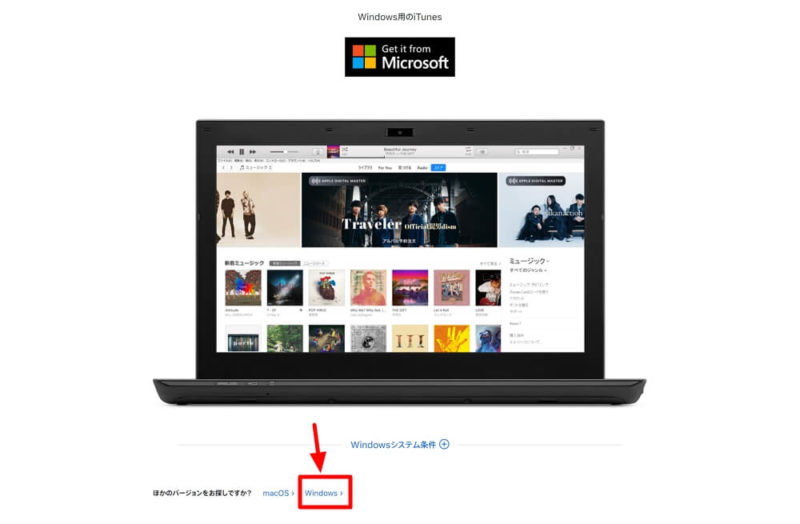
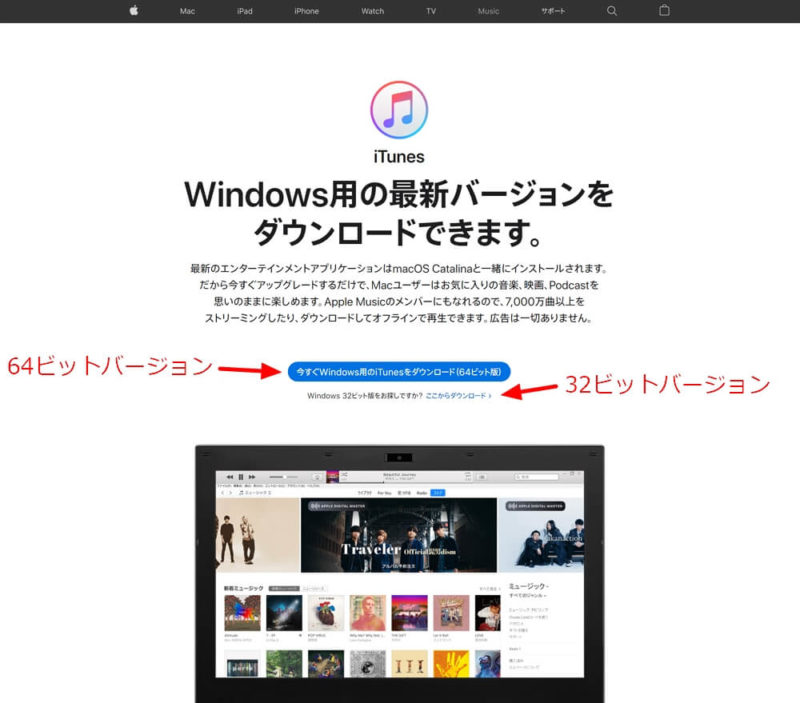
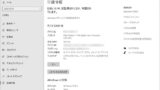
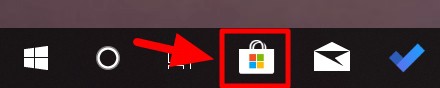
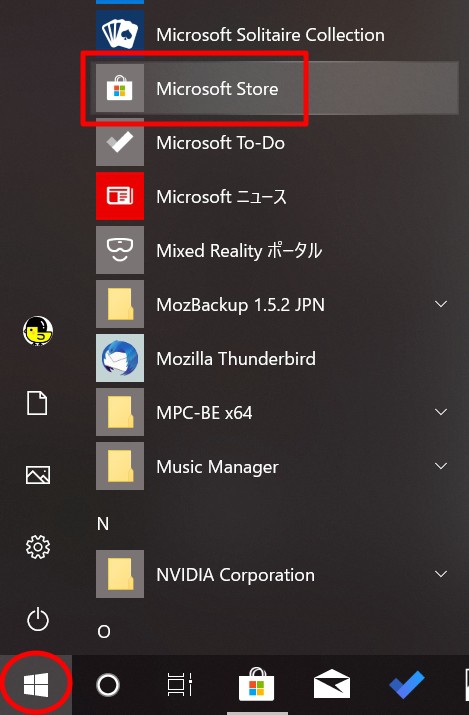
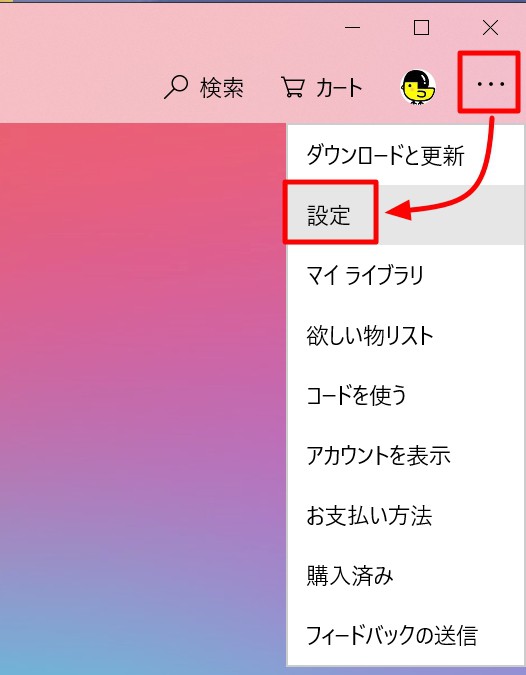
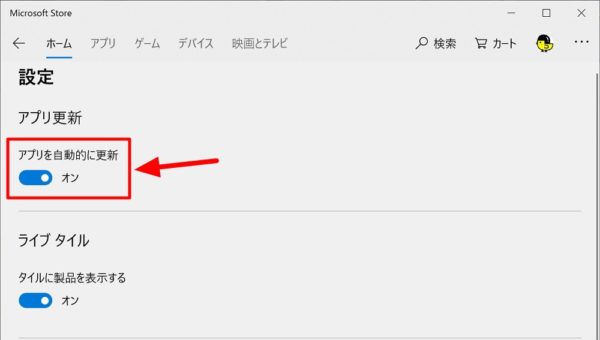
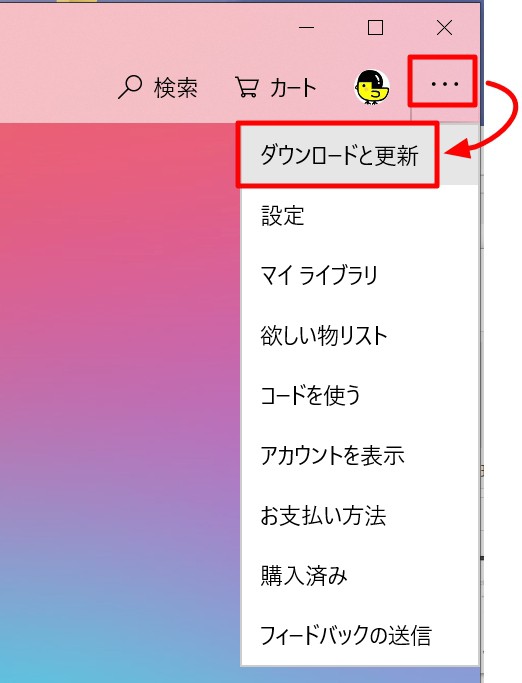
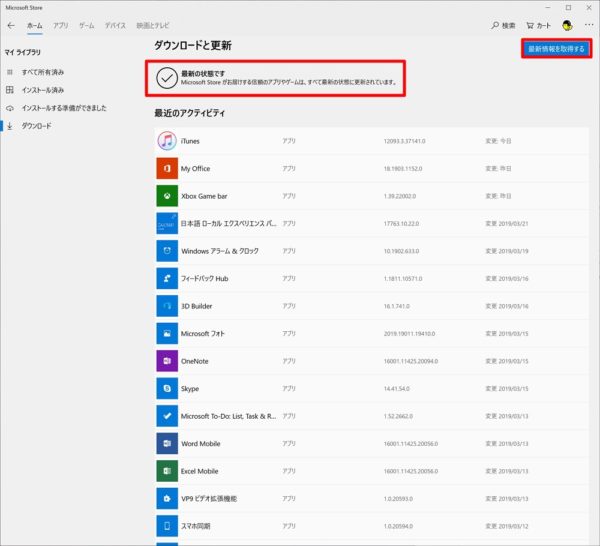
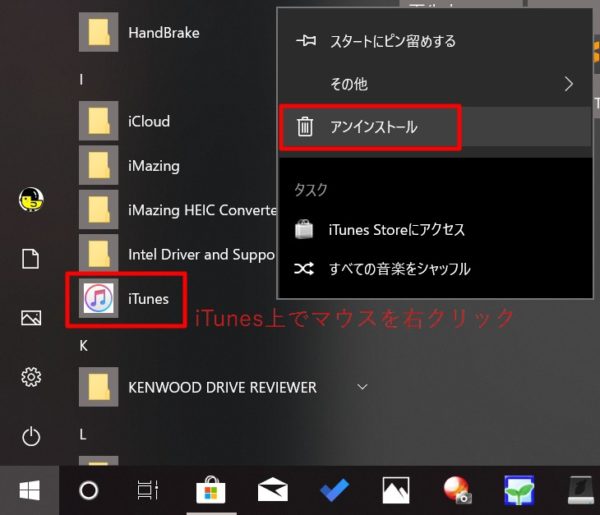
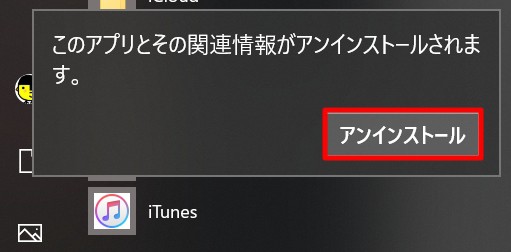





コメント