iPhoneでアイコンをタップすると瞬時にメモが取れる「即メモ」ショートカットの作り方をご紹介しておきます。
通常、Apple純正メモアプリで新規にメモを書く場合、「メモアプリ起動>(フォルダ選択)>右下アイコンタップ>メモを書く」という手順になりますが、今回の「即メモ」ショートカットを使えば、「即メモショートカットアイコンをタップ>メモを書く」と最短でメモを書くことが出来るようになります。
なお、コントロールセンターから「クイックメモ」を開くという手段もありますが、色々応用も効く為、あえてショートカットでの利用方法をご紹介しておきます。
ちなみに、個人的には「Clear」という即メモアプリを利用していましたが、この即メモできるショートカットを作成してからはほぼ利用しなくなりました。
メモを取る機会の多い方は、ぜひ試してみてください。
iPhone:「即メモ」ショートカットを作る前の事前準備
iPhoneで「即メモ」ショートカットを作るにあたり、事前に一つだけ準備しておくことがあります。
それは「メモ」アプリに「即メモ」専用のフォルダを作っておくこと。必須の作業ではありませんが、即メモした際の保存先フォルダを指定しておくと、見直す際に便利だと思います。
まずは「メモ」アプリを開き、左下の「フォルダ」アイコンをタップします。
後は分かりやすいフォルダ名を付けておきましょう。自分はそのまんま「即メモ」と付けています。設定出来たら右上の「完了」をタップ。
iPhone:「即メモ」ショートカットの作り方
それではここから早速、iPhoneで「即メモ」ショートカットを作っていきましょう。
iPhoneの「ショートカット」アプリを開き、下部の【①ショートカット】をタップ。続いて右上の【②+】をタップします。
以下の画面になるので、最下部の「アプリおよびアクションを検索」部分をタップします。
検索窓に「①入力」と記入し、一覧から「②入力を要求」をタップします。
「プロンプト」の部分をタップします。
プロンプト部分の入力はお好みで構いません。メモを入力する際に提示される文言を入力します。今回は「メモを入力」としました。
続いて、最下部の「アプリおよびアクションを検索」部分をタップします。
上部の検索窓に「テキスト」と入力し、一覧から「テキスト」を選択します。
以下の画面になるので、「テキスト」の入力部分をタップします。
まずは「指定入力」をタップして選択します。
続いて「指定入力」の端にカーソルを合わせ、「改行」をタップ。
その後、一覧から「現在の日付」をタップします。これでメモを入力した日付も自動で記載されるようになります。不要な方はのけても構いません。
以下のように設定出来ればOK。
次に、最下部の「アプリおよびアクションを検索」部分をタップします。
上部の検索窓に「①メモ」と入力し、一覧から「②メモを作成」をタップして選択します。
続いて「本文」の部分をタップします。
一覧から「テキスト」をタップして選択します。
続いて「フォルダ」をタップ。
フォルダ一覧が表示されるので、先ほど作成しておいた「即メモ」フォルダをタップして選択します。
※ここはお好みで選択したので構いません。
以下のように設定できると基本部分は設定完了です。
続いてショートカットの「名称」と「アイコン」を変更していきます。「入力を要求」の横にある「∨」をタップします。
「名称変更」と「アイコンを選択」をそれぞれタップしてお好みで変更してください。
設定完了したら右上の「完了」をタップ。これで即メモショートカットが作成完了です。
このような「即メモ」ショートカットが作成されていると思います。これをタップすれば使うことも可能ですが、普段から使いやすいようにホーム画面にアイコンを設置しておきましょう。
「即メモ」ショートカットをホーム画面に設置&実際の使い方
続いて、「即メモ」ショートカットをホーム画面に設置する方法と実際の使い方をご紹介しておきます。
まずは先程作成した「即メモ」ショートカット右上の「…」をタップします。
上部の「即メモ」の「∨」をタップします。
オプションが表示されるので、「ホーム画面に追加」をタップします。
右上の「追加」をタップ。
これでiPhoneのホーム画面上に「即メモ」ショートカットが作成されました。
使い方は「即メモ」ショートカットアイコンをタップするだけ。アイコンをタップすれば、このように即座にメモ入力画面が開きます。
メモの入力が終わったら、右下の「完了」をタップするだけ。ササっとメモを取りたい時に便利です。
完了を押すと、このように「メモ」アプリに遷移します。編集したければそのままタップしてください。終了で良ければこのままアプリを閉じればOKです。
iPhone:「即メモフォルダ」を開くショートカットの作り方
次に、「即メモ」を保存している「即メモフォルダ」を開くショートカットの作り方もご紹介しておきます。メモアプリから直接「即メモフォルダ」を開くのが面倒でないなら作成は不要ですが、「即メモ」で作成したメモを頻繁に確認する方は、作成しておくと便利かと思います。
「ショートカット」アプリを開き、右上の「+」をタップします。
最下部の「アプリおよびアクションを検索」部分をタップします。
上部の検索窓に「①メモ」と入力し、「②メモフォルダを表示」をタップします。
次に「メモ」の部分をタップ。
メモフォルダが表示されるので、「即メモ」をタップして選択します。
このように設定出来ればOK。右上の「完了」をタップしてください。
作成された「メモフォルダを表示」ショートカットをタップすれば、「即メモフォルダ」が表示されます。
「即メモフォルダ」を開くショートカットをホーム画面に設置
ここから、作成した「即メモフォルダ」を開くショートカットをホーム画面に設置する方法をご紹介していきます。
先程作成した「即メモフォルダを表示」ショートカットの右上にある「…」をタップします。
上部の「即メモフォルダを表示」の横にある「①∨」をタップし、表示されたオプションから「②ホーム画面に追加」をタップ。
これでiPhoneのホーム画面に「即メモフォルダを表示」ショートカットアイコンが設置されました。
「即メモフォルダを表示」アイコンをタップすると、このように「即メモ」フォルダが瞬時に開きます。メモした内容を見返す機会が多いなら、ショートカットを作成しておくと便利でしょう。
iPhoneで瞬時にメモを取りたい場合は「即メモ」ショートカットが便利!
本日は、iPhoneで瞬時にメモを取りたい場合に便利な「即メモ」ショートカットの作成方法をご紹介しました。
メモアプリを起動して新規作成ボタンをタップし、メモを作成するとなると億劫ですが、「即メモ」ショートカットアイコンをタップするだけで即座にメモが取れるようになると、気軽に利用できるようになり、個人的にはメモアプリの利用頻度が上がりました。
ぜひメモを取る機会の多い方は利用してみてくださいね。背面タップやアクションボタンに配置するのもおすすめですよ。
なお、この「即メモ」ショートカットをさらに別のショートカット集に入れ込む方法もあるので、これについては改めて記事にしたいと思います。





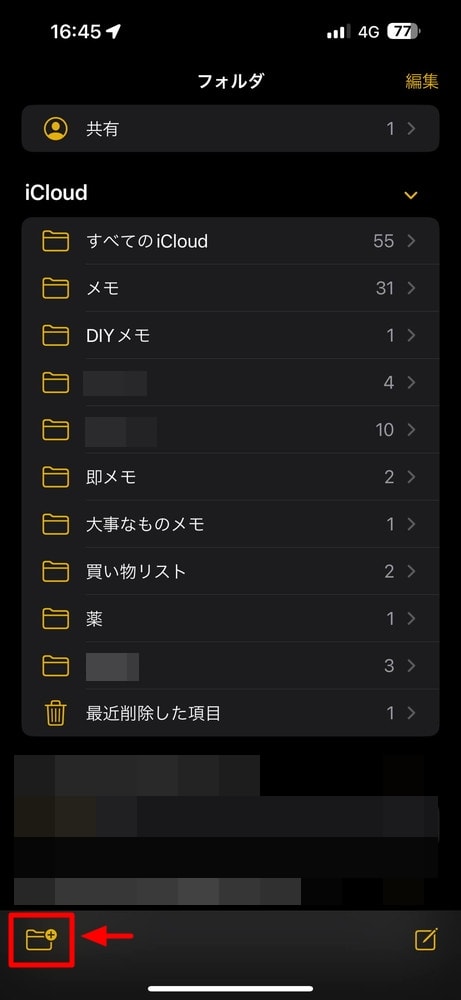
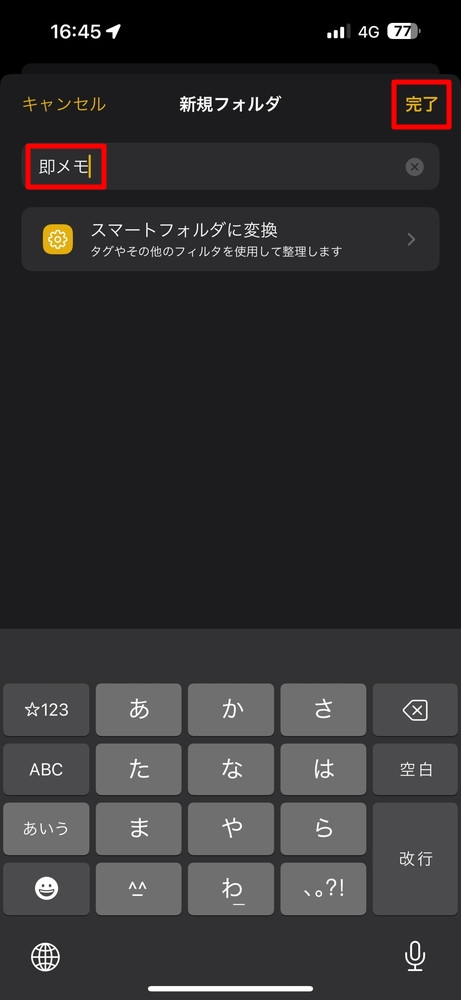


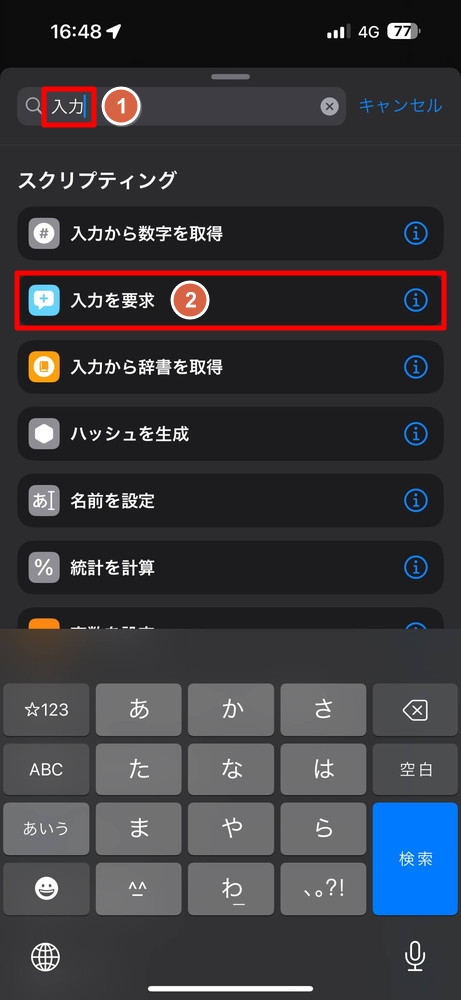
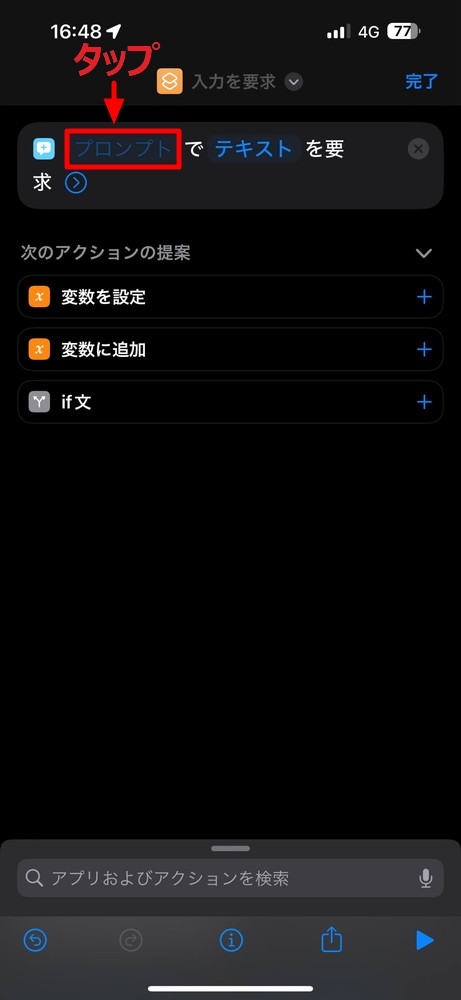
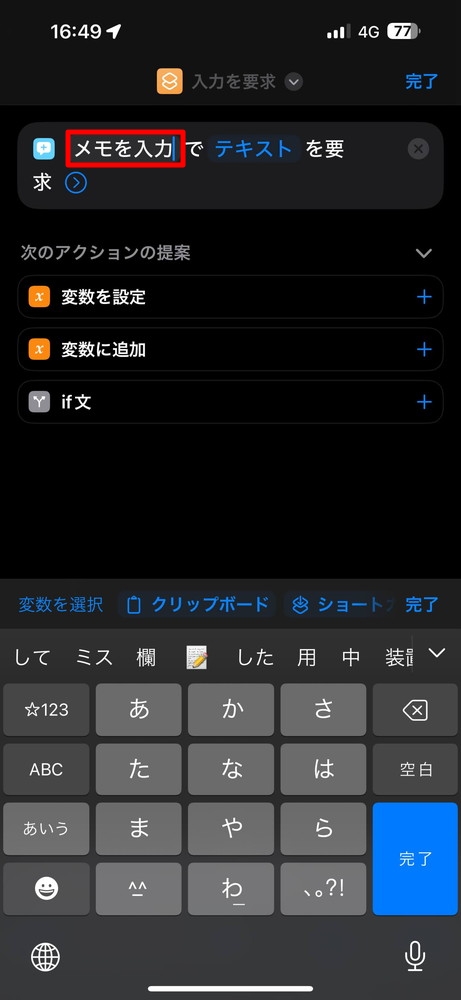
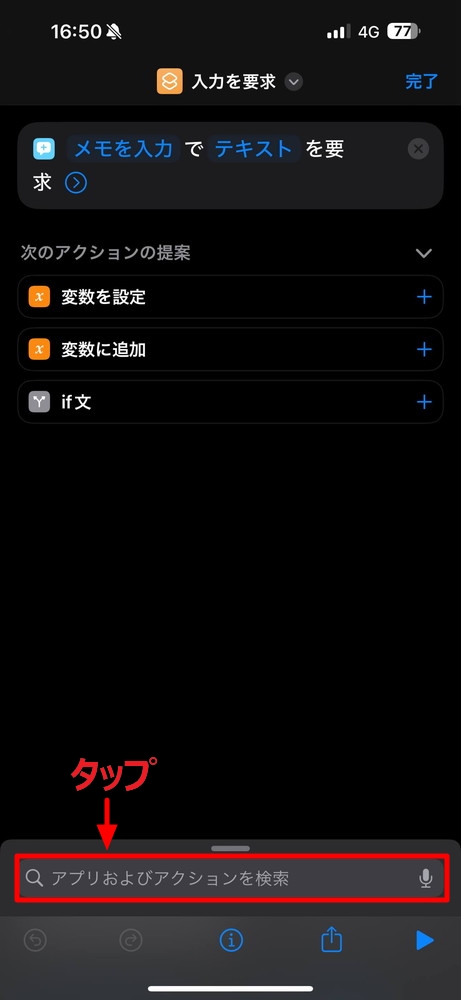
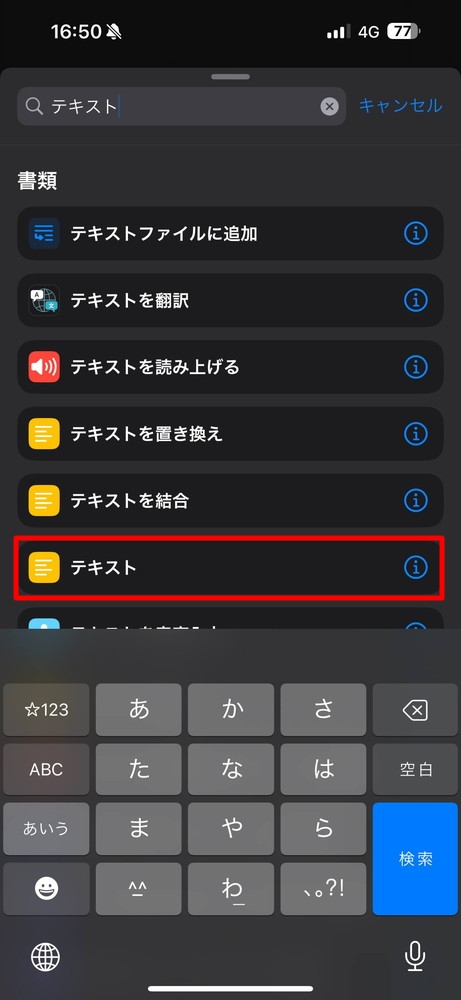
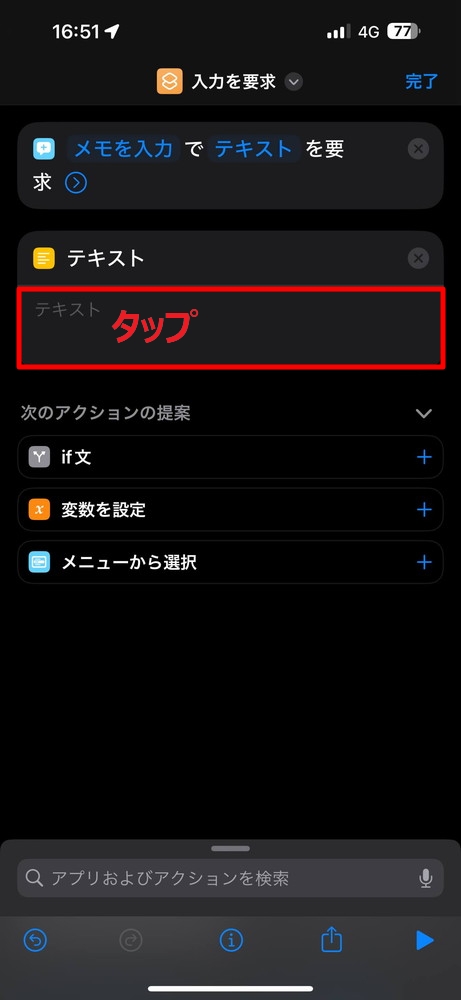
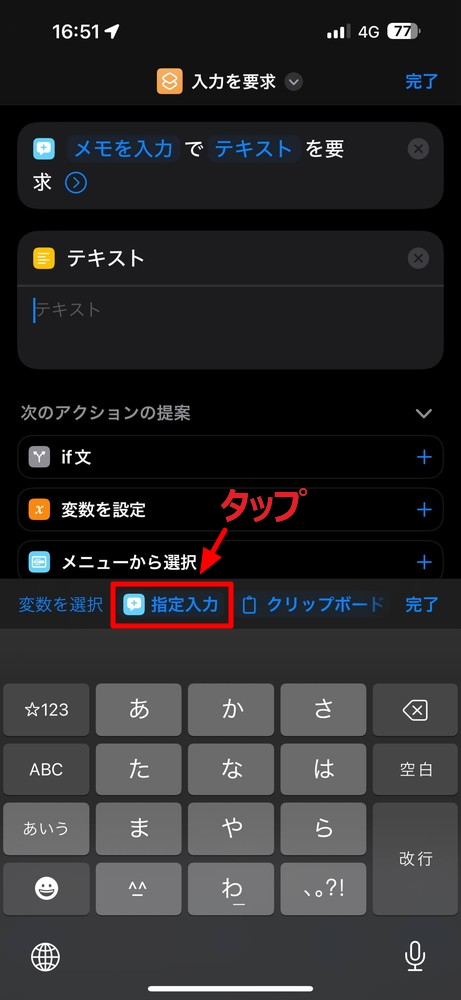
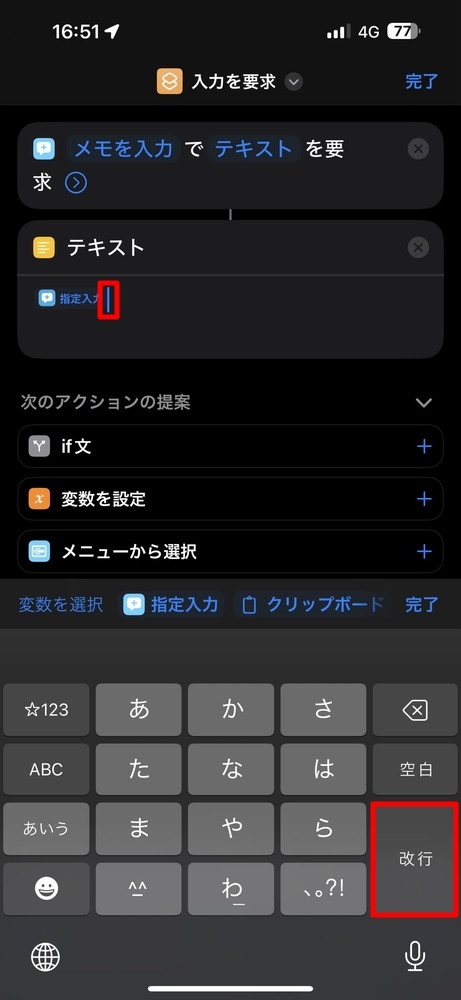
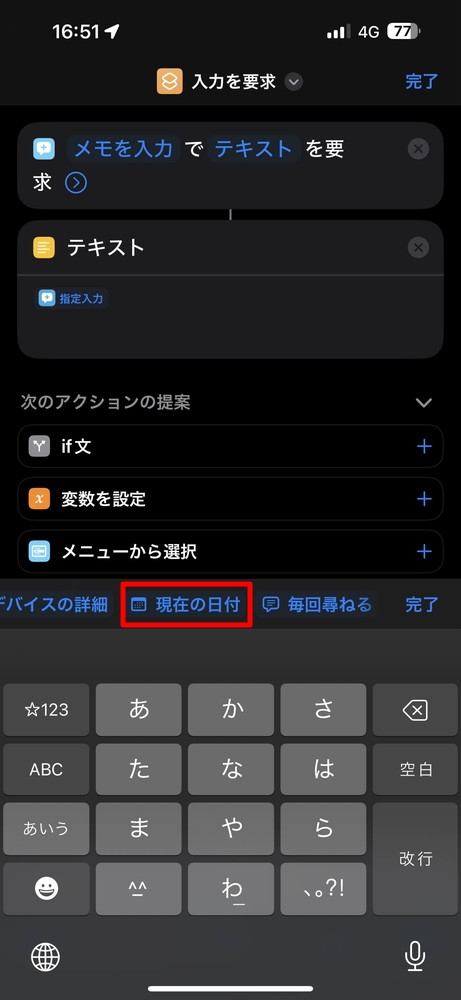
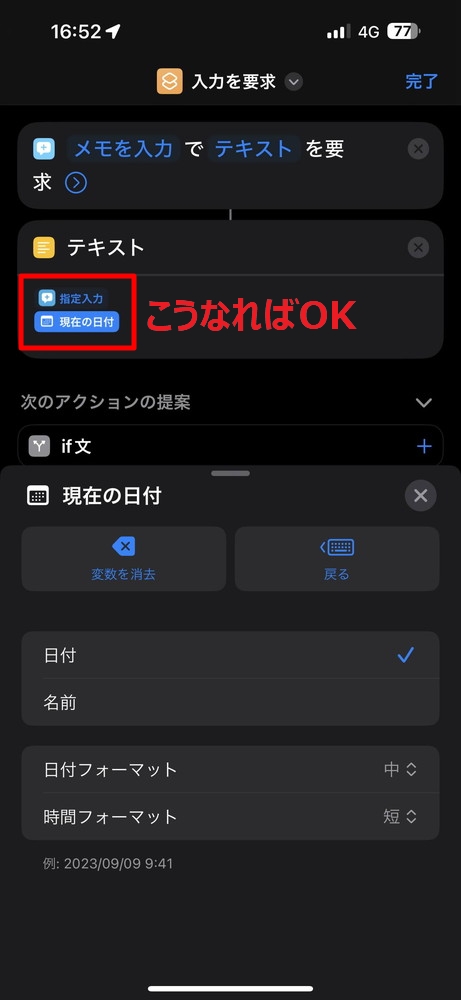
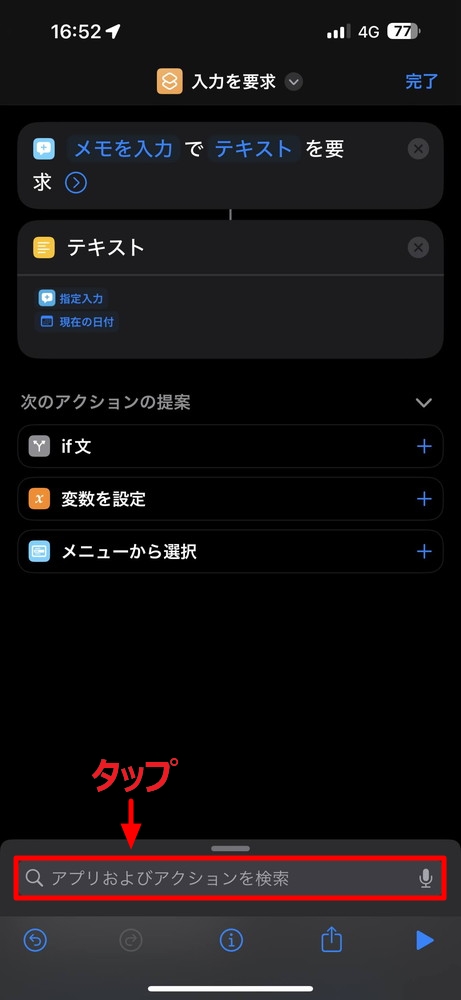
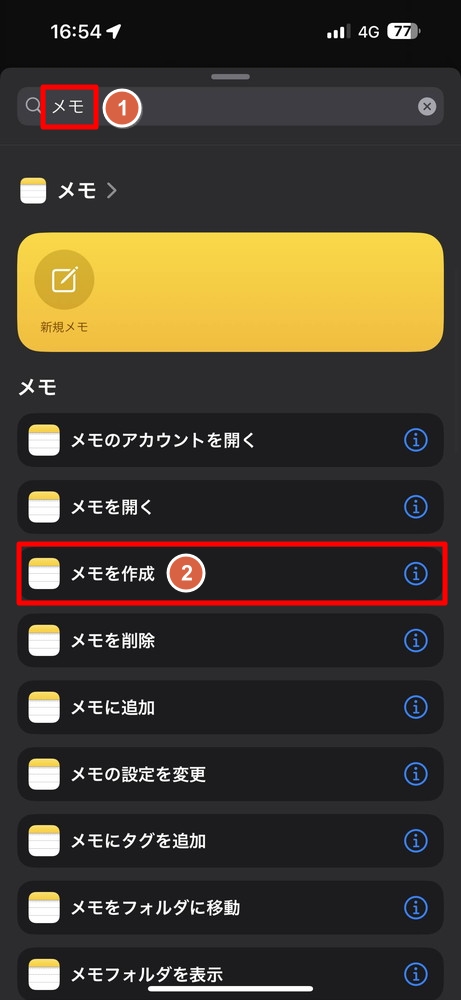
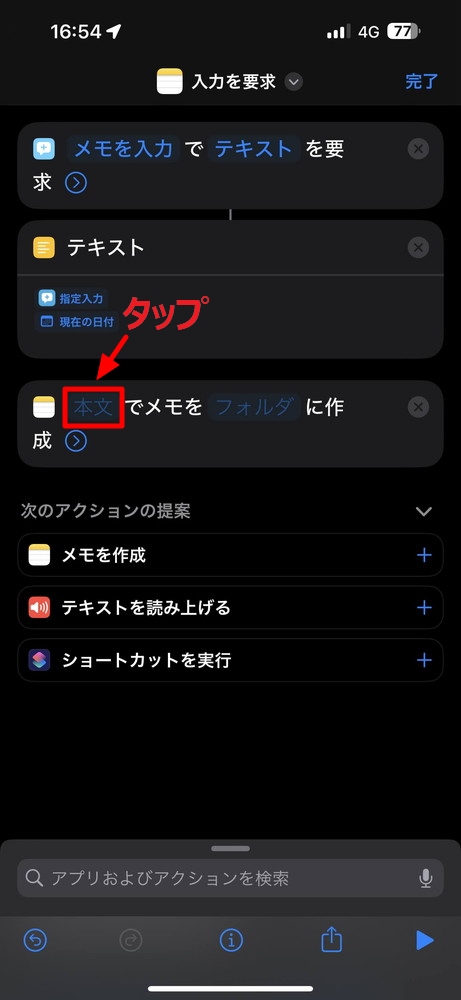
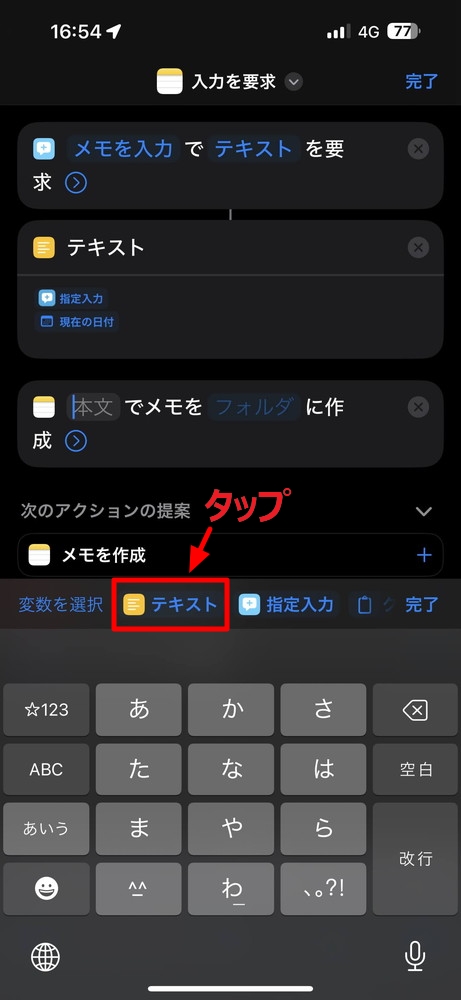
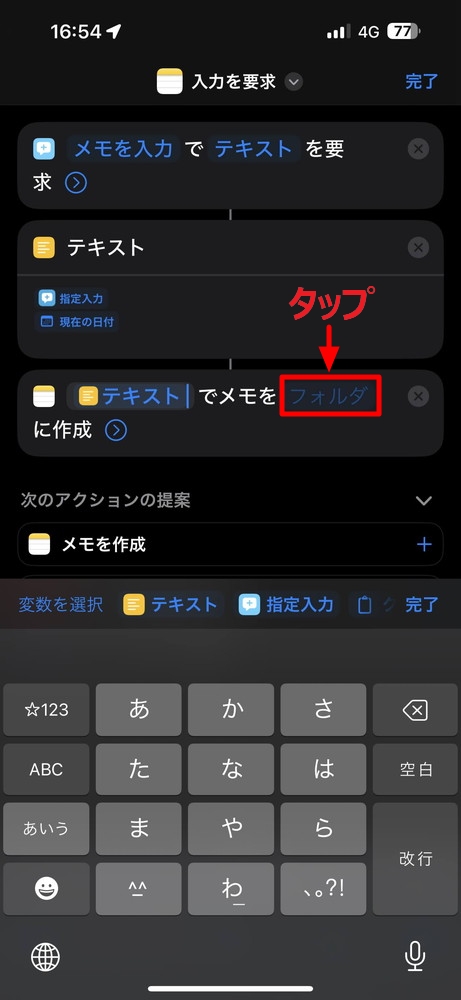
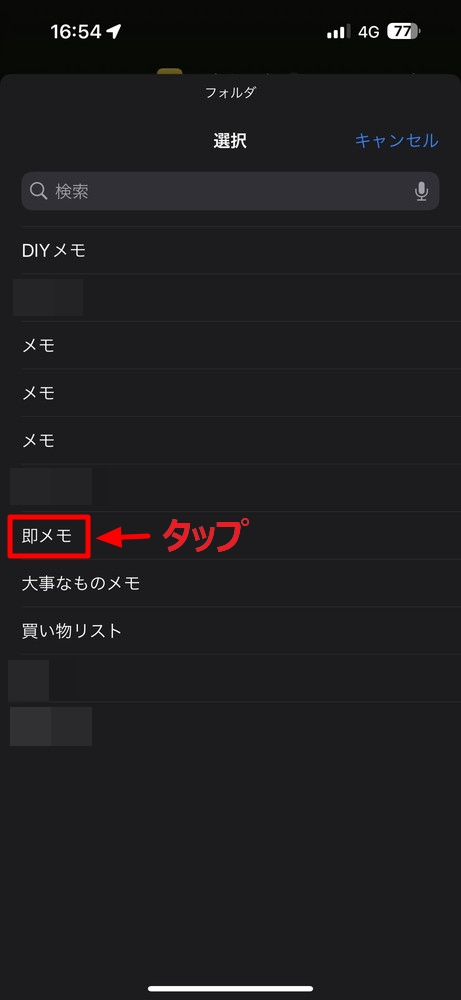
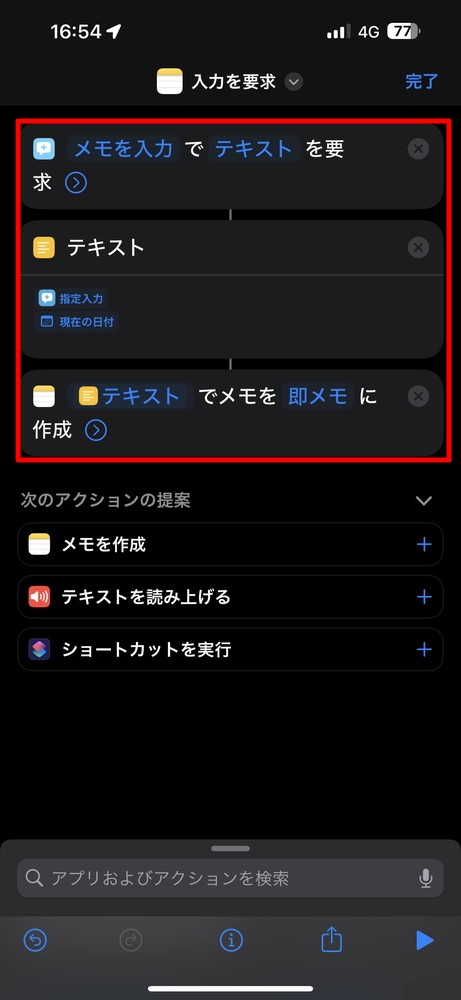
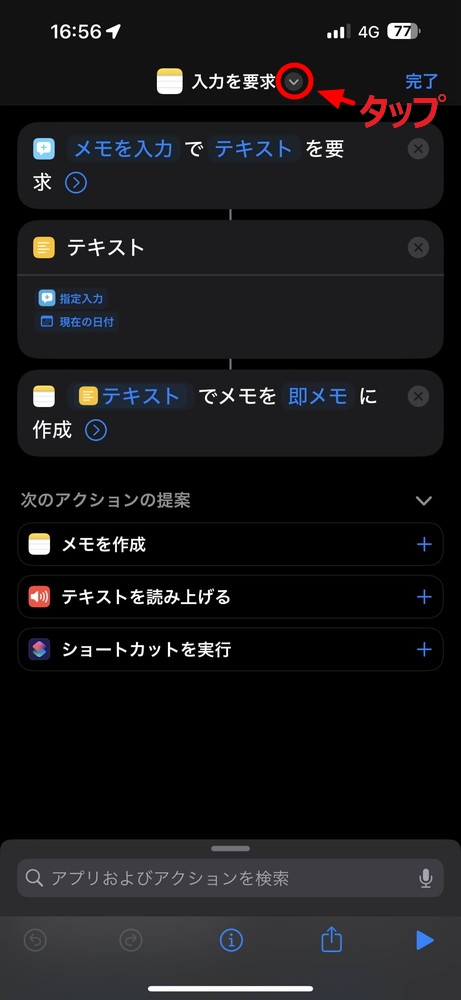
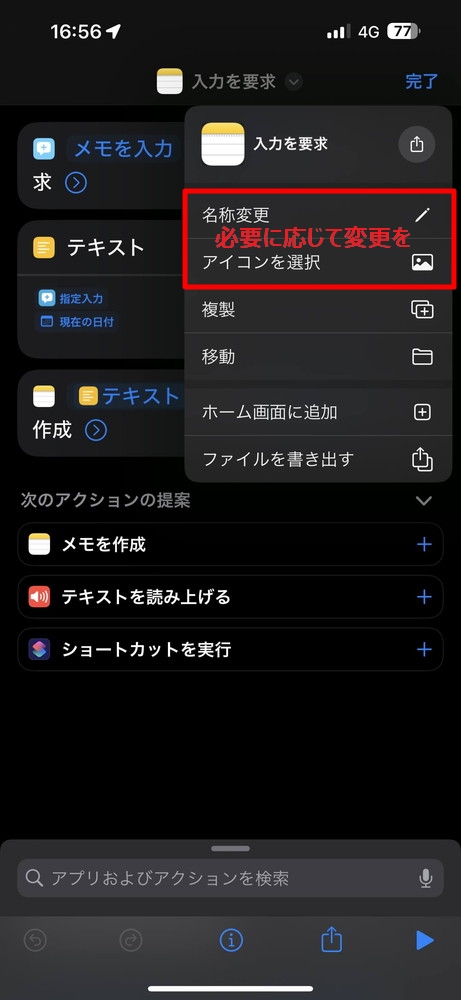
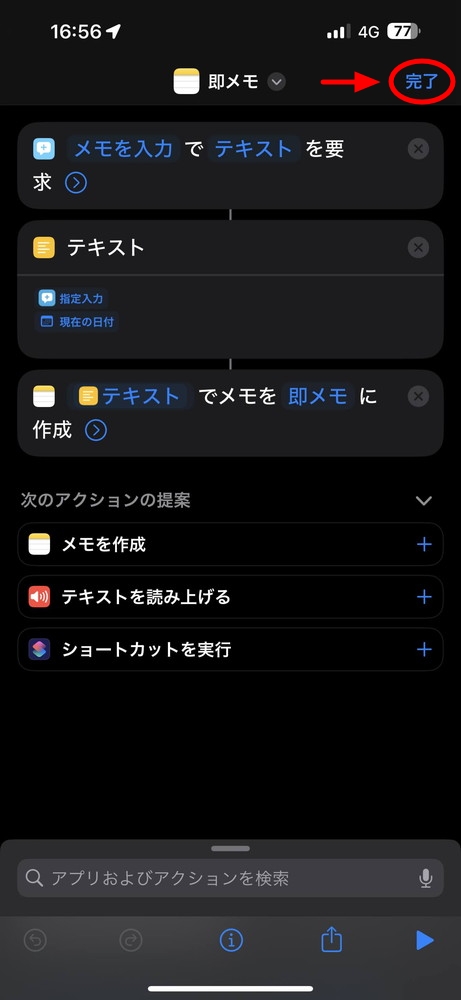
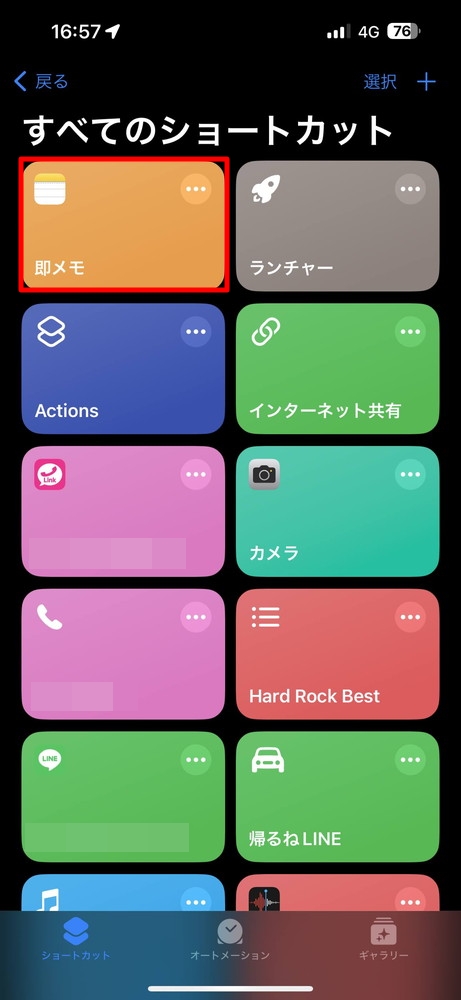
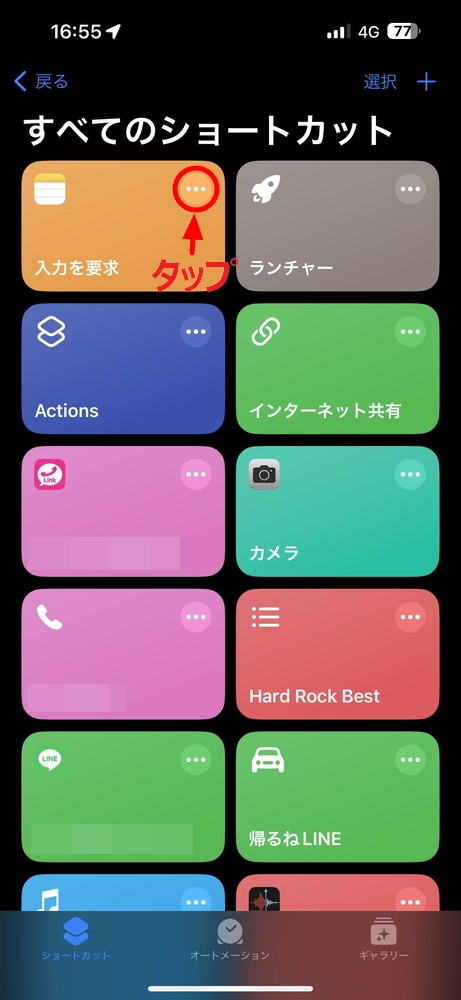
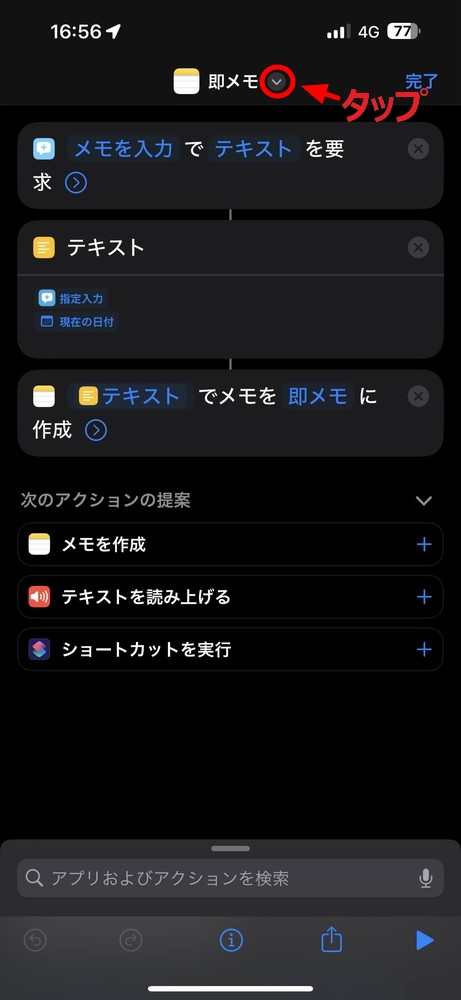
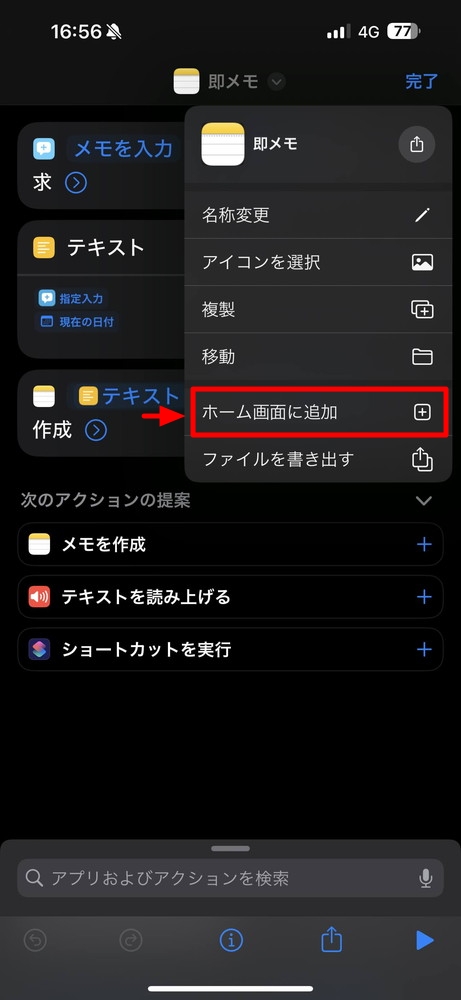
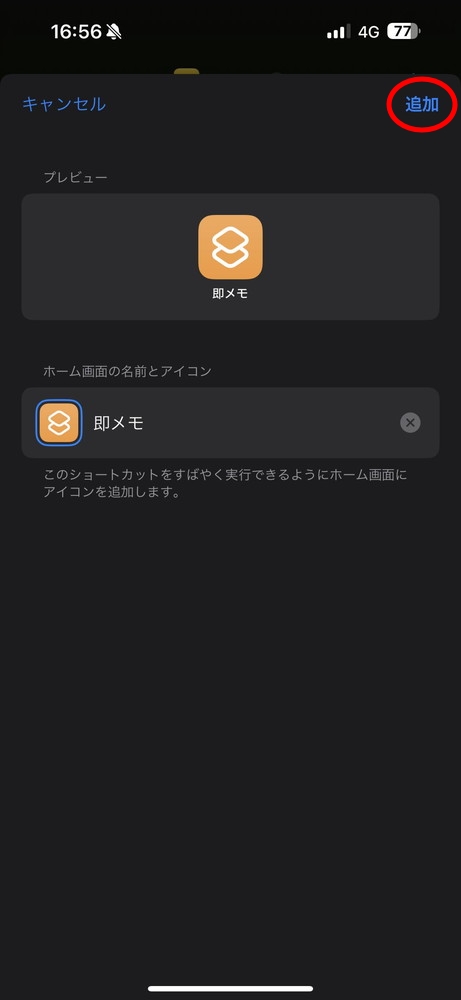
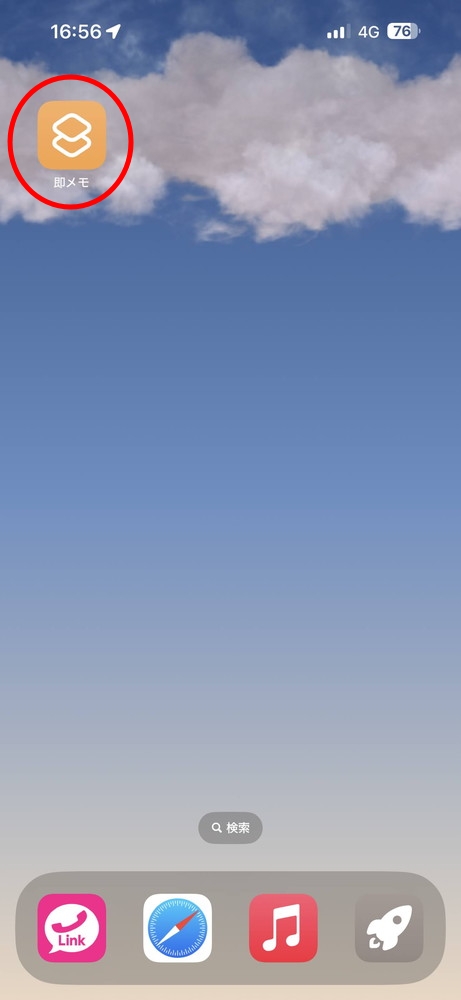
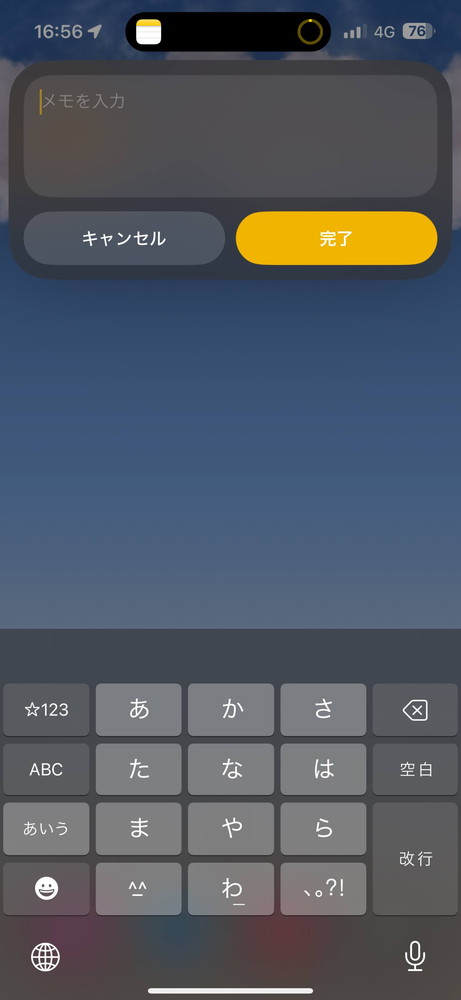
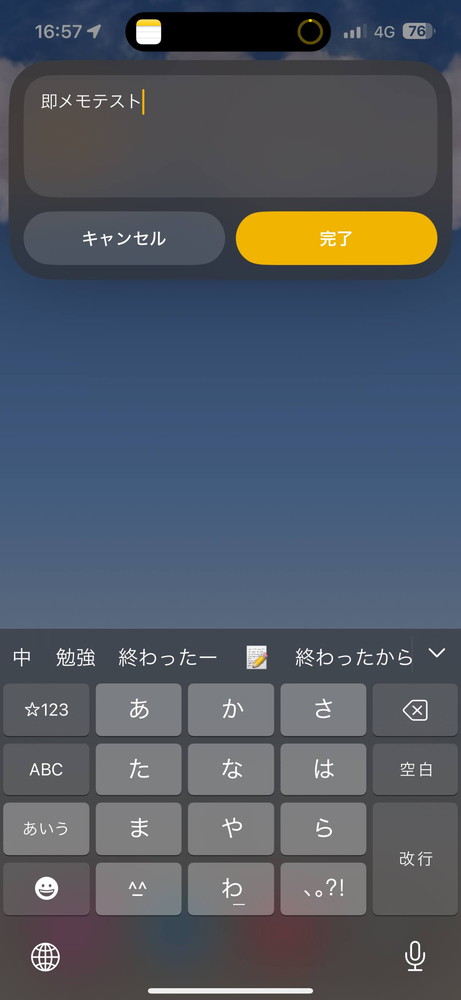
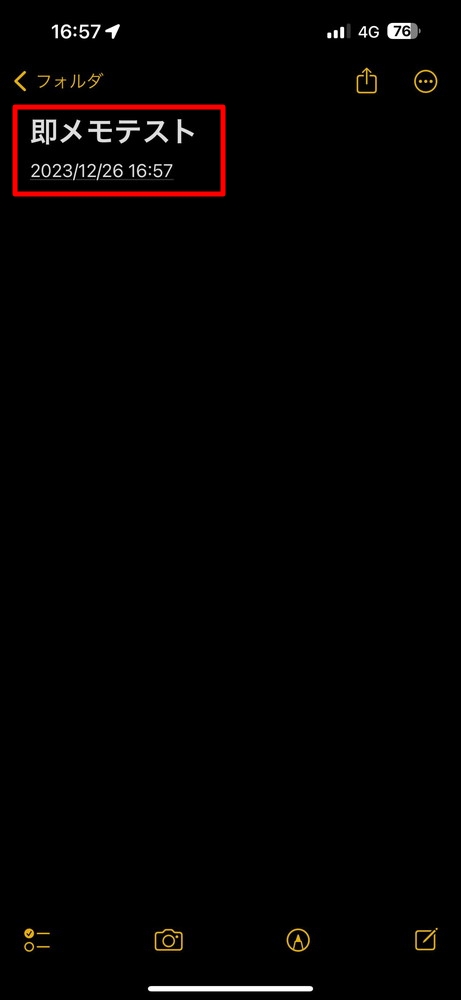
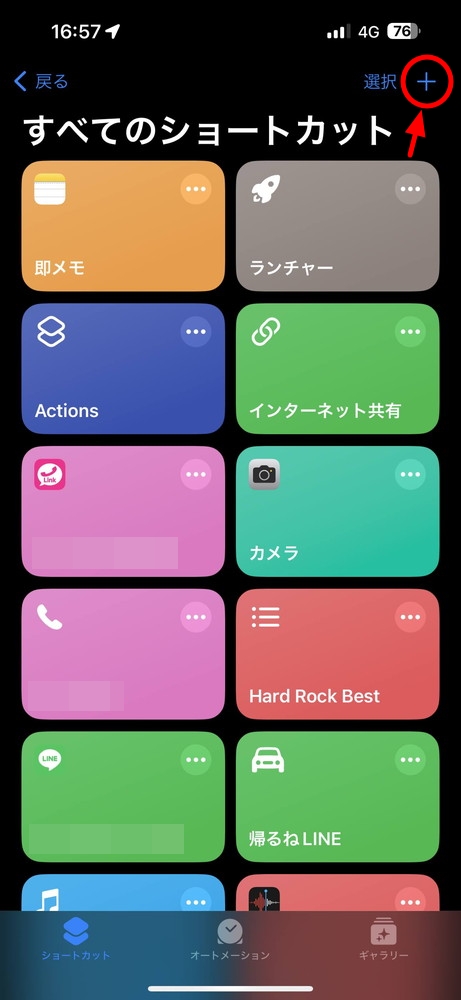
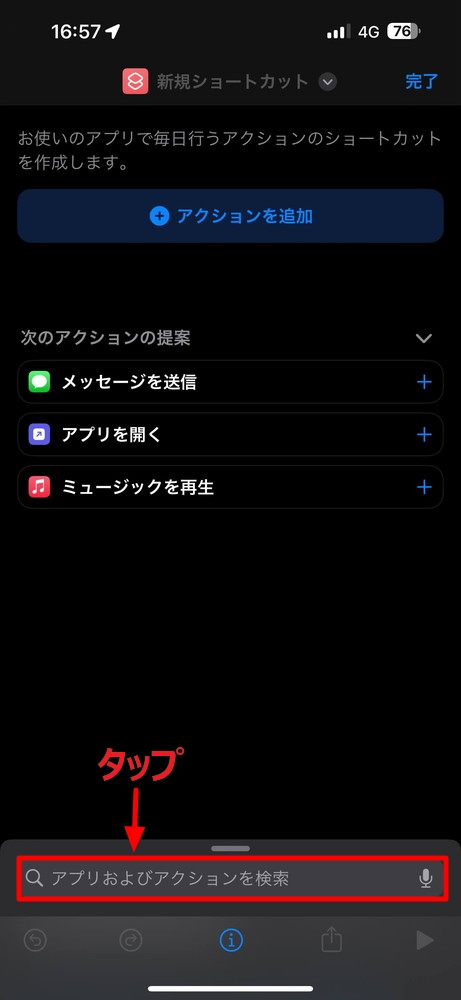
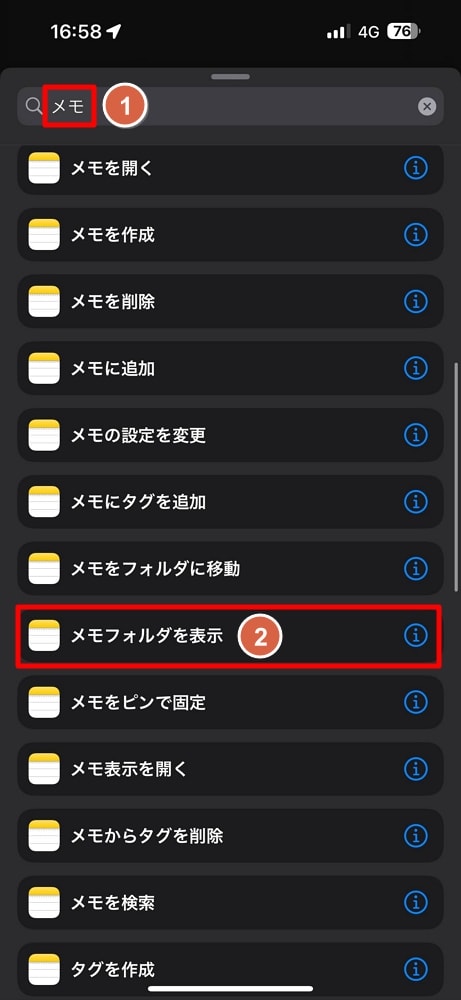
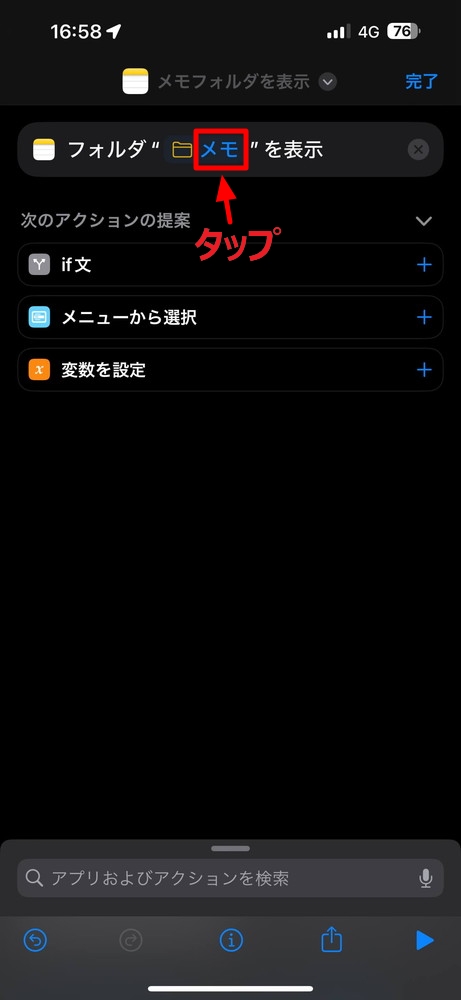
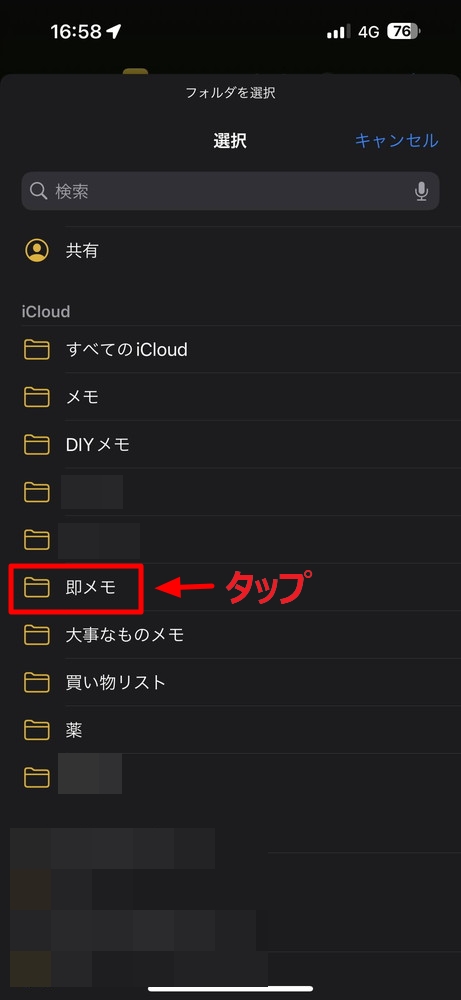
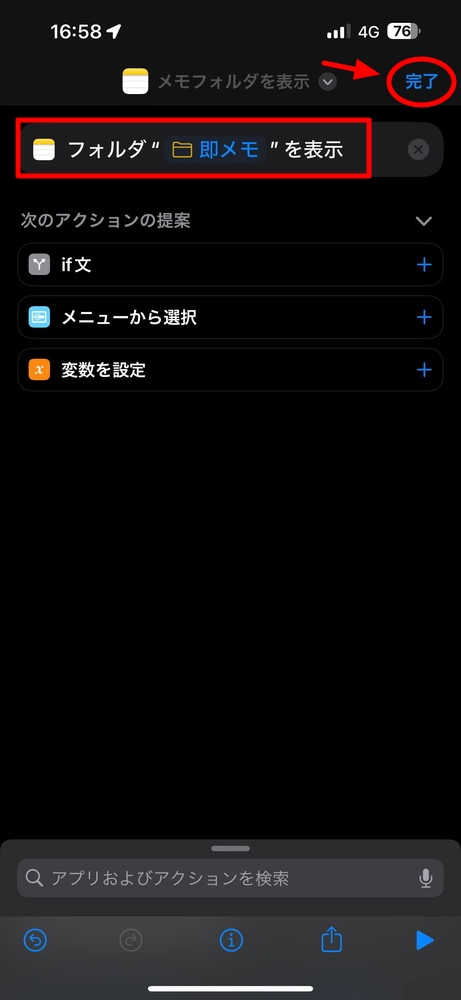
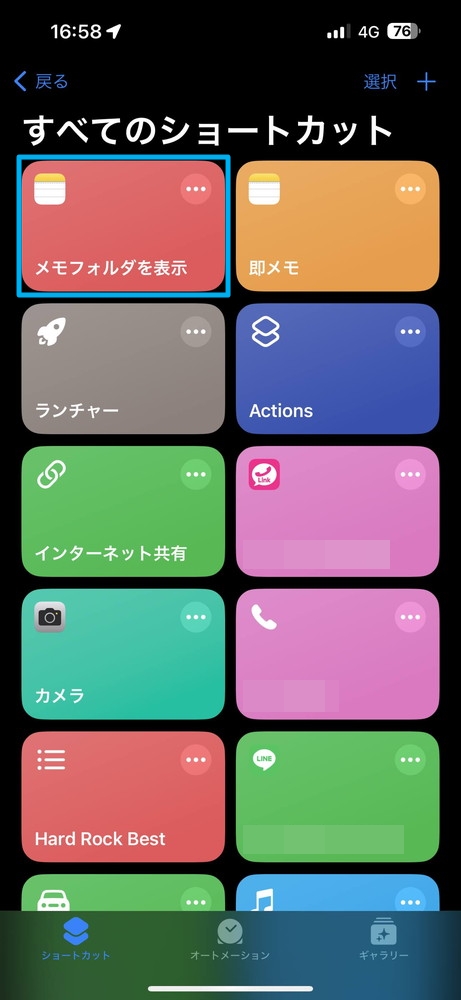

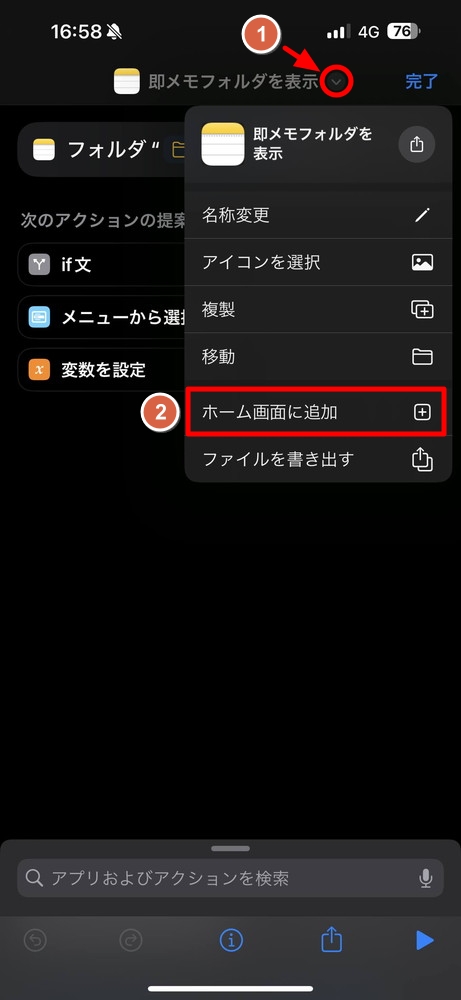
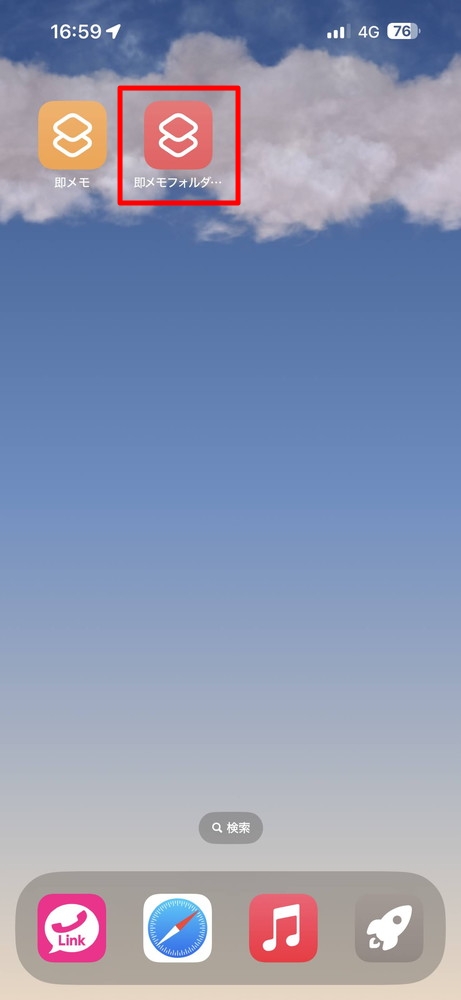






コメント