毎日、仕事が終わると「これから帰るね」というLINEのメッセージを送ったり電話をしているのですが、LINEメッセージについては毎回ほぼ同じ文面ですし、なんとか自動化できないかと色々画策してみました。
結果、とりあえずカーナビとの連動で、「これから帰るね。(到着予想時刻)頃に着きます。現在地:***」というLINEメッセージを2タップで送信するショートカット/オートメーションを作ることに成功。
仕事が終わって家に帰る際に「これから帰るね」という簡単なLINEメッセージを毎回送っている方はぜひ試してみてください。大学生などの学生さんにも便利かもしれません。
また、仕事終わりの帰宅時だけでなく、外出先から帰宅する際のLINEメッセージ送信にも利用できますよ。
2タップでLINEの定型文を送信するショートカット/オートメーションの作成例
今回、例としてご紹介する「2タップでLINEの定型文を送信するショートカット/オートメーション」の作成例は以下のような内容となります。
なお、オートメーションの発動条件さえ変更すれば、色々と自分なりの利用方法にカスタマイズできます。
今回はカーナビのBluetoothとの連動を条件としていますが、GPS/位置情報との連動や、時刻、通勤通学時、NFC、Wi-Fiなどなど、様々なトリガーが設定可能。ぜひご自身の環境に応じて利用してみてください。
GPSと連動して完全自動でLINEメッセージを送信するのには失敗
ちなみに、当初は職場の位置情報と連動させて「職場を出たら自動でLINEメッセージを送信する」というオートメーションを作っていたのですが、最後の「LINEメッセージの自動送信」に失敗。ショートカットは動いて内容は作成されるものの、どうしても最後のメッセージ送信だけは自分でタップして送信する必要がありました。
これでは車が動き出して職場から離れた後、信号待ちなどの際に改めて手動で送信操作する必要があり、到着時刻も狂ってきます。そのため、今回は「車に乗った際にカーナビとiPhoneが接続されると送信メッセージの通知が出る」という風に変更しました。
なお、普段歩いて帰宅する方や、電車やバスなどの公共交通機関を利用しているなら、位置情報との連動でも良いかもしれません。利用環境に応じて設定してみてくださいね。
【iPhone】カーナビ連動!LINEで家への到着時刻と定型文、現在地を2タップで送信するショートカットの作成手順【オートメーション】
それでは早速、「カーナビにiPhoneが接続されたら、家への到着時刻と定型文、現在地を2タップでLINEにて送信するショートカット/オートメーション」を作成していきたいと思います。やや手順は多いですが、ぜひ頑張って挑戦してみてください!
まずはiPhoneの【ショートカット】アプリを起動します。
下部の【①オートメーション】をタップして選び、続いて右上の【②+】をタップします。
【個人用オートメーションを作成】をタップ。
以下の画面が表示されるので下部にスクロールします。
今回は車のカーナビと連動させるため、【Bluetooth】を選択します。
次にデバイス横の【選択】をタップ。
一覧から車/カーナビを選んでタップします。
選択出来たら右上の【完了】をタップ。
これでカーナビのBluetoothにiPhoneが接続されたらオートメーションが発動する設定が完了しました。右上の【次へ】をタップ。
ここからは実際のアクション/ショートカットを作成していきます。
以下の画面が表示されるので、下部の【Appおよびアクションを検索】の部分をタップします。
検索窓に【①移動時間】と入力し、表示された【②移動時間を取得】をタップ。
【現在地から目的地までの移動時間(車)を取得】と表示されるので、それぞれの項目をタップして変更していきます。
②目的地:自宅の住所を入力
③車:徒歩や電車など、利用している移動手段を選択してください。
【目的地】をタップすると以下の画面になります。ここで自宅の住所など、目的地を検索して設定しておきましょう。選択出来たら右上の【完了】をタップ。
※今回は目的地として「松山城」を設定しておきます。
移動手段の設定が完了したら、下部にある【Appおよびアクションを検索】の部分をタップします。
検索窓に【①日付】と入力し、表示された【②日付】をタップします。
続いて次のアクションの提案にある【日付を調整】をタップ。表示されない場合は下部の検索窓から検索してください。
【日付に0秒を加算】と表示されるので、まずは【日付】の部分を長押しします。
ポップアップの中から【移動時間】をタップして選択します。
次に【0秒】の部分はお好みで選択を。例えばいつも混雑して予定時刻より遅れる場合は、あらかじめ時間を加算しておくと良いでしょう。今回は【2分】を選択しました。
設定出来たら下部の【Appおよびアクションを検索】の部分をタップします。
検索窓に【①現在地】と入力し、【②現在地を取得】をタップ。
続いて、下部の【Appおよびアクションを検索】の部分をタップします。
検索窓に【①テキスト】と入力し、下部にスクロールします。
【テキスト】を選択します。
今回は【今から帰るね。(調整済み)の日付頃に着きます。現在地は(現在地)です。】という文面を作成します。これがLINEで自動送信されるメッセージとなるので、文面はしっかり考えておきましょう。
手順としては、まず【テキスト】部分をタップして【今から帰るね。】と入力し、続いてキーボードの上部に表示されている【①現在地】【②調整済みの日付】をタップして挿入。続けて【頃に帰ります】【現在地は(現在地)です。】と入力して文面を完成させていきます。
続いてテキスト中の【調整済みの日付】をタップします。デフォルトでは【日付フォーマット:中/時間フォーマット:短】となっていますが、一般的に日付の提示は不要でしょう。
そこで、【日付フォーマット:中】を【日付フォーマット:なし】に変更しました。設定が完了したら【×】で閉じてください。
ちなみに【②現在地】については、自分は【番地】に設定しています。ここはお好みで変更しておいてください。
文面の設定が完了したら、下部にある【Appおよびアクションを検索】の部分をタップ。
検索窓に【①LINE】と入力。続いて「メッセージを送信」の部分から【②LINEメッセージを送信する相手】を選びます。提示されていればそのままタップ。いなければ【+】から検索してください。
以上でオートメーション/ショートカットの作成は完了です。設定内容に不備が無ければ、右上の【次へ】をタップしてください。
最後に以下の画面が表示されるので、右上の【完了】をタップ。
ちなみに、下部の【オートメーション】の項目をタップすれば、このように設定済みの内容が表示されます。オンオフはタップで変更可能ですよ。
作成したオートメーション/ショートカットの実際の動作
今回作成したオートメーション/ショートカットですが、実際の動作はこんな感じ。
まず車に乗ってエンジンをオンにすると、iPhoneがカーナビとBluetooth接続されます。すると自動的にオートメーションが発動し、以下の画面が表示されます。
ここで表示された「ショートカット」をタップします。
ショートカットの実行画面が表示されるので、【実行】をタップ。
これで「現在地から目的地までの移動時間を計算して現在地を添付し、相手にLINEメッセージを自動送信」が行われます。
2タップする手間はありますが、ポンポンとタップするだけで自動でメッセージを送信できるのは非常に便利。ぜひ皆さんも挑戦してみてくださいね。
オートメーションをオンオフする方法
オートメーションをオンオフするのは簡単。「ショートカット」アプリを起動し、下部から【オートメーション】を選択。続いてオンオフしたい作成済みのオートメーションをタップします。
後は【このオートメーションを有効】の横にあるトグルスイッチをタップしてオンオフしてください。
iPhone:カーナビ連動でLINEメッセージの定型文を簡単に送信できるのは本当に便利!
本日はiPhoneの「ショートカット」アプリを使って、LINEの定型文をカーナビと連動して送信するオートメーション作成について解説してみました。
毎日定型文を自宅に帰る際に送っている方も多いかと思いますので、そんな方はぜひ利用してみてくださいね。到着予想時刻も添付できるので、家で待っている方にとっても、夕飯の準備等、予定が立てやすくなるかと思います。
今回GPS連動での完全自動送信は実現できませんでしたが、個人的にはなかなか便利なテクニックだと思いますし、なんといってもApple謹製のアプリを使っているので無料で利用できるのもありがたいところ。
ぜひ皆さんも挑戦してみてくださいね。テキスト文面や発動トリガーを調整すれば、様々な応用も可能だと思いますよ。
併せて読みたいおすすめ記事
- 厳選!iPhoneのおすすめアプリまとめ!
- iOS18の不具合情報&未対応アプリまとめ
- iPhone機種変更前にやるべきこと&データバックアップ方法解説!
- iPhone機種変更時にデータ移行/復元作業を行う流れ解説!iPhone同士で直接データ転送も可能!
- Windowsユーザー向け!管理人が普段行っているiPhone機種変更時のデータバックアップ/不要データ削除/アプリ整頓/データ移行方法を一挙解説!
- AirTagを子供の腕時計的に使ってみた!親の時計とおそろいで予想以上に好評!簡易のこどもみまもり機器として利用中!
- AirTagの位置情報を家族など複数人で共有する方法解説
- SIMフリーのiPhone 11にドコモのシムカードを入れて設定し使用する手順解説
- 古いiPhoneやAndroidスマホのおすすめ活用方法まとめ|機種変更後の便利な使い道をご紹介
- ぶっちゃけ、iPhoneはいつまで使えるのか
- iPhone 15 Pro:アクションボタンの最強活用術!端末の向きに応じて複数アクションを自動切換!「Actions」アプリの使い方解説!
- 検証済み!iPhone 15 ProにおすすめのUSB-Cケーブル、外付けSSD、ハブ、HDMIケーブル、MagSafe充電器等ご紹介!
- サブスクに無いCDアルバムをYouTube Musicに無料アップロードしてiPhoneやAndroidスマホで聴く方法

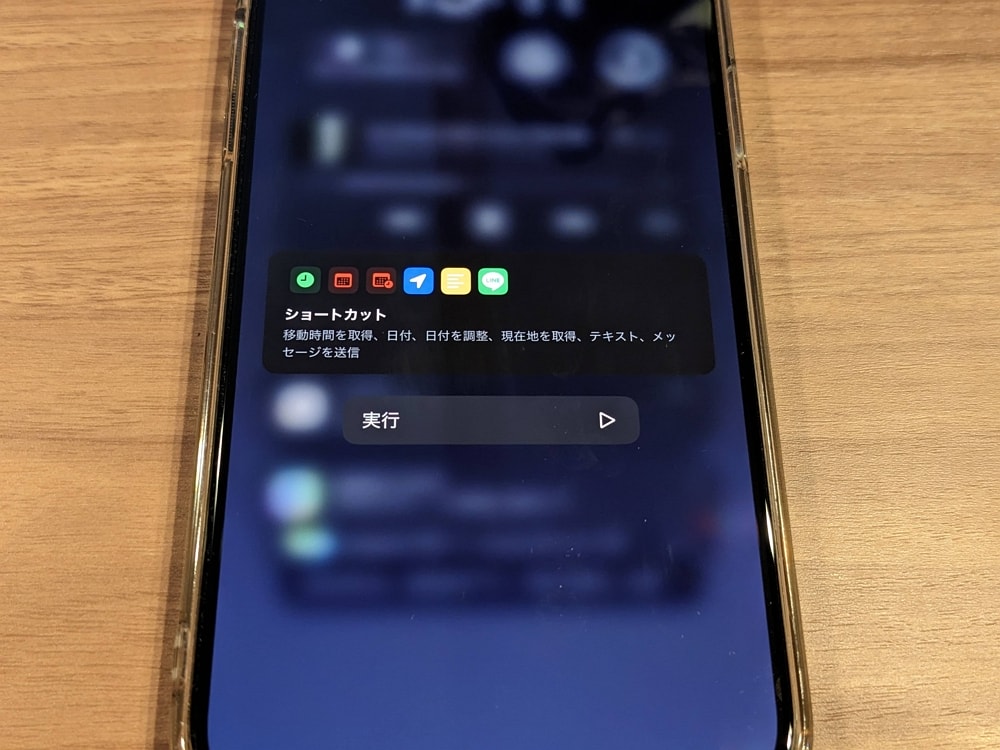
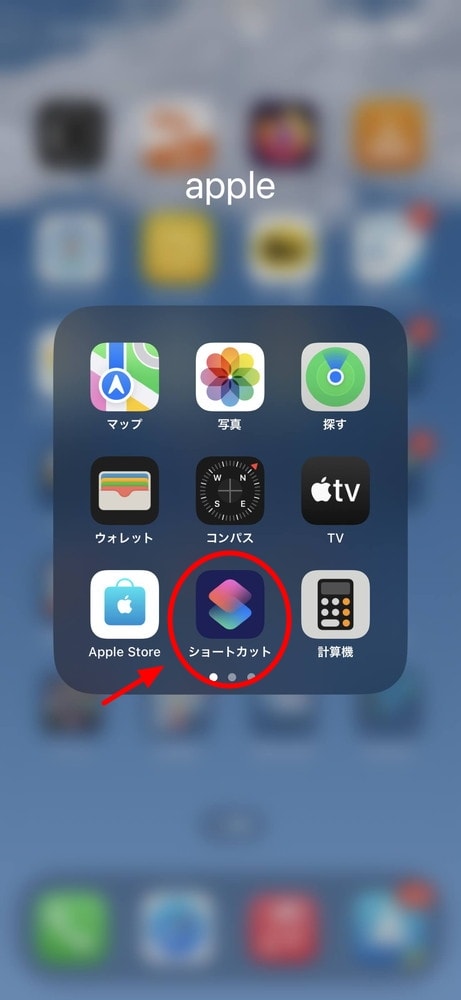
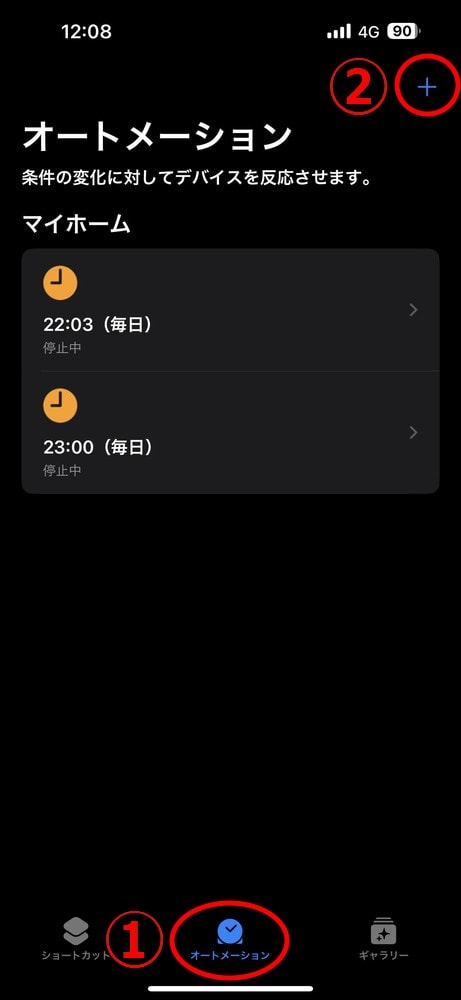
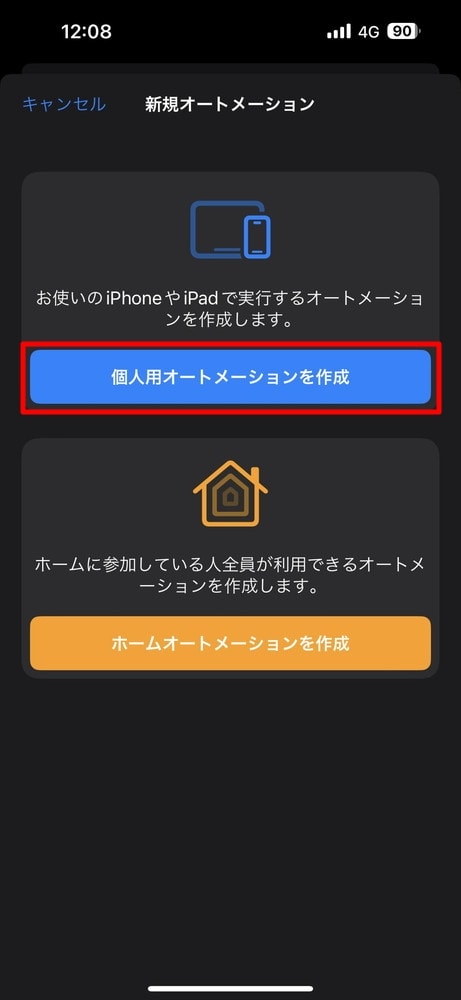
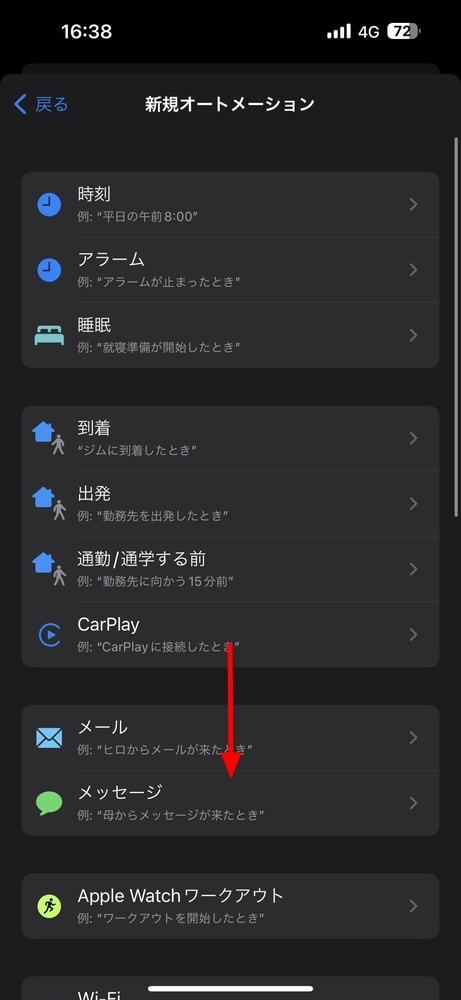
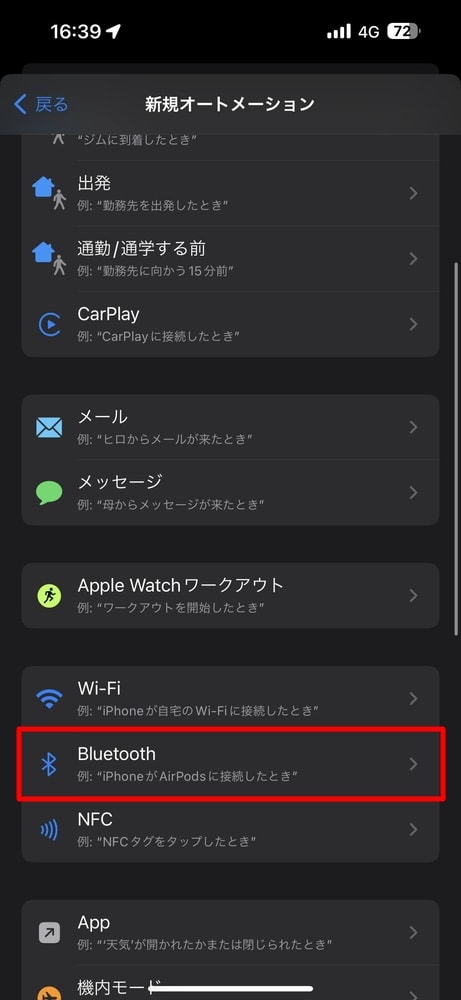
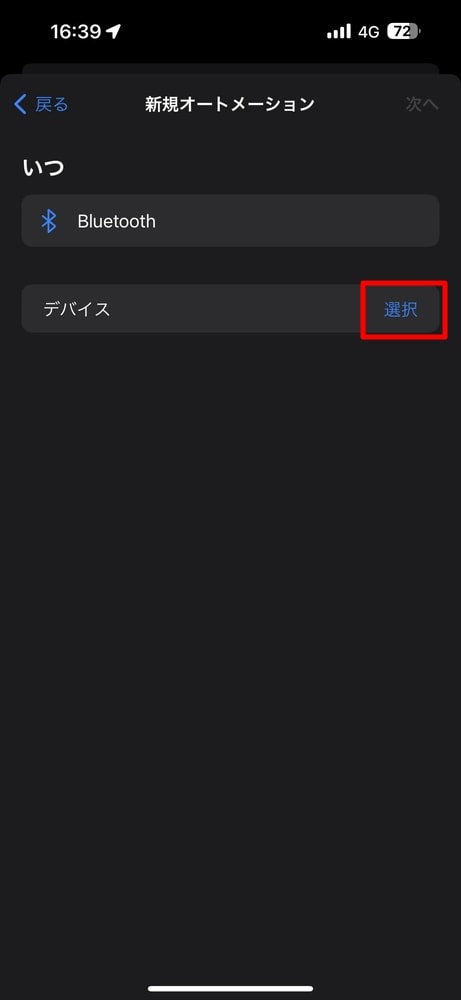
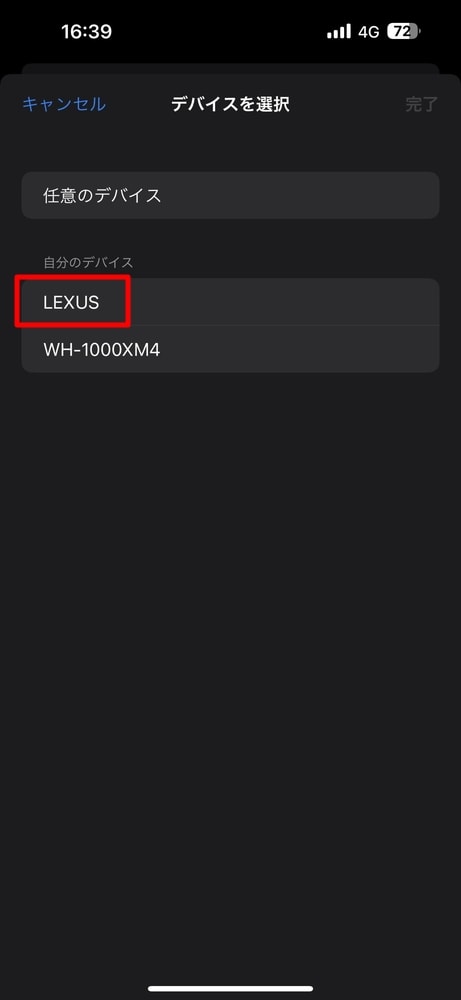
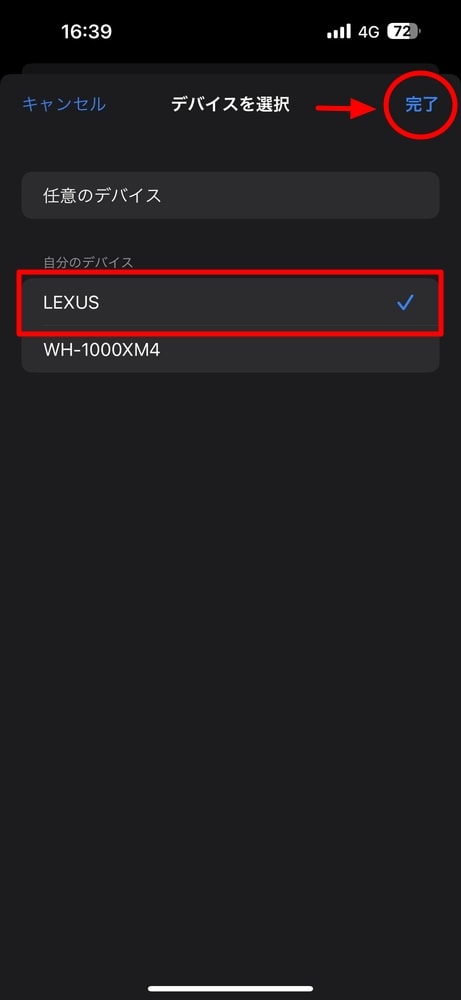
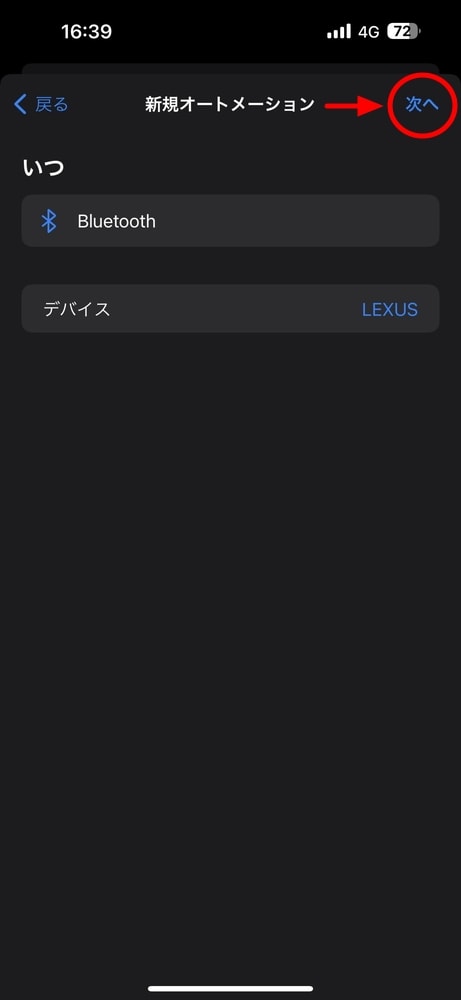
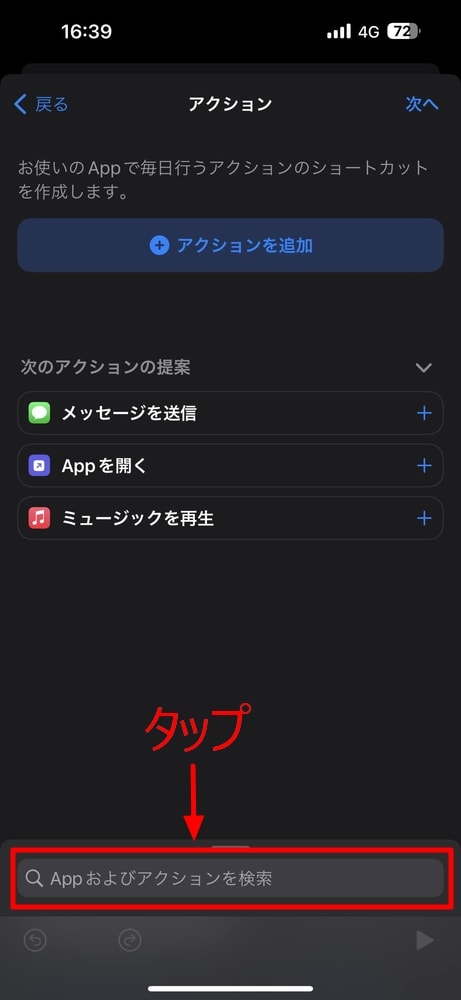
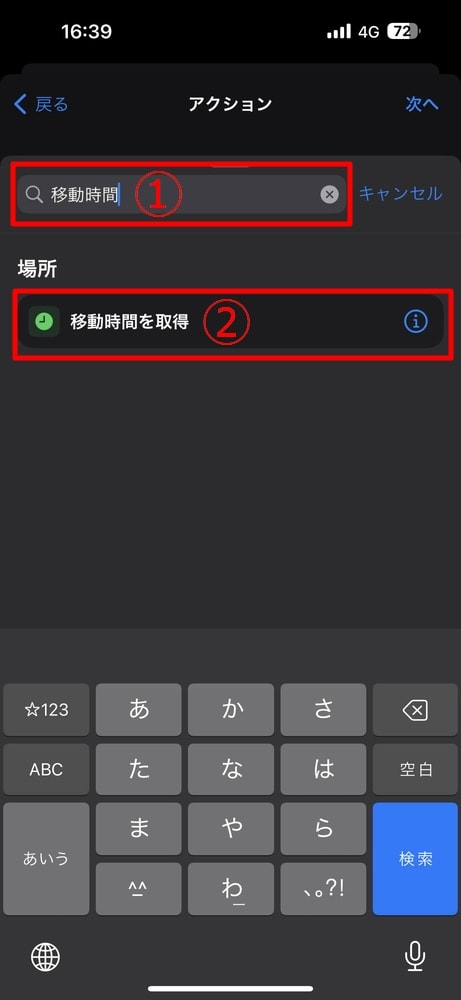
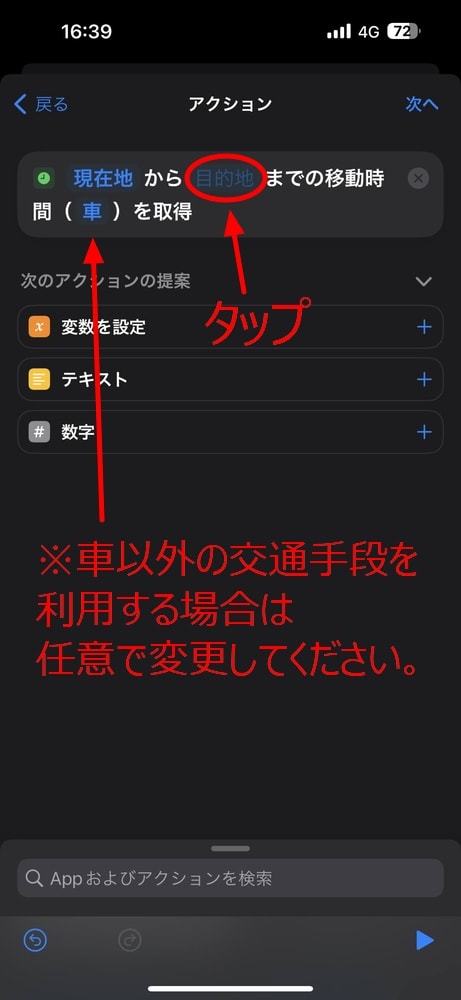
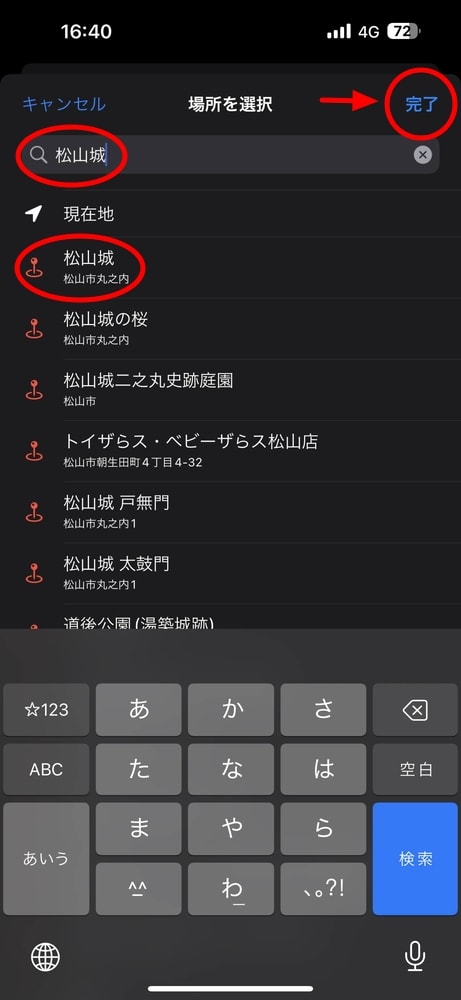
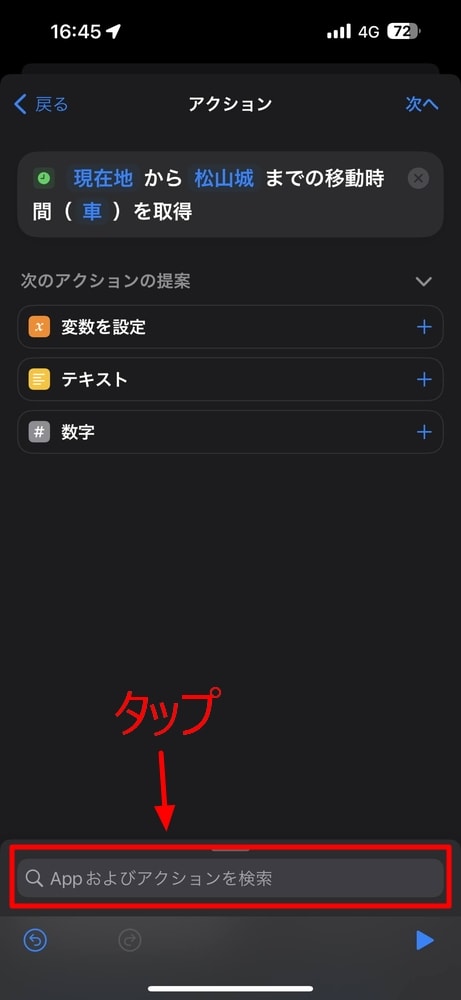
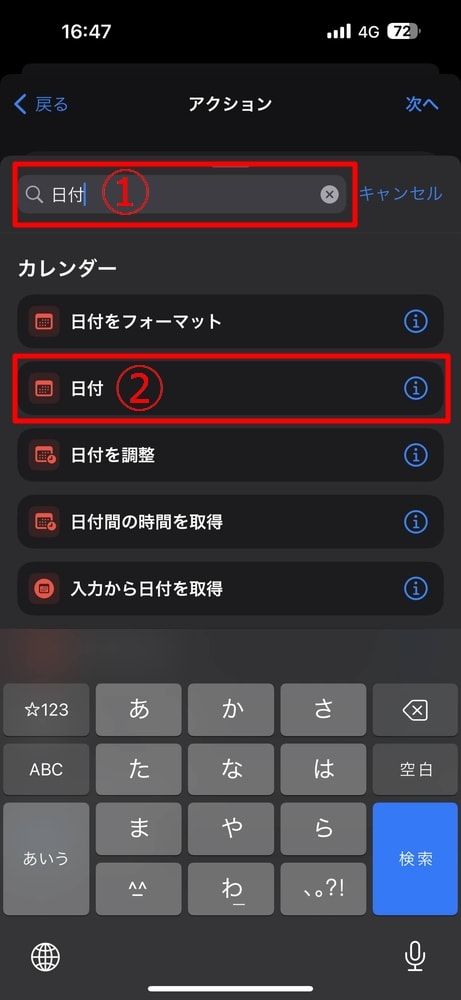
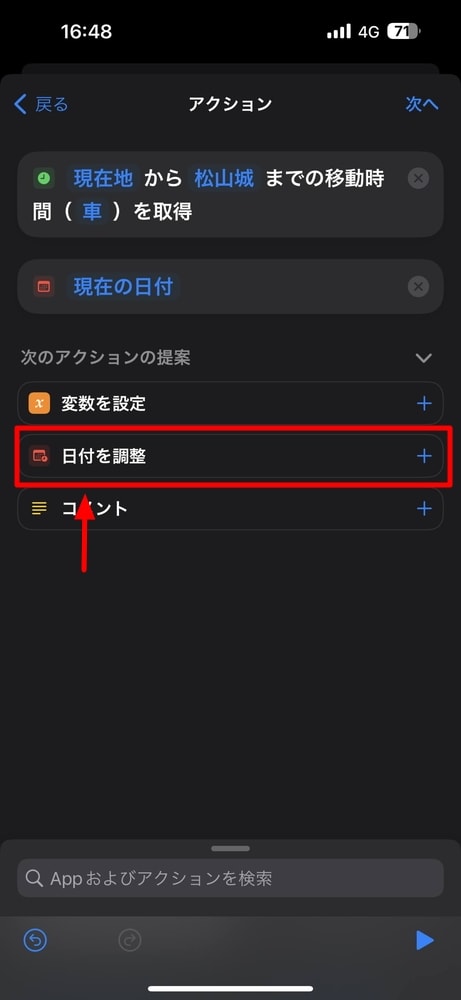
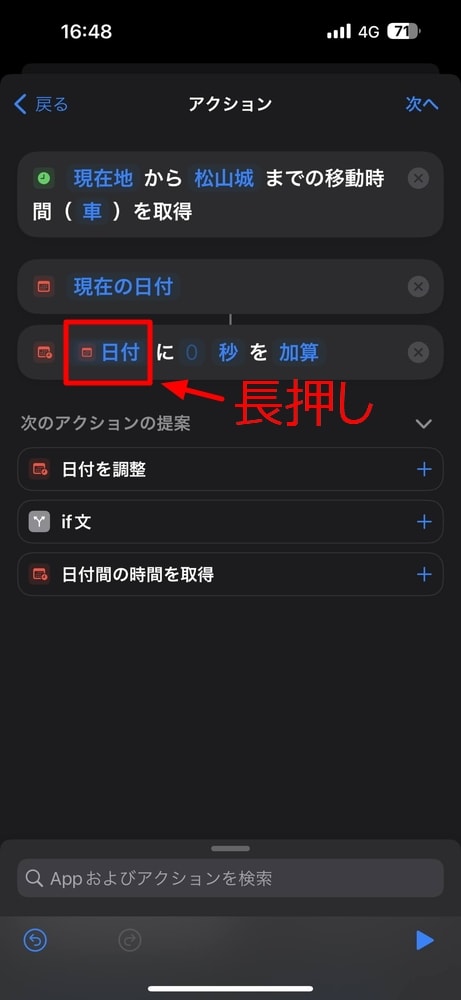
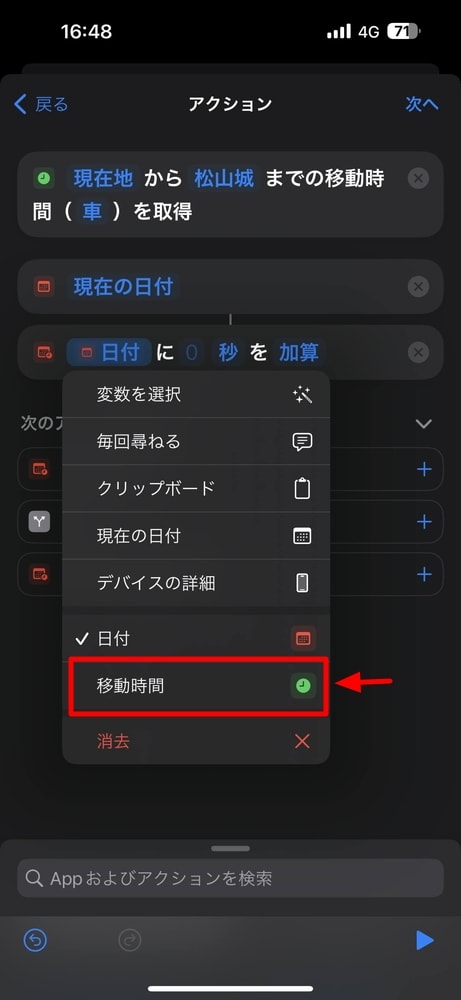
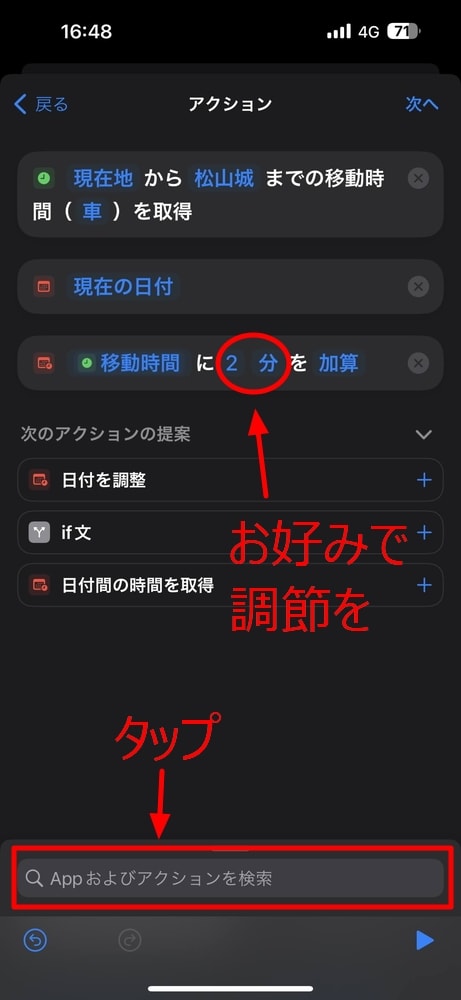
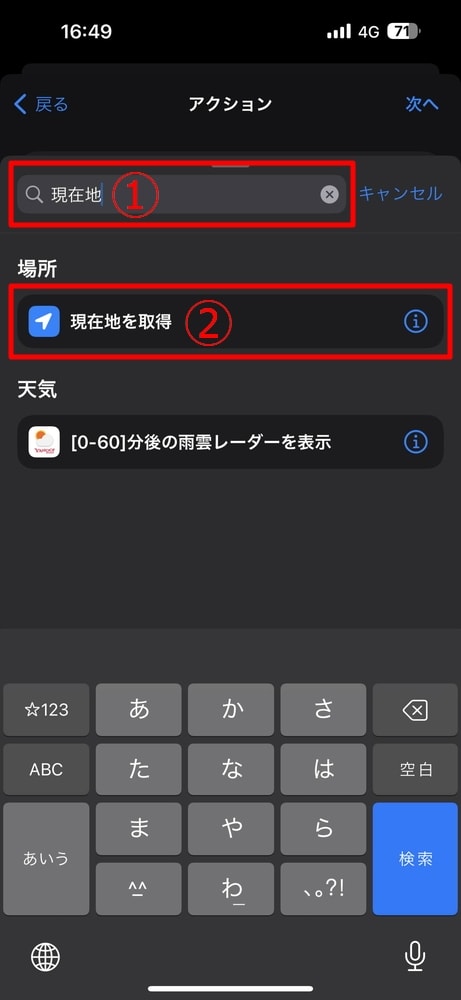
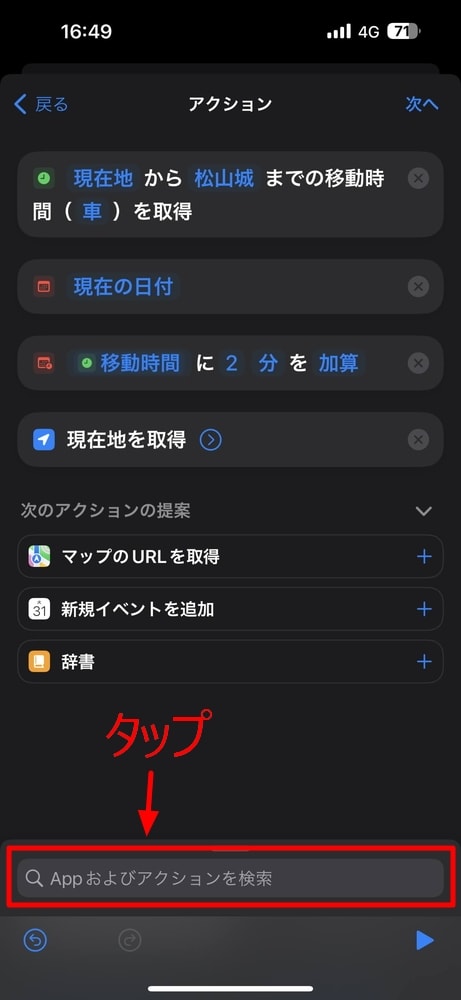
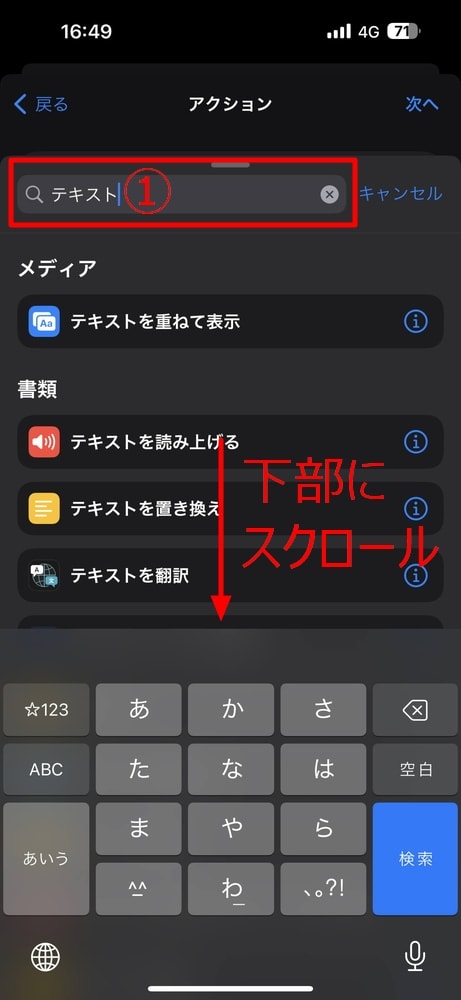
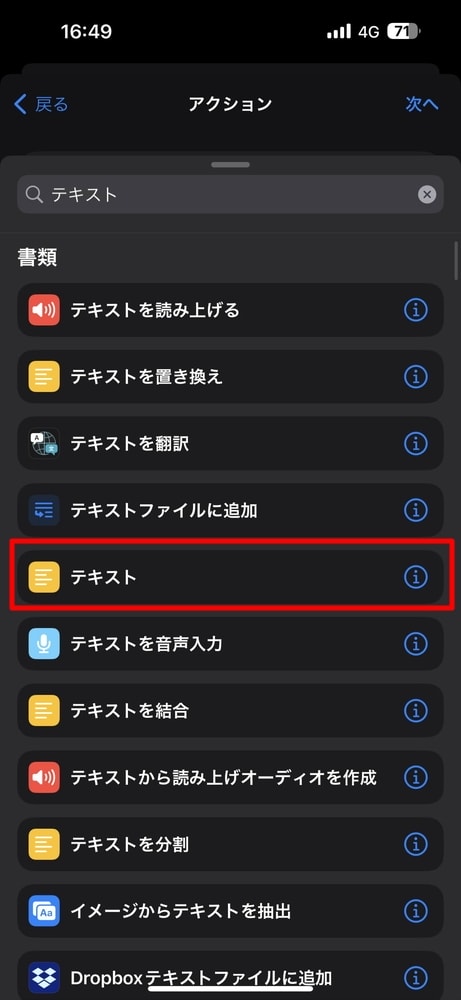
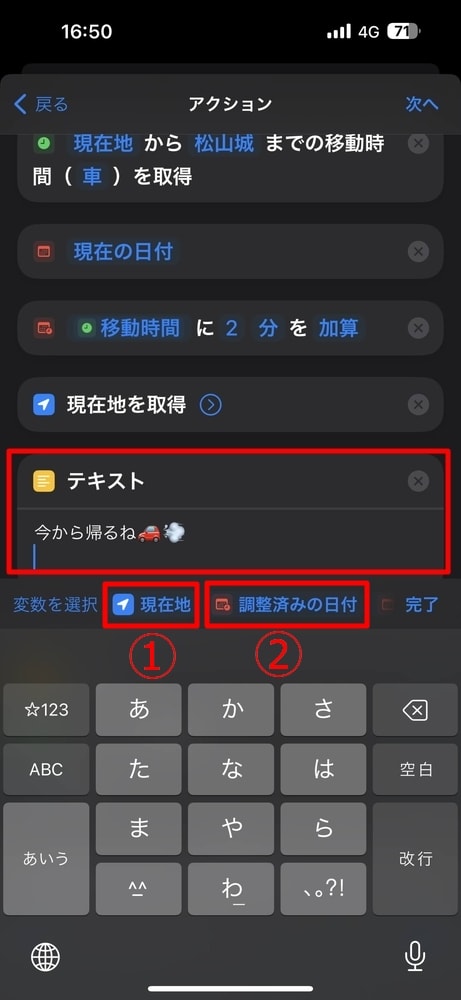
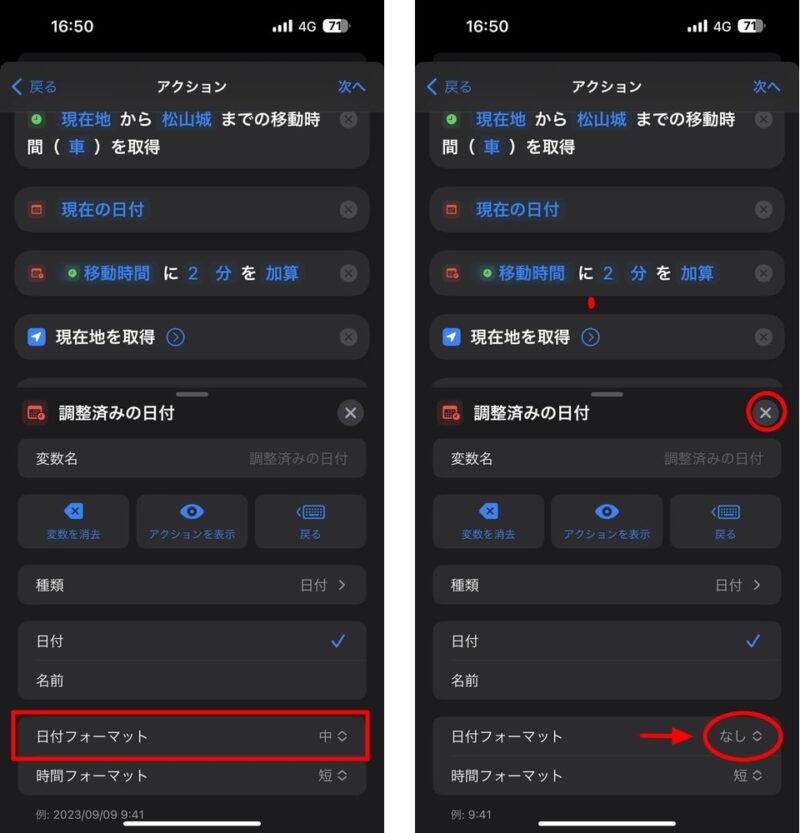
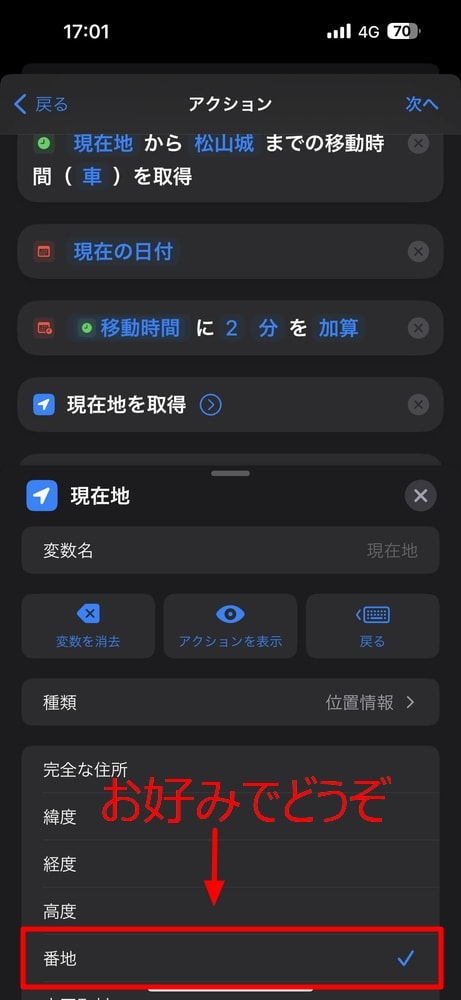
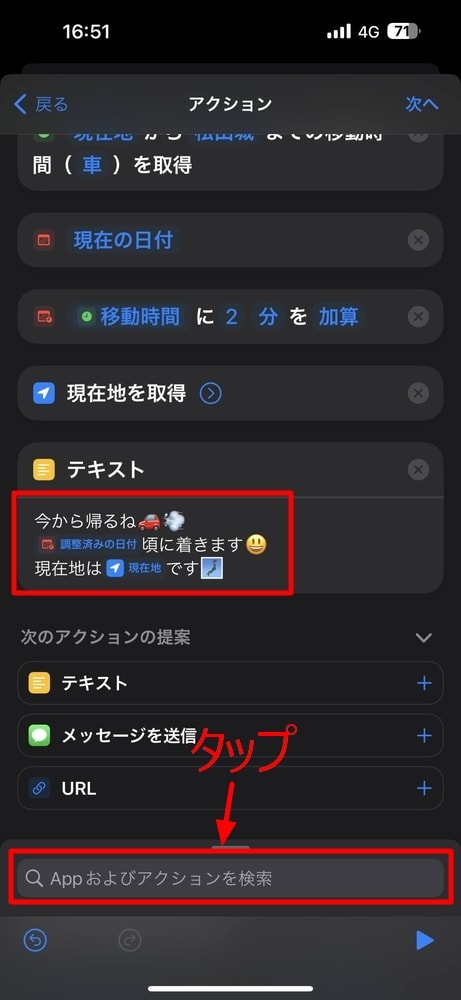
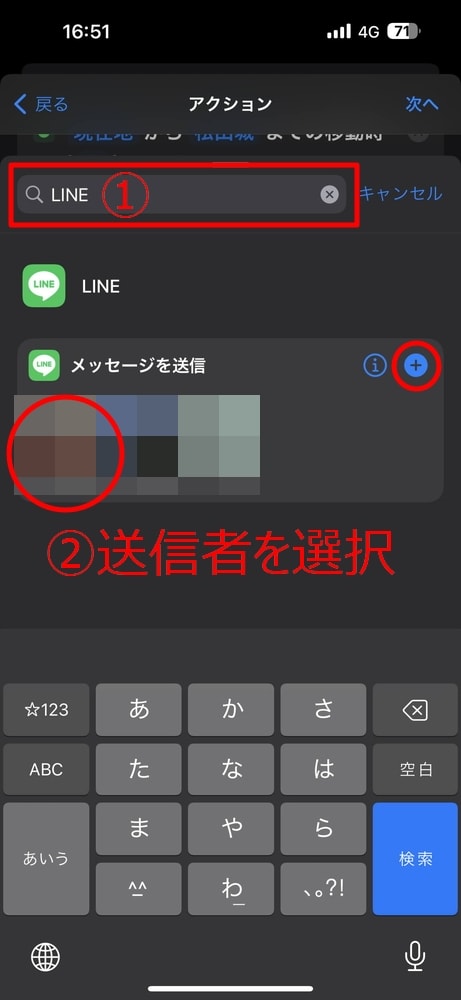
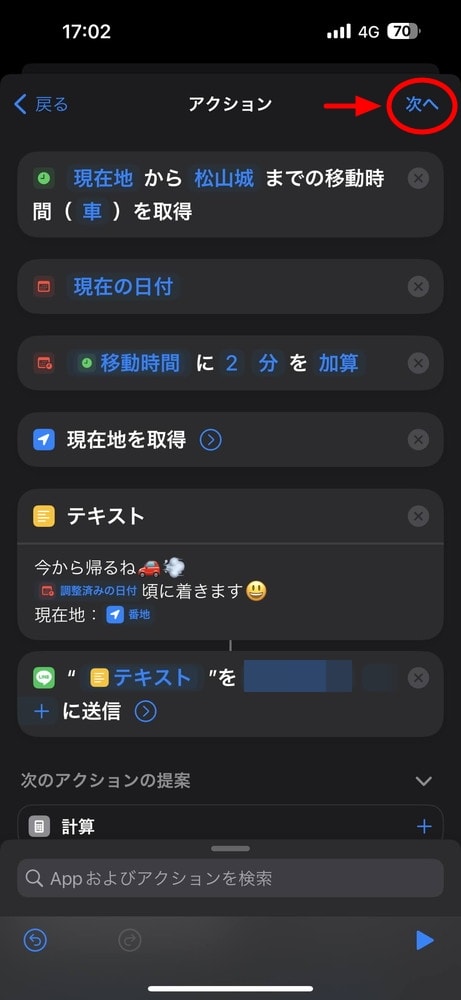
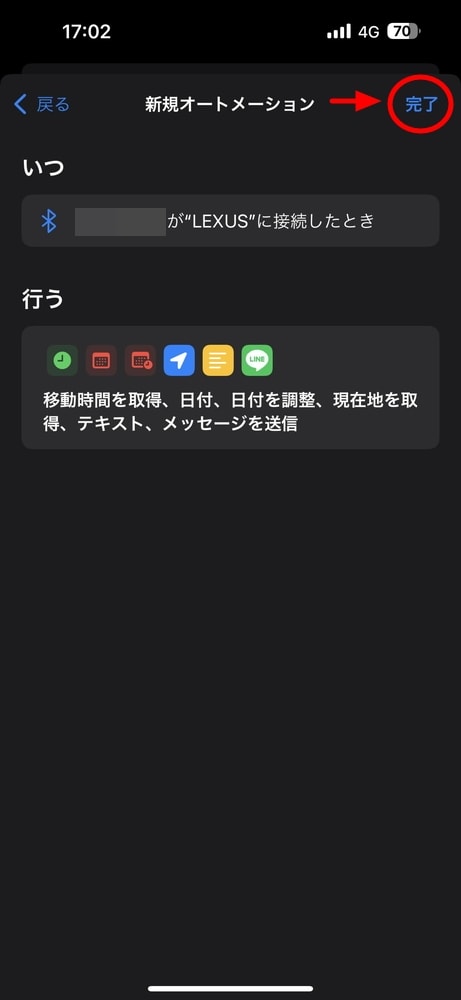
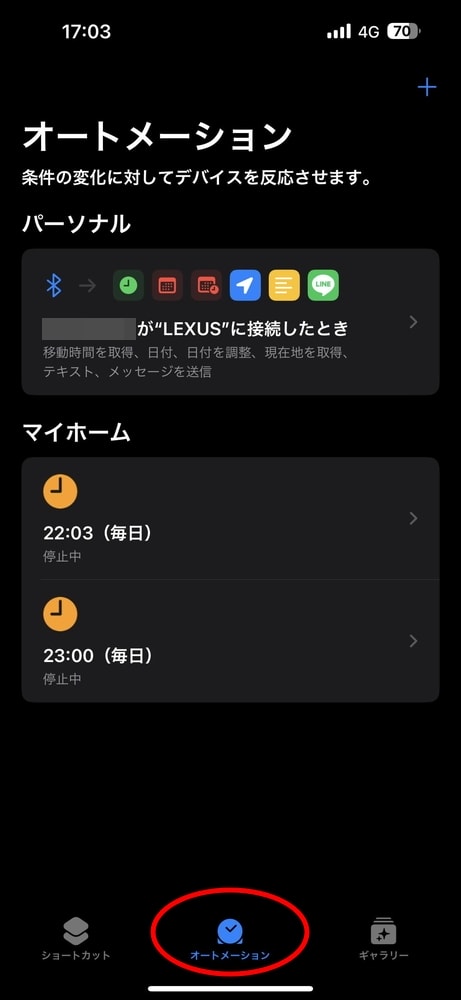
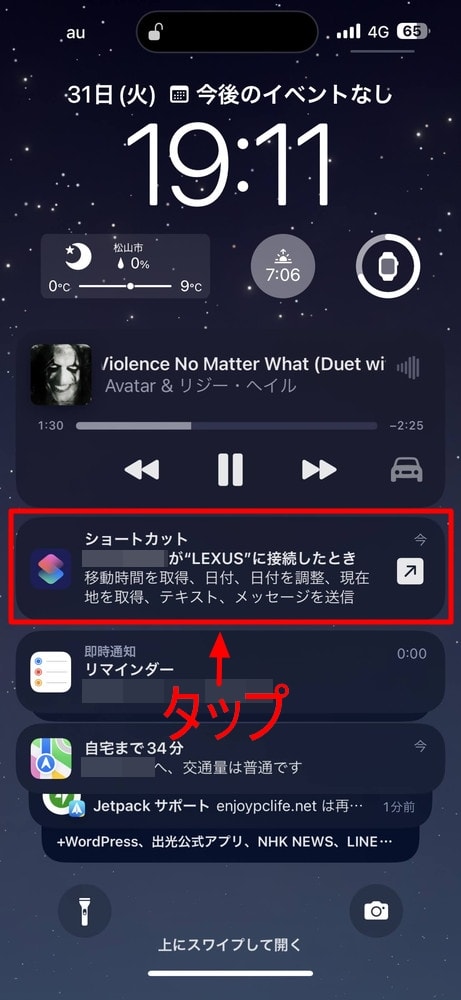
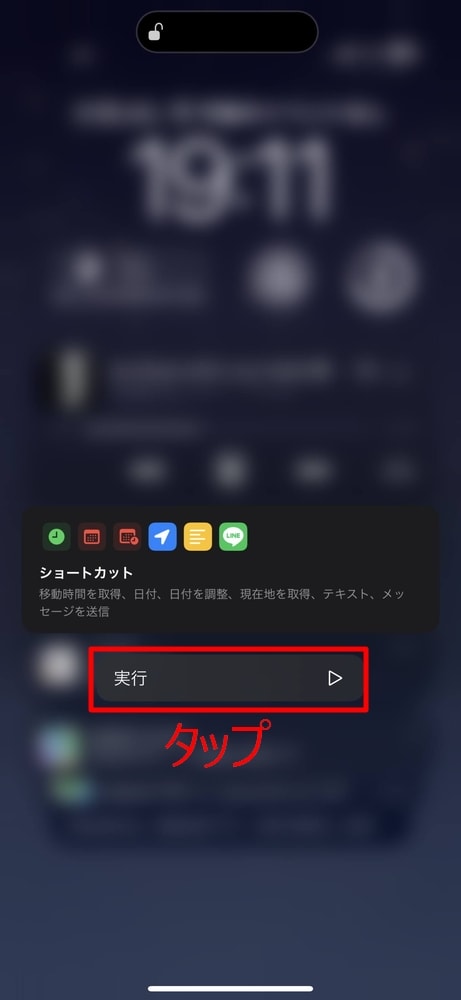
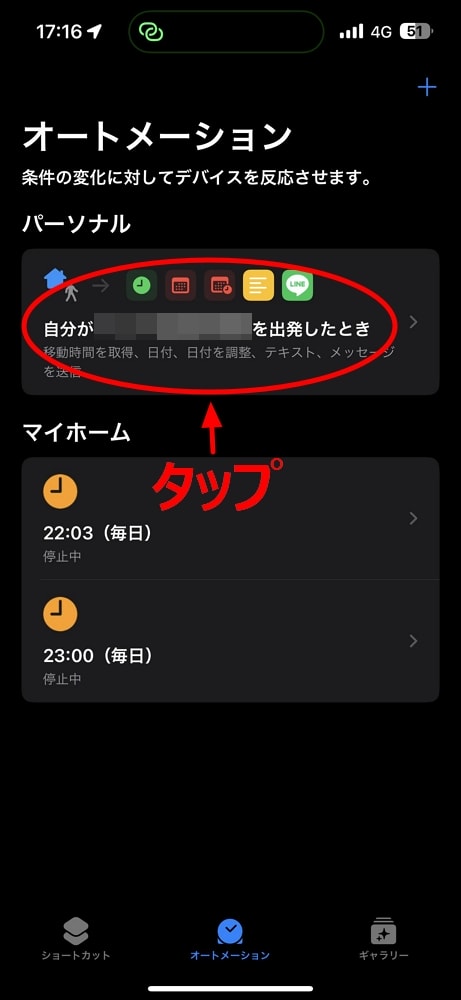
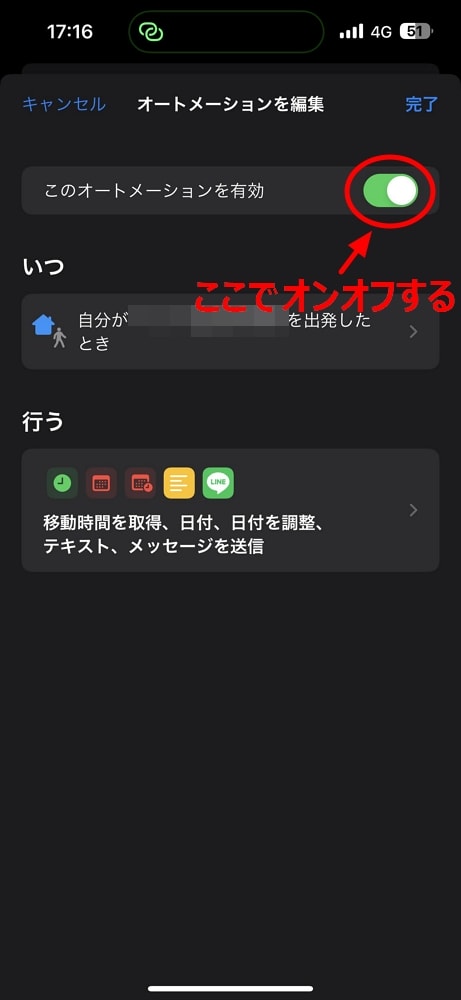
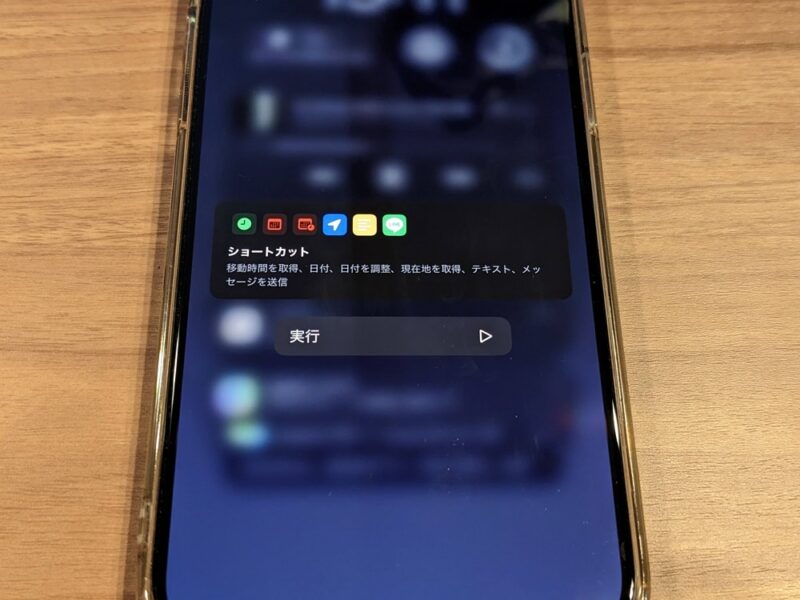






コメント