最近はApple Musicやspotify、Amazon Music、YouTube Musicなどの月額課金の定額制音楽配信(サブスクリプション)サービスが大人気ですが、一部のアーティストはサブスクに楽曲を提供していない場合もあります。最近なら突然安室奈美恵さんの楽曲が一斉にサブスクから消えて困惑した方も多いのではないでしょうか。
そうなると楽曲を購入するか、CDを持っているならCDプレイヤーやカーナビなどの機器を使って再生して聴く必要がありますが、iPhoneやAndroidなどのスマホ全盛の時代にCDをわざわざ聴くのは面倒と思う方も多いことでしょう。
そんな時におすすめなのが、CDをPCのフリーソフトを使ってMP3やFLACに変換して保存し、これをYouTube Musicに無料アップロード。その後iPhoneやAndroidスマホの「YouTube Music」アプリを介して聴く方法です。
こうすればお気に入りCDの音楽をスマホのBluetoothを介し、ワイヤレスイヤホンやヘッドホン、カーナビなどで手軽に楽しめるようになります。昔のお気に入りのCD/音楽を通勤や通学の際に聴けば、気分もリフレッシュ出来て楽しいですよ。
必要なもの
今回Windows 10/11パソコンを使い、CDをMP3やFLACなどに変換後、YouTube Musicにアップロードする為に必要なものは以下の通り。
- Windows OSを搭載したパソコン(CD/DVD/ブルーレイなどいずれかのドライブ必須)
※CDドライブ(DVDやブルーレイでも可)がないパソコンの場合は、外付けのDVDドライブなどを購入するのがおすすめ。
※macOSでも問題ありませんが、今回はWindows PCでの解説となります。 - Music Center for PC、Exact Audio Copy、iTunesなどのCDをリッピングできるソフト
- Googleアカウント(YouTube Musicを利用するのに必要)
- インターネット環境(アップロード時に必要)
YouTube Music:アップロードに使用できるファイル形式
YouTube Musicでアップロードに使用できるファイル形式は以下の通りです。
- YouTube Music モバイルアプリでは音楽をアップロードできません。
- YouTube Music ライブラリには最大 100,000 曲をアップロードできます。
- アップロードした曲は、現在 YouTube Music Premium を定期購入していなくても、バックグラウンド再生、広告なしの再生、オフライン再生ができます。
ウィンドウズパソコンを使ってCDをMP3やFLACなどに変換
初めに、ウィンドウズパソコンで「Music Center for PC」「Exact Audio Copy」「iTunes」などを使い、CDをMP3やFLACなどに変換しましょう。
個人的には「Music Center for PC」が、SONY製アプリで使い勝手も良く、操作や設定も簡単なのでおすすめです。ファイル形式はFLACが高音質でおすすめですが、容量がやや大きくなる点はご注意ください。
なお、「Music Center for PC」「Exact Audio Copy」「iTunes」を使ってCDをMP3などに変換する方法については過去記事で解説済みですので、こちらをご参照ください。変換した音楽ファイルの保存先フォルダはしっかり確認しておいてくださいね。
- 「Music Center for PC」のダウンロード&インストール方法解説
- 「Music Center for PC」のおすすめ初期設定方法解説
- 「Music Center for PC」を使って、CDをFLACやMP3、AAC、WAVに変換する方法
「Music Center for PC」以外を使いたい方は以下の記事を参考にどうぞ。
Music Center for PCでCDをFLACに変換する方法
Music Center for PCでCDをFLACに変換する方法の概略をご紹介しておきます。詳細な解説は上記の記事を参考にしてください。
まずは以下のページにアクセスして「Music Center for PC」をダウンロード&インストールしましょう。
インストール出来たら起動し、設定画面を開きます。
「CD取り込み・再生」をクリックし、それぞれ好みで設定します。④の部分は重要。今回は高音質なFLACを指定しています。お好みで変更してください。
設定出来たらパソコンにCDを挿入します。その後は表示されている【取り込む】ボタンをクリックするだけで、後は自動でCDのリッピング作業が進みます。
リッピングしたCDのデータ量が多くなり、パソコンの空き容量が少なくなるようなら、外付けHDDの購入がおすすめです。今なら4TBがコスパも良くておすすめ。Amazonなら4TBで10,000円を切るので、一つ持っておくと便利でしょう。外出先でも使う場合は、コンパクトなSSDタイプもおすすめです。
■外付けHDD一覧へ|Amazon
■外付けSSD一覧へ|Amazon
CDリッピングの際はアルバムアートの登録は忘れずに。YouTube Musicアップロード後はアルバムアートの追加は出来ないのでご注意を
CDをリッピングする際には必ずアルバムアート/ジャケットも同時に登録しておきましょう。
現状YouTube Musicにアップロード後、アルバムアートを追加する方法は用意されていません。アップロード前に追加しておく必要があるのでご注意ください。
もしもアップロード済みのCDアルバムにアルバムアートを登録したい場合は、一旦YouTube Musicから削除した後、アルバムアートを「Music Center for PC」などで追加後、再度アップロードし直す必要があります。
一般的にはCDリッピングの際に自動的にアルバムジャケットは追加されると思いますが、もしも追加されない場合は、手持ちのCDジャケットをプリンターのスキャナで撮り込むか、以下のようなアプリを使ってスマホから撮り込むと良いでしょう。
![]() フォトスキャン by Google フォト 1.7(無料)
フォトスキャン by Google フォト 1.7(無料)
カテゴリ: 写真/ビデオ
販売元: Google LLC – Google LLC(サイズ: 35.4 MB)
無料 ※価格は記事掲載時のものです。
通常、CDを「Music Center for PC」を使ってリッピングすると、自動的にジャケット写真も最適なものが選択して表示されていると思います。しかし、一部マニアックなCDなどはジャケット写真が適用されない場合もあります。その場合は手動で追加しておくとアルバムが視覚的に分かりやすくなるのでおすすめです。
「Music Center for PC」で、手動にてジャケット写真を登録する手順は以下の通り。
まずはサイドバーメニューから【アルバム】を選択します。
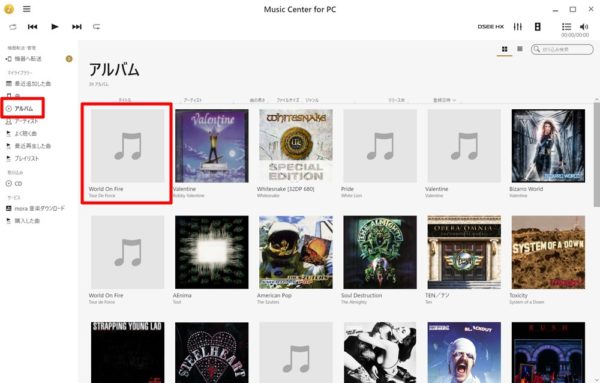
続いてジャケット写真を登録したいアルバム上でマウスを右クリックし、【プロパティー】をクリック。
以下の画面が開くので、【ジャケット写真】をクリック。なお、この画面で各種タグの編集が可能です。
【ジャケット写真】が開いたら、【ジャケット写真を選択】をクリックして画像を指定するか、もしくは画像を直接ドラッグ&ドロップすることで登録することも可能です。登録出来たら最後に【OK】をクリックしてください。
リッピングしたCDの音楽データをYouTube Musicに無料アップロードする方法
CDのリッピングが完了したら、ここから音楽データをYouTube Musicに無料アップロードしていきます。
方法は非常に簡単。まずは音楽ファイルを保存してあるPCフォルダを開きます。(デフォルトなら「ミュージック」フォルダ内に保存されているかと思います)
次にYouTube Musicの画面をGoogle Chromeなどのブラウザで開きます。あらかじめGoogleアカウントでのログインは済ませておいてください。
後は音楽ファイル/フォルダをそのままYouTube Musicの画面にドラッグ&ドロップするだけ。簡単ですね。
YouTube Musicに音楽ファイルをドラッグ&ドロップすると、このような画面になります。
後はアップロードが完了するのを待ちましょう。
アップロードが完了すれば、その後はiPhoneやAndroidスマホの「YouTube Music」アプリから聴くことが出来るようになります。
YouTube Musicにアップロードした音楽をiPhoneやAndroidスマホで聞く方法
YouTube Musicにアップロードした音楽をiPhoneやAndroidスマホで聞く方法は以下の通り。なお、アップロードした曲を聴く場合、利用は無料プランのままでOKです。広告の表示もありません。良心的ですね。
事前にiPhoneやAndroidスマホに「YouTube Music」アプリはインストールしておきましょう。
![]() YouTube Music 6.28(無料)
YouTube Music 6.28(無料)
カテゴリ: ミュージック, エンターテインメント
販売元: Google LLC – Google LLC(サイズ: 232.8 MB)
無料 ※価格は記事掲載時のものです。
「YouTube Music」アプリを開き、「ライブラリ」をタップします。
アップロード済みの音楽が表示されない場合は、左上をタップするか、下部の「ライブラリ」をタップ(ダブルタップ)しましょう。
ここで「アップロード」をタップして選択すれば、先ほどアップロードしたCDアルバムが表示されるはずです。それでも表示されない場合は、画面を再読み込み(iPhoneなら画面を下に引っ張る)やアプリを再起動してみてください。
アップロードしたCDアルバムが表示されたら、再生したいCDアルバムをタップします。
後は再生ボタンをタップしてアルバムを再生すれば音楽を聴くことが出来ます。
YouTube Music:音楽をダウンロードしてオフラインで聴く方法&保存時の音質を高音質に変更する方法
オフラインで音楽を聴きたい場合は、以下の部分をタップしてスマホにダウンロードしておきましょう。
なお、音楽をダウンロード/一時保存する際の音質は初めに設定変更しておくことをおすすめします。
- YouTube Music アプリでプロフィール写真をタップします。
- [設定] を選択します。
- [一時保存とストレージ] をタップします。
- [音質] をタップします。
- 一時保存の音質を選択します。
低:デバイスの容量消費が最小
ビットレート: 48 kbps AAC / OPUS
標準:デフォルト設定
ビットレート: 128 kbps AAC / OPUS
高:デバイスの容量消費が多め【音質にこだわるならこちらの設定がおすすめ】
ビットレート: 256 kbps AAC / OPUS
サブスクに無いお気に入りのCDアルバム/アーティストの楽曲はYouTube Musicにアップロードして楽しもう!
安価な定額料金で音楽が楽しめるApple Musicのようなサブスクリプション形式のストリーミングミュージックサービスは非常に人気ですし、音楽好きな人間にとっては夢のようなサービスですが、一方でアーティスト側からすると、収入に結び付きにくいとか、アーティストのアルバムに込めた意図が理解されにくい(人気の曲だけサッと聞かれてしまう)などの不満もあるようです。また、当然ながら版権の関係でサブスクに登録できないアルバムなどもあるのでしょう。
個人的にも、大好きな洋楽HR/HMの名盤アルバムのいくつかはApple Musicなどで聴くことが出来ず、今回ご紹介した「YouTube Musicに楽曲をアップロード」して聞いているものもあります。
古参のファンならCDを持っている場合も多いかと思うので、もしも自分のお気に入りアーティストのアルバムがサブスクで聴けない場合は、ぜひ今回の記事を参考にしてみてくださいね。
蛇足ですが、音楽好きなら少し良いヘッドホンやイヤホンがあると、もっと音楽をしっかり楽しめますよ。自分はソニーのヘッドホンで普段は音楽を堪能しています。有名どころなら、SONY・BOSE・ゼンハイザー・SHUREあたりの3-5万円程度のモデルを買うと、かなり満足できるでしょう。
ただし、音質の味付けはメーカーによって異なるので、出来れば家電量販店などで視聴してから購入するのがおすすめ。もっとハマったらポタアン(ポータブルヘッドホンアン)に手を出してハイレゾの道を極めると良いでしょう。


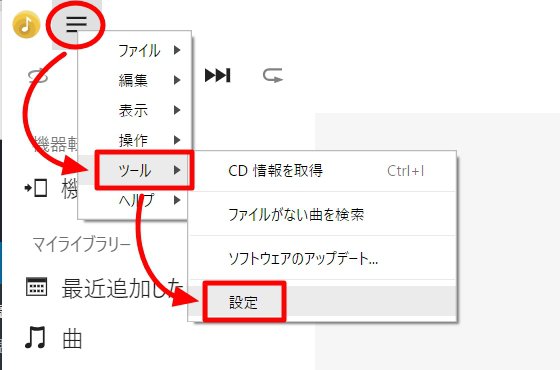
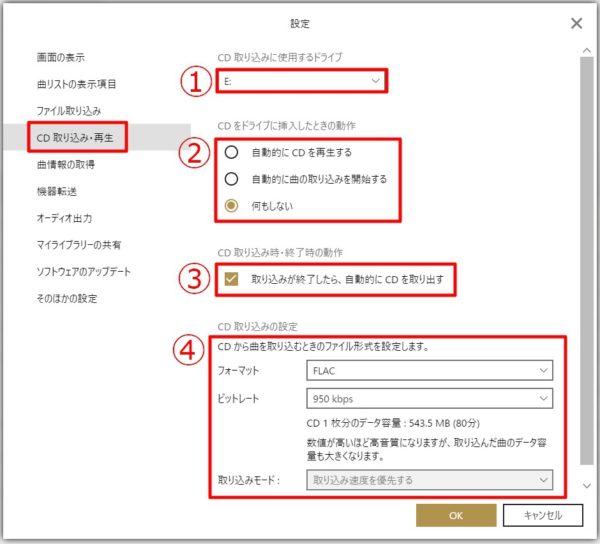
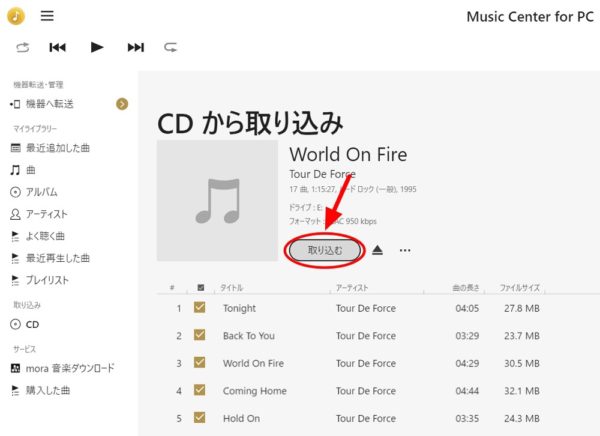
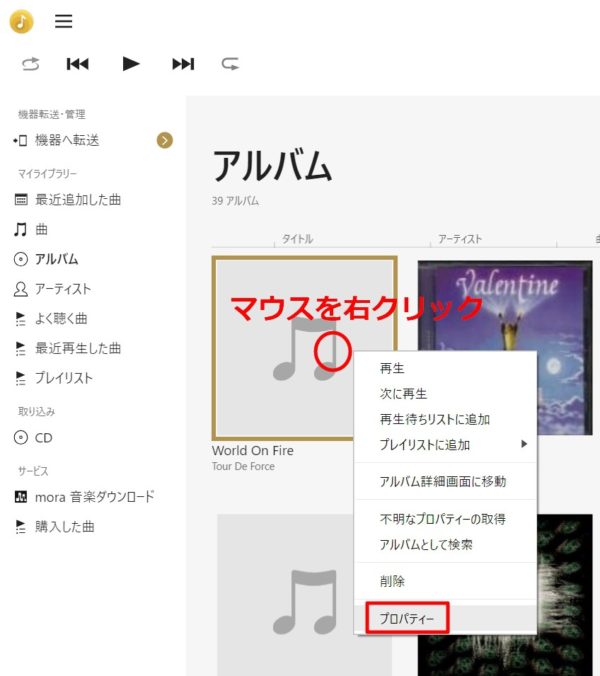
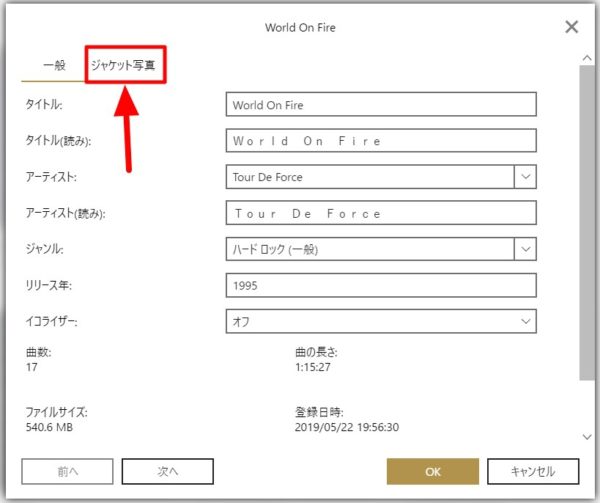

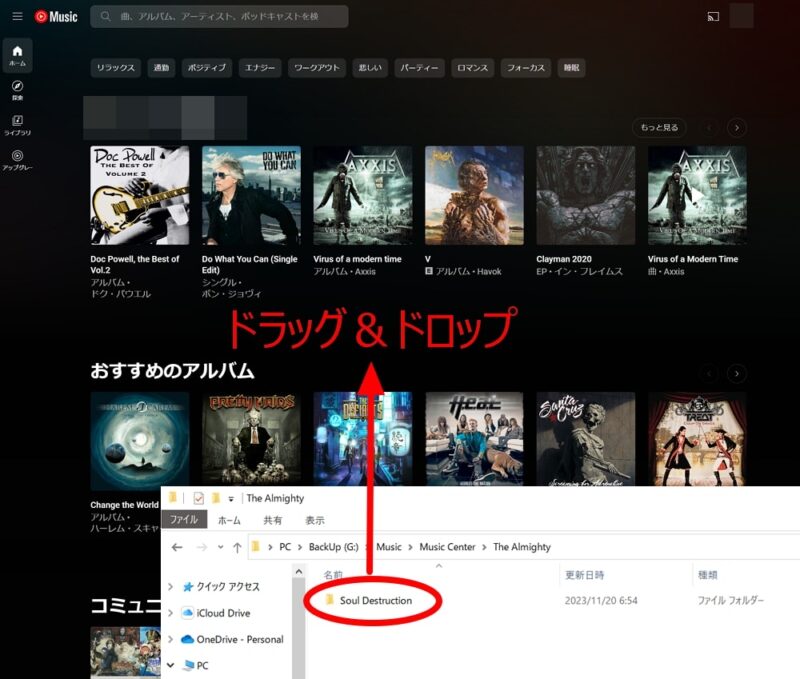
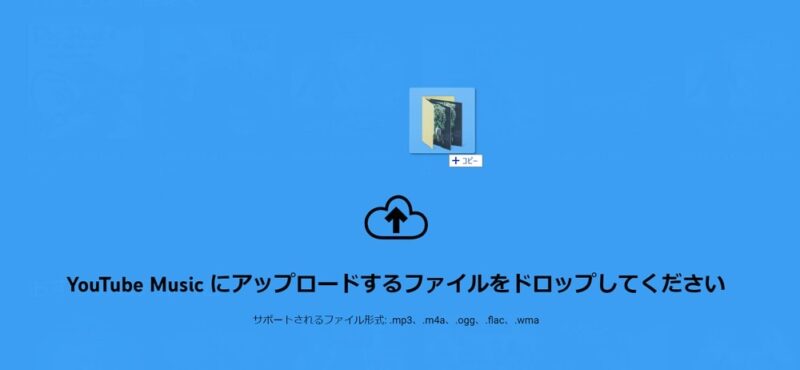
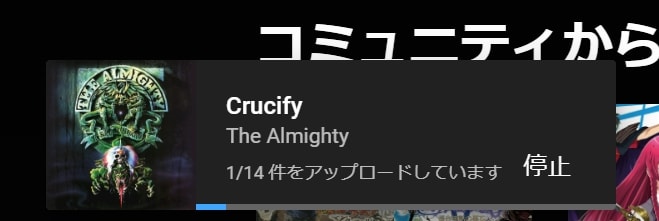

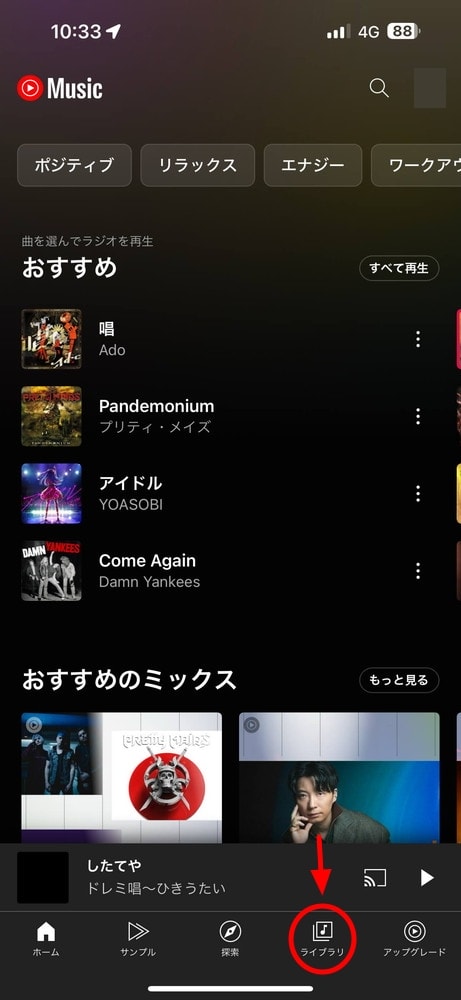
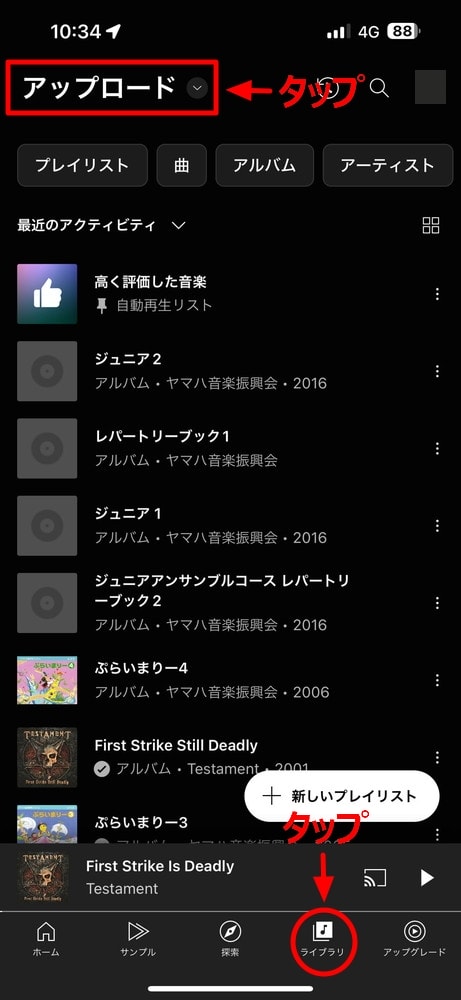
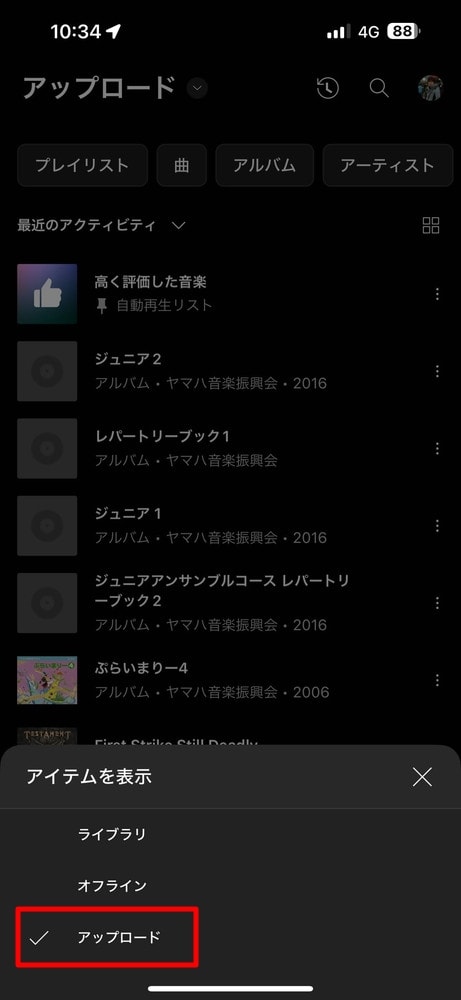
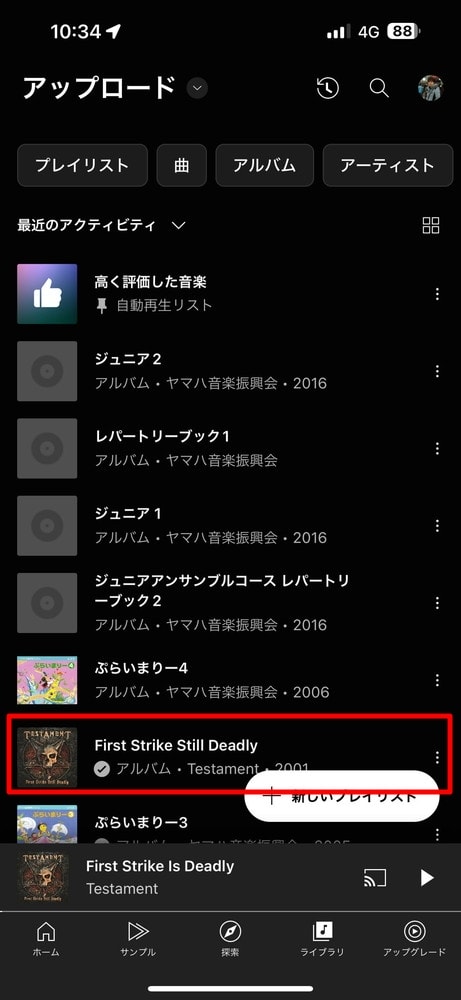
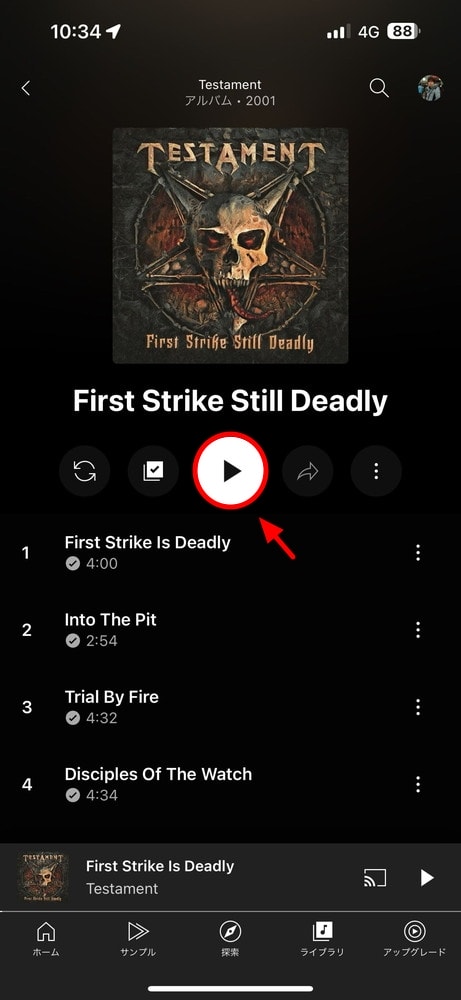
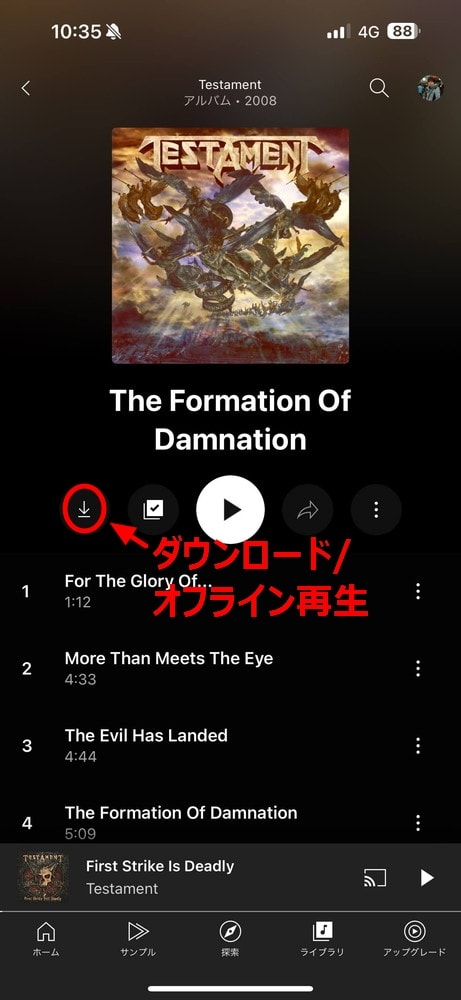








































































































































































コメント