iPhone 15 Proモデルから、従来の「着信/消音スイッチ」が新たに任意の動作を割り振れる「アクションボタン」に変更されています。
自分の好きな動作やショートカットを割り振れるのでiPhoneの動作カスタマイズの幅が大きく広がったものの、現状割り振れる動作/アクションが一つだけというのはやや使いにくい所。
しかし、無料アプリの「Actions」を使えば、iPhoneのアクションボタン動作を端末の向きで自動切替し、複数のアクションが利用できるようカスタマイズすることが可能になるんです。現時点で最強のアクションボタン活用術だと個人的には感じています。
例えば、iPhoneを縦持ちしている場合は「消音モードの切り替え」、右横向きだと「画面ロックの切り替え」、左横向きだと「カメラアプリの起動」など、自分好みの動作を自由に割り振ることが可能。
アイデア次第では本当に色々な使い方が出来るかと思います。アプリのショートカット集を作って、縦持ちの場合にアクションボタンを押すとポイントカードの一覧が出るなんてことも可能。
初めて利用する際にはややとっつきにくい部分がありますが、本日は「Actions」アプリのインストールから基本的なショートカットアプリの設定方法まで詳しく解説しておくので、ぜひ皆さん挑戦してみてくださいね。
- 無料のiPhone/iOS向け「Actions」アプリで出来ること
- 「Actions」アプリをiPhoneにダウンロードしてインストール
- 「Actions」アプリの使い方:iPhone端末の向きを取得して任意の動作を割り振るショートカットを作成
- 作成したショートカットをiPhoneの「アクションボタン」に割り振る
- 「Actions」アプリで作成したショートカットが上手く動作しない事例と対処方法
- 「Actions」アプリで作成したショートカットを修正/削除する方法
- 参考:複数アプリをショートカットにまとめ、別のショートカットから呼び出して実行する方法
- まとめ:iPhoneの向きに応じてアクションボタンの動作が切り替わるのは本当に便利!
- 併せて読みたいおすすめ記事
無料のiPhone/iOS向け「Actions」アプリで出来ること
無料のiPhone/iOS向け「Actions」アプリは、Apple純正の「ショートカット」アプリに追加のアクションを提供してくれます。「Actions」アプリ単体で動作するわけではなく、「ショートカット」アプリの補助的な立ち位置です。
今回の「iPhone端末の向きを取得し、その向きに応じてアクションボタンに任意の複数の動作を割り当てる」という動作は、この「Actions」アプリをインストールすることによって可能となります。
今回の【iPhone端末の向きを取得】する場合は【Get Device Orientation】というアクションを利用します。他にも色々なアクションが用意されているので、気になる方はApp Storeのページで確認してみてくださいね。なお、作者様によると、アプリを作ることが好きなのでアプリは広告なしで無料提供されるとの事。本当にありがたい!
Get Device Orientationで取得できるiPhone端末の向き
ちなみに、【Get Device Orientation】アクションで取得できるiPhone端末の向きは以下の通り。
- unknown
- portrait(縦向き)
- portraitUpsideDown(縦向きの上下逆)
- landscapeLeft(横向き/左)
- landscapeRight(横向き/右)
- faceUp(画面がやや上向き)
- faceDown(画面がやや下向き)
今回検証してみて使うのは次の通り。
- 縦持ちの際:①portrait/⑥faceUp/⑦faceDown
- 横持ちの際:右に傾ける⑤landscapeRight or 左に傾ける④landscapeLeft
【Get Device Orientation】の出力詳細については、以下のサイト様が図解で詳しく解説してくれています。しっかり意味を理解しておきたい方はぜひご一読ください。よく分からない場合はこのままスルーして次の解説に進んでも大丈夫です。
リンク:【iPhoneショートカット】アクションボタン無しでも端末の傾きに応じてよく使う機能をカスタマイズ|blog.thetheorier.com
「Actions」アプリをiPhoneにダウンロードしてインストール
それではまず初めに、「Actions」アプリをiPhoneにダウンロードしてインストールしておきましょう。「Actions」アプリで利用可能なアクション一覧を知りたい場合は、リンク先で確認も可能です。
![]() Actions 2.10.0(無料)
Actions 2.10.0(無料)
カテゴリ: ユーティリティ, 仕事効率化
販売元: Sindre Sorhus(サイズ: 13.7 MB)
無料 ※価格は記事掲載時のものです。
「Actions」アプリの使い方:iPhone端末の向きを取得して任意の動作を割り振るショートカットを作成
それではここからが本番。いよいよ「Actions」アプリを使って、iPhone端末の向きを取得して任意の動作を割り振るショートカットを作成していきます。
今回作成するショートカット:縦持ちの際に消音モード切替、右横持ちの際に画面ロック解除/ロックオン、左横向きの際にカメラアプリ起動
今回、作成例として紹介するショートカットは以下の通りです。
- 縦持ち(①portrait/⑥faceUp/⑦faceDown)の際にアクションボタンを押す:消音モード切替
- 右横持ち(⑤landscapeRight)の際にアクションボタンを押す:画面ロック解除/ロックオン
- 左横持ち(④landscapeLeft)の際にアクションボタンを押す:「カメラ」アプリ起動
あくまでも一例なので、利用環境に応じて変更してご利用くださいね。ちなみに画面ロック解除は、「YouTubeなどの動画視聴の際に右横にiPhoneを向けアクションボタンを押すと画面のロックが解除され、全画面で動画が再生される」ために設定しています。(アプリ毎に画面回転を自動化するオートメーションを作成することも可能ですが、それは別の機会にご紹介します。)
なお、手っ取り早く一括でショートカットレシピを入手したい方は、以下のリンクをクリックすることで入手可能です。上記の通りの動作で良ければご利用ください。事前に「Actions」アプリのインストールは済ませておいてくださいね。
まずは「Actions」アプリを起動→「ショートカット」アプリに遷移
まずは「Actions」アプリを起動し、「Open Shortcuts」をタップします。
すると、自動的に「ショートカット」アプリに遷移します。
以下のような画面が表示されるので、「新規ショートカット」の部分は必要に応じて分かりやすい名前やアイコンに変更しておくと良いでしょう。
【基本パターン】iPhone端末が縦持ちの際に「消音モード」のオンオフを切り替えるショートカットを作成
それではここから、「ショートカット」アプリを使ってiPhone端末が縦持ちの際に「消音モード」のオンオフを切り替えるショートカットを作成していきます。
まずは最下部の「アプリおよびアクションを検索」の部分をタップします。
検索窓に【①Get Device Orientation】と入力し、表示される【②Get Device Orientation】をタップします。
ちなみに、【②Get Device Orientation】の横に表示されている【 i 】をタップすると、以下の画面が表示されます。説明も表示されるので、必要に応じて利用してください。
【Get Device Orientation】をタップすると以下の画面が表示されるので、【if文】をタップします。
続いて【条件】をタップ。
条件が表示されるので【が次と等しい】をタップして選択。
続いて【unknown】をタップ。
ここでiPhone端末の取得する向きを選択します。今回は縦持ち用に【portrait】をタップして選択しましょう。
次に最下部の「アプリおよびアクションを検索」の部分をタップします。
今回は消音モードの切り替えを設定するので、検索窓に【①消音】と入力。その後表示される【②消音モードに設定】をタップします。
デフォルトでは「消音モードをオンに変更」となっているので、【変更】の部分をタップします。
ここで【切り替える】をタップして選択します。
続いてアクションの順序を整頓します。まず【消音モードを切り替える】をドラッグして【その他の場合】の上に移動し、指を離します。
次に【その他の場合】は不要なので【×】ボタンをタップして削除します。
これで最初の1パターンが作成完了となりました。
続いて、縦持ちの際の精度を高めるために、もう一条件を加えておきます。
基本的には上記と同じですが、【portrait】の部分を【faceUp】に変更してください。
手順としては以下の通り。
- 最下部の「アプリおよびアクションを検索」の部分をタップ
- 検索窓に【①Get Device Orientation】と入力し、表示される【②Get Device Orientation】をタップ
- 【if文】をタップ
- 【条件】をタップ
- 条件が表示されるので【が次と等しい】をタップして選択
- 【unknown】をタップ
- 【faceUp】をタップして選択(ここが異なる)
- 最下部の「アプリおよびアクションを検索」の部分をタップ
- 検索窓に【①消音】と入力。その後表示される【②消音モードに設定】をタップ
- 【変更】の部分をタップ
- 【切り替える】をタップして選択
- 【消音モードを切り替える】をドラッグして【その他の場合】の上に移動し、指を離す
- 【その他の場合】は不要なので【×】ボタンをタップして削除
結果として、以下のように設定されていればOKです。
結局自分は、以下の設定の【portrait】の部分を【faceUp】と【faceDown】に変更したものを計3パターン作成しました。
iPhone端末が右横向きの際に「画面の向きをロック」のロック解除/オンを切り替えるショートカットを作成
次に、iPhone端末が右横向きの際に「画面の向きをロック」のロック解除/ロックオンを切り替えるショートカットを作成していきます。
先程と同様の流れで以下の通り設定してください。(前回の続きで入力していきます)
- 最下部の「アプリおよびアクションを検索」の部分をタップ
- 検索窓に【①Get Device Orientation】と入力し、表示される【②Get Device Orientation】をタップ
- 【if文】をタップ
- 【条件】をタップ
- 条件が表示されるので【が次と等しい】をタップして選択
- 【unknown】をタップ
ここで【landscapeRight】をタップして選択します。
次に最下部の「アプリおよびアクションを検索」の部分をタップし、検索窓に【①ロック】と入力。表示される【②”画面の向きをロック”を設定】をタップします。
なお、「画面の向きのロックを【切り替える】」と設定されていることは確認しておいて下さい。異なる場合は修正しておきましょう。
手順をまとめると以下の通り。
- 「アプリおよびアクションを検索」の部分をタップ
- 検索窓に【Get Device Orientation】と入力し、表示される【Get Device Orientation】をタップ
- 【if文】をタップ
- 【条件】をタップ
- 条件が表示されるので【が次と等しい】をタップして選択
- 【unknown】をタップ
- 【landscapeRight】をタップして選択
- 最下部の「アプリおよびアクションを検索」の部分をタップ
- 検索窓に【ロック】と入力。その後表示される【”画面の向きをロック”を設定】をタップ
- 「画面の向きのロックを【切り替える】」と設定されていることを確認
- 【画面の向きのロックを切り替える】をドラッグして【その他の場合】の上に移動し、指を離す
- 【その他の場合】は不要なので【×】ボタンをタップして削除
結果として、以下のように設定されていればOKです。
iPhone端末が左横向きの際に「カメラ」アプリを起動するショートカットを作成
最後に、iPhone端末が左横向きの際に「カメラ」アプリを起動するショートカットを作成していきます。
流れは先程と同様。【Get Device Orientation】の部分で【landscapeLeft】を選択します。
後は最下部の検索窓には【①アプリを開く】と入力。その後【②アプリを開く】をタップします。
以下の画面で【アプリ】部分をタップ。
アプリ一覧が表示されるので、スクロールして任意のアプリを選ぶか、検索窓に入力して検索してください。今回は検索窓に【カメラ】と入力して検索し、確定しました。
後は【カメラを開く】をドラッグ&ドロップで移動させ、【その他の場合】を削除して完了です。
以下のように設定出来ていればOK。
最後に右上の【完了】をタップするのはお忘れなく!
手順をまとめると以下の通り。
- 「アプリおよびアクションを検索」の部分をタップ
- 検索窓に【①Get Device Orientation】と入力し、表示される【②Get Device Orientation】をタップ
- 【if文】をタップ
- 【条件】をタップ
- 条件が表示されるので【が次と等しい】をタップして選択
- 【unknown】をタップ
- 【landscapeLeft】をタップして選択
- 最下部の「アプリおよびアクションを検索」の部分をタップ
- 検索窓に【アプリを開く】と入力。その後表示される【アプリを開く】をタップ
- 表示されている「アプリを開く」の【アプリ】部分をタップ
- アプリ一覧が表示されるので目的のアプリ(今回なら「カメラ」アプリ)を選択
- 【カメラを開く】をドラッグして【その他の場合】の上に移動し、指を離す
- 【その他の場合】は不要なので【×】ボタンをタップして削除
結果として、以下のように設定されていればOKです。
作成したショートカットをiPhoneの「アクションボタン」に割り振る
無事ショートカットが作成出来たら、iPhoneの「アクションボタン」に割り振りましょう。
まずはiPhoneの「設定」アプリを開きます。その後【アクションボタン】をタップ。
【①ショートカット】を左右スワイプで選び、【②】の部分をタップします。
ショートカット一覧が表示されるので、先程作成したショートカットをタップして選択します。
このように、先程作成したショートカットが選択されていれば設定完了です。後は作成したショートカットがきちんと動作するか検証してみましょう。不具合があれば随時修正してみてください。
「Actions」アプリで作成したショートカットが上手く動作しない事例と対処方法
今回自分が「Actions」アプリで作成したショートカットが上手く動作しない状況もありました。その事例と対処方法をご紹介しておきます。
縦持ちでアクションボタンを押しても「消音」モードが反応しなかった。
→対策①:当初【Get Device Orientation】で縦モード用には「portrait」しか設定していなかったので、追加で「faceUp」を設定した。
→結果、無事縦持ちの際の挙動が安定するも、今度は就寝時にベッドに横になって操作した際に上手く反応せず。
→対策②:【Get Device Orientation】に追加で「faceDown」も設定した。
→結果、縦持ちの際にほぼ問題なく「消音」モード切替が動作するようになった。
横持ちで「ロック解除」や「カメラアプリ起動」を試すも上手く動作しなかった。
→対策:iPhoneを横向きにしつつ、微妙に角度が付いている(斜めになっている)と反応しない。こればかりはしょうがないので、横向きの際にはしっかり動作する角度を保てるよう心がけるようにした。
「Actions」アプリで作成したショートカットを修正/削除する方法
「Actions」アプリで作成したショートカットを修正/削除したい場合は、Apple純正の「ショートカット」アプリを起動し、ここから操作する必要があります。「Actions」アプリ内では作成したショートカットの修正や削除作業は行えないのでご注意ください。
Apple純正の「ショートカット」アプリを起動し、内容を修正したいショートカットの右上【…】をタップすれば編集画面に遷移します。なお、ショートカットを削除したい場合は、不要なショートカットを長押しするとオプションが表示されるので、ここから削除可能です。
ショートカットの編集画面が開いたら、適時修正を行ってください。最後に右上の【完了】をタップするのはお忘れなく。
参考:複数アプリをショートカットにまとめ、別のショートカットから呼び出して実行する方法
参考までに、複数アプリをショートカットにまとめてお手軽に別のショートカット内から呼び出して起動する方法をご紹介しておきます。いずれ別記事で詳しく解説する予定ですが、今回の記事に合わせて利用したい方向けにサクッとご紹介しておきますね。
①「ショートカット」アプリを起動。
②右上の「+」をタップし、検索窓に「メニュー」と入力。表示される「メニューから選択」をタップ。(ショートカットの名称やアイコンは適時変更しておいてください。今回は「ランチャー」という名称と、アイコンには「ロケット」を選択しました。)
③1件、2件と表示されているので、「①登録したいアプリ名(今回なら楽天ペイ)」に随時変更。「②」の部分には、先程「①」で登録したアプリ名である「楽天ペイ」が自動で表示されています。登録アプリ数を増やしたい場合は「新規項目を追加」をタップしてください。(後からでも追加可能)
④下部にある検索窓に「アプリを開く」と入力して「アプリを開く」をタップ。
⑤「Appを開く」の「App」部分をタップし、登録したいアプリを検索してタップ。これで上記「③楽天ペイを開く」の状態になります。
⑤「③楽天ペイを開く」をドラッグ&ドロップで移動させ、上記画像のような並び順に変更する。
⑦後はこれを登録したいアプリ分だけ繰り返す。最後の部分が【メニューの終了】となっているように設定してください。
⑧完了したら右上の「完了」をタップ。
ちなみに、このように作成したアプリ等をまとめたショートカットのアイコンをホームなどにおいておけば、純粋に便利なショートカット集として利用可能です。
続いて「Actions」アプリから作成したショートカットに割り振ります。
①「ショートカット」アプリを開き、先ほど登録したアクションボタン用のショートカットの修正画面(今回なら「Actions」の方)に入ります。先程作成したショートカット集の名前は憶えておきましょう。
②縦持ち、横持ちなど、任意の向きの場所にショートカットを割り振ります。既に何らかのアクションを配置済みの場合は入れ替えましょう。
最下部の検索窓に「ショートカットを実行」と入力。表示された【ショートカットを実行】をタップ。
③「ショートカットを実行」の「ショートカット」部分をタップし、先ほど作成したショートカット集を選びます。(今回なら「ランチャー」を選択)
以上で、アクションボタンを押した際に、縦持ちの際には「ショートカット集(ランチャー)」が起動され、右横持ちの際には「画面ロック解除切り替え」、左横持ちの際には「カメラアプリ起動」が行われます。かなり便利だと思いますよ。
まとめ:iPhoneの向きに応じてアクションボタンの動作が切り替わるのは本当に便利!
本日はiPhone 15 Proモデルで利用可能なアクションボタンに、iPhone端末の向きに応じて自動でアクションを切り替える方法をご紹介しました。
初めての場合は設定に戸惑う部分もあるかもしれませんが、一度流れを掴めば、後は自分の好きな動作を自由自在に割り振ることが可能となります。アイデア次第では本当に色々便利に動作させることが出来ると思うので、ぜひ皆さんも試行錯誤してみてください。
個人的には今回のアクションボタンの活用と共に、背面タップ(2回タップ)でカメラ起動、ホームの最下部「ドック」にアプリのショートカットをまとめたアイコンを設置してiPhoneを便利に活用しています。
せっかく色々な機能がiPhoneには搭載されているので、しっかり活用してますます便利にiPhoneを使いこなしてくださいね!
併せて読みたいおすすめ記事
- 厳選!iPhoneのおすすめアプリまとめ!
- iPhone機種変更前にやるべきこと&データバックアップ方法解説!
- iPhone機種変更時にデータ移行/復元作業を行う流れ解説!iPhone同士で直接データ転送も可能!
- Windowsユーザー向け!管理人が普段行っているiPhone機種変更時のデータバックアップ/不要データ削除/アプリ整頓/データ移行方法を一挙解説!
- AirTagを子供の腕時計的に使ってみた!親の時計とおそろいで予想以上に好評!簡易のこどもみまもり機器として利用中!
- AirTagの位置情報を家族など複数人で共有する方法解説
- SIMフリーのiPhone 11にドコモのシムカードを入れて設定し使用する手順解説
- 古いiPhoneやAndroidスマホのおすすめ活用方法まとめ|機種変更後の便利な使い道をご紹介
- ぶっちゃけ、iPhoneはいつまで使えるのか
- iPhone 15 Pro Max レビュー:意外にも一番気に入ったのは5倍望遠!USB-C対応は予想以上に便利!これは買いの万能スマホ!
- iPhone 15 Pro:アクションボタンの最強活用術!端末の向きに応じて複数アクションを自動切換!「Actions」アプリの使い方解説!
- 検証済み!iPhone 15 ProにおすすめのUSB-Cケーブル、外付けSSD、ハブ、HDMIケーブル、MagSafe充電器等ご紹介!
- iOS17が配信開始!新機能/不具合情報/未対応アプリ/アップデート方法まとめ!
- サブスクに無いCDアルバムをYouTube Musicに無料アップロードしてiPhoneやAndroidスマホで聴く方法

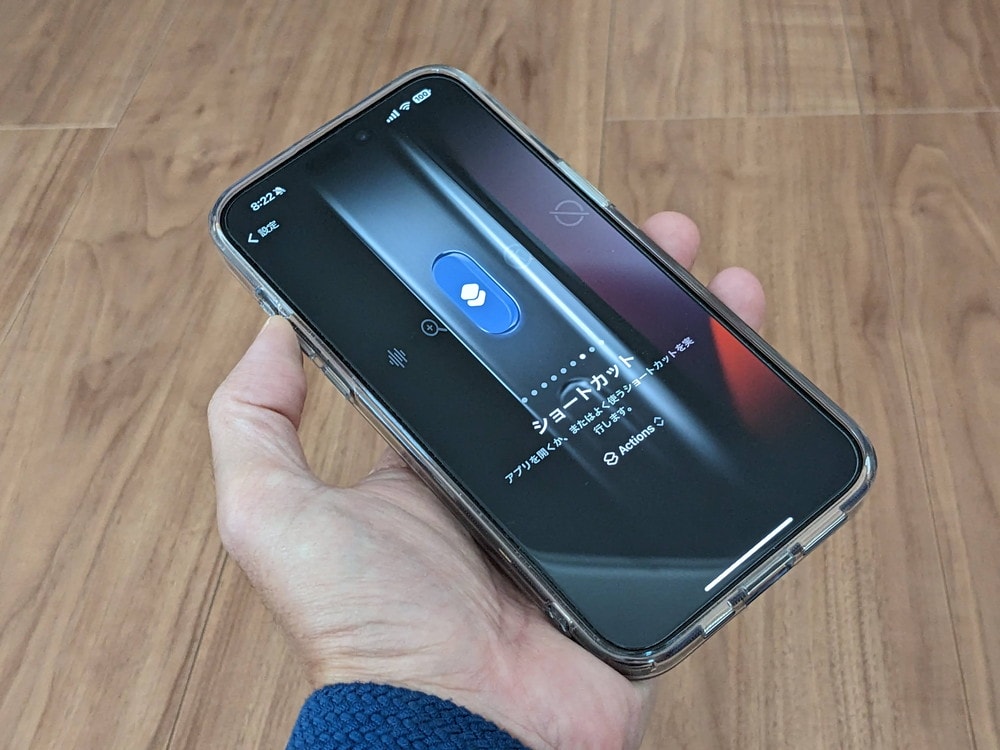
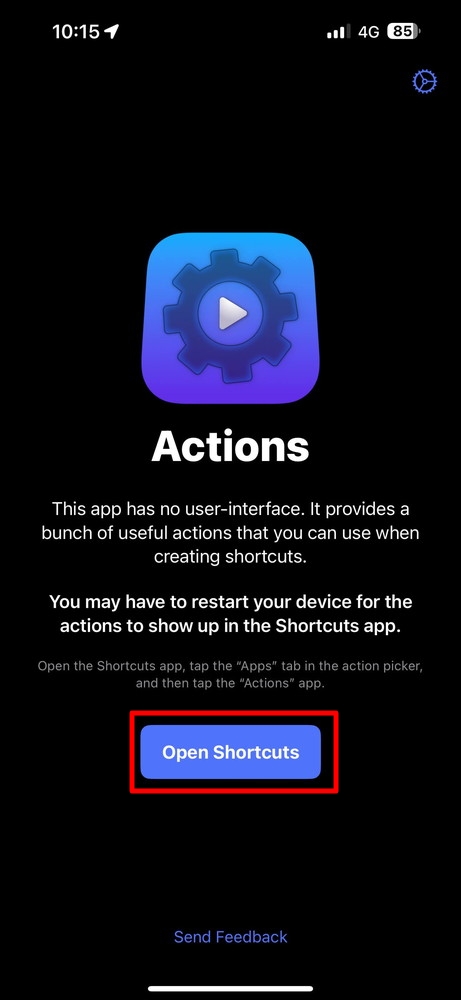

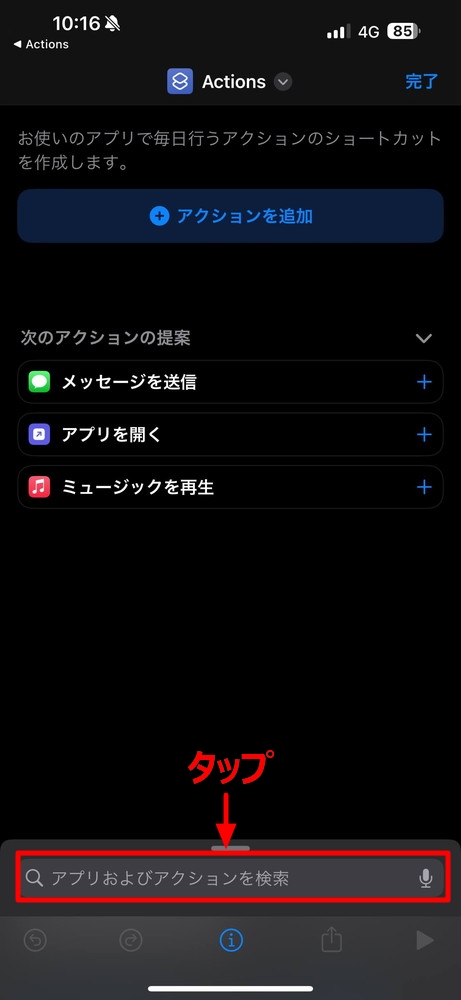
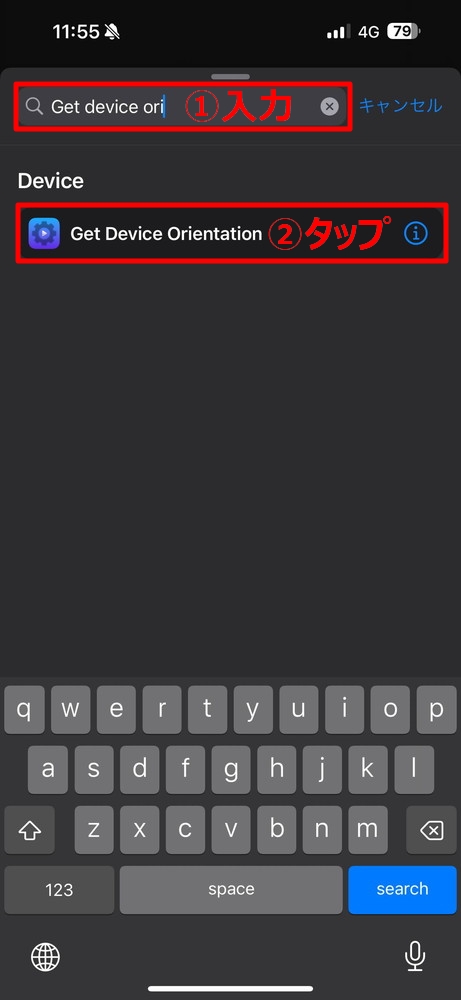
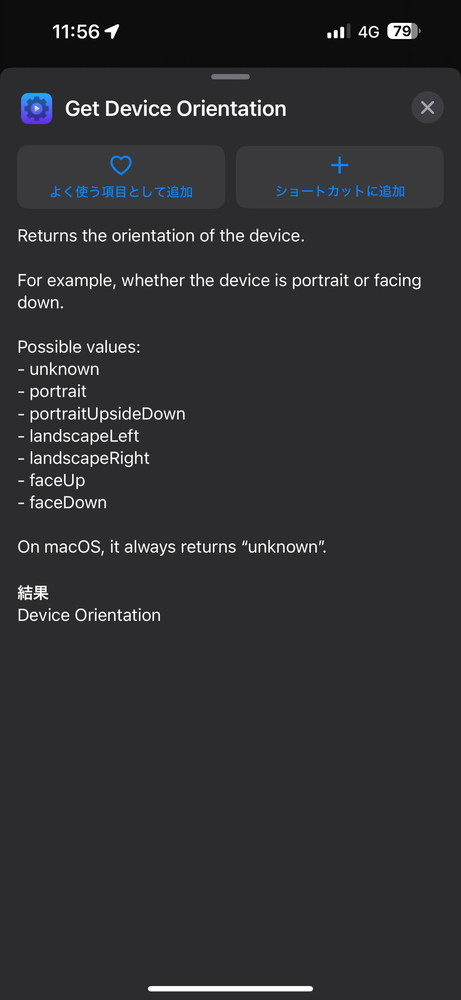
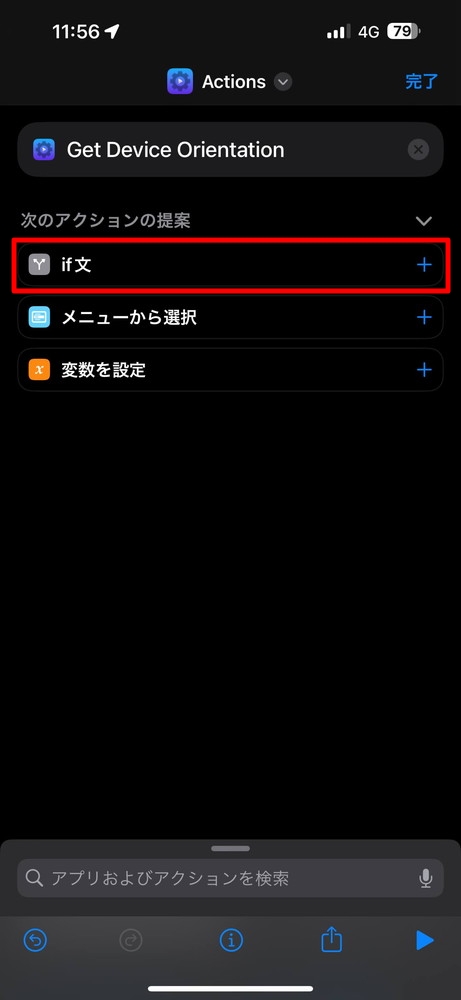
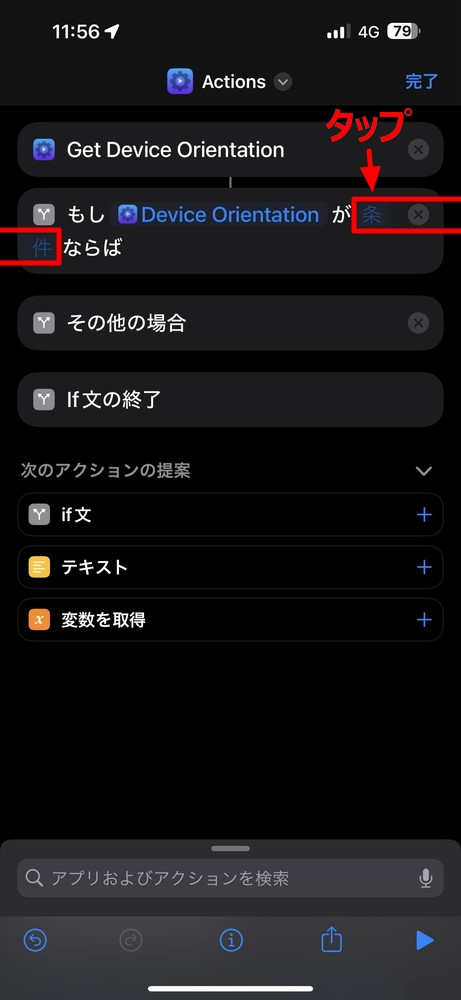
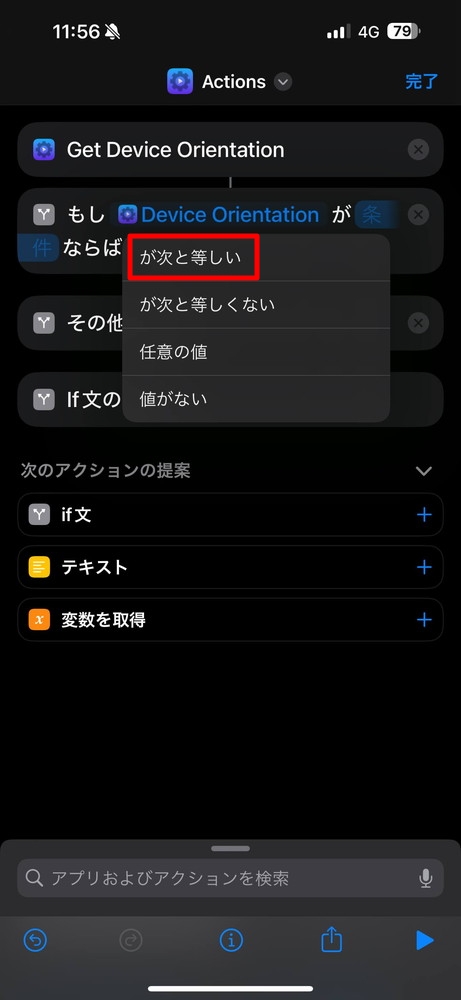
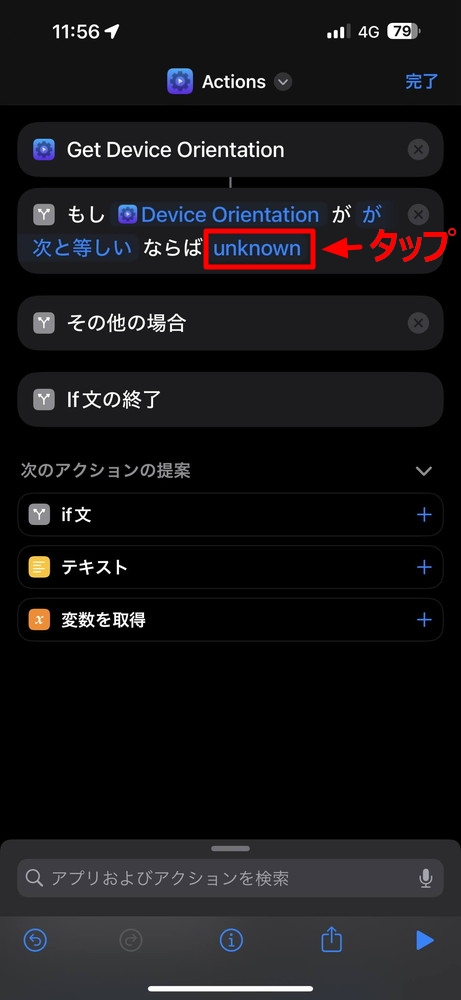
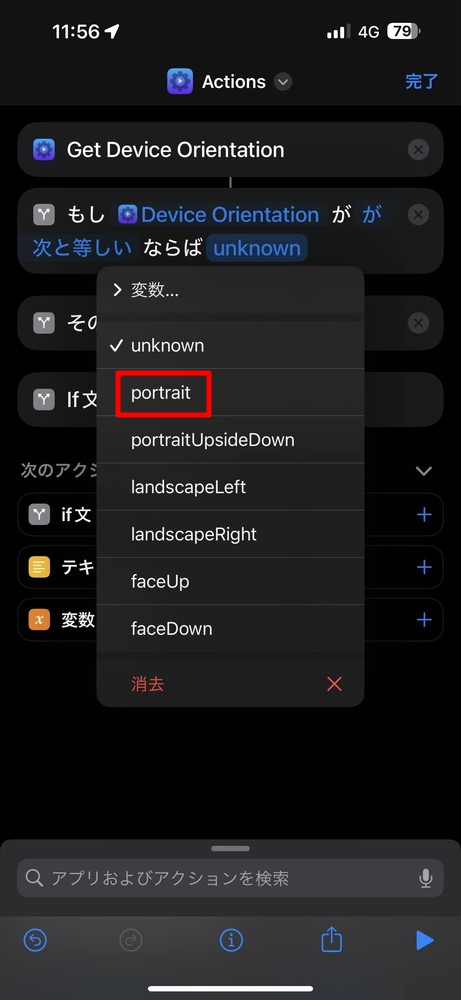
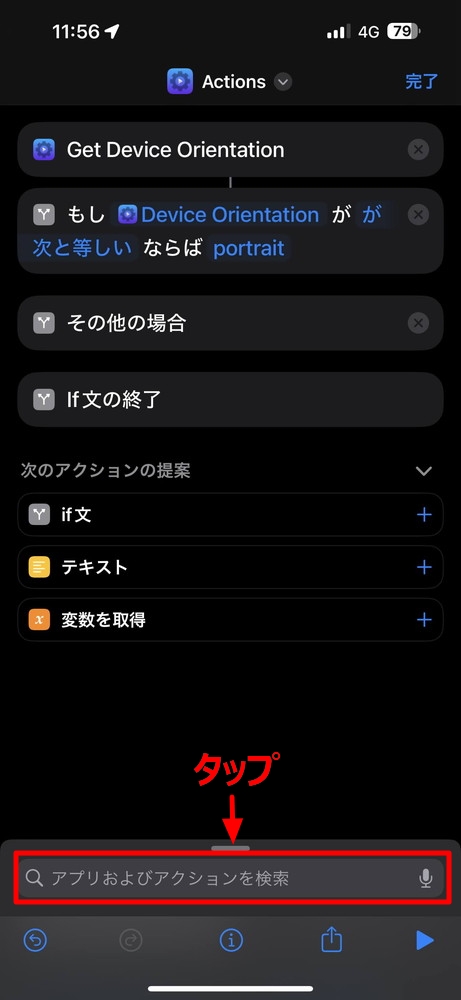
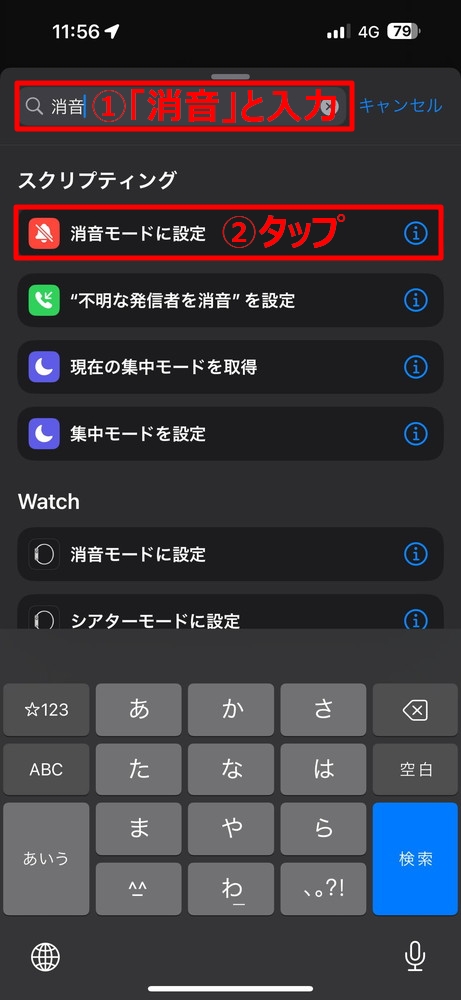
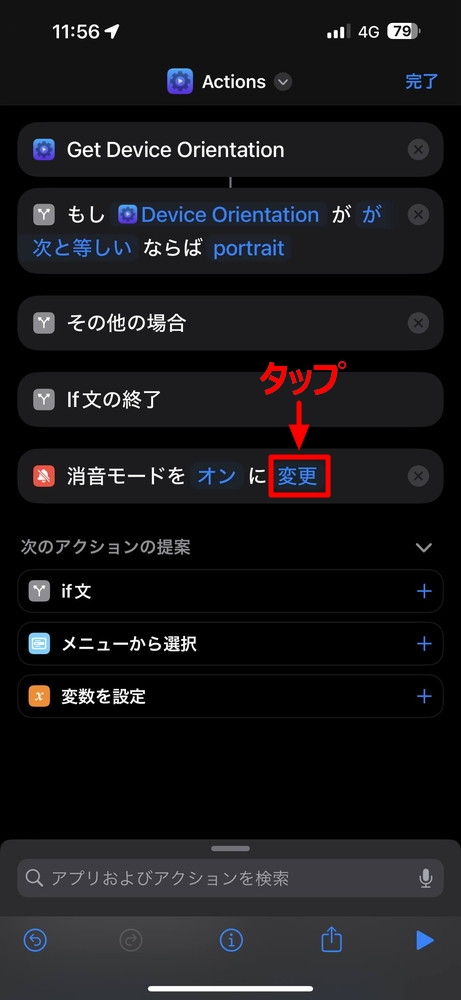
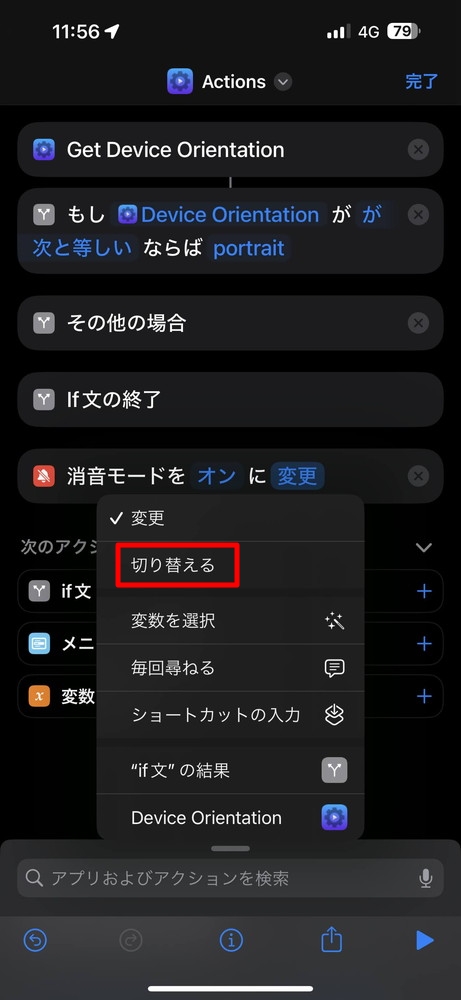
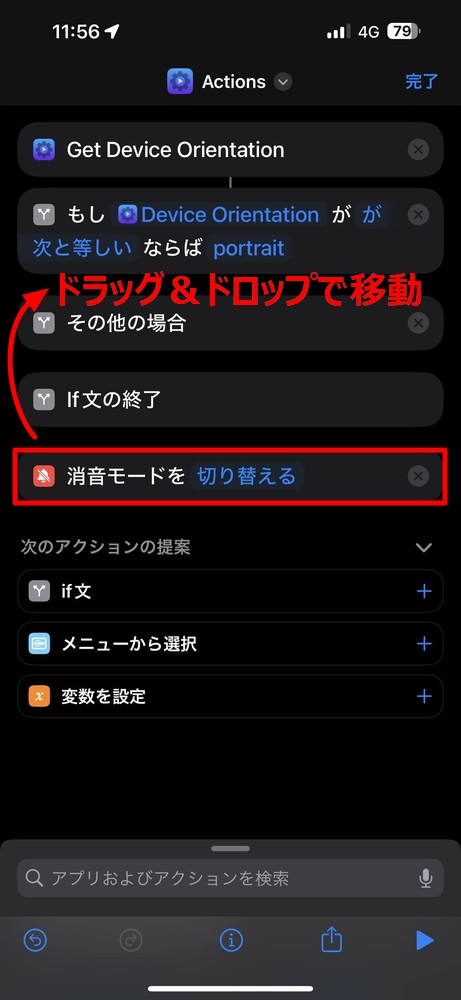
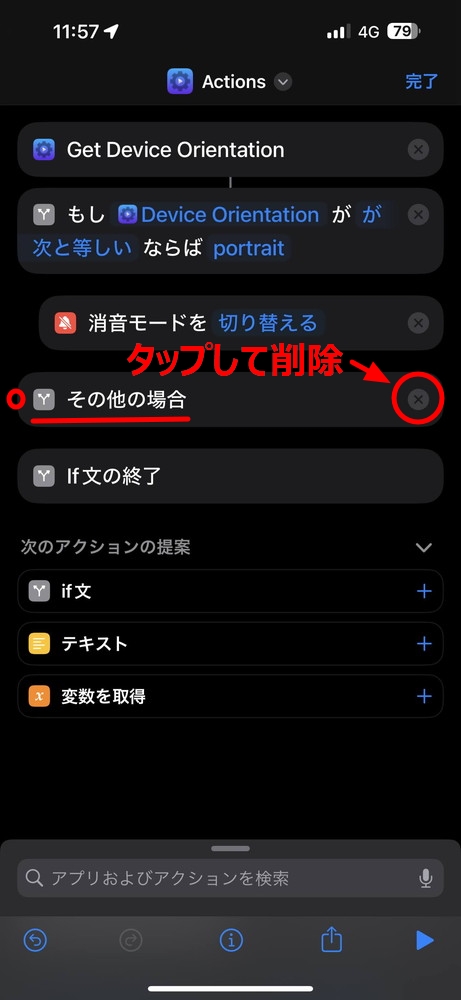
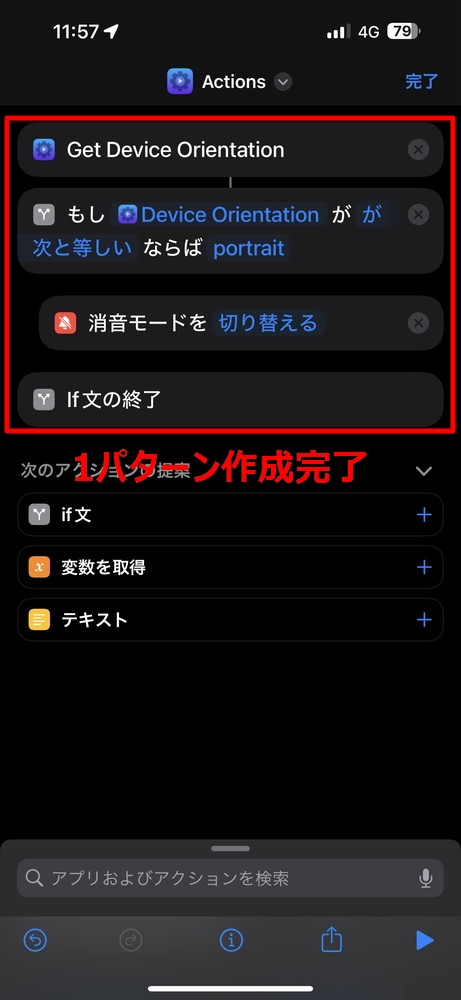
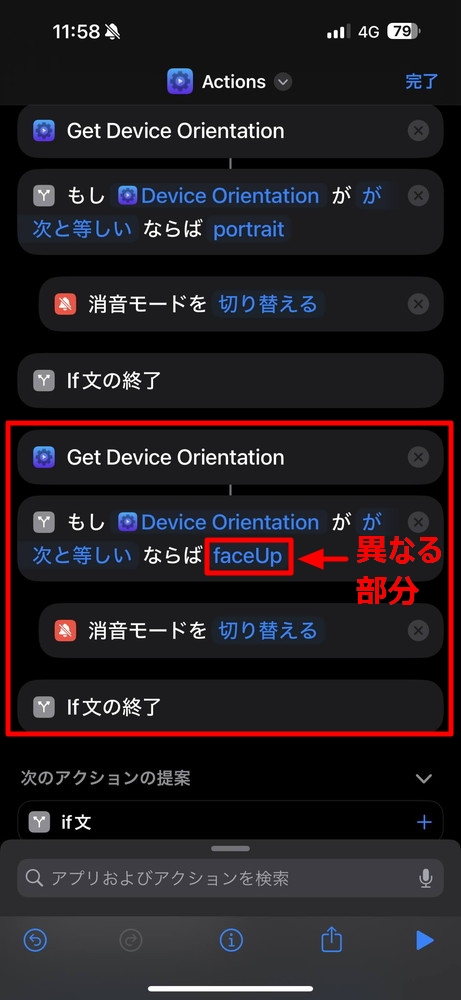
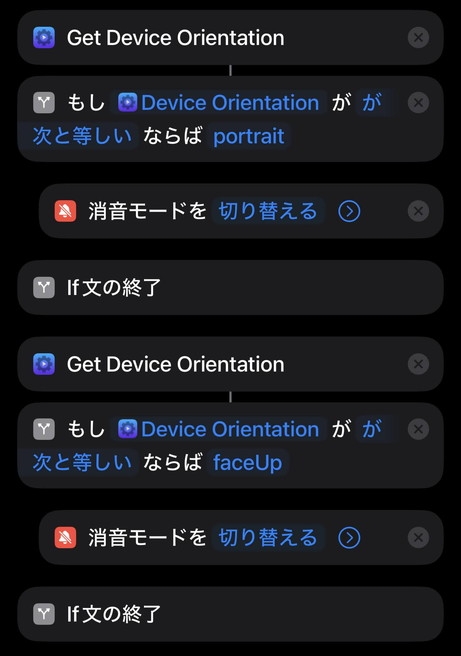
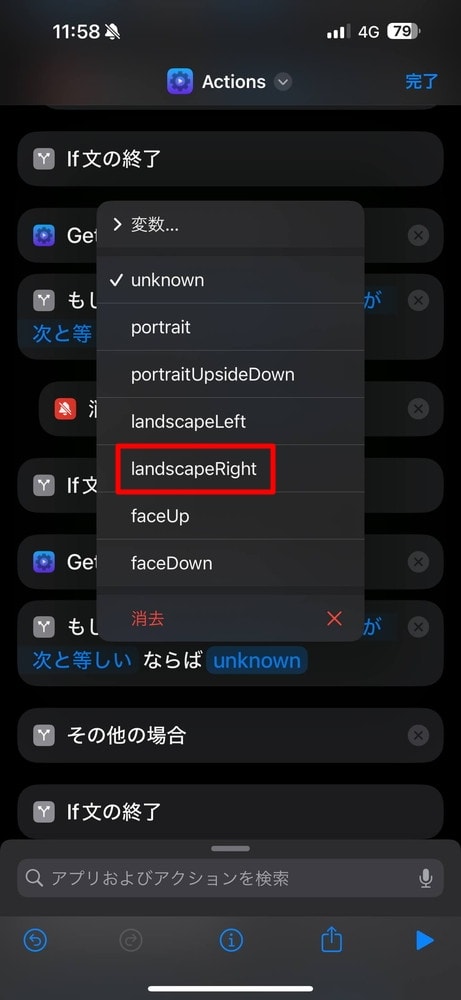

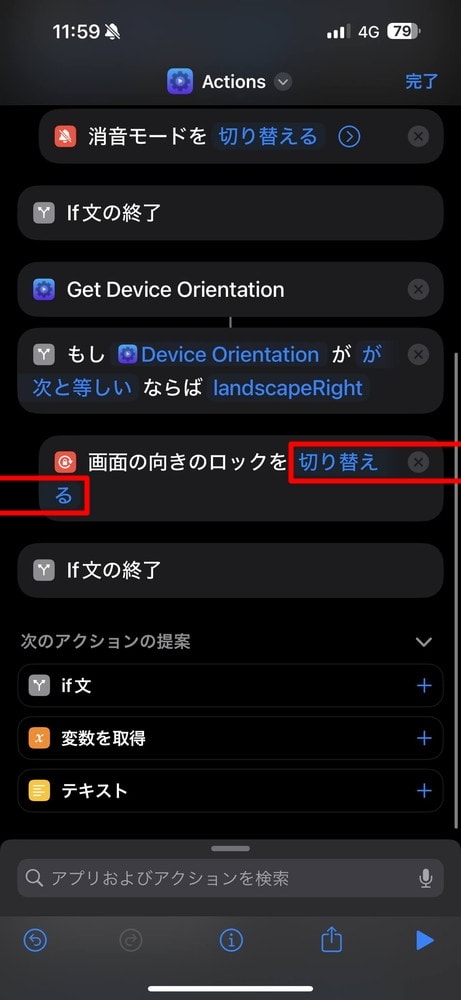
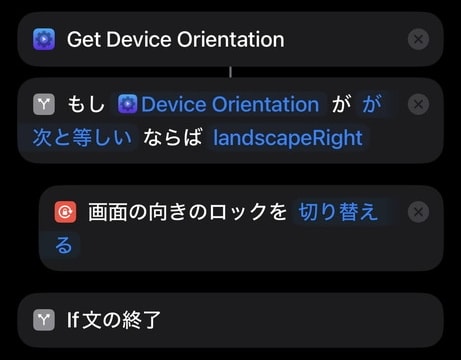
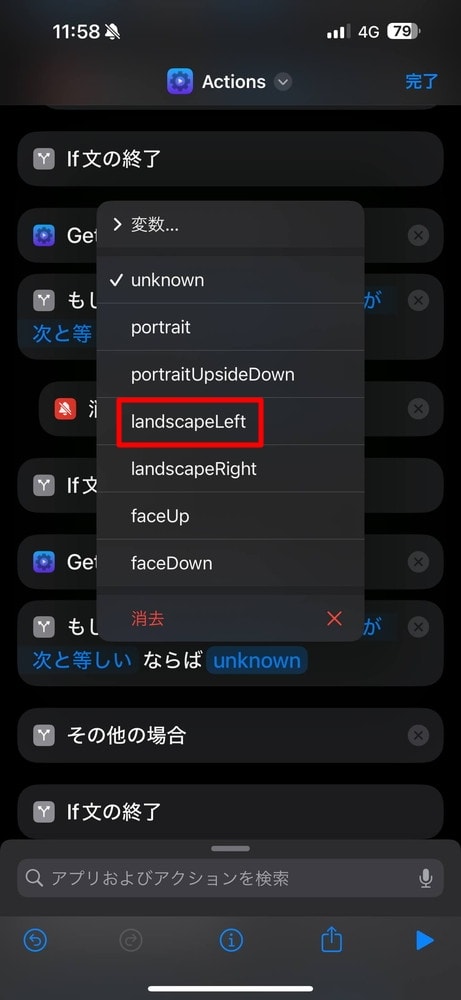
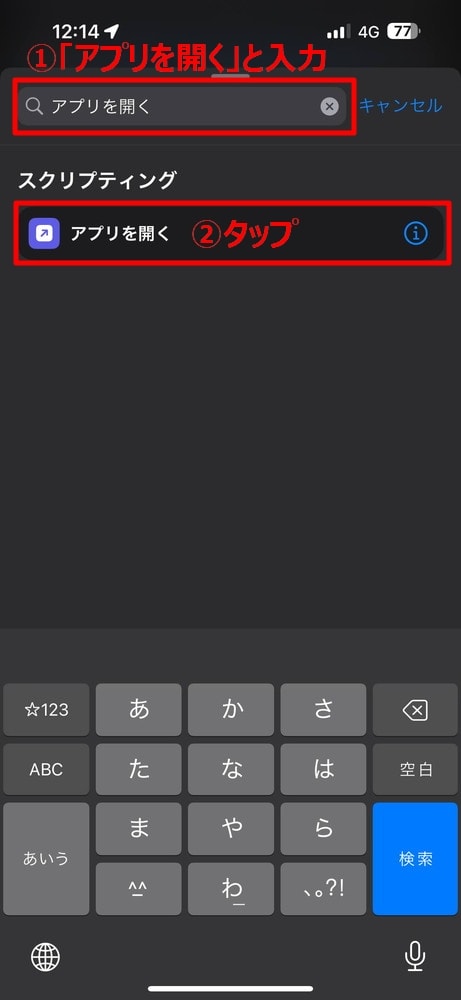
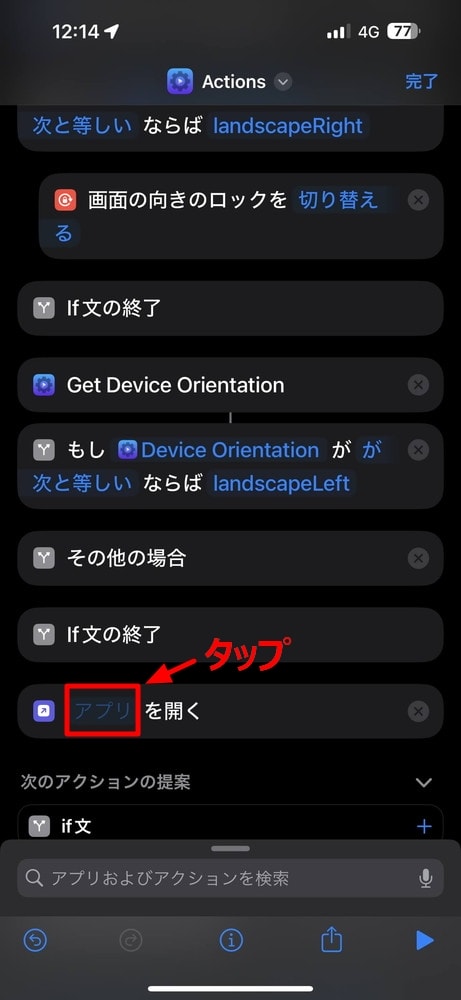
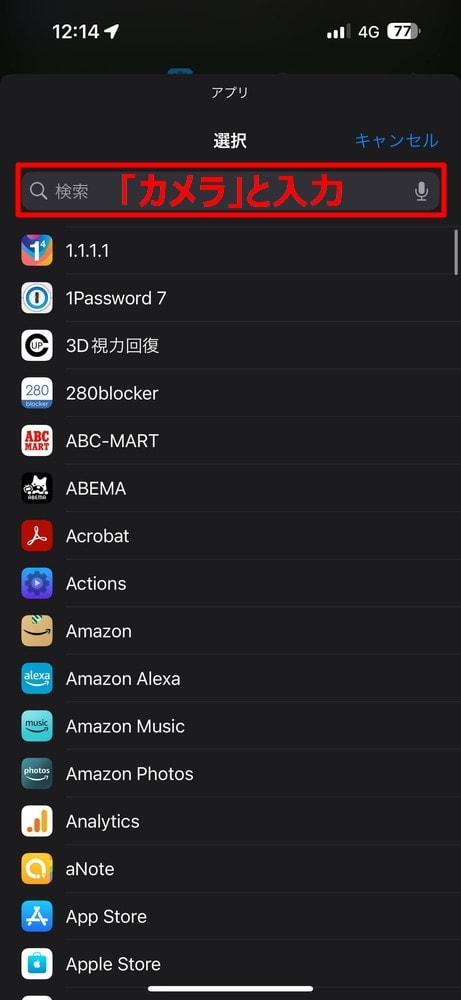
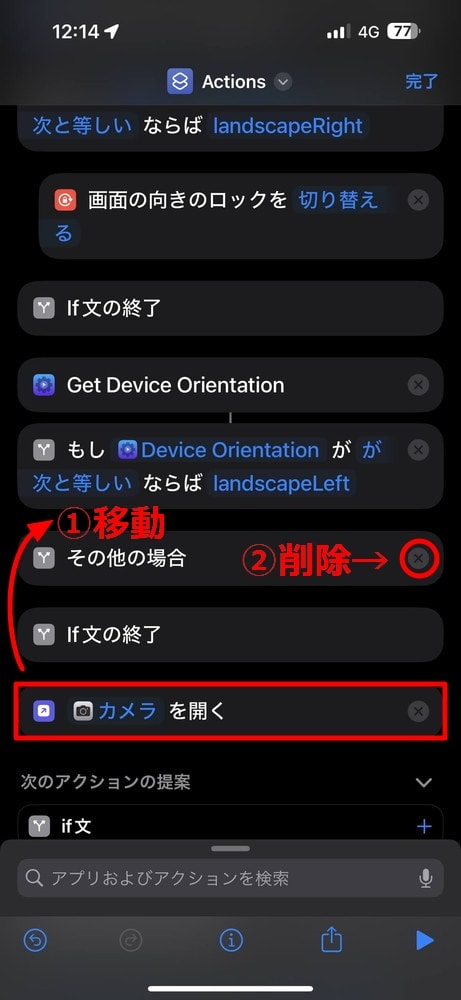
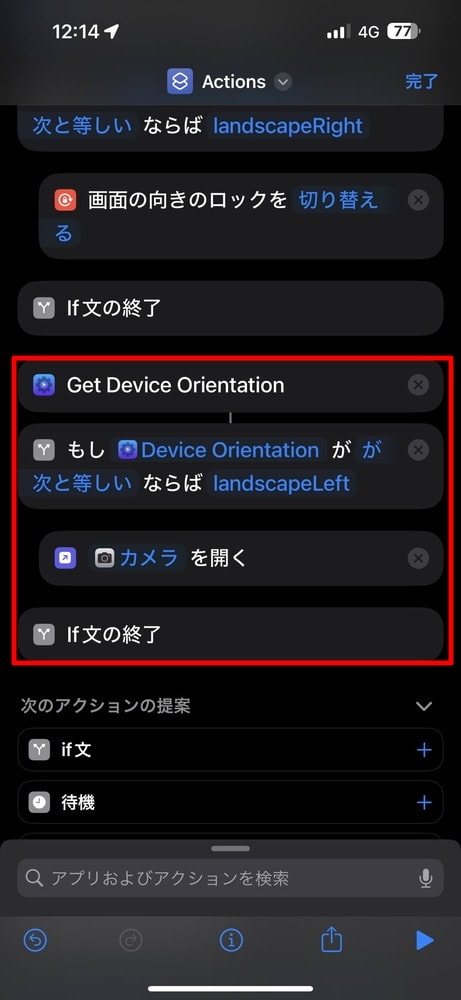
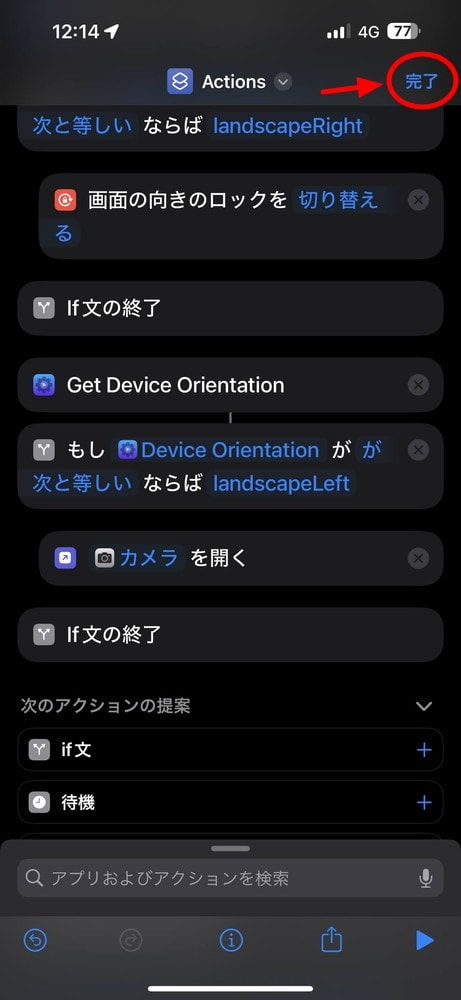
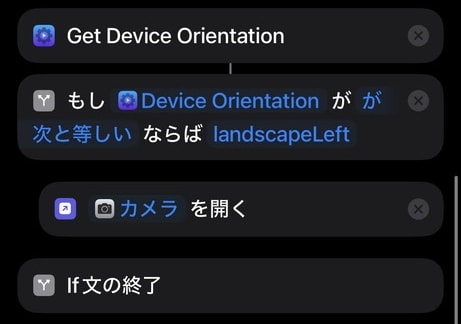
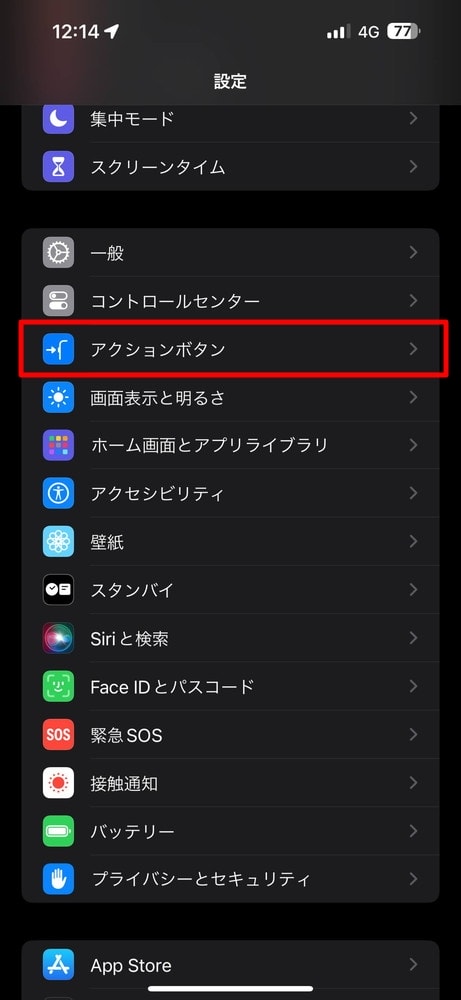
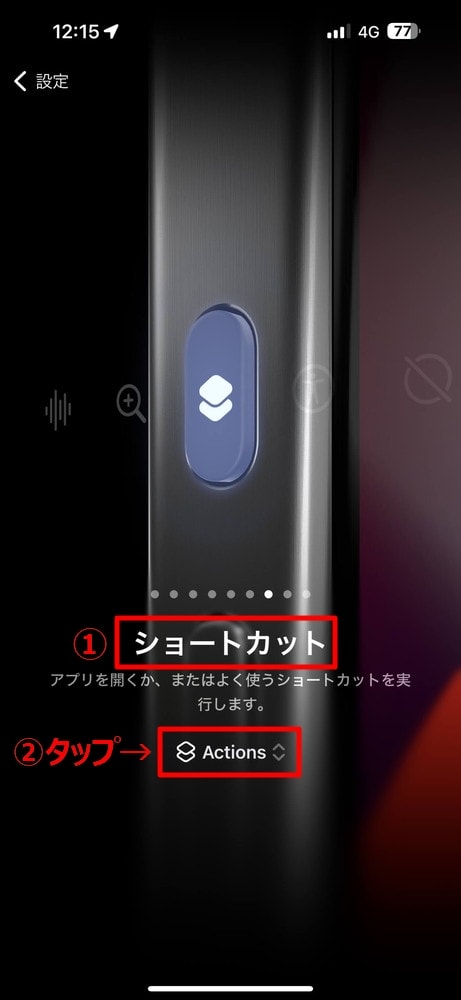
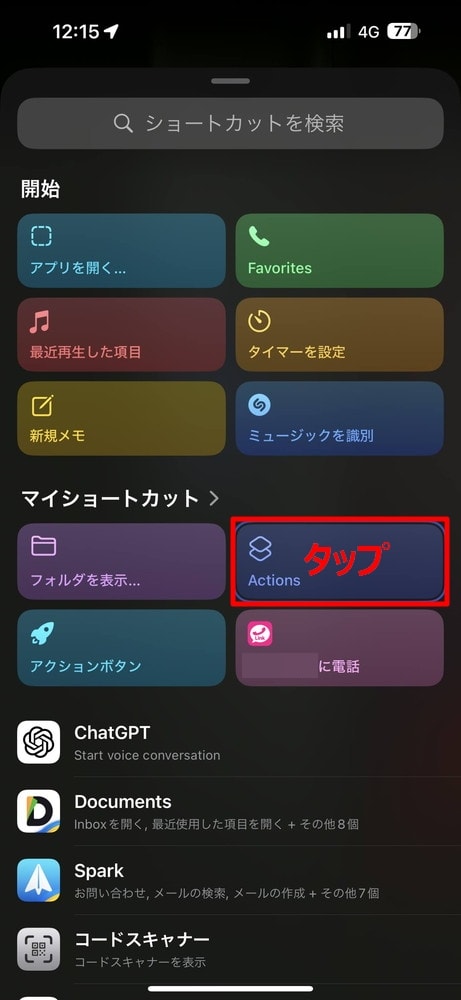
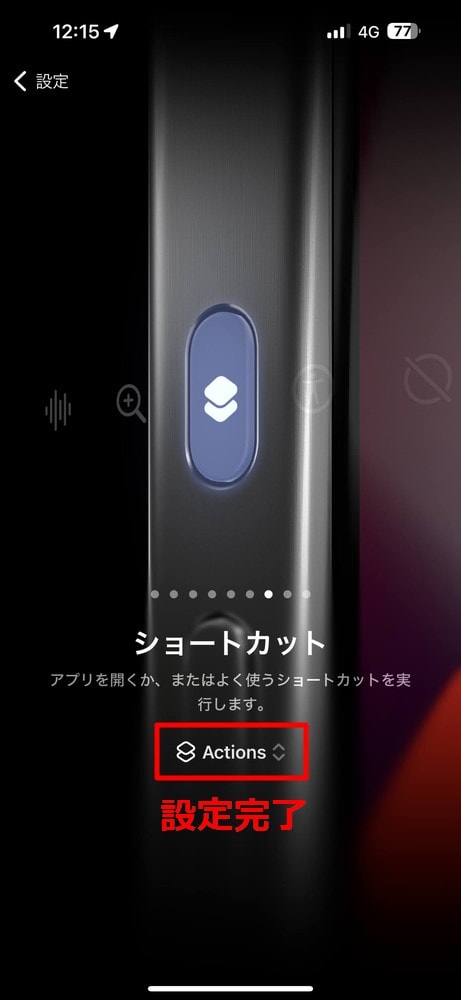
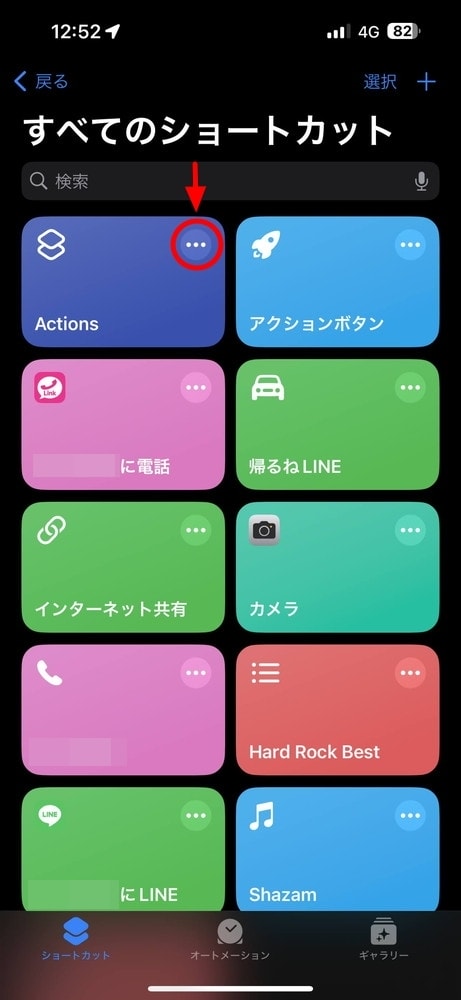
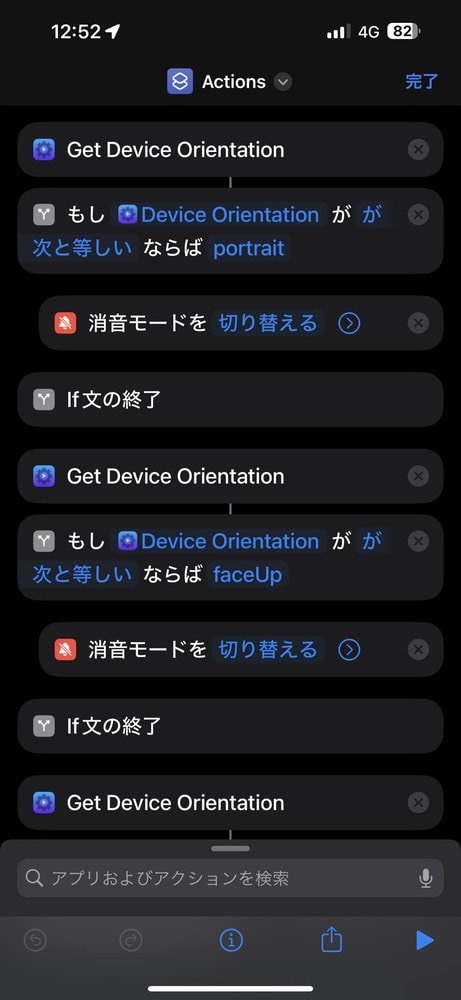
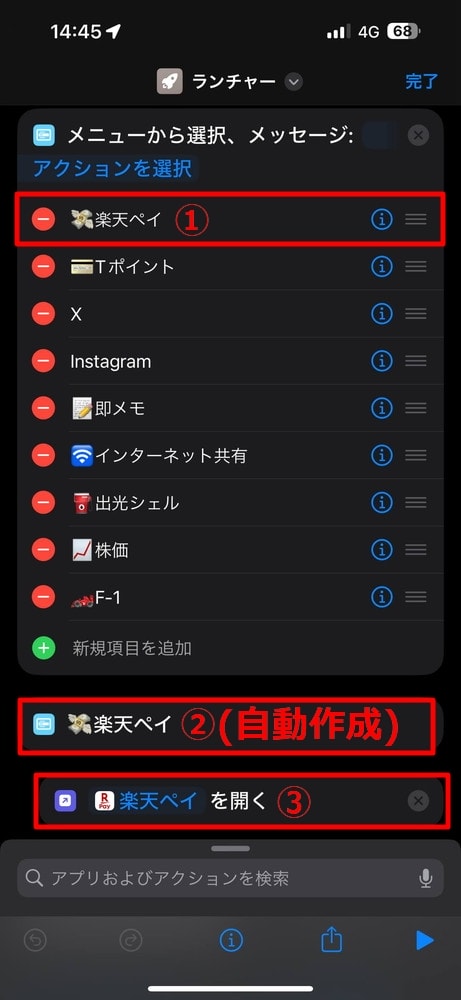
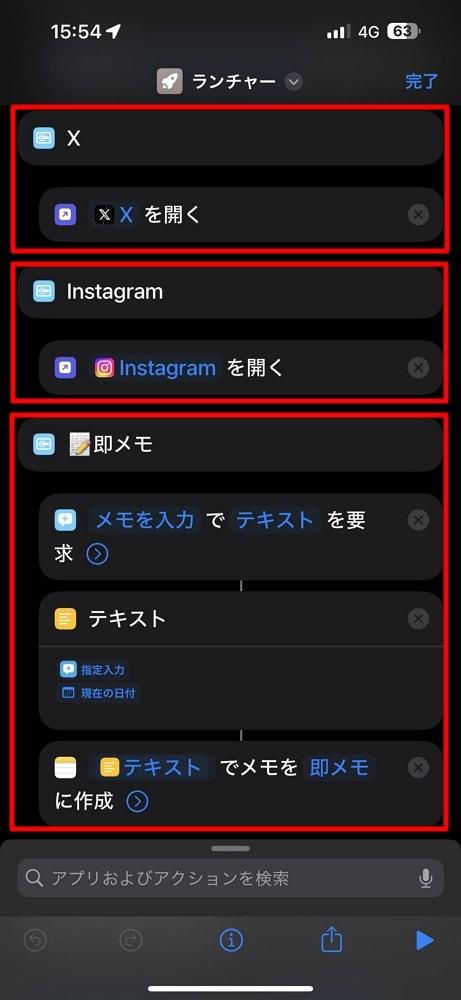
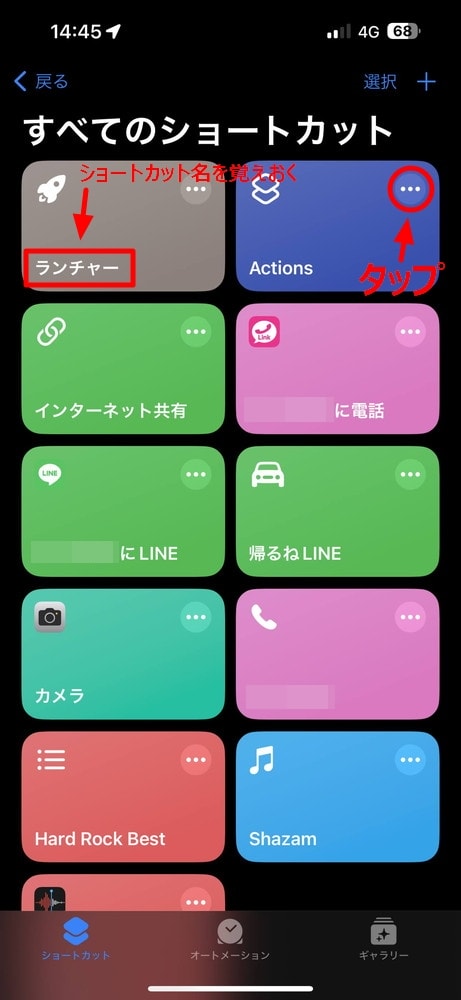
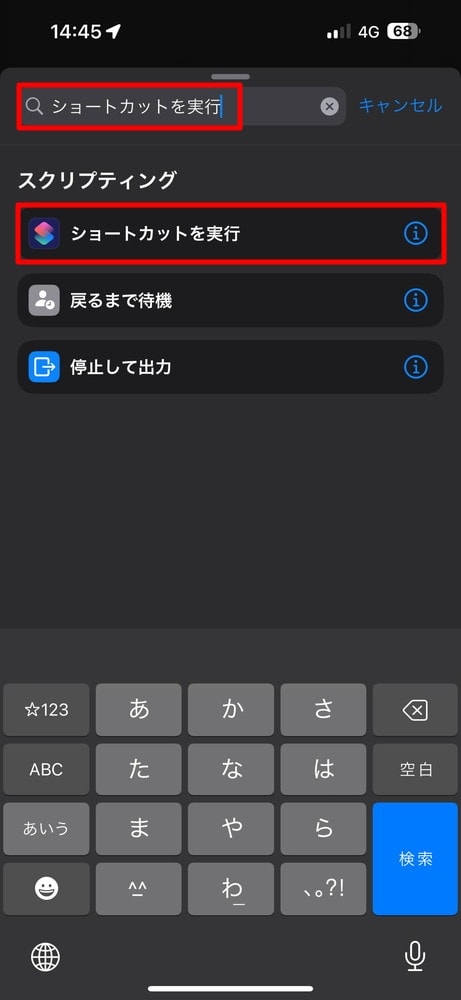
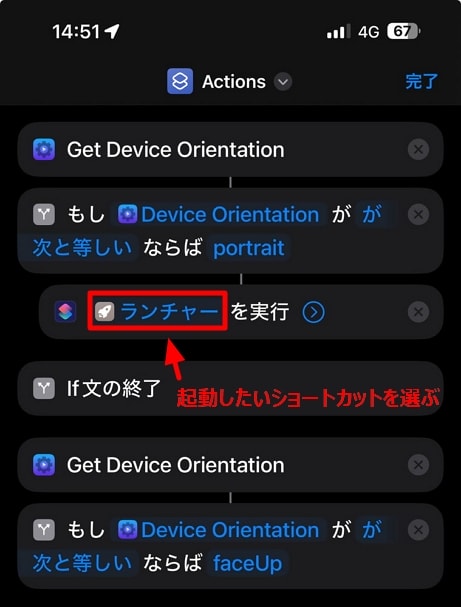
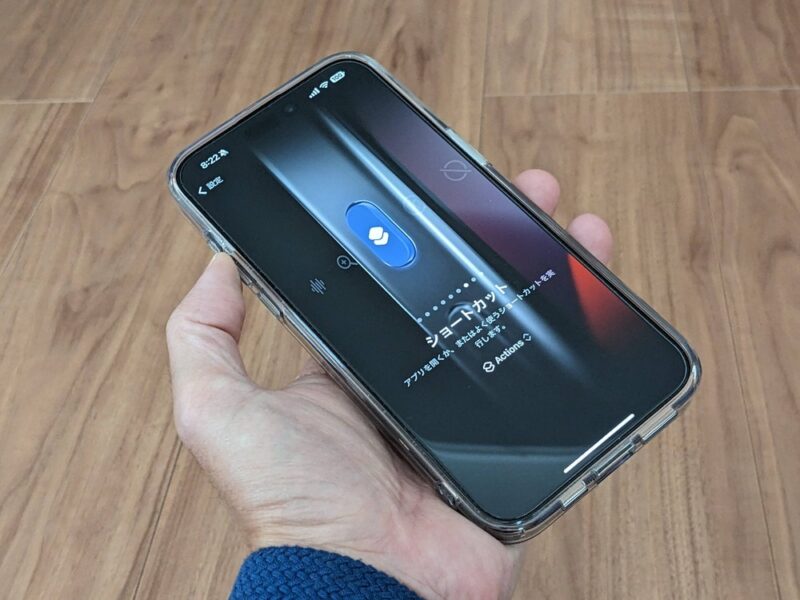



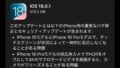

コメント