最近Androidの記事検証用に「Google Pixel 6a」を購入した管理人よっしーです。
本日はiPhoneからAndroidスマホのGoogle Pixel 6aに乗り換え/機種変更した際のデータ移行手順を解説しておきます。良かったら参考にしてみてください。
ちなみにPixel 6a自体は非常にコスパの良く使いやすいスマホに仕上がっており、個人的にはなかなかおすすめ。レビュー記事は先日アップしているので、気になる方はご一読を。
- iPhoneからAndroidスマホに移行する際のポイントと注意事項
- ①まずはiPhoneのデータバックアップ
- ②iPhone内の不要なアプリや写真/動画データの消去
- ③iPhoneとAndroidスマホをしっかり充電しておく
- ④必要なものを確認
- ⑤iPhoneで「iMessage」と「Facetime」をオフにする
- ⑥Androidスマホの電源をオンにしてSIM交換作業を行う
- ⑦画面の指示に従いiPhoneからAndroidスマホへのデータ移行作業を開始する
- ⑧データ移行が完了したらAndroidスマホを操作してアプリに問題がないかチェック
- まとめ:iPhoneからAndroidへの機種変更/データ移行は意外と大変
iPhoneからAndroidスマホに移行する際のポイントと注意事項
iPhoneからAndroidスマホ(今回はGoogle Pixel 6a)に乗り換え/機種変更するにあたって、事前の準備や注意事項がいくつかありますのでご紹介しておきます。
ちなみに、iPhoneからAndroidスマホにデータ移行するにあたって、全てのiPhoneのデータが一括で簡単に移行できるわけではありません。ある程度データを移行させた後、手動でアプリの設定を行ったり、Androidにはないアプリの場合は、別途同様のアプリをGoogle Play ストアで探してからインストールを行う必要があります。そのため、本格的に全データを移行させたい場合は、休みの日など時間のある際にじっくり作業することをおすすめします。
ケーブルを繋いでデータ転送する場合はスマホの充電ができないので、それぞれしっかり事前に充電を済ませておきましょう。
■基本的に両方のスマホを直接ケーブルで繋いでデータ転送する■
iPhoneとAndroidスマホをケーブル(例:ライトニング-USB Cケーブル)で直接繋いでデータ移行が出来ます。アプリでも可能なようですが、今回は有線でのケーブル接続によるデータ転送方法をご紹介します。
■自動で移行できるデータとできないデータがある■
データ移行といっても、OSが異なる(iOS/android)ため、全てのデータが自動移行できるわけではありません。また、アプリもiPhoneにあってAndroidにない場合は当然ながらコピーされないのでご注意を
■データ移行が完全に完了するまではiPhoneを初期化したり売却しないように■
上記とも関連しますが、iPhoneからAndroidスマホにデータ移行しても、アプリのデータ引き継ぎに後からiPhone側でアプリを操作する必要が出てくる場合もあります。必ず新しいAndroidスマホの全アプリが問題なく動作/データ移行できたことを確認するまでは、iPhoneを初期化したり売却したりしないよう注意してください。
■移行元のiPhoneと移行先のandroidスマホのSIMカードのタイプが同じことを確認(eSIMを除く)■
移行元のiPhoneのSIMカードと、移行先のandroidスマホのSIMカードが同じタイプであることは事前に確認しておきましょう。最近はnanoSIMが主流なので問題ないかと思いますが、事前に確認をお忘れなく。eSIMの場合は問題ありませんが、eSIMの移行手順は携帯会社のホームページ等であらかじめ確認しておきましょう。
■SIMカードが5Gに対応しているかどうか確認を■
最近のスマホは5G対応のものが殆どですが、iPhoneが4Gモデルの場合は注意が必要。
ちなみにSIMカードには、4G専用のものと、4G/5Gに両対応しているものがあります。例えば4G対応のSIMカードを5G対応のスマホに挿入しても利用できないことがあるので、こちらも事前によく確認しておきましょう。
せっかくSIMカードを新しいandroidスマホに入れ替えても、通信ができない/アンテナが立たない場合は、SIMカードが原因の可能性が高いです。(auユーザーの管理人の経験談)
iPhoneからandroidスマホに移行できるデータ
iPhoneからandroidスマホに移行できるデータは以下の通り。
- テキスト メッセージ、iMessage、および iMessage のすべてのコンテンツ(写真、動画、その他のメディアなど)
- WhatsApp のチャットの履歴
- スマートフォンと iCloud の連絡先、カレンダー
- iPhone に保存されている写真、動画
- アプリ
注: iPhone の無料アプリの多くには Android 版があります。Android 版が提供されている場合は、Google Pixel のセットアップ時に Google Play から自動的にダウンロードされます。 - iMessage の写真、動画、その他のメディア
- ほとんどの音楽
重要: iTunes のデジタル著作権管理で保護された音楽は転送されません。Apple Music や YouTube Music からダウンロードした音楽も転送されません。詳しくは「音楽を一時保存してオフラインで聴く方法について」を参照してください。 - 一部の壁紙(写真など)
- 通話履歴
- ホーム画面のレイアウト
重要: Google Pixel にコピーされる連絡先とカレンダーは、Google アカウントにオンラインで同期され、アップロードされます。Google アカウントに関連付けられている情報は、Google Pixel で Google アカウントにログインすると同期されます。
iPhoneからandroidスマホに移行できないデータ
iPhoneからandroidスマホに移行できないデータは以下の通り。
- Apple Payのデータ
androidにも「Google Pay」がありますが、基本的に各サービス毎に独自にデータ移行させる必要があります。場合によっては引き継げない場合もあるので、お金をチャージしている場合は十分ご注意ください。事前にiPhone内の電子マネーチャージ分は使い切っておくと安心です。 - アプリのデータ
- 有料アプリ
iPhoneで購入済みの有料アプリがGoogle Pay ストアにあっても、基本的には再度購入する必要があります。 - Google Play ストアで対応するアプリが提供されていない無料のアプリ
- アプリ内購入
- 写真(オリジナルの写真が iPhone に保存されていない場合)
ヒント:ストレージを最適化する設定をオンにしている場合、オリジナルの写真は iPhone ではなく iCloud に保存されています。iPhone に保存されている写真でも、低解像度バージョンはコピーされません。 - iCloud に保存されている写真、動画、ドキュメントなどのファイル(iCloud の写真と動画を Google フォトに転送するようにリクエストする方法を参照してください)
- スマートフォンの設定(Wi-Fi のパスワードなど)
- iTunes のデジタル著作権管理で保護された音楽
- Google アカウント以外のアカウントとそのデータ
- Google や iCloud 以外のサービスに同期する連絡先とカレンダー
- Safari のブックマーク
- 一部のサードパーティ製チャットアプリのデータ
例:LINEのデータはアプリ内の独自のデータ移行方法を利用すれば、iOS↔Androidの機種変更でも直近14日間のトーク履歴が移行できるようになりました。詳細はこちらからご確認を。
①まずはiPhoneのデータバックアップ
基本的にデータ移行で大きな問題が発生することは考えにくいのですが、例えばデータ移行が完了したと思ってiPhoneのデータ消去/初期化した後に、実は移行すべきデータがあったことに気づいたりすると最悪の事態になります。
事前にiPhoneのデータバックアップはしっかり行っておくのがおすすめです。
②iPhone内の不要なアプリや写真/動画データの消去
Androidに機種変更/データ移行するにあたり、一度iPhone内の不要なアプリや写真/動画データ等を消去して掃除しておきましょう。
これにより、Androidへのデータ移行時間が短縮できますし、移行後のスマホの空き容量を確保することもできます。長く使っていると不要なアプリやデータもたくさんあると思うので、この機会に見直しておきましょう。
③iPhoneとAndroidスマホをしっかり充電しておく
バックアップやアプリ/データの掃除が終わったら、iPhoneとAndroidスマホはしっかり充電しておきましょう。
データ移行の際にはiPhoneとandroidスマホを直接ケーブルで接続してデータ転送するのですが、その際に充電ができないためです。
④必要なものを確認
iPhoneからandroidスマホにデータ移行するにあたって、必要なものを確認しておきましょう。
androidスマホの付属品の中にあるかと思います。【USB-A to ライトニングケーブル】を使う際に必要。【USB-C to ライトニングケーブル】の場合は不要です。
■iPhone対応のケーブル:
現在充電に使用しているケーブルでOK。できればApple純正の【USB-A to ライトニングケーブル】【USB-C to ライトニングケーブル】を使うのがおすすめです。
■SIMカードとSIMカード挿入ツール/SIMピン(eSIMを利用する場合は不要):
iPhoneのSIMカードを取り出してandroidスマホに挿入する際に、SIMカード挿入ツール/SIMピンが必要です。通常iPhone用でもAndroid用でも共通で利用可能です。
※eSIMを使っている方は、事前にeSIMの移行方法を契約している通信会社のホームページ等で確認しておきましょう。
⑤iPhoneで「iMessage」と「Facetime」をオフにする
次に、iPhoneで「iMessage」と「Facetime」をオフにします。
新しいAndroidスマートフォンでテキスト メッセージを受け取るには、Appleの「iMessage」から Android の「メッセージ」に切り替える必要があります。例えば「iMessage」をオフにしないと、送信されたSMSやMMSメッセージが引き続き古いiPhoneに配信されるため、新しいAndroidスマートフォンでメッセージを受信することができません。
①iPhoneの「設定」アプリを起動します。SIMカードは抜かないでください。
②次に「メッセージ」をタップして開き、【iMessage】をタップしてオフにします。
③同様に「FaceTime」を開き、【FaceTime】をタップしてオフにしてください。
⑥Androidスマホの電源をオンにしてSIM交換作業を行う
iPhoneの作業が完了したら、Androidスマホの電源をオンにして起動させます。
その後iPhoneのSIMカードを抜き、AndroidスマホのSIMスロットに挿入して交換作業を行ってください。
※eSIMの場合は、各社のマニュアルに従って操作してください。
⑦画面の指示に従いiPhoneからAndroidスマホへのデータ移行作業を開始する
準備が完了したら、いよいよiPhoneからAndroidスマホへのデータ移行作業を開始しましょう。今回はGoogle Pixel 6aを例に解説していきます。
①「Pixel へようこそ」画面が表示されるので、指示に従い【始める】をタップします。
②Wi-Fiネットワークまたはモバイルネットワークに接続します。可能なら両方に接続設定しておくと良いでしょう。
③【アプリとデータのコピー】と表示されたら、【次へ】をタップします。
※データのコピーが不要な場合は【コピーしない】をタップしてください。
④【以前に使用していたデバイスをご用意ください】と表示されたら【次へ】をタップします。
⑤iPhoneの電源をオンにして、ロックを解除します。
⑥ライトニングケーブルをiPhoneに差し込みます。
⑦ケーブルの反対側(USB-C or USB-A)をGoogle Pixel に差し込みます。
※状況に応じてクイック スイッチ アダプターにケーブルを差し込んでアダプターを Google Pixel に差し込んでください。
⑧iPhoneに「このコンピュータを信頼しますか?」と表示が出たら【信頼】をタップしてください。
⑨画面上の手順に沿って操作します。
※基本的にGoogleアカウントにログインするか新規に作成して利用するのがおすすめです。
⑩Google Pixel にコピーする項目の一覧が表示されます。
■データをすべてコピーする場合は、【コピー】をタップします。
■一部のデータだけをコピーする場合:不要なデータをオフにします。
⑪コピーする項目の選択が完了したら【コピー】 をタップします。
⑬Google Pixel にコピー可能なアプリ一覧が表示されます。不要なアプリがあればチェックを外してください。
⑭コピーするアプリの選択が完了したら【コピー】 をタップします。
⑮Googleサービスの許可画面が表示されます。お好みで選択して設定してください。
⑯スマートフォンを「Google One」でバックアップするかを決めます。基本的には【ONにする】を選択しておきましょう。
⑰「PINの設定」画面になります。Androidは4桁以上となっていますが、iPhoneでは6桁以上がデフォルトです。4桁と6桁ではセキュリティ上大きな違いが発生するので、出来るだけ6桁以上で設定しましょう。
⑱Pixel 6aにはディスプレイ内の指紋認証機能が搭載されています。指示に従って設定しておきましょう。他の機種によっては顔認証機能の画面が表示されたりするかと思います。
⑲必要に応じてセットアップを続けてください。GoogleアシスタントやGoogle Pay、この曲なに?、リアルタイム翻訳などの設定が行えます。
⑳Androidスマートフォンでのスワイプ動作の確認画面が表示されます。スキップも出来ますが、iPhoneから機種変更した場合は特に、一度操作を試してみておくと良いでしょう。
㉑設定が完了すると、Google Pixel 6aが使用できるようになります。
⑧データ移行が完了したらAndroidスマホを操作してアプリに問題がないかチェック
iPhoneからAndroidスマホへのデータ移行が無事完了したら、Androidスマホを操作してアプリに問題がないかチェックしていきましょう。
- アプリは必ず一つずつしっかり起動して確認を。
- アプリ内のデータ移行は、基本的に自動ではできないので、各アプリごとにデータ移行/機種変更作業を行ってください。場合によってはiPhone側で操作する必要が出てくる可能性もあります。
- Androidスマホへのアプリデータ移行が完全に完了するまでは、iPhoneのデータ消去や初期化、売却などは行わないように注意しましょう。
- iPhoneにあってAndroidにはないアプリもあります。もしもAndroidに移行されていないiPhoneアプリがあれば、Google Play ストアで検索し、代替のアプリを探しましょう。
特にSNSやLINEなどのメッセンジャー、銀行/電子マネー、株、2段階認証アプリ、ポイントアプリなどなど、データ移行ができていないと大きな問題が発生するアプリも多数あるかと思います。面倒でも各アプリを一つずつ起動し、しっかりデータが移行/復元できていることを確認しましょう。
まとめ:iPhoneからAndroidへの機種変更/データ移行は意外と大変
やはりOSが異なるということもあり、iPhoneからAndroidへの機種変更、およびアプリのデータ移行は意外と大変です。
同じOS間(iOS↔iOS/Android↔Android)であれば非常にスムーズな機種変更/データ移行が可能ですが、こればかりはしょうがないですね。また、アプリのコピーを選択しても、意外とiPhoneにはあってAndroidには無いアプリも多く、完全なコピーは難しいです。(逆も然り)
とりあえずコピー処理が完了した後は、必ずiPhoneのアプリを確認し、必要なアプリがきちんとAndroidにコピーされているか確認しましょう。無い場合は、Google Play ストアで検索して、同じようなアプリがないか調べてみてください。
なお、以下の記事でおすすめのAndroidアプリを紹介しています。良かったら参考にどうぞ。
※2021年以来更新していないので、しばらくしたらアプリを見直す予定です。
また、コピー完了後は必ずAndroidスマホの全てのアプリを起動し、データ移行がきちんと出来ているか確認しましょう。通常は登録してあるアカウントでログインすれば復旧することが多いですが、iPhone側で機種変更処理を行う必要があるかもしれません。全てのアプリデータ移行が完了するまでは、iPhoneの初期化や売却は行わないようにしましょう。
以上、iPhone から Android へ乗り換え/機種変更時した際のデータ移行手順解説でした。参考になれば幸いです。
※気になったポイントや追記して欲しいことがあったらコメントください。随時追記や更新もしていきたいと思います。












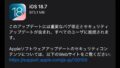


コメント