iPhoneには便利なアプリが多数あり、ついつい無料アプリやセールされているアプリなどをどんどんインストールしてしまっている方も多いかと思います。
しかし、いざ見直してみると案外使っていない不要なアプリも多々あるはずです。
不要な使っていないアプリをiPhoneにインストールしたままにしておくと、無駄にスマホの空き容量を圧迫するだけでなく、アプリによってはバックグラウンドで動作してバッテリーを浪費する場合もあります。
そのため、定期的に不要なアプリがあれば削除しておくのがおすすめ。また、機種変更前なども一度アプリを整理整頓しておくと、データ移行の際の移行時間短縮や移行後の空き容量の確保にも繋がります。
ということで、本日はiPhoneのアプリアイコンを一覧で表示する方法と、手軽にアイコン一覧からアプリを削除/アンインストールする方法をご紹介しておきますので、良かったら参考にしてみてくださいね。
iPhoneのアプリアイコン一覧を表示する方法は3パターン
iPhoneのアプリアイコン一覧を表示する方法としては、以下の3パターンがあります。お好みの方法をお試しください。
- 【設定>一般>iPhoneストレージ】から確認
- 【App ライブラリ】から確認
- 【App Store】の【購入済み】から確認
【設定>一般>iPhoneストレージ】からアプリ一覧を表示してアプリを削除する方法:アプリのデータサイズも確認可能
個人的にiPhoneのアプリ一覧を表示して不要な使っていないアプリを削除するなら、【設定>一般>iPhoneストレージ】から確認する方法がおすすめ。
アプリを削除する方法も簡単ですし、なによりアプリが使用しているデータサイズも同時に確認できるため、ストレージの空き容量確保もしやすくなります。ぜひこの方法は覚えておきましょう。
まずはiPhoneの【設定】アプリを起動し、【一般】をタップ。
次に【iPhoneストレージ】をタップ。
以下のようにiPhoneにインストールされているアプリが、使用しているストレージ容量順に一覧で表示されます。あとは使っていない不要なアプリをタップします。
【Appを削除】をタップ
再度確認画面が表示されるので、問題なければ【Appを削除】をタップしてください。あとはこの手順を繰り返して、不要なアプリを一掃しておきましょう。
【App ライブラリ】からアプリ一覧を表示する方法
次にご紹介するのが、【App ライブラリ】からアプリ一覧を表示する方法です。
まずはiPhoneの【ホーム】画面を左にスワイプ操作して一番右のページに移動します。
すると【Appライブラリ】が表示されるので、一番上の検索窓をタップします。
これでiPhone内のアプリ一覧が表示されます。アプリアイコンを長押しすればアプリの削除も可能です。【Appライブラリ】ではアプリの検索ができるので、探したいアプリがある場合は覚えておきましょう。右横に表示されているアルファベットやひらがなをタップすることでも検索可能ですよ。
【App Store】の【購入済み】からアプリ一覧を表示する方法
他にも、【App Store】の【購入済み】からアプリ一覧を表示する方法もあります。インストール順に確認したい場合に便利です。
まず「App Store」アプリのアイコンを長押しして「購入済み」をタップします。ちなみに、ここに表示されている「アップデート」をタップすれば、手動でのアプリ更新が簡単に行えます。覚えておくと役立つ場面もあるかもしれません。
デフォルトでは【すべて】が選ばれています。クラウドアイコンはiPhoneから削除されているアプリとなります。
上部タブで【このiPhone上にない】アプリ一覧も確認可能。誤って削除した場合などに便利でしょう。
以上、iPhoneのアプリアイコン一覧を表示する方法と、一覧から不要なアプリを削除する方法をご紹介してみました。お好みの方法で利用してみてくださいね。
併せて読みたいおすすめ記事
- 厳選!iPhoneのおすすめアプリまとめ!
- iOS18の不具合情報&未対応アプリまとめ
- iPhone機種変更前にやるべきこと&データバックアップ方法解説!
- iPhone機種変更時にデータ移行/復元作業を行う流れ解説!iPhone同士で直接データ転送も可能!
- Windowsユーザー向け!管理人が普段行っているiPhone機種変更時のデータバックアップ/不要データ削除/アプリ整頓/データ移行方法を一挙解説!
- AirTagを子供の腕時計的に使ってみた!親の時計とおそろいで予想以上に好評!簡易のこどもみまもり機器として利用中!
- AirTagの位置情報を家族など複数人で共有する方法解説
- SIMフリーのiPhone 11にドコモのシムカードを入れて設定し使用する手順解説
- 古いiPhoneやAndroidスマホのおすすめ活用方法まとめ|機種変更後の便利な使い道をご紹介
- ぶっちゃけ、iPhoneはいつまで使えるのか
- iPhone 15 Pro:アクションボタンの最強活用術!端末の向きに応じて複数アクションを自動切換!「Actions」アプリの使い方解説!
- 検証済み!iPhone 15 ProにおすすめのUSB-Cケーブル、外付けSSD、ハブ、HDMIケーブル、MagSafe充電器等ご紹介!
- サブスクに無いCDアルバムをYouTube Musicに無料アップロードしてiPhoneやAndroidスマホで聴く方法

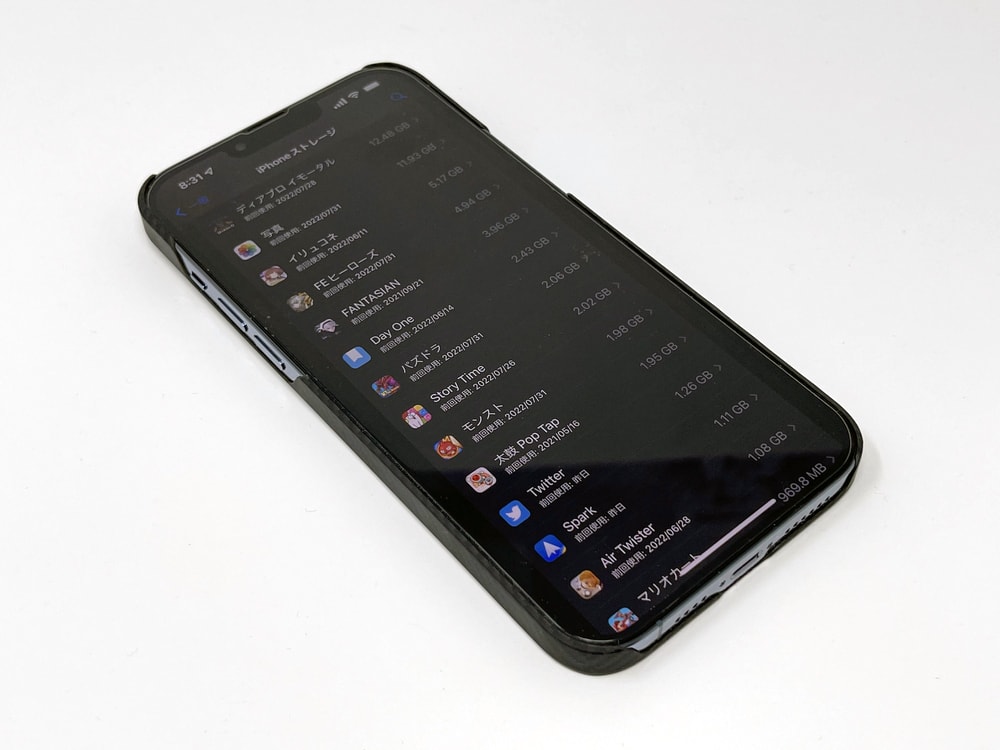
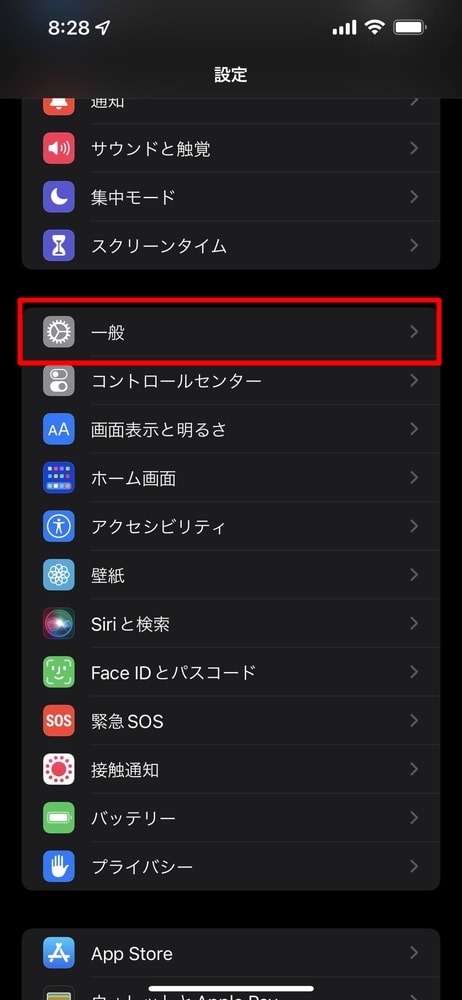
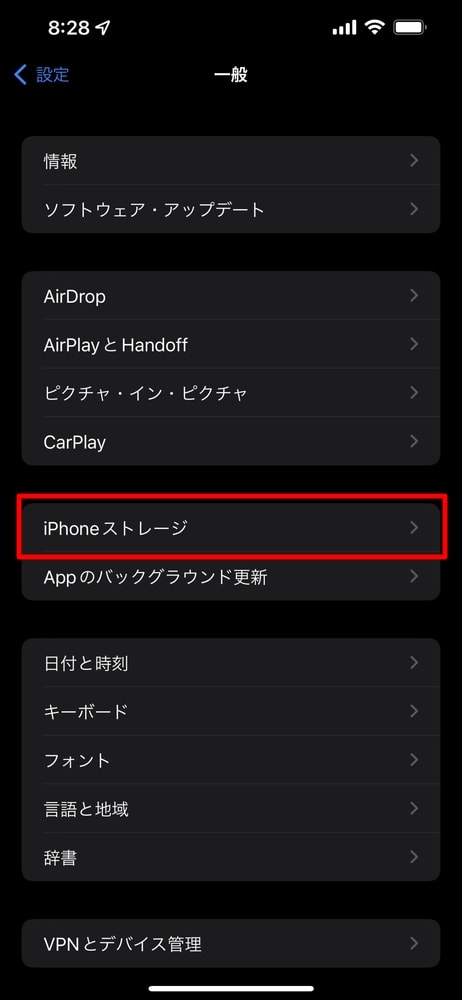
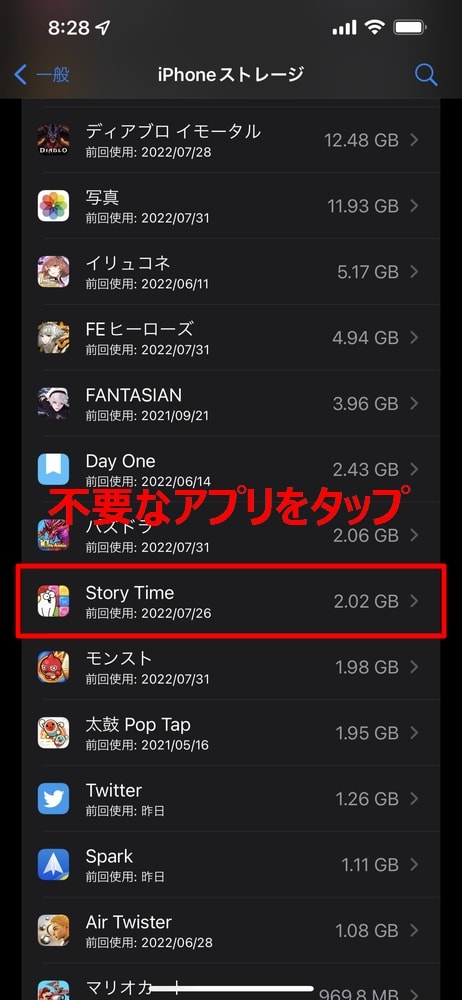
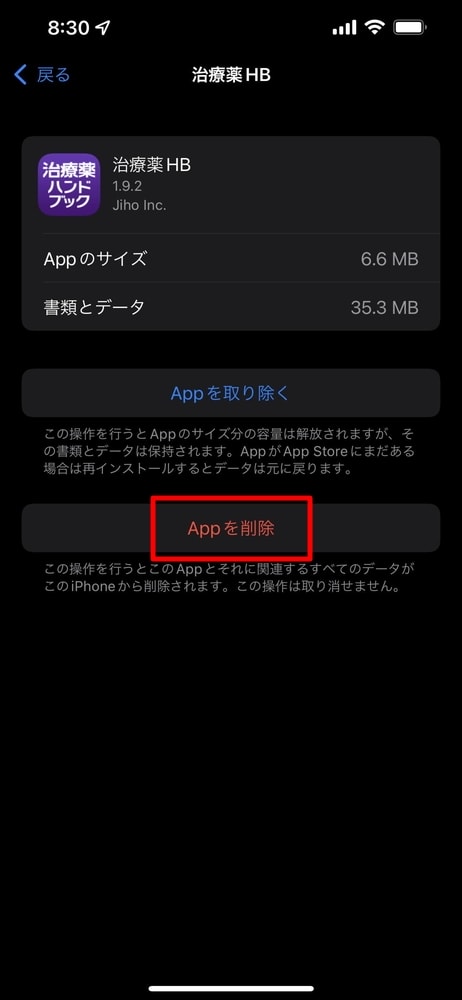
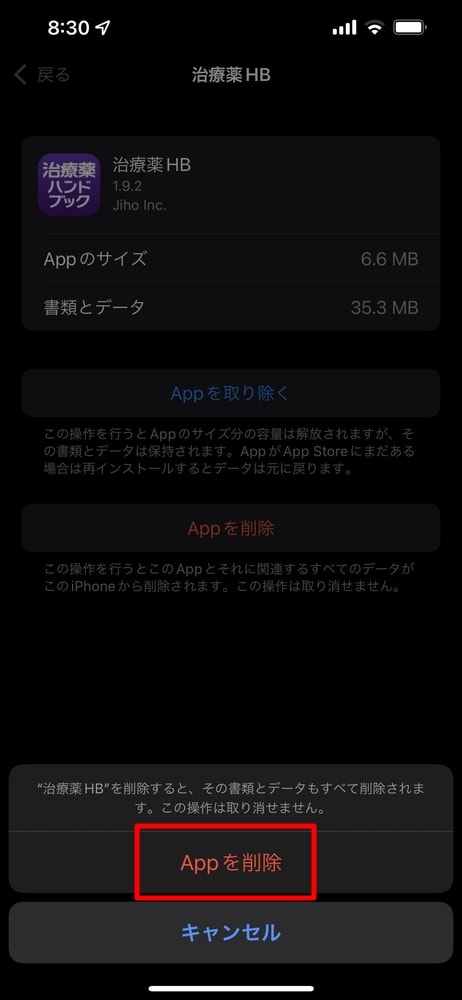
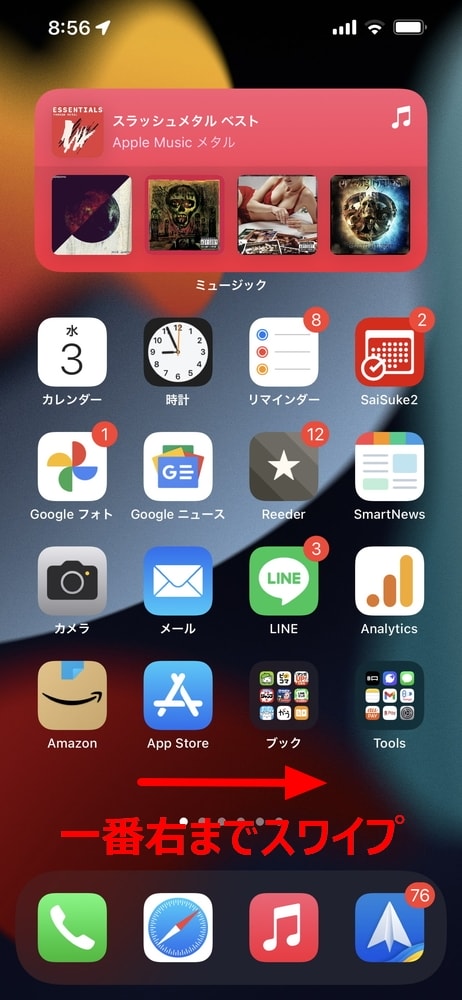
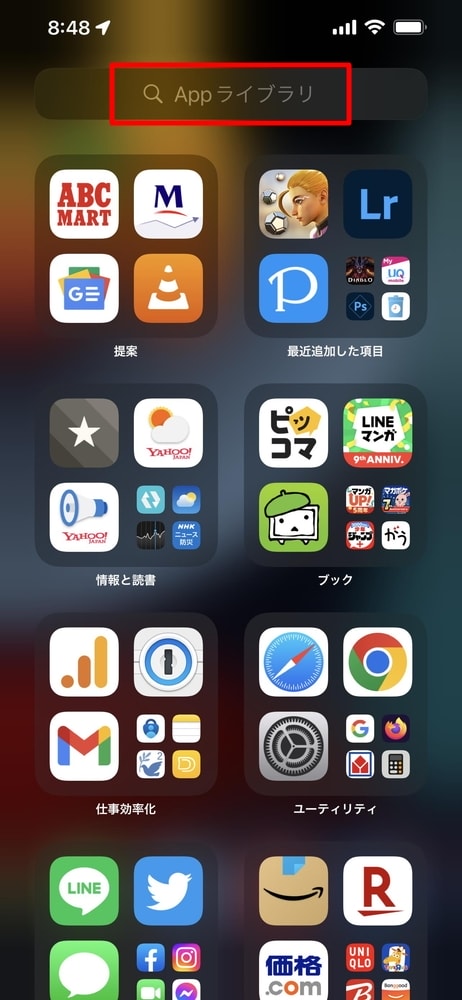
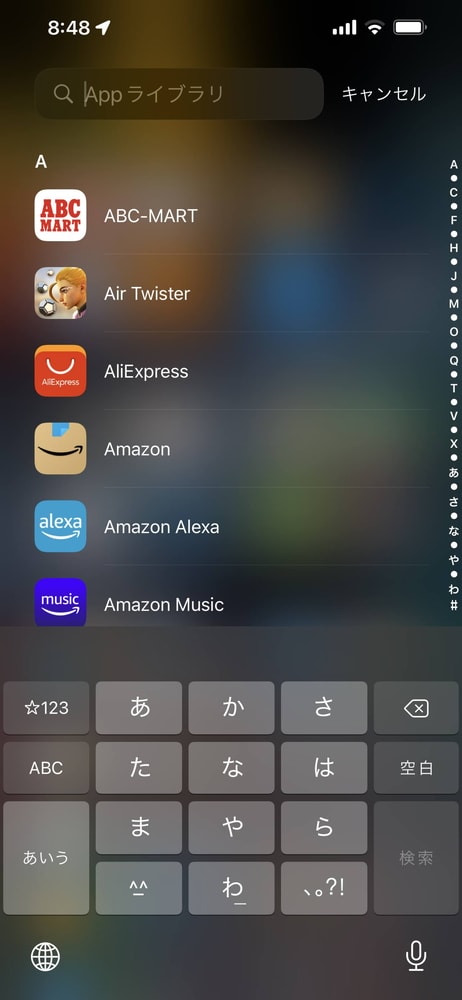
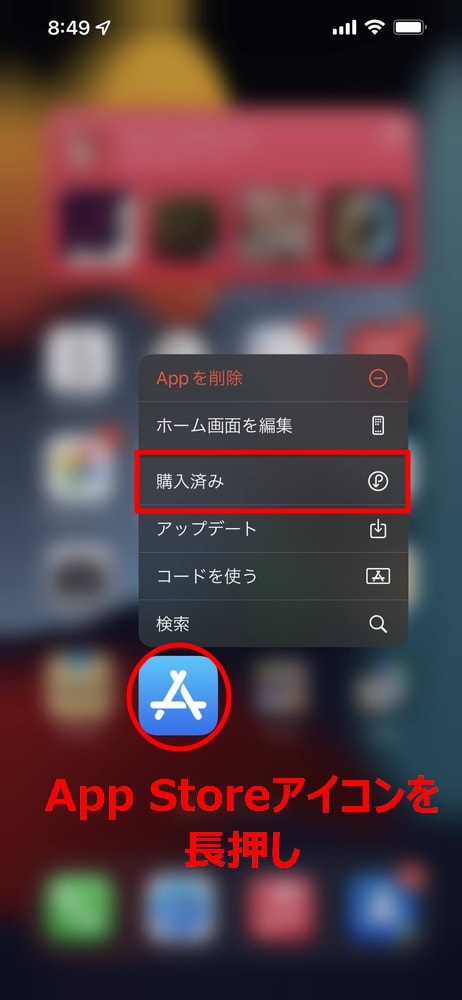
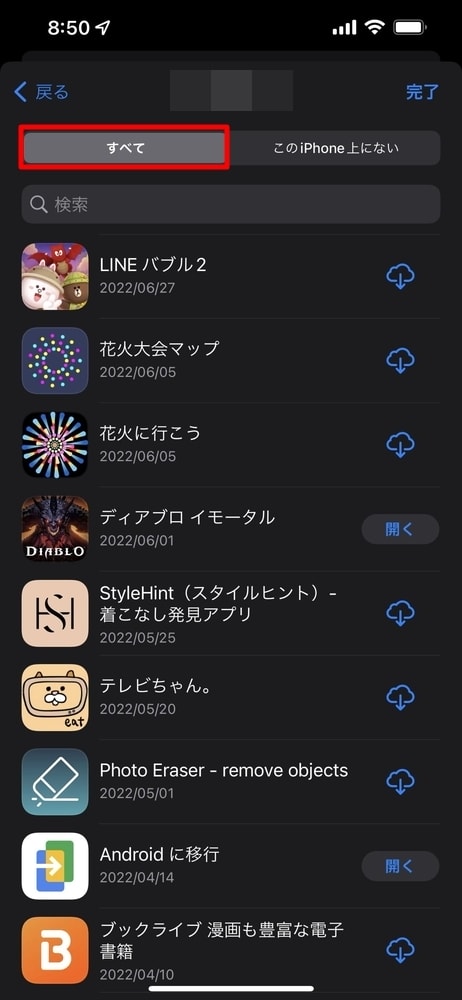
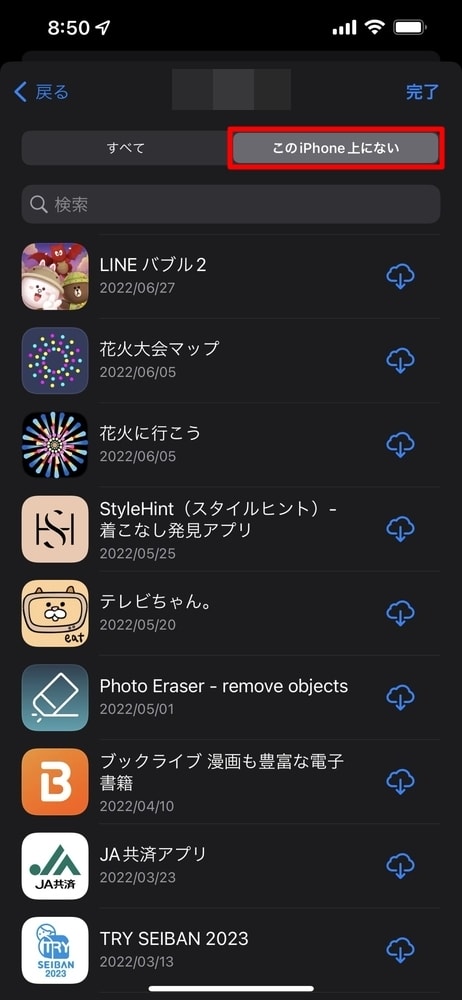





コメント