アップローダーからデータをダウンロードする際にはある意味必携の万能ダウンローダー「JDownloader」が進化し、「JDowonloader 2」が公開されています。
まだベータ版の段階ですが、通常使用においては問題ないので、今回はその「JDownloader 2」のダウンロード方法から初期インストール手順、および日本語化の方法についてまとめておきます。
【JDownloader 2のおすすめ設定方法】はこちら。
【JDownloader 2の使い方】はこちら。
※2017年1月29日 最新バージョンに対応したインストール方法に内容を刷新しました。
JDownloader 2のインストール方法
まずは下記リンク先から「JDownloader 2(JD2)」をダウンロードしましょう。
※現時点でサーバーがダウンしているようなので、臨時のダウンロード先を提示しておきます。
Windowsの方は、「WINDOWS」の「Download 32/64Bit Webinstaller (Rar-Archive RECOMMENDED)」の部分をクリックしましょう。
次に以下の画面に遷移するので、「Click to start the Download」をクリック。なお、ダウンロード後はRAR形式の圧縮ファイルのため、「7-Zipを使ってね。」と書いてあります。
次に以下の画面になるので、好みのダウンロード方法を選択しましょう。今回はブラウザを介したダウンロードである「Download:through your browser」を選択しました。
ファイルの保存先を指定します。お好きな場所を選びましょう。今回は「デスクトップ」を選択しました。その後「保存」をクリック。
保存後、「7-Zip」などをファイルを解凍します。「7-Zip」を使って以下の画面になったら【展開】をクリックすればOK。
回答が完了すると、以下のように「Install JDownloader.exe」が出てきます。これをダブルクリック等で起動します。
ユーザーアカウント制御が表示されたら、「はい」をクリック。
「JDownloader 2」のインストール作業が進行するので少々待ちます。
「JDownloader 2」のセットアップウィザードが開始されます。「Next」をクリック。
ライセンス承認画面が表示されます。内容を読んで問題なければ「Accept」をクリック。
「ByteFence」のインストールを促す画面になります。広告みたいなものですね。必要なければ「Decline」をクリック。※通常は「Decline」を選択するのが推奨です。
「JDownloader 2」のインストールが進行します。
完了したら、デスクトップにある「JDownloader 2」のアイコンから起動してみましょう。
以下のように「JDownloader 2」が起動すればインストール作業は終了です。
JDownloader 2の日本語化方法
「JDownloader 2」の日本語化は、通常パソコンのデフォルト言語が日本語の場合は、自動的に反映されるようです。もしも英語のままだったりする場合は、以下の設定で日本語化ができます。
JDwonloader2→設定タブ→UI設定→Japanese
以上で基本的な「JDownloader 2」インストールは終了です!
「JDownloader 2」がインストールできたら、初回はできるだけ設定をしておきましょう。その方がより便利に「JDownloader 2」を使いこなす事が可能です。

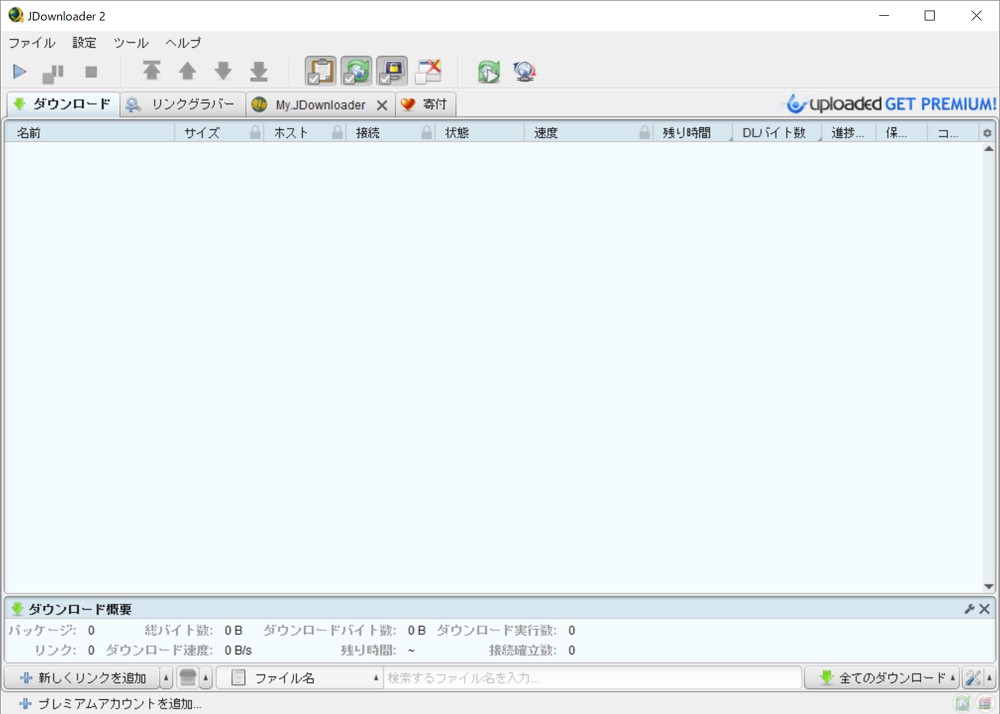
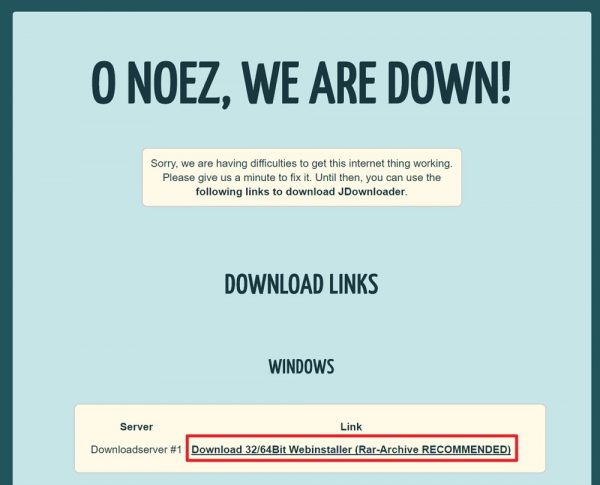

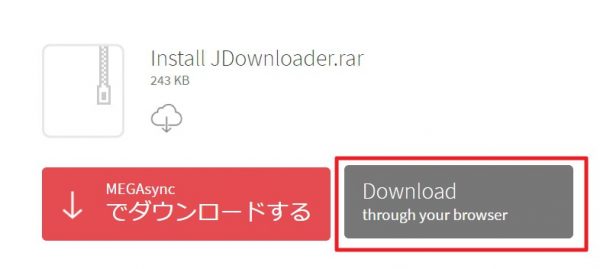
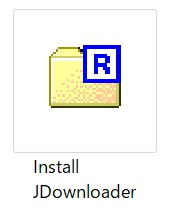
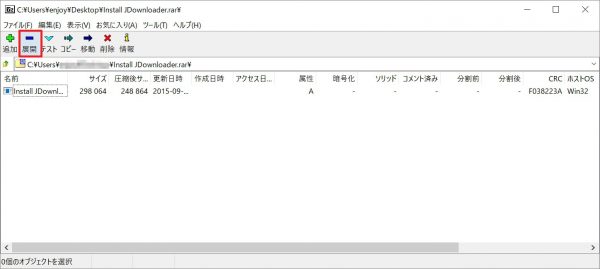
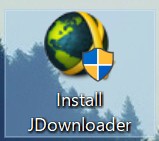
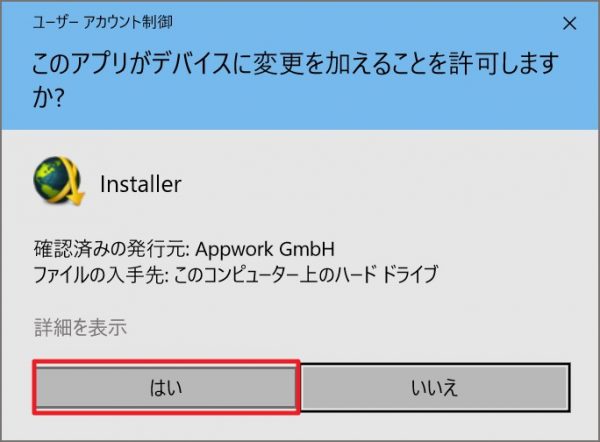
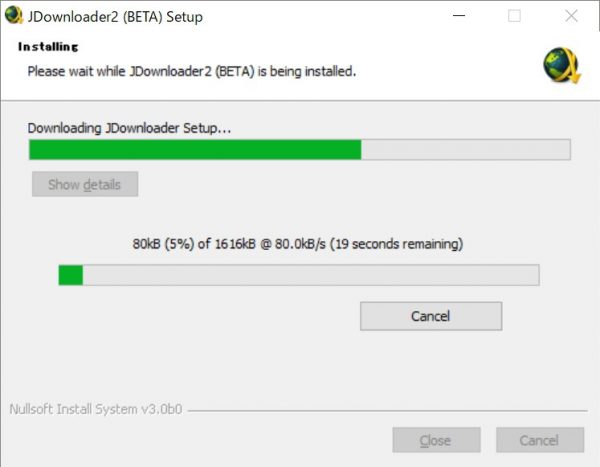
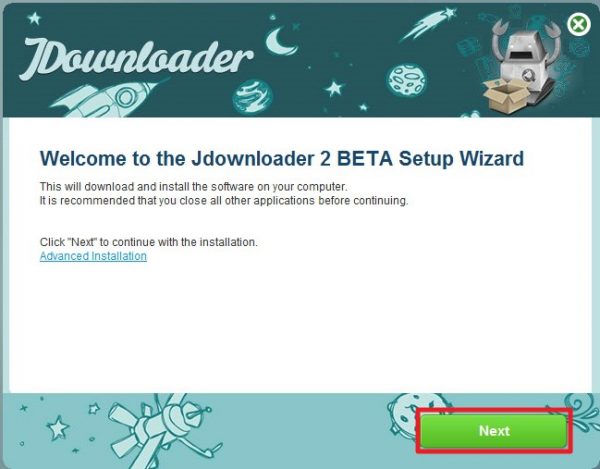
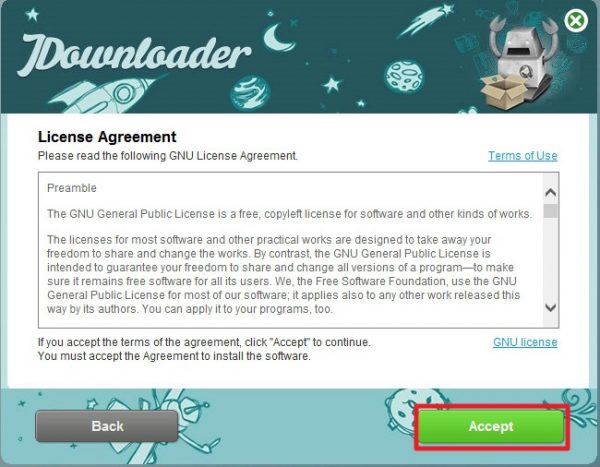
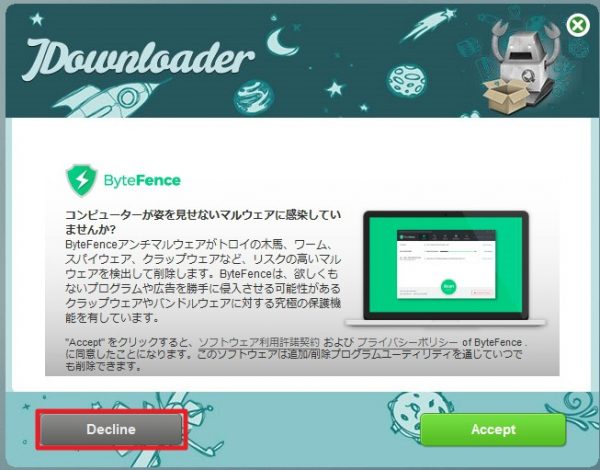
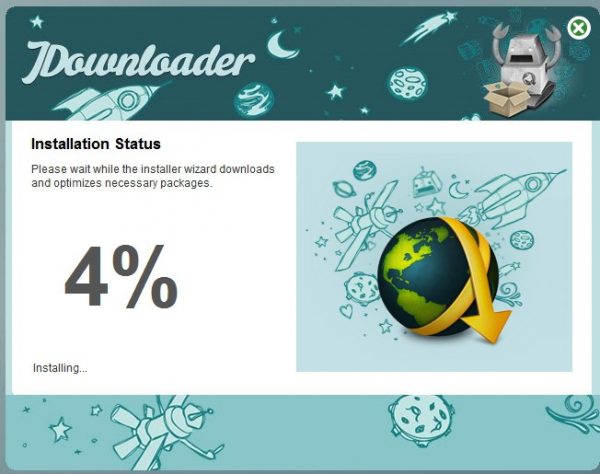
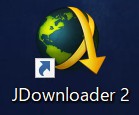
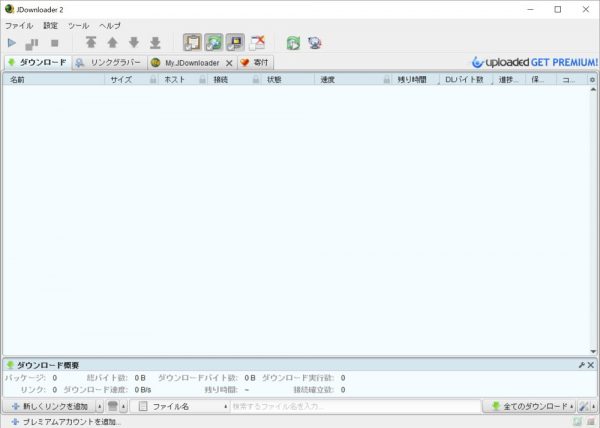
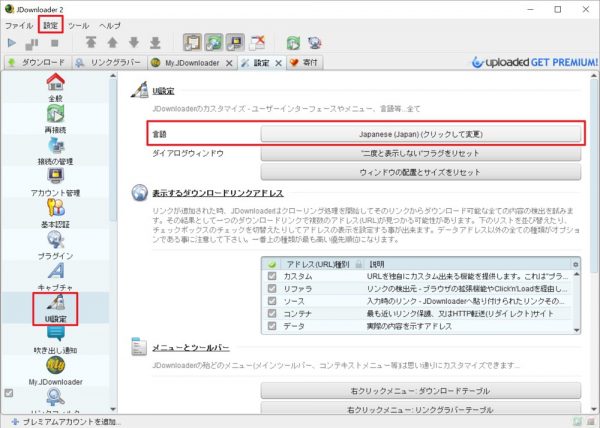





コメント