アップローダー/オンラインストレージからデータをダウンロードする際には、ある意味必携の万能ダウンローダー「JDownloader」が進化し、「JDowonloader 2」が公開されています。
まだベータ版の段階ですが、通常使用においては問題ありません。
前回は「JDownloader 2」の初期インストール手順、および日本語化の方法について説明したので、今回はその続きで、JDownloader2のおすすめ初期設定方法について解説してみます。
なお、「JDownloader 2」のインストール方法等は前回記事『JDownloader 2のインストール/日本語化の方法』をご参照ください。
使い方解説はこちら→『JDownloader 2の使い方』
- JDownloader 2のおすすめ設定方法
- 【全般】~JDownloader 2のおすすめ設定方法~
- 【再接続】~JDownloader 2のおすすめ設定方法~
- 【接続の管理】~JDownloader 2のおすすめ設定方法~
- 【アカウントの管理】~JDownloader 2のおすすめ設定方法~
- 【ベーシック認証】~JDownloader 2のおすすめ設定方法~
- 【プラグイン設定】~JDownloader 2のおすすめ設定方法~
- 【外観】~JDownloader 2のおすすめ設定方法~
- 【Linkgrabber Filter】~JDownloader 2のおすすめ設定方法~
- 【パッケージャ】~JDownloader 2のおすすめ設定方法~
- 【アーカイブの展開】~JDownloader 2のおすすめ設定方法~
- 【Lightトレイ】~JDownloader 2のおすすめ設定方法~
- 【拡張モジュール】~JDownloader 2のおすすめ設定方法~
- パソコン起動時に自動的にJDownloader 2を起動させるには?
- 【番外編】~JDownloader 2のおすすめ設定方法~
JDownloader 2のおすすめ設定方法
それでは、これから管理人@よっしーのおすすめする「JDownloader 2」の設定方法を解説していきます。
なお、あくまでも管理人の個人的な設定方法ですし、まだまだ試行錯誤の段階です。
今後も良い設定方法等がありましたら順次内容を更新していきますので、とりあえずの「おすすめβ設定」という感じで宜しくお願いします。
コメント等でアドバイス頂ければ、随時記事に反映していきたいと思います。
【全般】~JDownloader 2のおすすめ設定方法~
まずは「JDownloader 2」の【全般】項目のおすすめ設定方法です。
上部のタブから【設定】をクリックし、再度【設定】をクリック。

①設定タブが開いていることを確認し、続いて②【全般】をクリックします。
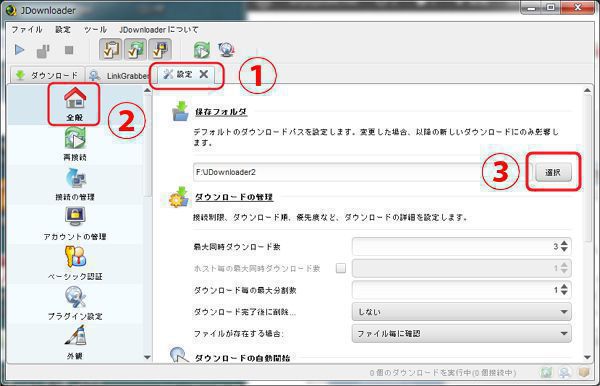
まずはデフォルトのデータ保存先を変更しておきましょう。
デフォルトでも構いませんが、HDDの寿命(頻繁なデータの書き込みはHDDの寿命を縮めます)やローカルディスクのデータ圧迫など考えれば、できるだけローカルディスク(C)以外のドライブを選択することをおすすめします。
場合によっては、外付けのHDDを用意するのもおすすめです。
【保存フォルダ】の③【選択】をクリックすると、↓の画面が開くので、Save Inの【▼】をクリックし、適当なドライブを選択。
個人的には、Cドライブ以外をおすすめします。なければCドライブでOK。
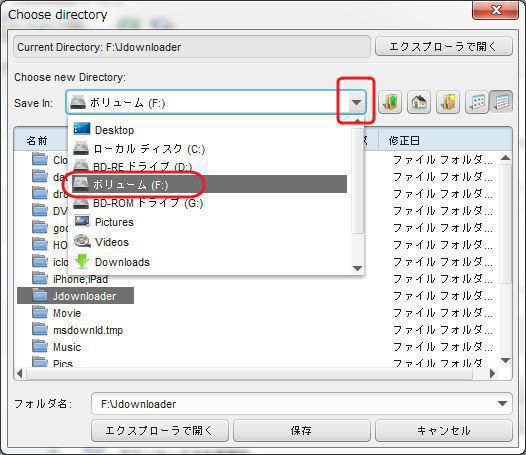
次に①【新しいフォルダを作成】をクリックし、②作成された新しいフォルダに適当なフォルダ名を作成します。
管理人は【JDownloader2】としました。
できたら③【保存】をクリック
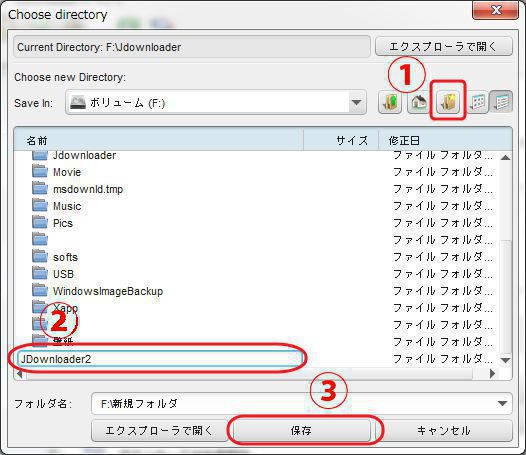
続いて①【ダウンロードの管理】部分。
ここはご利用中の接続回線によって最適な数値は変わってくると思います。
色々と試行錯誤してみると良いと思います。
②【ダウンロードの自動開始】部分はお好みで。
管理人は、起動時にダウンロードを自動開始する→常にを選択しています。
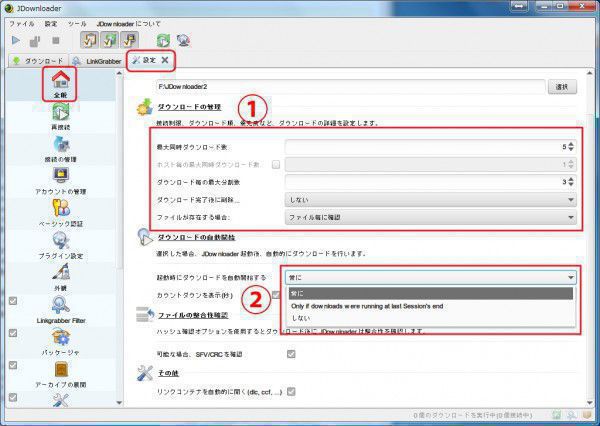
【再接続】~JDownloader 2のおすすめ設定方法~
再接続の設定について。
グローバルIPアドレスを変更するには、一度モデムを再起動させないといけないのですが、一度設定しておくとJD2で簡単にモデムのネット接続解除→再接続を行い、グローバルIPアドレスを変更してくれます。
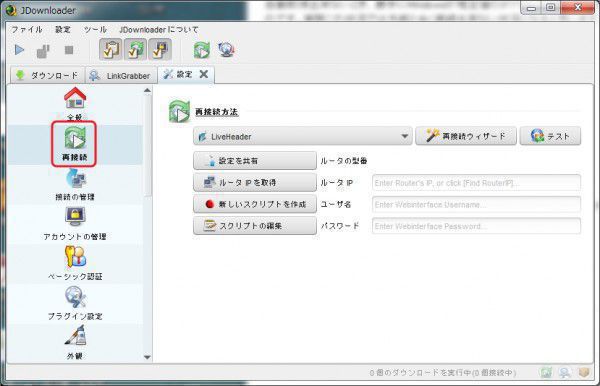
【再接続】に関する初回設定方法
ルータIPを取得
→新しいスクリプトを作成
→ブラウザが起動し、モデムの管理画面になるので、アカウントを入力しログイン
→現在接続しているネット接続を切断
→再接続
これでうまく操作できていれば、JDownloader 2が自動的に一連の流れを記憶し、「再接続のスクリプト」が作成されます。
以後は必要に応じてJDownloader 2が自動で再接続を行ってくれるようになります。
操作がよく分からない人で、一番簡単にグローバルIPアドレスを変更したければ、モデムの電源オフ→パソコン電源オフ→10分~1時間ぐらいそのまま放置→モデムの電源オン→パソコンの電源オン。これが簡単かと。
でもグローバルIPアドレスが変わるかどうかは運次第みたいなところもありますので、過信はしないように。
【接続の管理】~JDownloader 2のおすすめ設定方法~
接続の管理では、プロキシ設定の管理が行えます。
JDownloader 2 を使いこなすにはある意味必須の機能ともいえるので、ぜひ設定しておきましょう。
プロキシ機能がうまく使えれば、本来は時間をおかないとダウンロードできないファイルが、次々とダウンロードすることが可能となります。
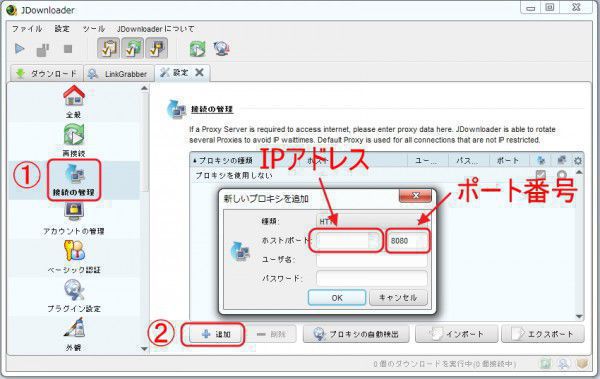
プロキシの追加方法は、
①接続の管理をクリック
②追加をクリック
まずはプロキシの種類を選択し、その後ホスト/ポートの部分に、それぞれプロキシのIPアドレスとポート番号を記入。できたらOKをクリック
これでプロキシが追加されます。
JDownloader 2からはプロキシが自動で切り替わる機能が追加され、さらに便利になりました。
ただし、無料のプロキシ利用については、セキュリティ上いろいろ問題もあります。
プロキシの利用は自己責任でお願いします。
・ttp://www.cybersyndrome.net/pla5.html
・ttp://www.freeproxylists.net/ja/
【アカウントの管理】~JDownloader 2のおすすめ設定方法~
各種ダウンローダーのプレミアムアカウントなどのログイン情報等を管理できます。
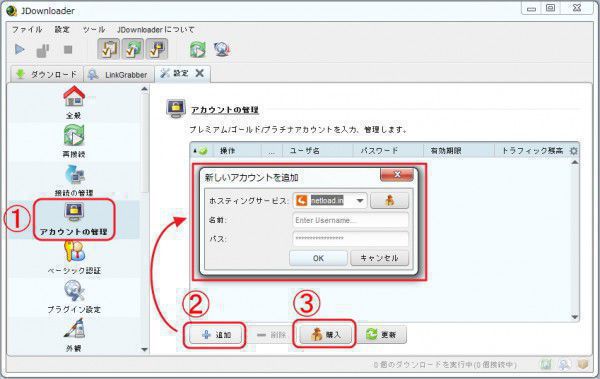
アカウントの管理→追加→ホスティングサービスを選択し、ログイン名とパスを入力→OKをクリック
ダウンローダーはプレミアムアカウントがあるのとないのとでは快適性/利便性が大幅に異なってきます。
よく利用するダウンローダーが決まっている人は、プレミアムアカウントの購入も検討してみると良いでしょう。
ただし、ダウンローダーのホスティング会社の選別は慎重に!詐欺まがいの会社もあるので、事前に2ch等でしっかりと情報収集しておくことをおすすめします。
【ベーシック認証】~JDownloader 2のおすすめ設定方法~
自分は特に使用していません。Basic認証が必要な場合サイトを利用する場合は、IDとパスワードの設定を行いましょう。
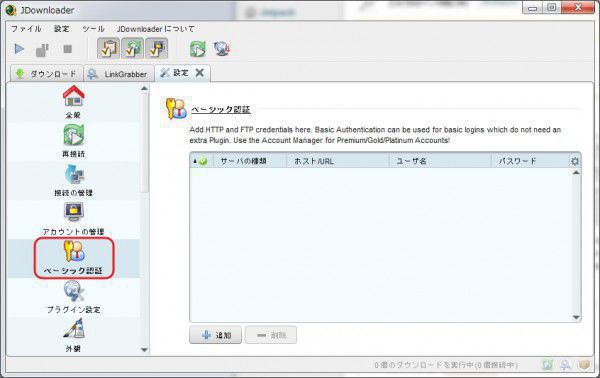
【プラグイン設定】~JDownloader 2のおすすめ設定方法~
JDownloader 2は、プラグインを導入することで様々な機能拡張が可能です。
管理人は現在、デフォルト以外で使用しているプラグインは無いのですが、おすすめのプラグインがあれば改めてご紹介させてもらいます。
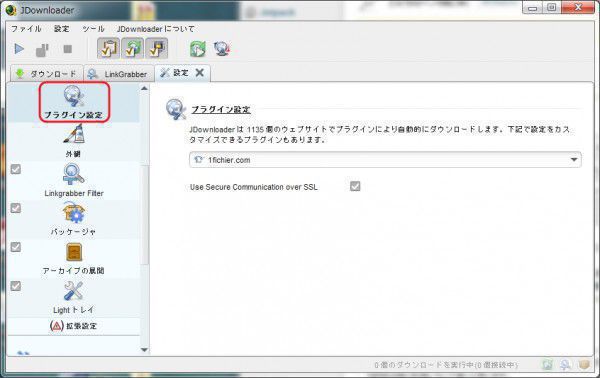
【外観】~JDownloader 2のおすすめ設定方法~
外観といっても、現在カスタマイズできるのは、キャプチャダイアログのサイズと、言語設定の部分のみです。
通常の使用ならば特に設定する必要はないでしょう。
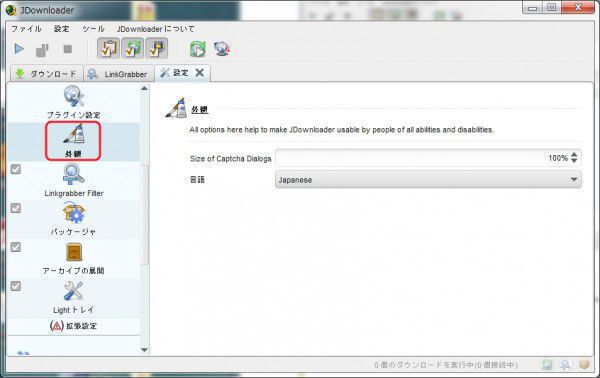
【Linkgrabber Filter】~JDownloader 2のおすすめ設定方法~
【Linkgrabber Filter】では、ダウンロードするリンクに対する様々なフィルター設定を行うことができます。
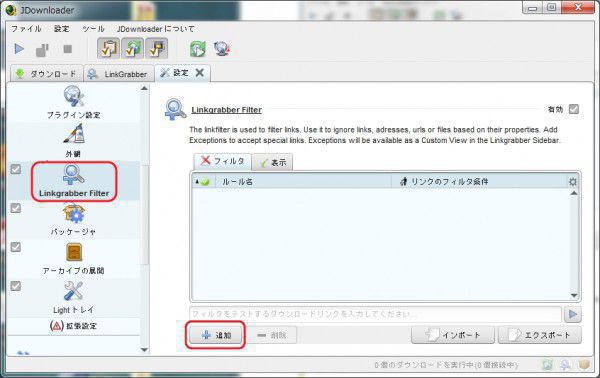
設定は多岐にわたります。
通常使用においては特別使用しなくても問題ありませんが、ヘビーユーザーにとってはありがたい機能かもしれません。
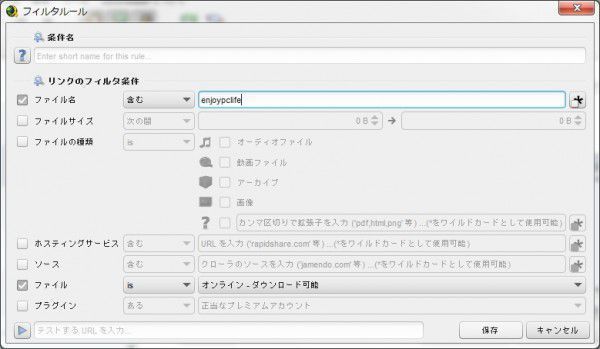
【パッケージャ】~JDownloader 2のおすすめ設定方法~
【パッケージャ】では、ファイル名やファイルの種類ごとに保存先を分けるなどの設定が可能です。
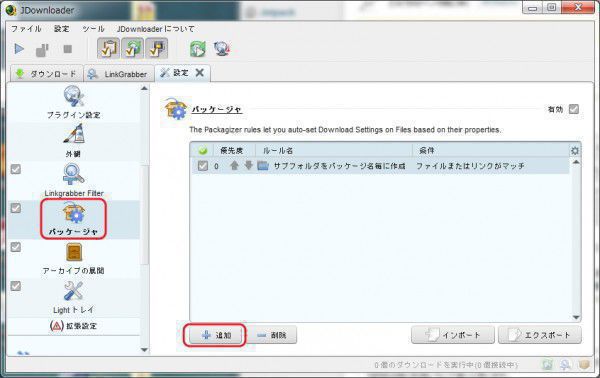
この【パッケージャ】も、細かな設定が可能です。
ダウンロード後に手動で整頓する手間が省けるので、一度設定しておくとファイル管理が楽になると思いますよ。
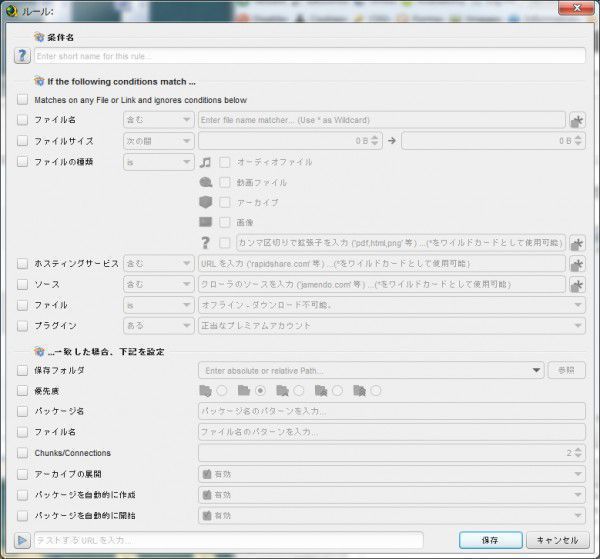
【アーカイブの展開】~JDownloader 2のおすすめ設定方法~
【アーカイブの展開】では、アーカイブファイル(zip/rarといったいわゆる圧縮ファイル)の展開設定が行えます。
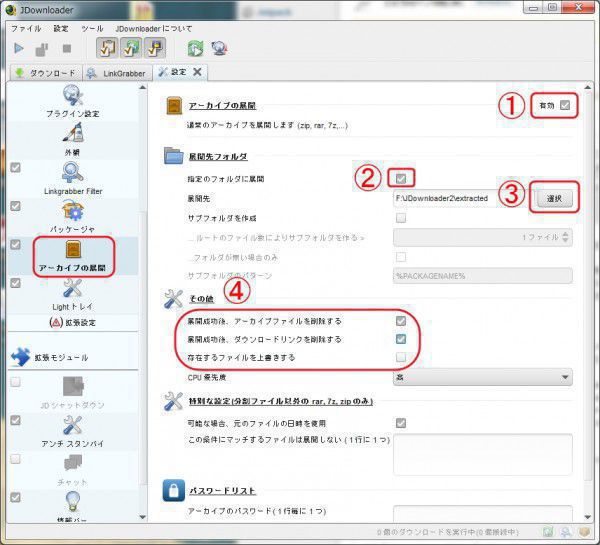
自動的に圧縮ファイルを展開(解凍)したければ、①【有効】にチェックを入れます。
また、解凍後の保存先フォルダを指定したければ、②【指定のフォルダに展開】にチェックを入れます。
展開先のフォルダは③【展開先】で指定できます。
④【その他】では、アーカイブファイルの処理方法などが選択できます。管理人は以下の通りに設定していますが、ここはお好みでどうぞ。
展開成功後、アーカイブファイルを削除する:オン→解凍できれば元ファイルは不要なので、個人的には削除。
展開成功後、ダウンロードリンクを削除する:オン→同じく、無事ダウンロードできていればリンクも不要なので削除。
存在するファイルを上書きする:オフ→オンでも問題ないと思うが、念のために上書きはオフで。
【Lightトレイ】~JDownloader 2のおすすめ設定方法~
【Lightトレイ】では、JDownloader 2の各種挙動を設定することが可能です。
ここはお好みでどうぞ!
閉じるや最小化ボタンを押した際のJD2の挙動や、最小化状態で起動する、新しいリンクを取得/補足した際に自動的に最前面にポップアップされるかどうかなどなど。様々な設定が可能です。
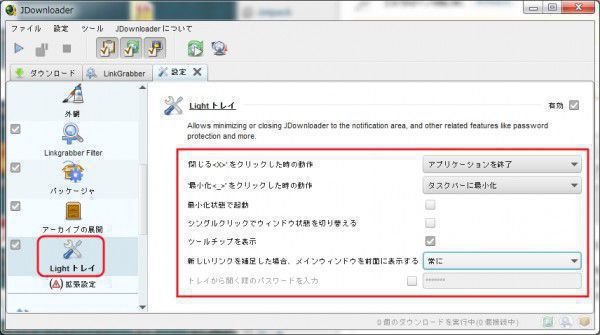
【拡張モジュール】~JDownloader 2のおすすめ設定方法~
【JDシャットダウン】:ファイルのダウンロード完了後に、自動的に「JDownloader 2」をシャットダウンできます。不要な場合はチェックを外しておきましょう。
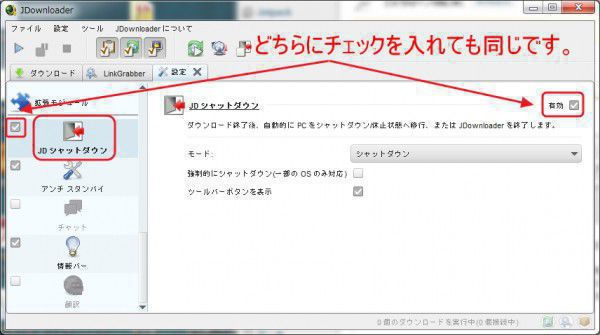
【アンチスタンバイ】:ファイルをダウンロード中に、パソコンが自動的にスタンバイやスリープ状態に移行するのを防ぐことができます。
通常はオンにしておきましょう。
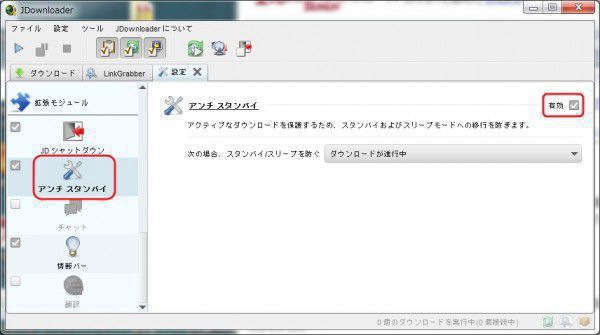
【チャット】:JDownloaderの開発者とコンタクトが取れるようですが、管理人は使ったことがないので良くわかりません(;´∀`)
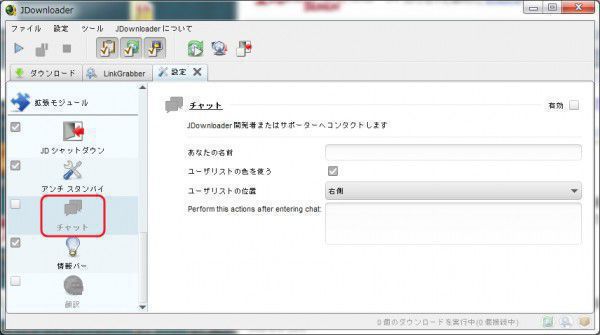
【情報バー】:JDownloader 2のダウンロード状況や、ドラッグアンドドロップで直接ファイルのダウンロードも可能になる、便利な情報バーの各種設定を行うことが可能です。
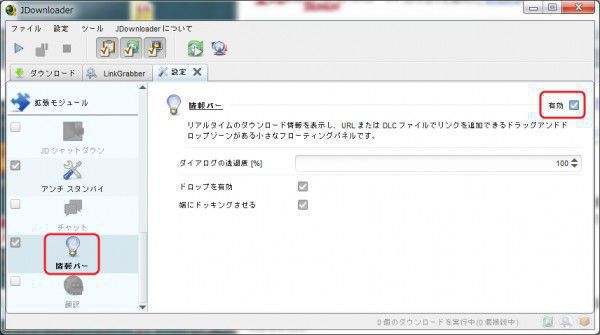
当初、どこにもこの情報バーが表示されず???って感じでしたが、上部メニューの【ツール】→【ウィンドウ】→【情報バー】にチェックを入れることで表示されます。
情報バーはフローティングするので、デスクトップの好きな場所に移動させることが可能です。
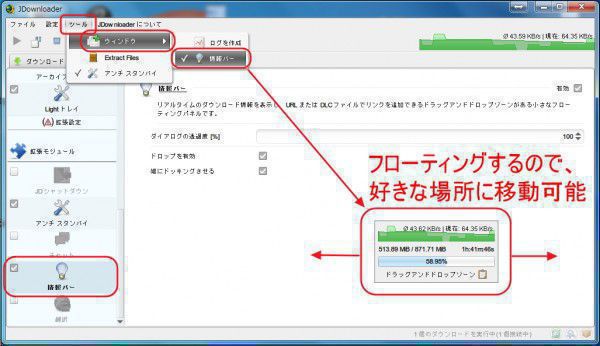
パソコン起動時に自動的にJDownloader 2を起動させるには?
これだけ多機能で設定もたくさんあるJDownloader 2ですが、不思議なことにスタートアップに関する設定項目がないんですよね。
見落としてるだけなのかな?
ま、ウィンドウズパソコンの起動時に、自動的にJDownloader 2を起動させる事は簡単にできます。(スタートアップに登録すれば良い)
ウィンドウズ7を例に解説すると
1.スタートボタン→すべてのプログラム→スタートアップをシングルクリックで選択し、マウスを右クリック→開くをクリック
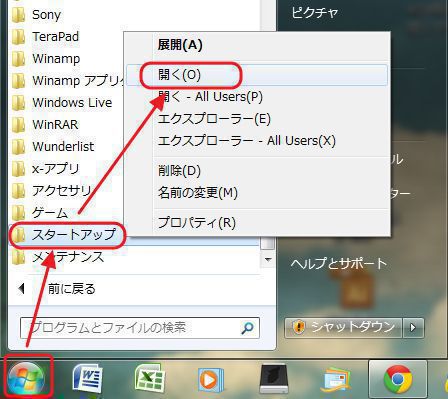
スタートアップフォルダが開くので、その中に「JDownloader2」のショートカットをコピペもしくはドラッグアンドドロップする。
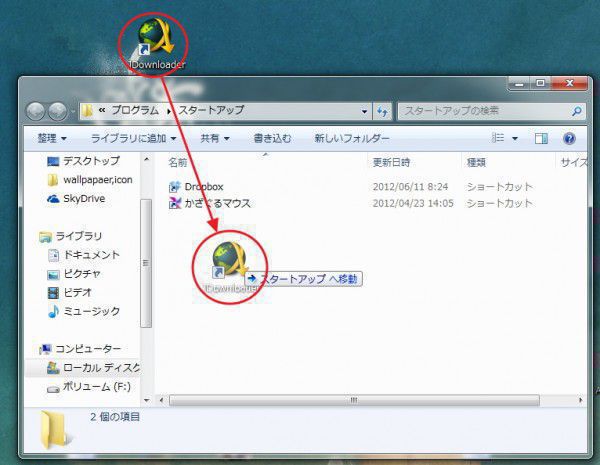
以上の操作でPC起動時に、自動的に「JDownloader 2」も起動します。
この際には、↑で説明しているオプション設定で、【Light トレイ】→【最小化状態で起動】をオンにしておくと便利かと思います。
スタートアップから削除したい場合は、上記と同じくスタートアップフォルダを開き、その中にある「JDownloader 2」のショートカットを削除すればOKです。
【番外編】~JDownloader 2のおすすめ設定方法~
JDownloader 2 Premium Database Scriptなるスクリプトがあるようです。
ただ、色々とアレな感じなんで、リンクはご紹介できません。
管理人は試していないので、興味のある方は自己責任の下、ググってみてくださいね~。
JDownloaderの設定が終わったら、いよいよ実践です!
→『JDownloader 2の使い方』


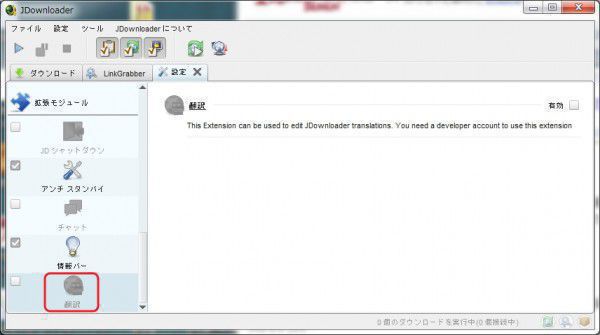




コメント
おはようございます。
先日は色々とご教授をいただきありがとうございました。
さて本件ですがJDownloaderの設定の保存先のところにデフォルトのダウンロードパスを設定します。パスの変更は新しいダウンロードにのみ影響しますと明記されていますが、これが二度目のダウンロードの影響しているのかどうかはわかりませんが、一度ダウンロードすると後日に新しくアップされた画像とか動画をダウンロードしようとしてもリンクを読み込んだとたんに消えてしまってリンクを読み込んでくれません。
これって何か設定の方法があるのでしょうか?
なにぶんPC初心者な者でサッパリわかりません。
お手数をおかけいたしますが何卒ご教授のほどよろしくお願いいたします。
ダウンロード中にダウンロードパスを変更した場合は、ダウンロード中のデータが消えてしまった可能性はありますね。
その際はダウンロードパスを変更後に再度データを読み込みなおしてみてください。
それでもダメな場合は、こちらでも分かりかねます。
プレミアムアカウントの更新をしたのでJD2のアカウント管理でも該当するアカウントの更新をかけたのですが出来ず。試しにJD2上でアカウントを削除して再登録をしてみたら、IDとPASSを受け付けなく(どちらかが間違っていると)なりました。何度も確認した末、JD2をいったんアンインストールしても状況は変わらず…。
kenfiles.comとwushare.comです。
何か情報をお持ちじゃないでしょうか?
すみません。当方でもその辺りの情報は持っておりません。申し訳ないです。