Windowsユーザーにおすすめの、無料で高機能かつ動作も軽快な動画再生ソフト「MPC-BE」ですが、USBメモリで持ち運び可能なポータブル版も用意されています。パソコンのレジストリを汚したくないというユーザーさんにもおすすめ。
そんな「MPC-BE ポータブル」のダウンロード方法と、デフォルトでは英語表示なっているのでこれを日本語化する方法、およびデスクトップへのショートカット作成方法と各種動画形式への紐付け方法をご紹介しておきます。
VLCも便利ですが、より軽快な動作の動画再生アプリをお探しの方はぜひ試してみてください。
MPC-BEとは?
MPC-BEは、Windows用のオープンソースのメディアプレーヤーソフトウェア。Media Player Classic – Home Cinema(MPC-HC)のフォークバージョンであり、多くのコーデックやフォーマットをサポートしています。
そのため、様々なビデオやオーディオ形式の再生が可能となっており、全てではありませんが、DVDやブルーレイ等も再生可能となっています。他にも、字幕やプレイリストのサポート、スキンの変更、簡単なキーボードショートカット、そしてプレーヤーのカスタマイズなどの機能も備えています。
様々な動画形式に対応しつつ、軽快な動作が特徴のシンプルな動画再生ソフトなので、ウィンドウズユーザーで気になる方はぜひお試しください。自分はVLCを使いつつ、普段はこのMPC-BEをメインに使用しております。
MPC-BE ポータブル版のダウンロード方法
MPC-BEには、USBメモリ等で簡単に持ち運び可能なポータブル版が用意されています。レジストリも汚さないので、そのあたりが気になる方にもおすすめです。
MPC-BE ポータブル版をダウンロードするには、まず以下のサイトにアクセスしましょう。
サイトが開いたら、「Download from PortableApps.com」の部分をクリックします。
デスクトップ等、適当な場所に保存し、ダウンロードが完了したら「MPC-BEPortable_1.6.6.paf.exe」をダブルクリックしてください。
※数字はバージョンによって異なります。
MPC-BEのインストーラーが起動します。「日本語」が選択された状態で「OK」をクリック。
MPC-BEのインストーラーが起動するので「次へ」をクリック。
インストール先を選択します。といっても、フォルダが作成されるだけなので、デスクトップ等の適当な場所でも良いですし、マイドキュメントなどを指定しても良いでしょう。
指定出来たら「インストール」をクリック。
セットアップが完了すると以下の画面が表示されます。「完了」をクリック。
先程指定した場所に以下のような「MPC-BEPortable」フォルダが作成されていると思います。このまま置いておいてもよいですし、デスクトップで邪魔に感じるなら適当なフォルダ(マイドキュメント等)に移動させてください。
フォルダを開くと、以下のようなファイルが作成されています。この中にある「MPC-BEPortable.exe」が本体のファイルです。これをダブルクリックすれば「MPC-BE」が起動します。
「MPC-BE」が起動するとこんな感じ。デフォルトでは英語表記になっています。
「MPC-BE」のポータブル版の日本語化方法解説
英語表記の「MPC-BE」ですが、簡単に日本語化可能です。手順としては以下の通り。
上部メニューから【View】をクリックし、【Language>Japanese】を選択してください。
以上で、このように「MPC-BE」が日本語化されます。
MPC-BE:動画への関連付け変更方法
MPC-BEをメインの動画再生ソフトとする場合は、設定から動画へ関連付けしておくと便利です。
まとめ:MPC-BE ポータブル版は動作も軽くおすすめの無料動画再生ソフト!
本日は、無料動画再生ソフト「MPC-BE」のポータブル版のダウンロード方法と、日本語化方法等について解説してみました。
「MPC-BE」は多くの動画の再生に対応し、かつ動作も軽いので、個人的にはウィンドウズの数ある無料動画再生ソフトの中でもおすすめのソフトです。
ポータブル版ならレジストリも汚さないので、USBメモリ等で持ち運びたい方は勿論、シンプルな動作の動画再生ソフトをお探しの方にもおすすめ。ぜひ気になる方は試してみてくださいね。

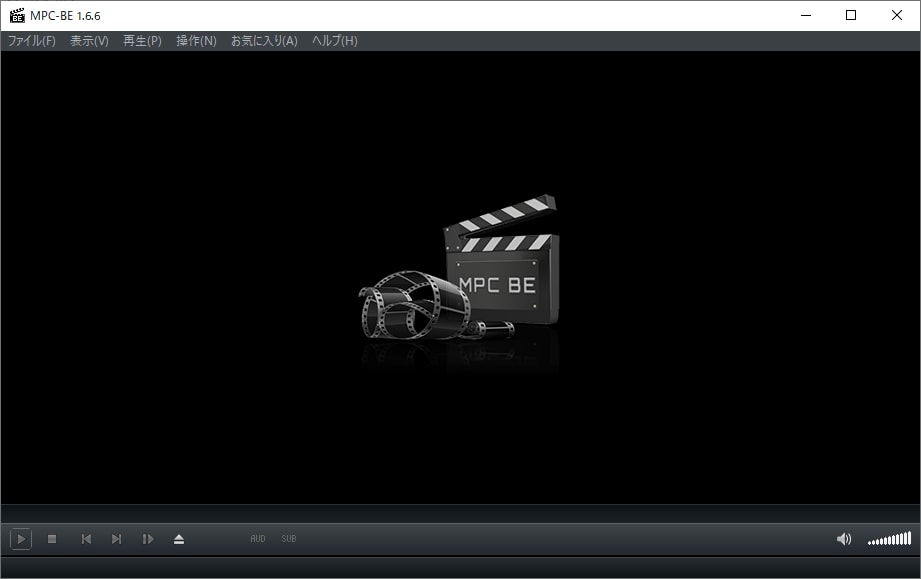
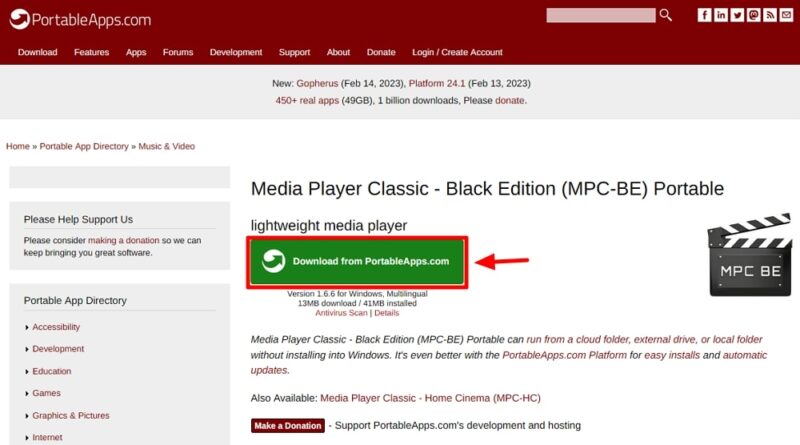
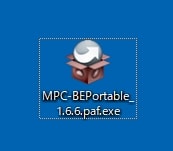
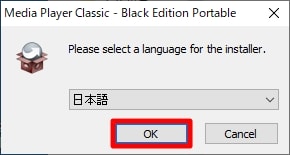
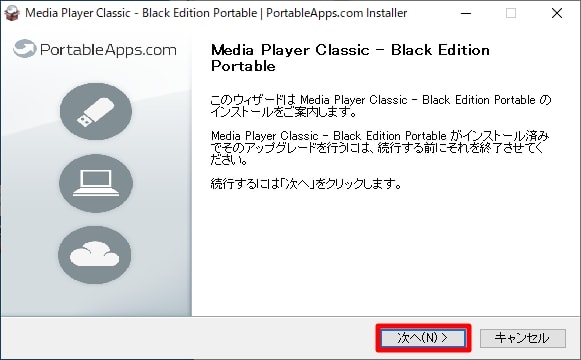
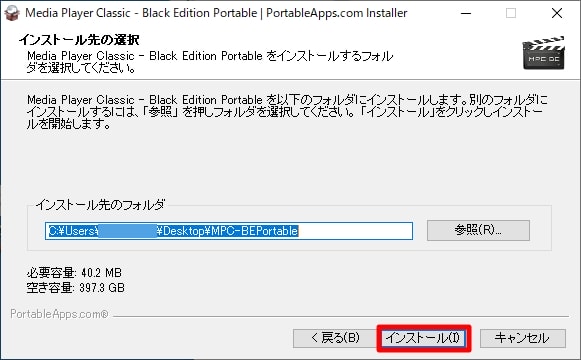
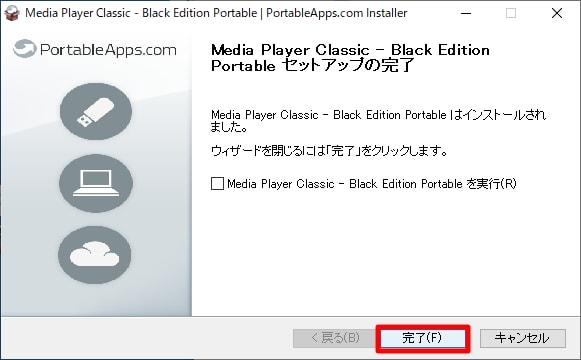
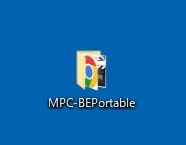
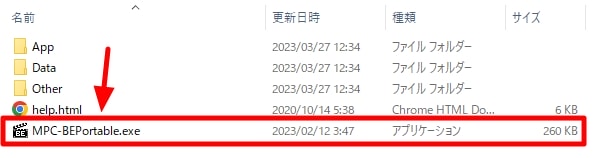
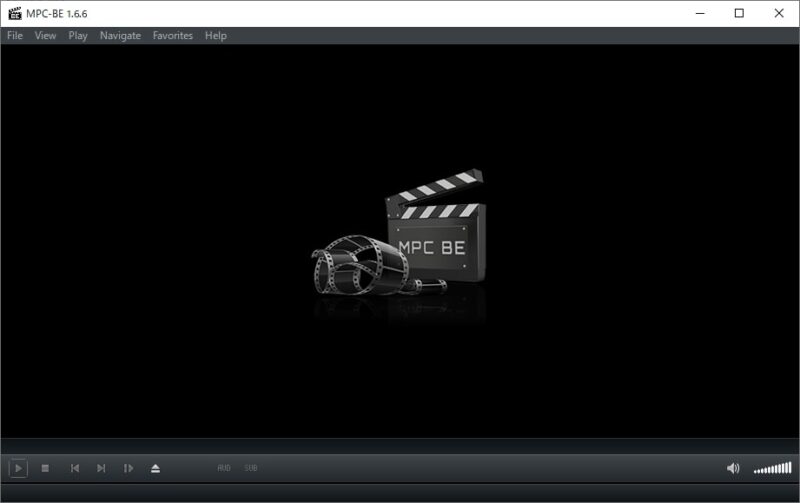
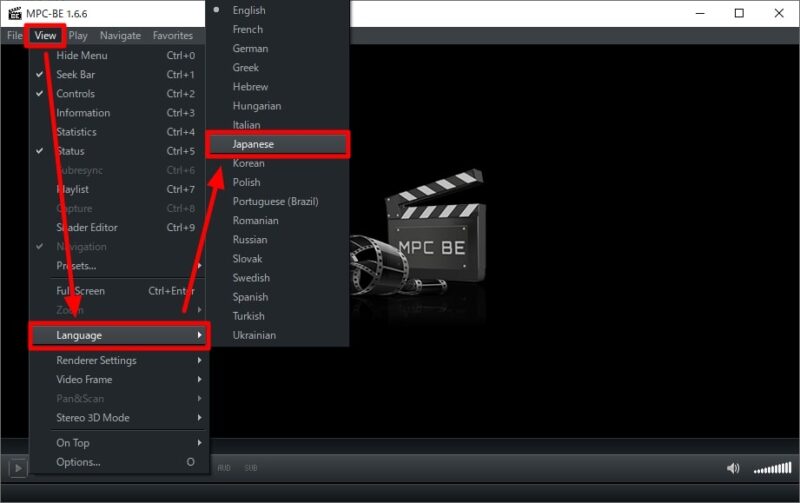
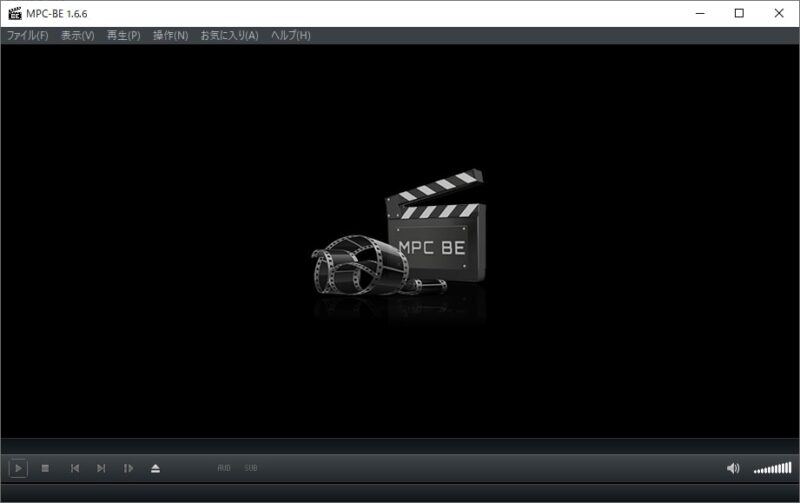
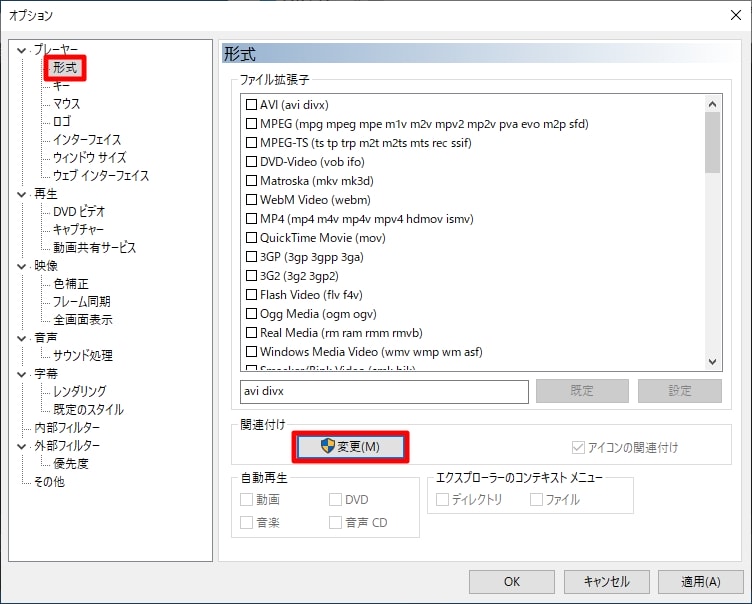
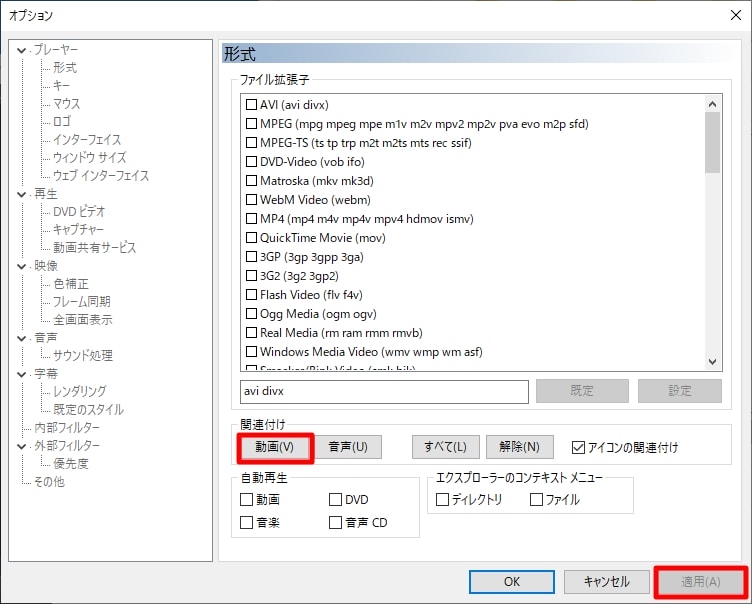






コメント