「Media Go」の実質的な後継ソフト「Music Center for PC」の使い方を解説していきます。
この「Music Center for PC」は、SONYが提供する、ソニー製オーディオ機器の音楽管理・転送が行える無料のアプリケーションです。しかしながら、SONY製品を持っていなくても無料でインストールして使用可能ですし、手軽にCDをFLACやMP3、AAC、WAVに変換するなら、なかなか便利なフリーソフトとも言えます。パソコン内の音楽ファイル管理や視聴にもおすすめ。気になる方はぜひ試してみてください。
今回はWindows 10パソコンにおいて、「Music Center for PC」のおすすめ初期設定について解説していきます。あくまでも個人的なおすすめなので、参考程度にどうぞ。
なお、「Music Center for PC」のダウンロード&インストール方法は前回記事をご参照ください。
Music Center for PC:設定画面の開き方
「Music Center for PC」の設定画面の開き方は以下の通り。
Music Center for PC:おすすめ初期設定解説
それではここから、「Music Center for PC」の個人的なおすすめ初期設定について解説していきます。あくまでも管理人の個人的なおすすめ初期設定なので、ご自身の利用環境に応じて随時変更していってくださいね。
Music Center for PC:画面の表示
①文字の大きさ:お好みでどうぞ。
②アーティスト表示:個人的にはデフォルトの「アルバムアーティス名で分類して表示」がおすすめ。
③視覚効果:「画面表示切り替え時などの視覚効果を有効にする」は、通常はオンのままで良いでしょう。よりサクサク表示を切り替えたい、PCの負荷を少しでも減らしたいならオフに。
④非表示に設定したメッセージをリセット:必要に応じてどうぞ。
Music Center for PC:曲リストの表示項目
①表示する項目:「Music Center for PC」にて表示する項目を選択します。
②この矢印で項目の表示、非表示を切り替えます。
③初期値に戻す:最初の設定に戻したい際にクリックしましょう。
ここは不要な項目は非表示に、逆に合った方が便利な項目は表示に移動させておくと良いでしょう。
Music Center for PC:ファイル取り込み
①自動取り込みフォルダーの設定:自動的に音楽ファイルを取り込むフォルダを指定できます。通常は[ミュージック]フォルダーを選択しておくと良いでしょう。別のフォルダを指定したい場合は【フォルダーの追加】をクリックし、任意のフォルダを追加できます。複数フォルダの指定も可能。不要なフォルダは横の【削除】から削除できます。
②ファイルの保存場所:CDをFLACやmp3などで取り込んだ際に保存される保存場所となります。通常はこのままで良いでしょう。①と同様、別途フォルダを指定することも出来ますが、複数のフォルダは指定できません。また、別途フォルダを指定した際には、①に指定フォルダが含まれていないと自動的に「Music Center for PC」に反映されない点にはご注意を。
Music Center for PC:CD 取り込み・再生
この【CD 取り込み・再生】は重要項目です。しっかり設定しておきましょう!
①CD 取り込みに使用するドライブ:通常は自動的にCDやDVDドライブなどが指定されていると思います。複数ドライブがある場合は好みのドライブを指定しておきましょう。
②CD をドライブに挿入したときの動作:お好みで設定を。
③CD 取り込み時・終了時の動作:個人的にはCD取り出し忘れ防止の為にも【取り込みが完了したら、自動的に CD を取り出す】に✔を入れています。お好みで設定してください。
④CD 取り込みの設定:ここ最重要項目です!下記にて説明します。
【CD 取り込みの設定】では、【フォーマット】をクリックすることで、取り込む際のフォーマットを選択できます。特徴は以下の通り。
WAV:非圧縮形式のオリジナルデータ。音質は元通りですが、データ量はその分多くなります。
MP3:非可逆圧縮形式。圧縮する分データ量は少なくなりますが、音質はやや劣化します。ほとんどの機器で再生できる汎用性の高さは魅力的。
AAC:非可逆圧縮形式。MP3の改良版的な存在。地上デジタル放送でも使用されているようです。最近主流のコーデック。
FLAC:可逆圧縮形式。「ロスレス」とも言われます。オリジナルのデータを保ったまま圧縮されます。音質はWAVとほぼ同等ですが、容量は圧縮される分やや削減されます。ただしMP3などよりはデータ量が多くなるのと、非対応のプレイヤーも多い点には注意が必要です。圧縮解凍の過程があるので、マニアによれば音質面でWAVより不利とも言われますが、一般人にはほぼ分からないレベルでしょう。
個人的には音質優先なら利便性の高さもあるFLAC、そこそこ音質もよく音楽を楽しみたいならAAC、いろいろな機器で音楽を楽しみたいならMP3がおすすめ。WAVはとにかく音質最優先!という方におすすめですね。
※AACの方がある程度のビットレートまでは音質も良いようですが、320kbpsになるとほぼ同等の音質になるようです。一概にAACがMP3に勝るとも言い切れない点にはご注意を。
※こちらの記事が詳しいので、参考にどうぞ。:MP3 vs AAC 音質比較!|工房AOK
※MP3はLAMEエンコーダーのバージョンによって音質が異なってくるのも面白いですよ。気になる方はこちらの過去記事をご参照ください。
■Exact Audio Copyの使い方:LAMEを使ってCDを高音質mp3に変換する方法。FLACも利用可能!
【フォーマット:FLAC】を選択すると、ビットレートは950kbpsにて固定となります。音質を優先して音楽を聴きたいならおすすめです。ただし、すぐにHDDやSSDの容量はいっぱいになると思うので、場合によっては4TB程度の外付けHDDなど、購入も検討を。
【フォーマット:AAC】は、最近主流のコーデックです。音質と圧縮率の高さが魅力的。ビットレートのおすすめは【192kbps】ですが、ビットレートを上げるほど高音質になります。ただし、その分データ量も増える点には注意を。取り込みモードは【音質を優先する】を選択しておきましょう。
まずは【192kbps】で変換、その後【256kbps】【320kbps】でそれぞれ変換し、音質の違いをご自身の耳で確かめてみましょう。違いがわかるなら上のビットレートを。【192kbps】で問題ないようならそのままで良いと思います。
【フォーマット:MP3】は、とにかく汎用性が高いのがポイント。様々な機器で手軽に音楽の再生が楽しめます。自分はいつも【320kbps】を使用していますが、これも聴く人の耳次第なので、【192kbps】程度から順次変換して音質の違いを聴き比べ、ご自身にあう最適なビットレートを選択するのがおすすめです。取り込みモードは【音質を優先する】を選択しておきましょう。
Music Center for PC:曲情報の取得
「Music Center for PC」に音楽を取り込んだ際に曲情報を取得するかどうかの設定です。基本的にインターネット環境が必須とはなりますが、ここはぜひ設定しておきたいところ。
①曲情報の取得:【曲情報を自動的に取得・12音解析する】はぜひ✓を入れて有効にしておきましょう。
■曲名、ジャンル、リリース年などの曲情報:有効にしておくのがおすすめ。
■ジャケット写真:有効にしておくのがおすすめ。
■12音解析:曲の12音解析を行うと、ウォークマンなどのオーディオ機器のおまかせチャンネル機能が利用できるようになります。必要に応じて有効にしてください。
②曲情報を取得するタイミング:CDをドライブに挿入したとき、自動的にCD情報やジャケット写真を取得する:これもぜひ有効化しておきましょう。
最後の【認識結果データのクリア】は、まず使用することはないと思いますが、HDDの容量が圧迫されてきたときなどの最終手段として覚えておくと良いかも。
Music Center for PC:機器転送
機器転送に関する設定です。
①変換時のビットレート:個人的には320kbpsに設定していますが、192kbps程度でも問題ないかも。
②個人的には【通常転送(推奨)】のままで良いと思います。
③転送後、転送時に変換したファイルを削除する:自分は有効にしています。無駄なファイルが残らなくなるのでHDDの空き容量対策にもなるでしょう。
Music Center for PC:オーディオ出力
この【オーディオ出力:ASIO/WASAPI排他時の出力フォーマット】の部分は、奥が深くて簡単には説明できかねます。すみません。おそらくこの部分に興味のある方はある程度ハイレゾ再生に知識のある方だと思うので、ご自身の環境に応じて設定してみてください。
なお、ASIO?WASAPI?なにそれ?という方は、以下の記事を参考にどうぞ。
- 「WASAPI」だけじゃない! DSDの再生に向いた「ASIO」を知ろう|価格.COM マガジン
- Windows 10でハイレゾ再生するなら「WASAPI排他モード」をマスターせよ!|価格.COM マガジン
Music Center for PC:マイライブラリーの共有
UPnP/DLNA対応機器や、スマホにUPnP/DLNA対応アプリをインストールしておけば、【マイライブラリーの共有】を有効化することでパソコン内の音楽ファイルを手軽に再生/視聴できるようになります。
■マイライブラリーに登録した曲をローカルネットワークの機器と共有する:✓を入れて有効化しておくと、UPnP/DLNA対応機器などで「Music Center for PC」に登録されている音楽を再生できるようになります。
その他の項目はお好みで設定ください。
例えば、Androidスマホに「BubbleUPnP for DLNA / Chromecast / Smart TV」をアプリをインストールすれば、スマホで手軽にパソコン内の音楽ファイルを再生して楽しめるようになります。
Music Center for PC:ソフトウェアのアップデート
【ソフトウェアのアップデート】では、「Music Center for PC」のアップデートに関する項目が設定できます。通常は常に最新版を使うようにしておくのがおすすめです。
①Music Center for PC 起動時に、アップデート情報を自動的に取得する:通常は✓を入れて有効化しておくのがおすすめです。
②更新確認の間隔:お好みで選択を。自分は「毎週」に設定しています。
③ソフトウェアのアップデートを確認:ここをクリックすると、即座にアップデートの確認が行なえます。
Music Center for PC:そのほかの設定
【そのほかの設定】では、CD取り込み完了時に効果音を鳴らしたり、再生履歴のクリア、一時ファイルの削除などが行なえます。また、下部の【アプリケーション操作情報の送信】は、気になる方は無効化しておくと良いかもしれません。自分は有効化して使用しています。
最後に、「Music Center for PC」の設定を変更した場合は、必ず【OK】をクリックして画面を閉じましょう。【×】では変更が反映されないのでご注意を。
「Music Center for PC」のおすすめ初期設定まとめ!
以上、簡単にですが、「Music Center for PC」のおすすめ初期設定について解説してみました。
とにかく、インストールした直後は、面倒でも一度一通り設定に目を通し、自分にあった設定に変更しておくことが、より快適に「Music Center for PC」を利用する上で重要になります。
一度設定が済めばその後設定を変更することはあまりないと思うので、面倒でもインストール後は設定を確認しておきましょう。とくにCDをFLACやMP3、AACなど、自分好みのフォーマットに変換したいなら必ず設定変更しておくことを推奨します。
続いて「Music Center for PC」を使って、CDをFLACやMP3、AACに変換する方法をご紹介していきます。

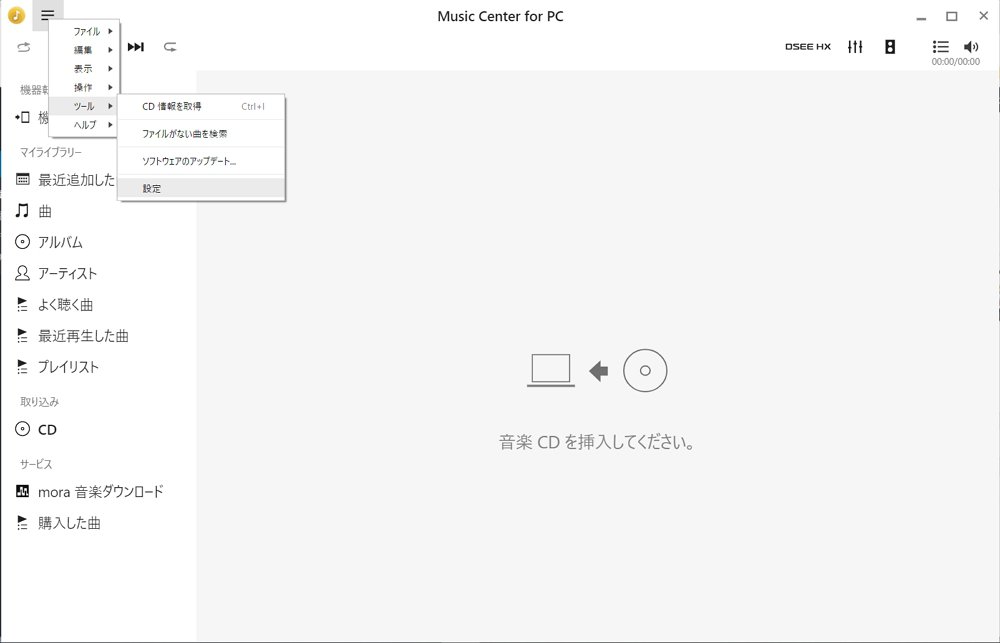
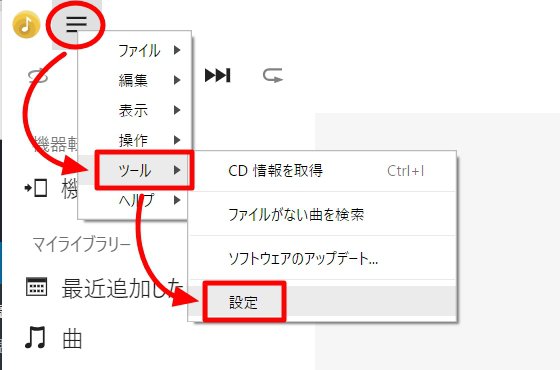

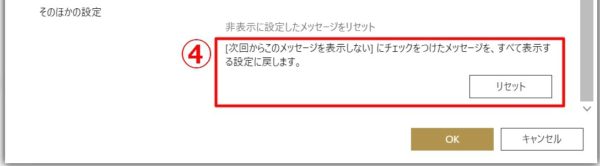
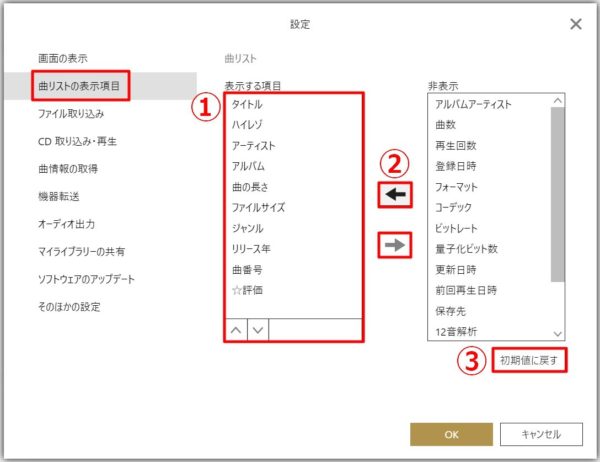
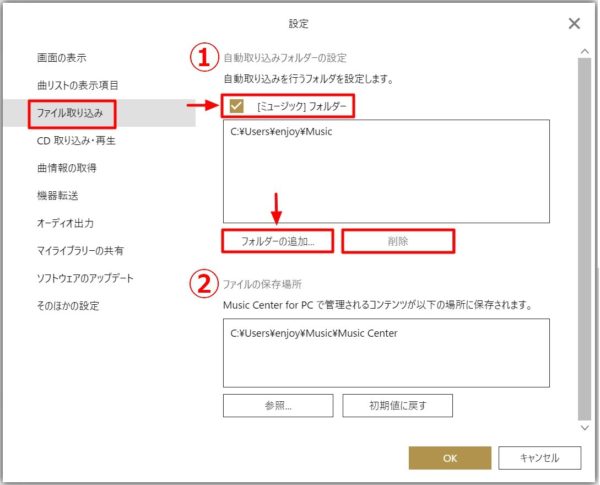
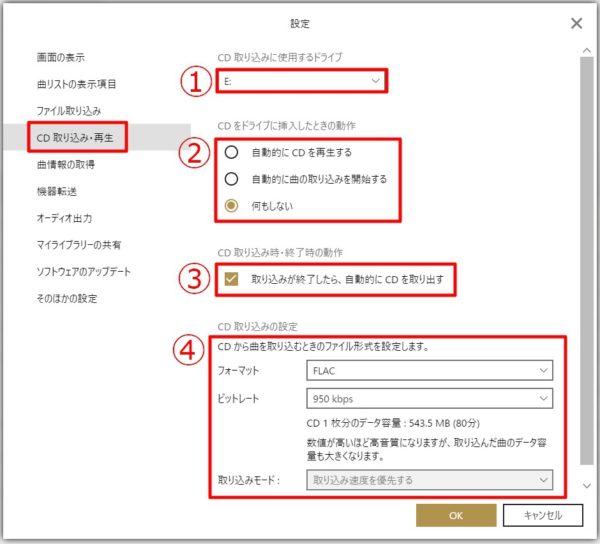
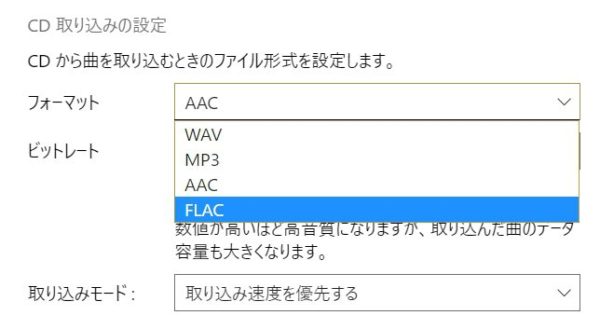
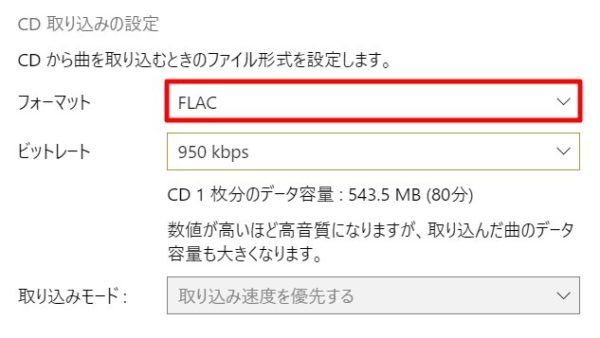
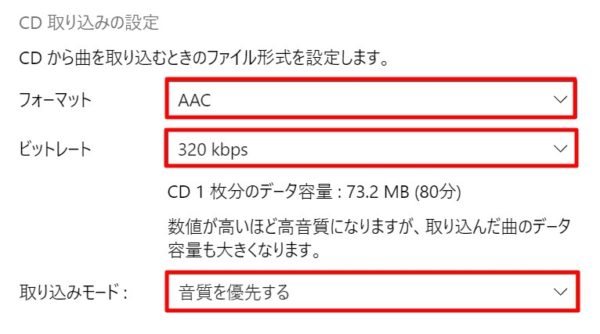
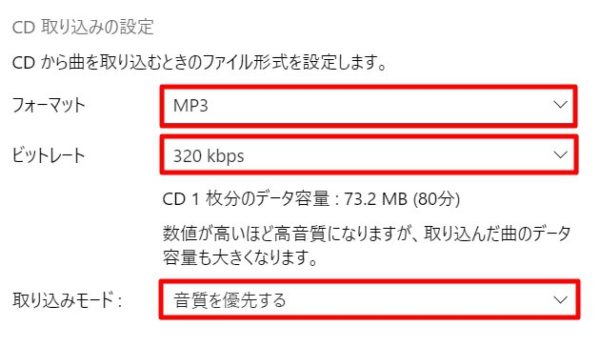
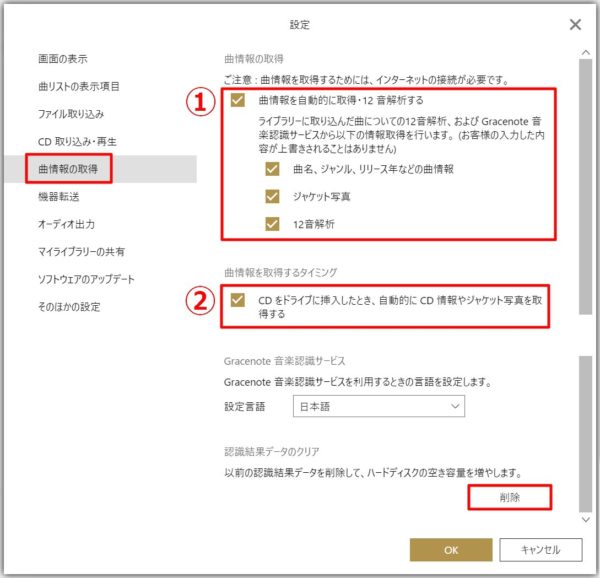
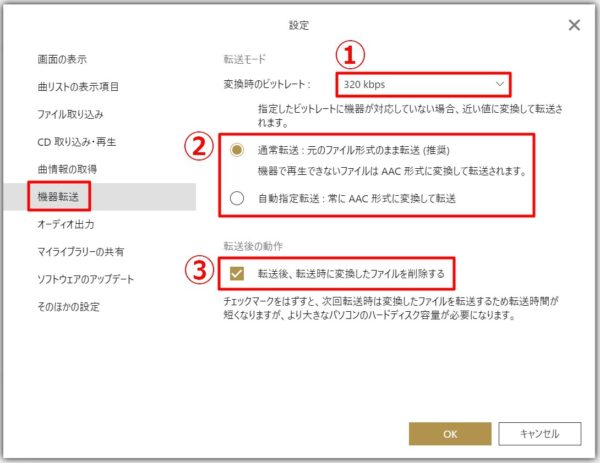
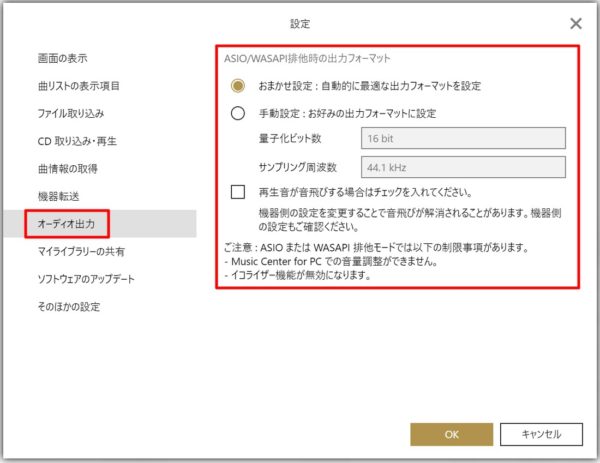
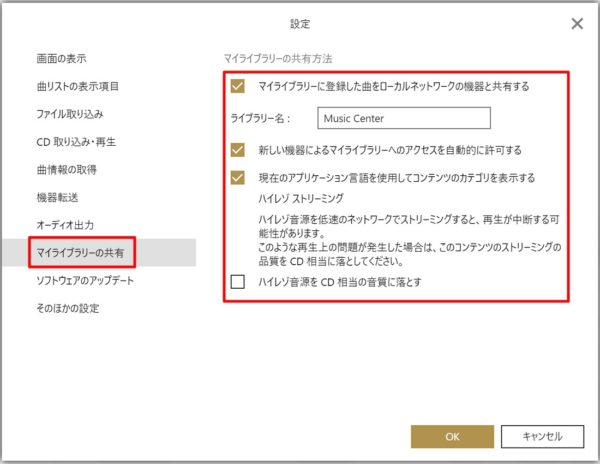
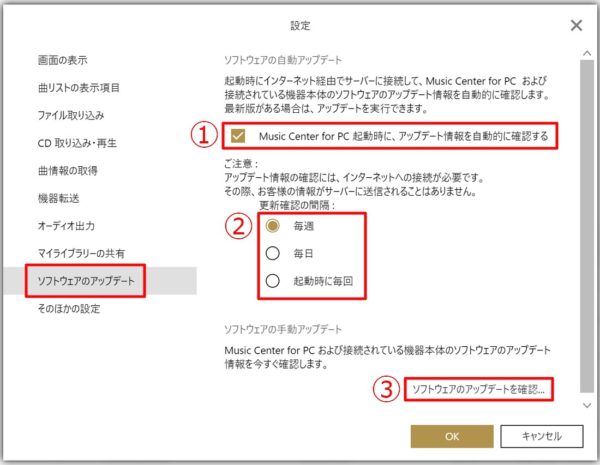
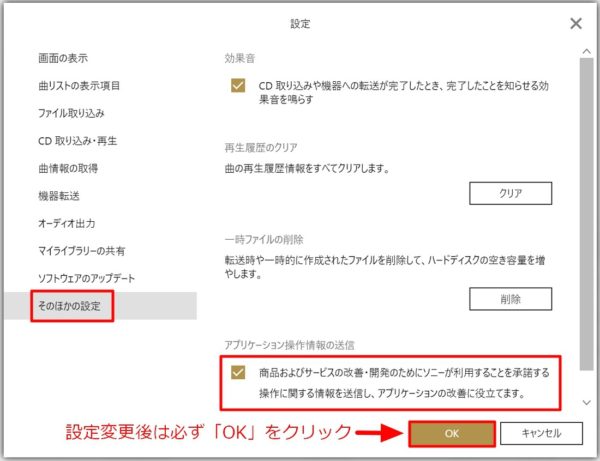
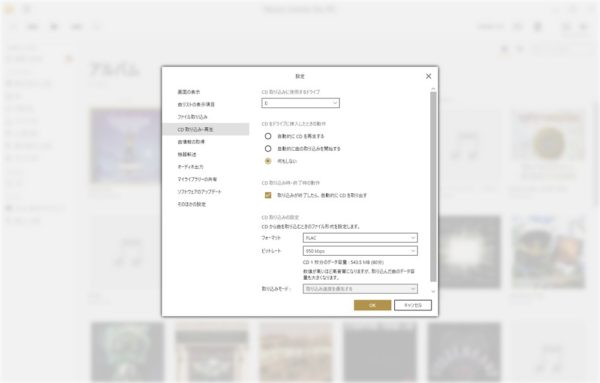





コメント
CD取り込みに使用するドライブが空欄で設定が出来ません。
どうすればいいでしょうか?
まず基本的な部分の確認ですが、パソコンのドライブにCDを挿入して音楽を聴くことは出来ていますか?
問題なくCDドライブが動作しているのに反映されないようなら、一旦「Music Center for PC」をアンインストールしてから再インストールを試してみてください。
SONYの公式ヘルプページもご参照ください。
https://knowledge.support.sony.jp/electronics/support/articles/MC4PC010029