現在PS5で遊んでいるウォーロンの攻略動画をアップしようかな~と考えている管理人です。
さてさて、PS5でキャプチャした動画/ビデオクリップを編集しようとすると、動画形式があまり見慣れない「webm」という形式でした。「mp4」に録画する形式を変更することもできるようですが、時代の流れ的に慣れておいた方が良いかなと思い、今回はあえてそのまま利用してみることに。
そして動画編集アプリも無料で色々ありますが、今回はUSBメモリで簡単に持ち運び可能な古参アプリ「AviUtl」を利用することにしてみました。
しかしながら、デフォルトのAviUtlは非常にシンプルな構成となっており、webm動画を読み込んだり出力するには、色々とプラグイン等を導入する必要があります。
結果的には無事webm動画を読み込んでwebm形式で出力することに成功しましたが、意外と悪戦苦闘したので、今回は「AviUtlでwebm動画を読み込んで編集し、webmで出力する方法」をサクッとまとめておきたいと思います。
まずは「AviUtl」本体と各種プラグイン等をダウンロード
まずは必要な「AviUtl」本体と各種プラグイン等をダウンロードしておきましょう。
1.公式サイトから「AviUtl」本体と「拡張編集Plugin」をダウンロード
最初に、公式サイトから「AviUtl」本体と「拡張編集Plugin」をダウンロードしておきましょう。
上記のページが開いたら、「aviutl110.zip」と、必要に応じて「exedit92.zip」をダウンロードします。デスクトップ等に保管してください。
※数字は2023/3/20時点のものです。最新バージョンがあればそちらをダウンロードしてください。
2.webm動画を読み込むために「L-SMASH Works」プラグインをダウンロード
次に、webm動画を読み込むために「L-SMASH Works」プラグインをダウンロードします。
上記のサイトへアクセスしたら、「L-SMASH Works r940 release1」をクリックしてダウンロードしてください。
※数字は2023/3/20時点のものです。最新バージョンがあればそちらをダウンロードしてください。
3.webm形式で出力するために「ffmpeg」の最新版と「ffmpegOut」をダウンロード
続いて、読み込んだwebm動画を編集した後、webm形式で出力するための準備を行います。
これには「ffmpeg.exe」の入手と、「ffmpegOut」の入手が必要です。それぞれリンク先からダウンロードしていきましょう。
まずは「ffmpeg.exe」の入手から。以下のサイトにアクセスし、「ffmpeg-master-latest-win64-gpl-shared.zip」をクリックしてダウンロードしてください。
次に「ffmpegOut」の入手ですが、こちらは以下のサイトにアクセスし、「
ffmpegOut_1.07.zip」をクリックしてダウンロードしてください。
※数字は2023/3/20時点のものです。最新バージョンがあればそちらをダウンロードしてください。
ダウンロードしたzipデータを解凍して準備を整える
上記の解説通りダウンロード作業を行うと、以下の5つのzipファイルがデスクトップに保管されていると思います。これを以下の指示通りに作業を進めていってください。
- aviutl110.zip
- exedit92.zip
- ffmpeg-master-latest-win64-gpl-shared.zip
- ffmpegOut_1.06.zip
- L-SMASH_Works_r940_plugins.zip
※数値はバージョンによって異なるかもしれません。
※2023/3/20時点の情報
①まずは全てのzipファイルを解凍
まずは、上記のzipファイルを解凍しておきましょう。これはWindowsのデフォルト機能で利用可能です。例として「aviutl110.zip」を解凍してみます。
「aviutl110.zip」ファイル上で右クリックし、【すべて展開】をクリック。
すると以下の画面になるので、必要に応じて展開先を変更し、最後に【展開】をクリックします。
これで先程のzipファイルが解凍され、フォルダが自動で生成されます。これを他の4つのファイルにも適用し、全てのzipファイルを解凍作業しておいてください。作業が終わると、以下のようなファイル構成になるかと思います。
②「aviutl110」フォルダに「ffmpegOut_1.06」の内容をコピーする
全てのzipファイルの解凍が終わったら、指示する通りに作業を行っていってください。
まずは「aviutl110」フォルダに「ffmpegOut_1.06」の内容をコピーしていきます。
「aviutl110」フォルダを開きます。ここは全て作業が終わるまで開いたままにしておきましょう。
次に「ffmpegOut_1.06」フォルダを開き、中にある【plugins】と【exe_files】を「aviutl110」フォルダにコピペします。上記2つのファイルを選択してドラッグアンドドロップすると簡単です。
③「aviutl110」フォルダの【exe_files】に「ffmpeg.exe」をコピーする
次に、「aviutl110」フォルダの中に作成された【exe_files】に、「ffmpeg-master-latest-win64-gpl-sharedフォルダ>binフォルダ」の中にある【ffmpeg.exe】をコピーします。
④「aviutl110」フォルダの【plugins】に「exedit92」の中身を全てコピーする
続いて、「aviutl110」フォルダの【plugins】に「exedit92」の中身を全てコピーします。
⑤「aviutl110」フォルダの【plugins】に「L-SMASH_Works_r940_plugins」の中にある4つのファイルをコピーする
次に、「aviutl110」フォルダの【plugins】に「L-SMASH_Works_r940_plugins」の中にある4つのファイル(lwcolor.auc/lwdumper.auf/lwinput.aui/lwmuxer.auf)をコピーします。
- lwcolor.auc
- lwdumper.auf
- lwinput.aui
- lwmuxer.auf
⑥「aviutl110」フォルダの中身を最終チェック!
最後に、上記の作業が問題なく出来ているか最終チェックをしておきましょう。今回の作業後のフォルダを紹介しておくので、間違いないかチェックしておいてください。
まずは「aviutl110」フォルダの中身です。
「exe_files」フォルダの中身。「ffmpeg.exe」が入っているかは確認しておきましょう。
「plugins」フォルダの中身。
「AviUtl」を起動して最低限の初期設定を行う:読み込みエラー対策でPS5向けに最大画像サイズ等も変更を
上記の通り準備作業が完了したら、いよいよ「AviUtl」を起動して最低限の初期設定を行っておきましょう。
まず「aviutl110」フォルダを開き、中にある【aviutl.exe】をダブルクリックして起動します。
AviUtlが起動したら、上部メニューから【ファイル>環境設定>システムの設定】と進みます。
以下の画面が開きます。デフォルト設定は以下の通り。これをPS5向けに変更しておきます。
ちなみに未設定の状態だと、PS5のキャプチャ動画を読み込ませると、このように「1920×1080を超える画像サイズのファイルは編集できません。最大画像サイズはシステムの設定で変更できます。」とエラー表示が出ます。
AviUtlの【システムの設定】を以下の通り変更します。
- 最大画像サイズ:幅1920/高さ1088
- リサイズ設定の解像度リスト:1920×1080,1280×720,640×480,352×240,320×240,1920×1088
- 再生ウィンドウの動画再生をメインウィンドウに表示する:オン
設定が完了したら下部の【OK】をクリック。
※赤字の部分が変更箇所
※設定変更はAviUtlの再起動後に反映されます。
※画面サイズ(画像サイズ)は管理人環境でのPS5で設定しました。もしも異なるようなら随時変更してください。
この設定変更はAviUtlの再起動後に反映されるので、一旦AviUtlの右上【×】ボタンをクリックしてアプリを終了し、再起動させてましょう。
その後、適当なPS5のキャプチャー動画を起動したAviUtlの画面にドラッグアンドドロップして読み込ませましょう。
すると、AviUtlの設定が上手くいっていれば、このようにPS5のキャプチャ動画(webm動画)が読み込まれて表示されます。まずこのように動画が表示されれば大きな一歩。
ただ、このままだと画面サイズが大きいので調節しておきましょう。
AviUtlの上部メニューから【表示>拡大表示>50%】を選択します。
※あくまでも50%は一例です。お好みのサイズに変更してください。
すると、このように見やすい画面サイズになりました。デフォルトでは動画の再生ボタンがないのですが、これもシステム設定を変更したことで表示されています。次はいよいよ「webm形式での出力」に挑戦です。
「AviUtl」でwebm動画を読み込み、動画編集して不要部分をカット。出力のプリセットから「vp9(webm)」を選んで編集した動画を保存する
いよいよ最後の仕上げ。「AviUtl」でwebm動画を読み込めたと思うので、後は出力のプリセットから「vp9(webm)」を選んで編集した動画を保存しましょう。
まずは先程の状態から、【|←】【→|】を使用してPS5のキャプチャ動画から不要な部分をカットしていきます。
最初に動画の不要部分の削除開始位置を決定します。決まったら一時停止で再生を止めましょう。コマ送り機能を使うと微調整も簡単です。
次に右下にある【|←】アイコンをクリック。これで動画カットの開始位置が指定されます。
次にスライダーをカットする部分の最終位置に持っていきます。
ここで右下の【→|】アイコンをクリックします。これでカットする動画の範囲が決定されます。
続いて画面上で右クリックし、【選択範囲の削除】をクリック。
これでPS5キャプチャ動画の不要部分がカットされました。続いてwebm形式で動画を保存していきます。
上部メニューから【ファイル>プラグイン出力>ffmpeg出力】と進みます。
ffmpeg出力画面が開くので、【ビデオ圧縮】をクリック。
まずは「ffmpeg.exeの指定」部分にある【…】をクリック。
AviUtlフォルダの中にある【exe_files】をダブルクリックで開きます。
中にある【ffmpeg.exe】をダブルクリックします。
続いて上部メニューの【プリセット】をクリック。
ここから【vp9>vp9(webm)】を選択します。
※一例です。他の形式を選んでも構いません。
最後に【ffmpeg.exe】の場所が指定されているのと、出力拡張子が【.webm】となっていることを確認し、右下の【OK】をクリックします。
ファイル名を適時記入し、【保存】をクリックします。
エンコード処理が進むので待ちます。
問題なく処理が終了しました。ここでエラーが出るようなら、改めて上記の設定部分を見直してみてください。
最後に、無事カットして編集した動画がwebm形式で出力されて保存されていれば成功。一応再生されるか確認しておいてくださいね。お疲れ様でした。
AviUtlでwebm動画を読み込んで編集し、webmで出力する方法まとめ
個人的に不慣れな動画編集作業ですが、とりあえずUSBメモリで持ち運べる軽量な「AviUtl」でサクッとPS5のキャプチャ動画が編集できるようになったのはちょっと嬉しいです。
本格的な動画編集には物足りないかもしれませんが、ちょっとした不要部分のカット程度なら十二分でしょう。
もしもPS5のwebm動画編集に興味のある方は参考にしてみてくださいね。

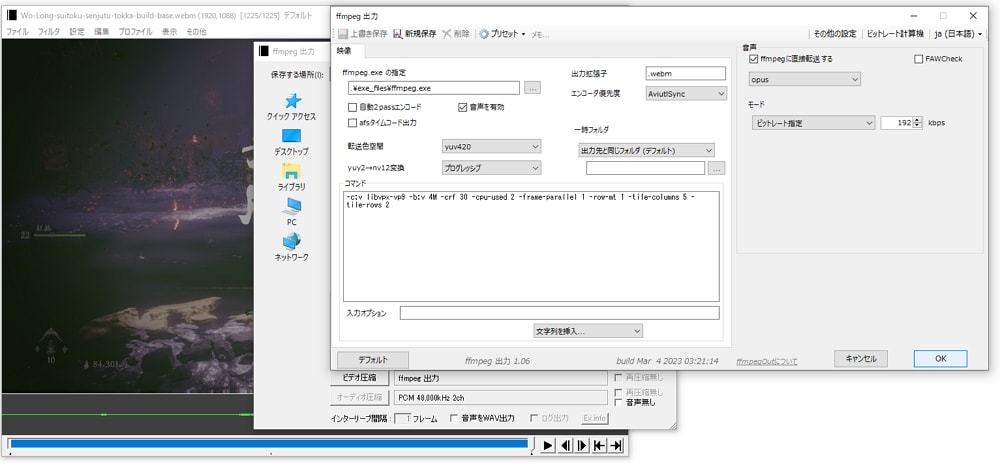
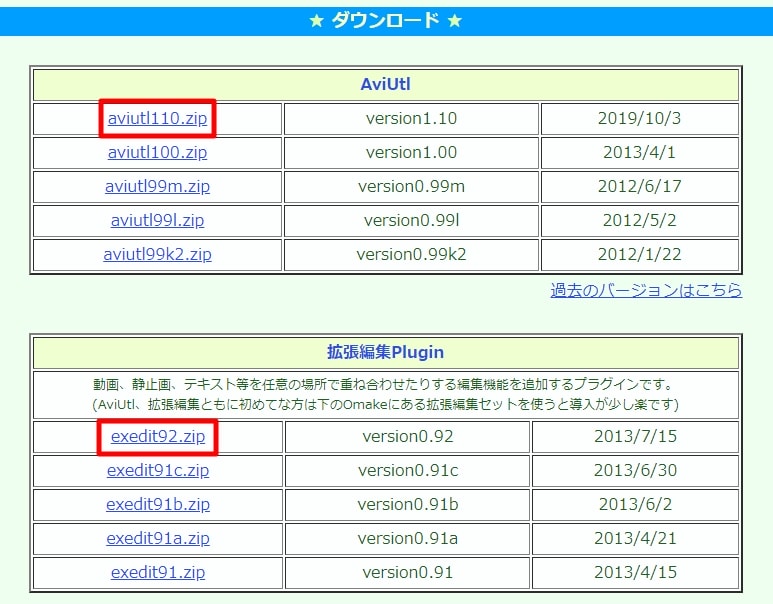
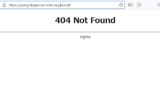
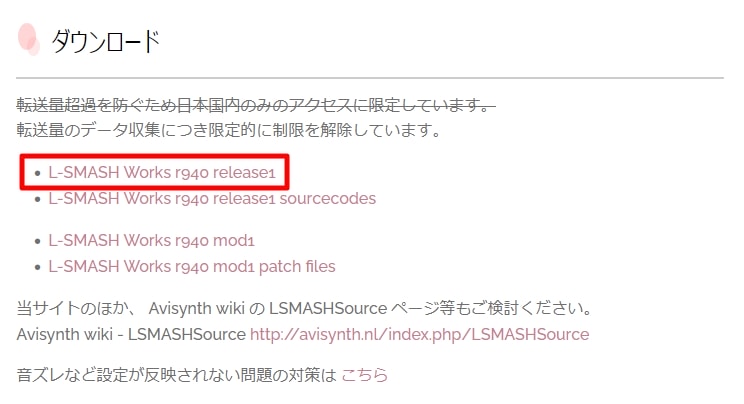
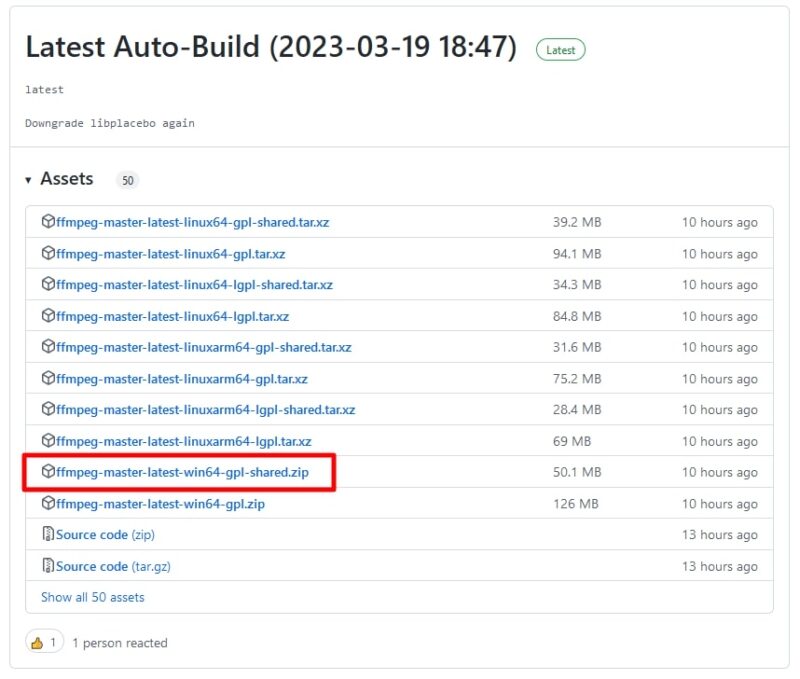
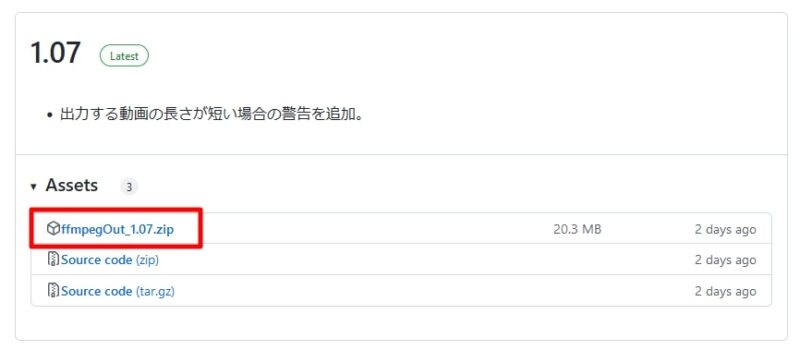
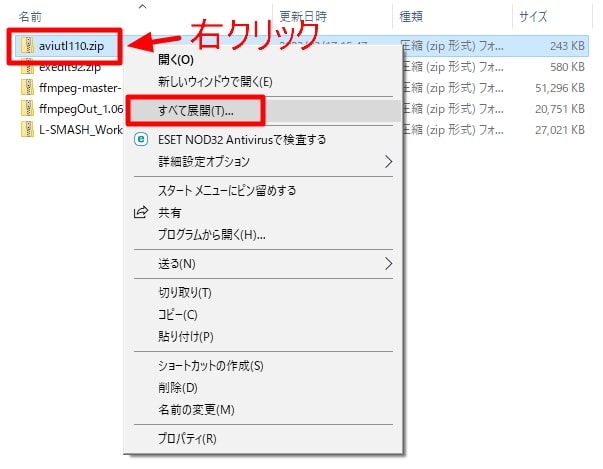
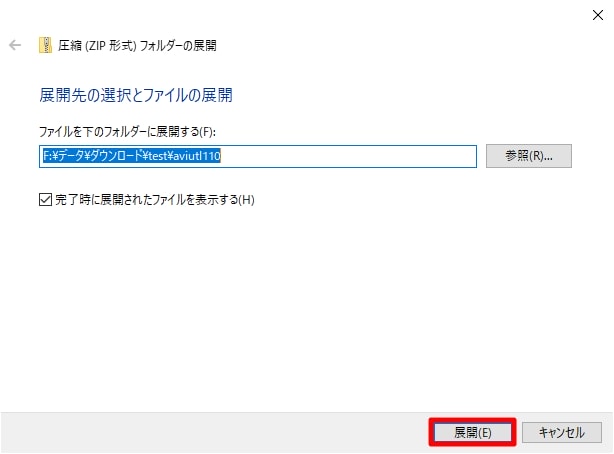
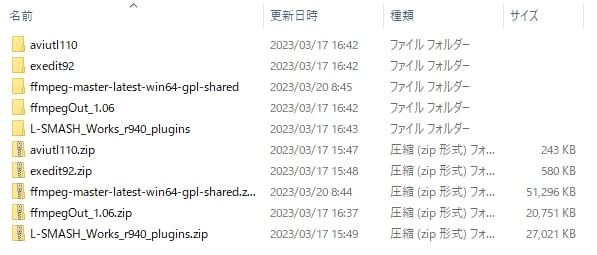
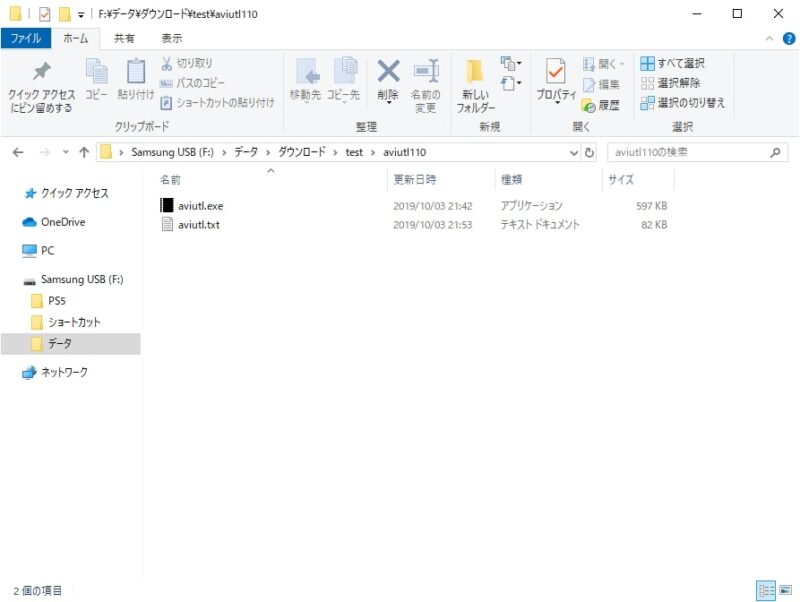
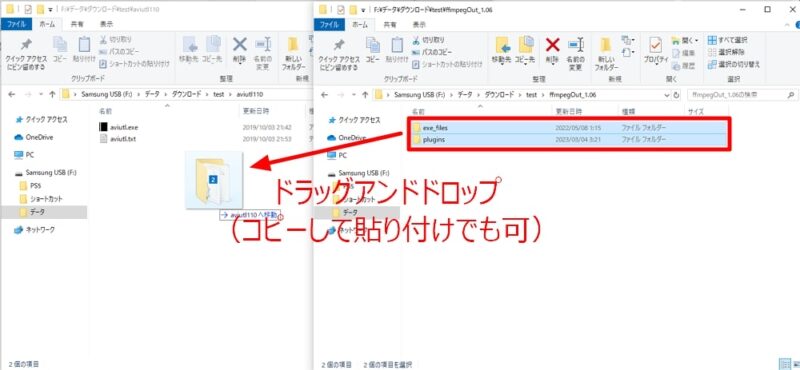
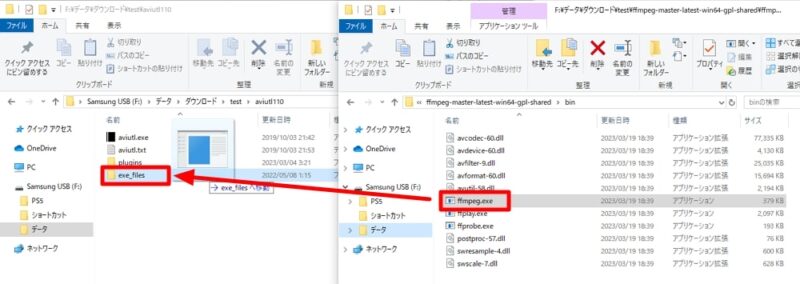
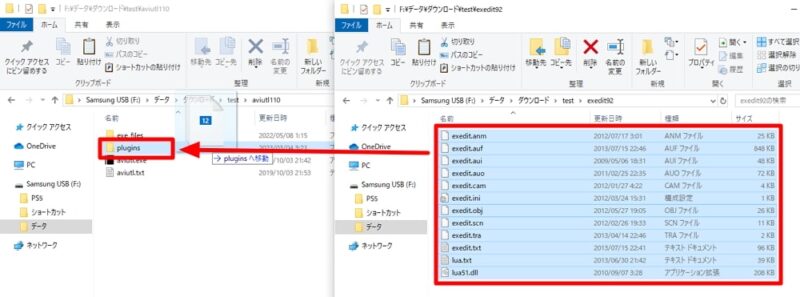
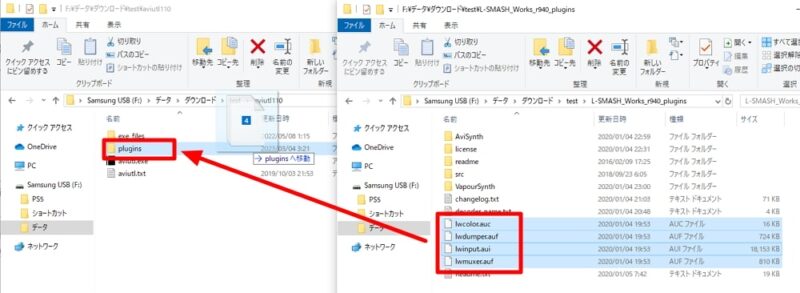
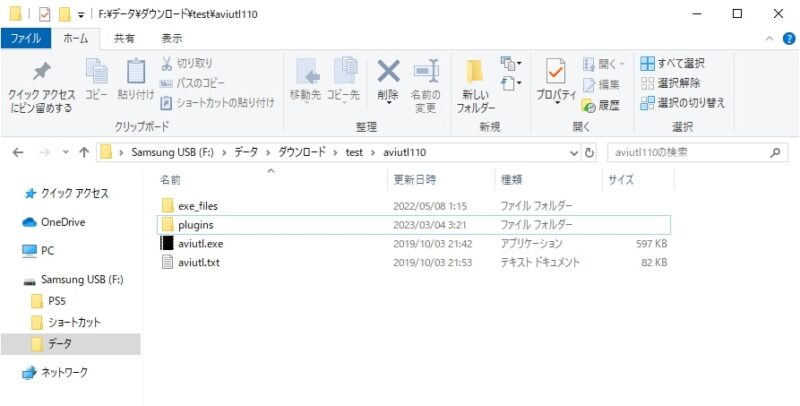
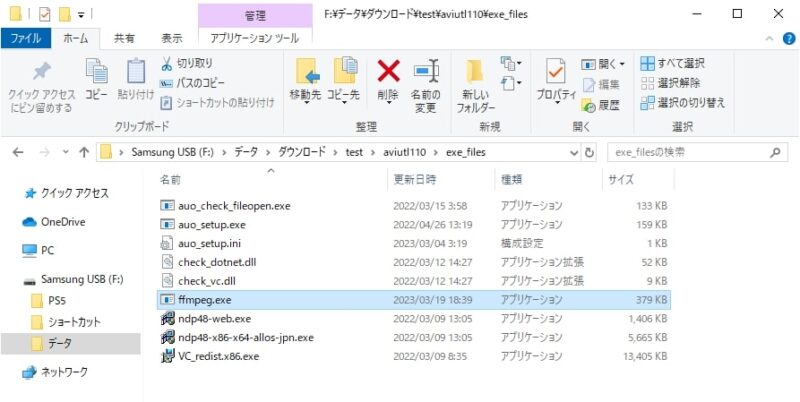
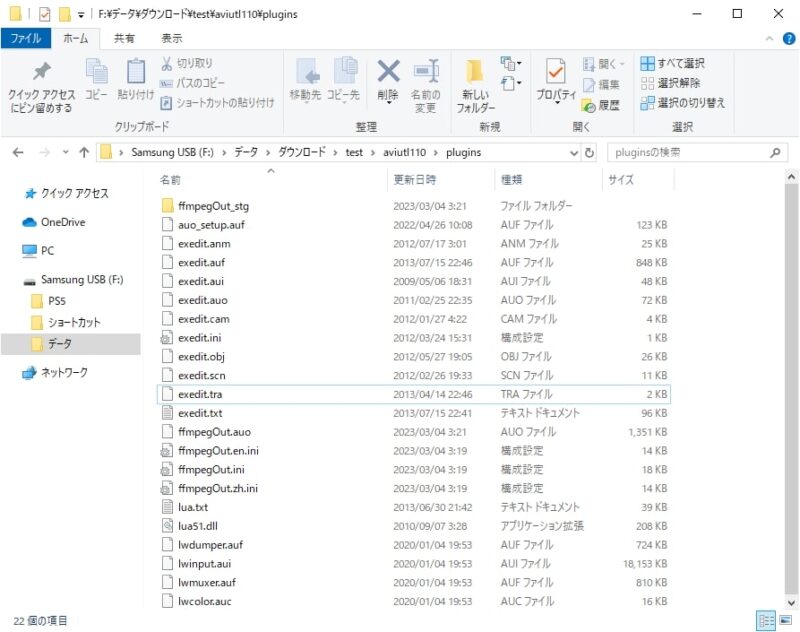
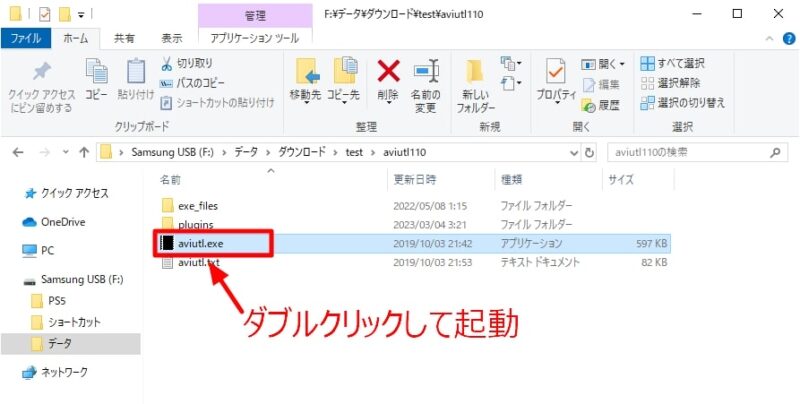
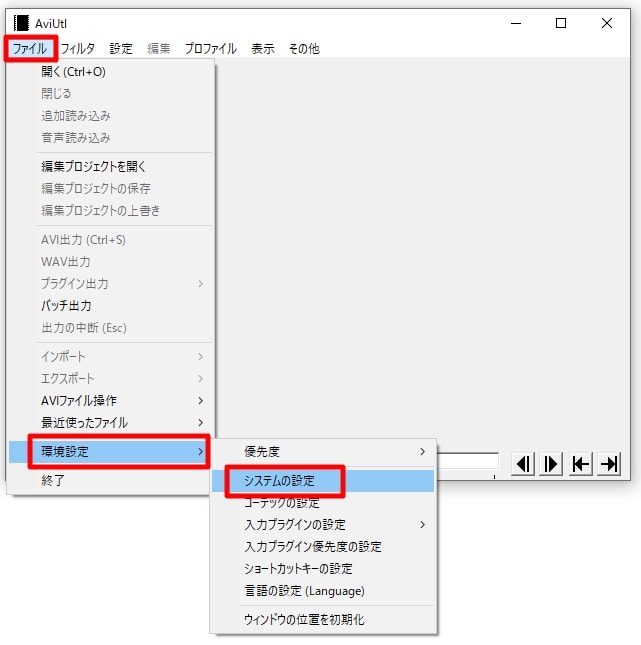
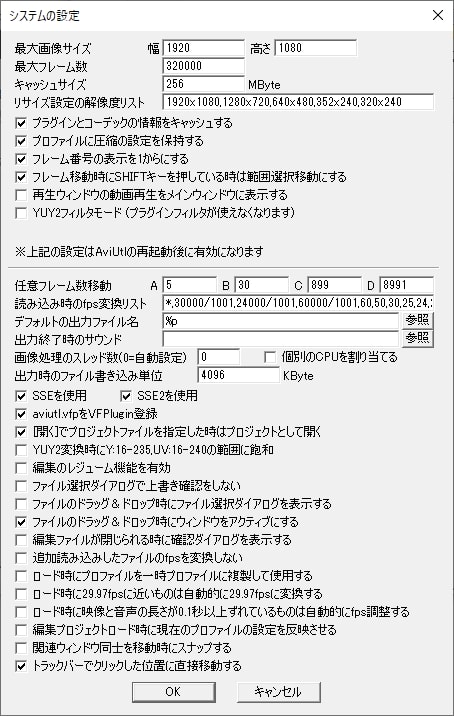
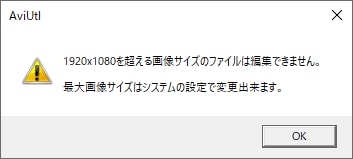

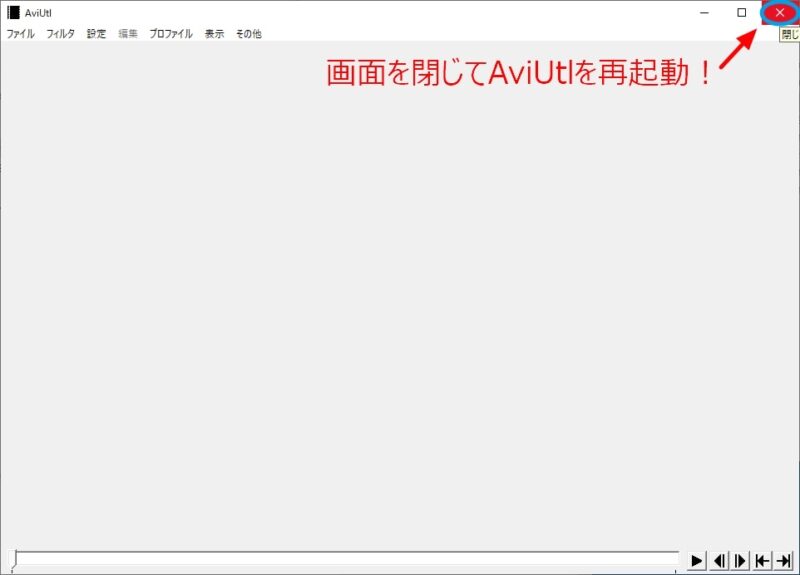
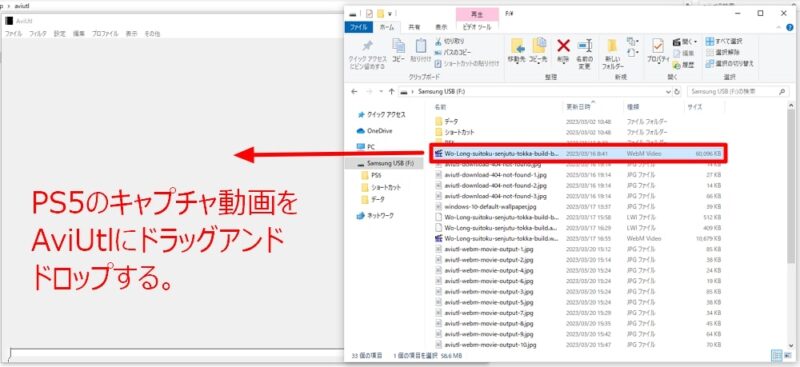
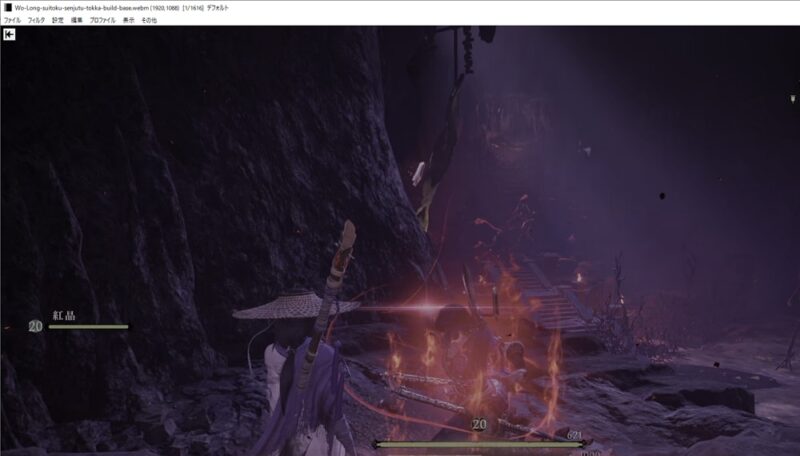
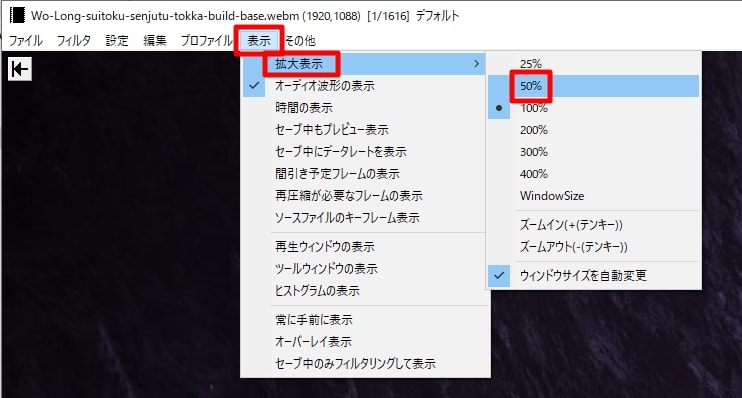
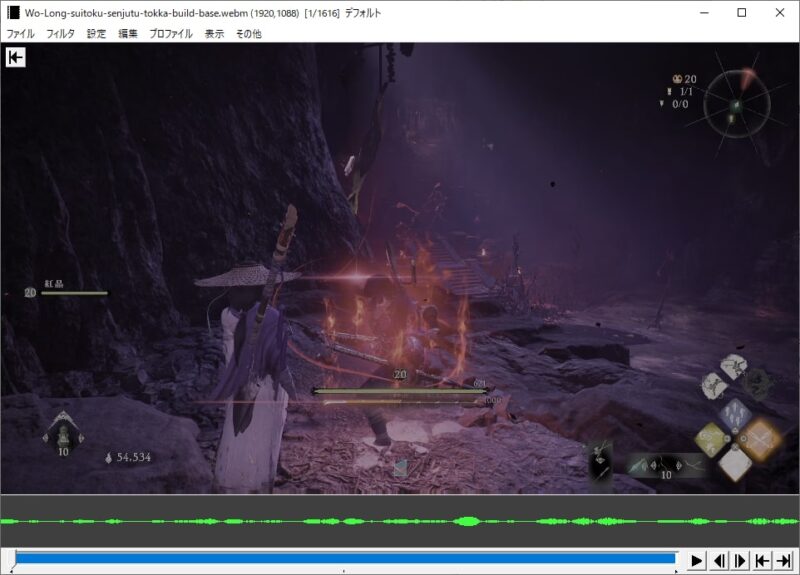

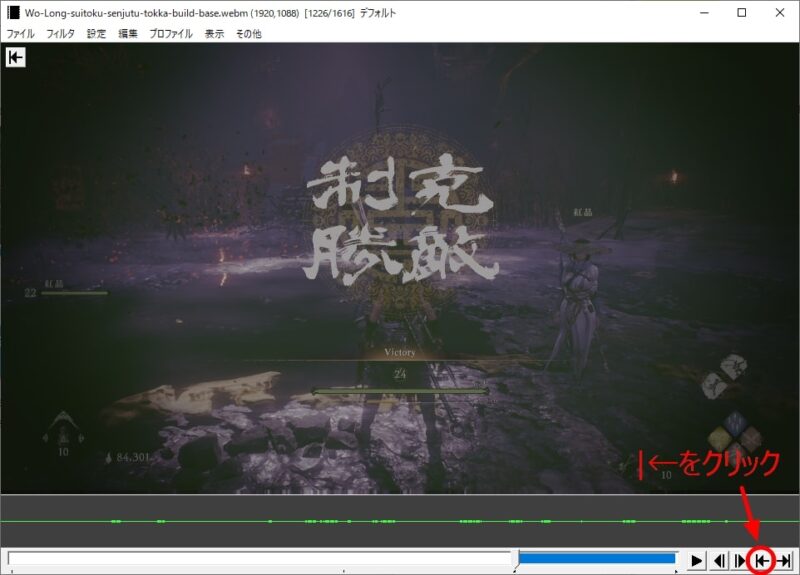
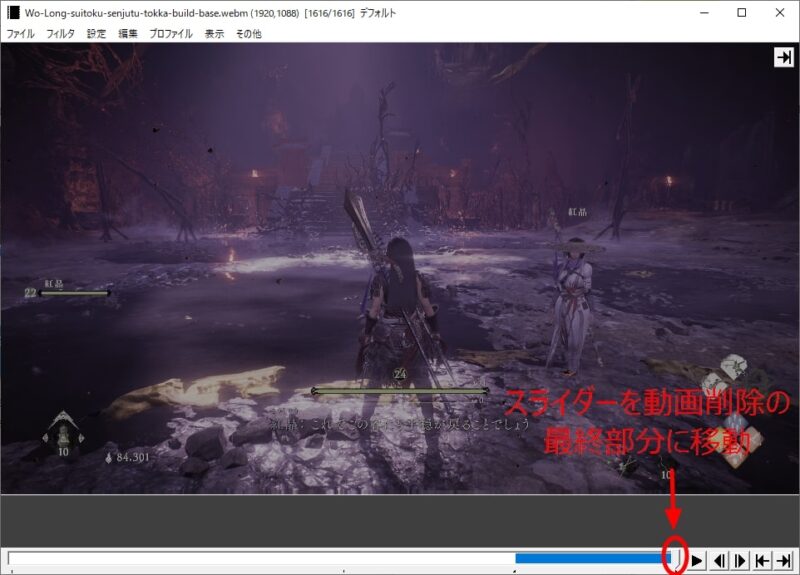
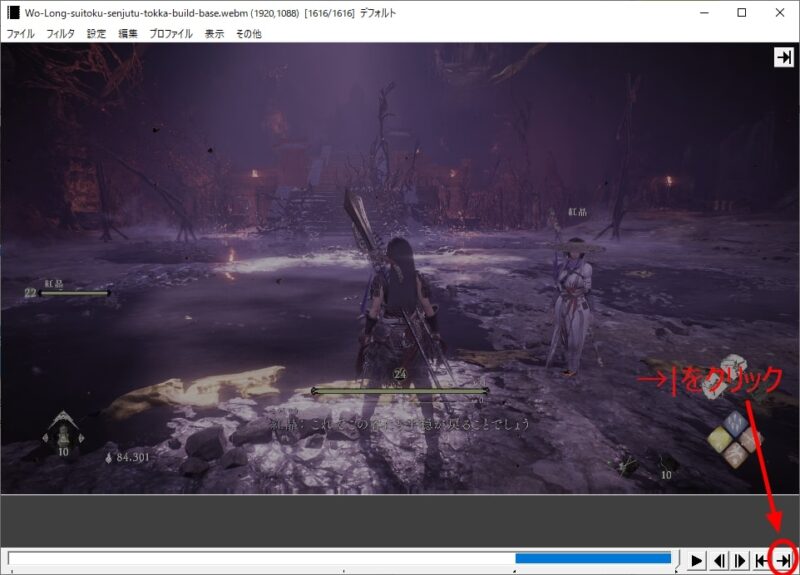
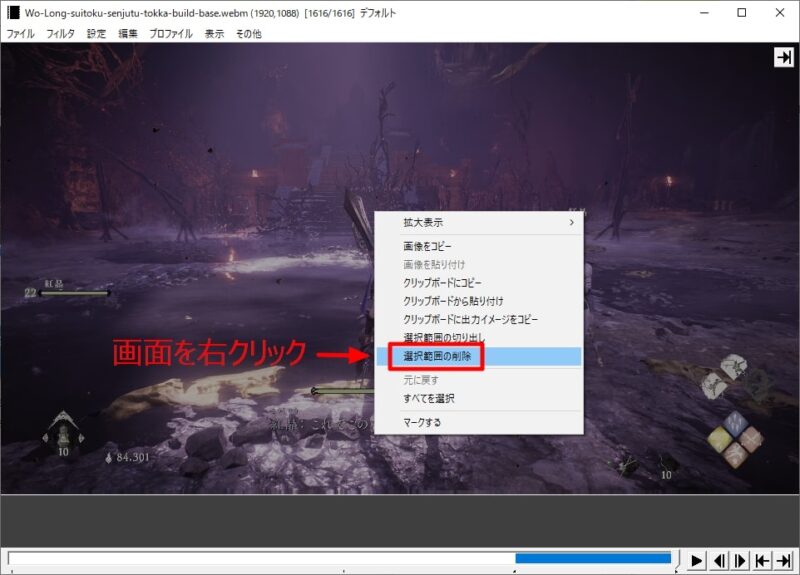
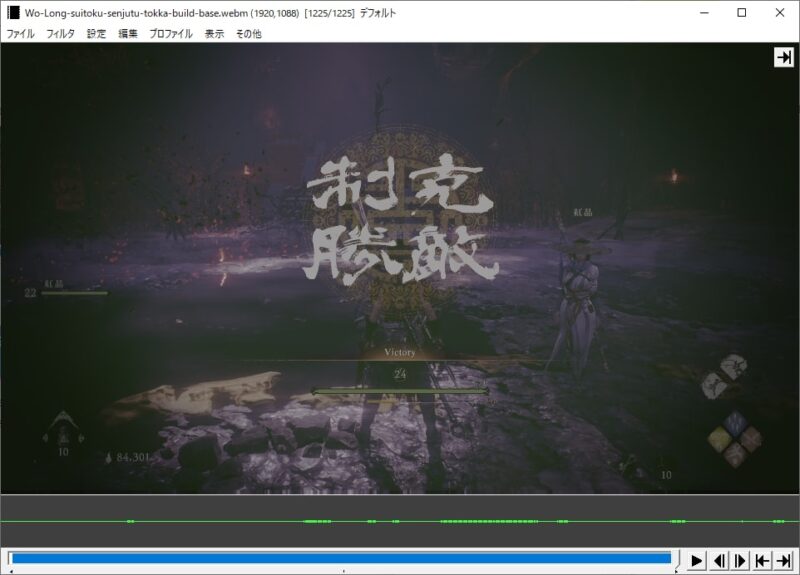
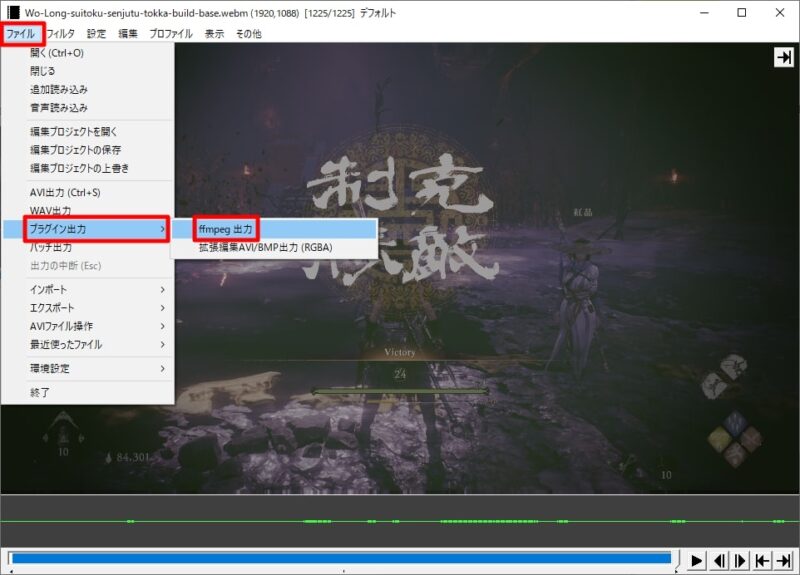
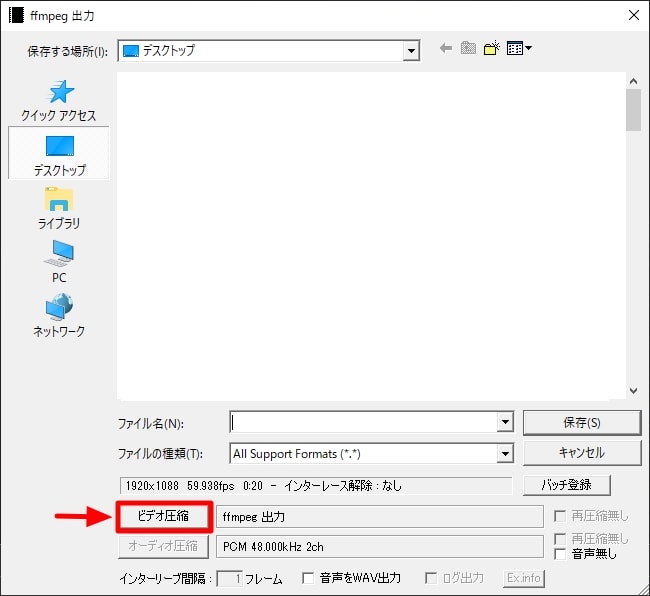
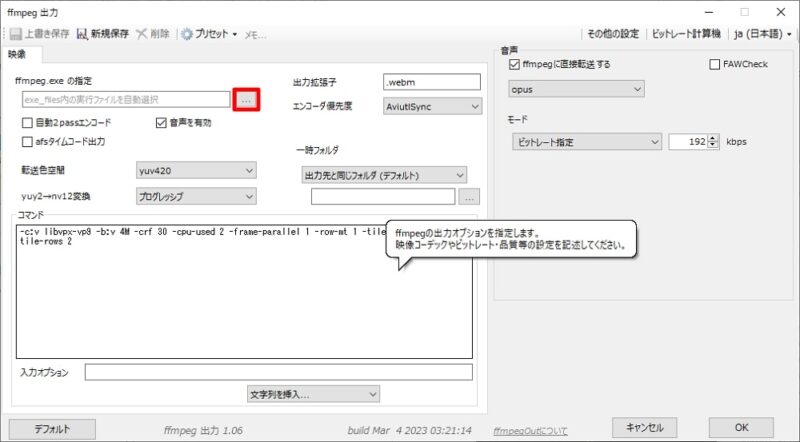
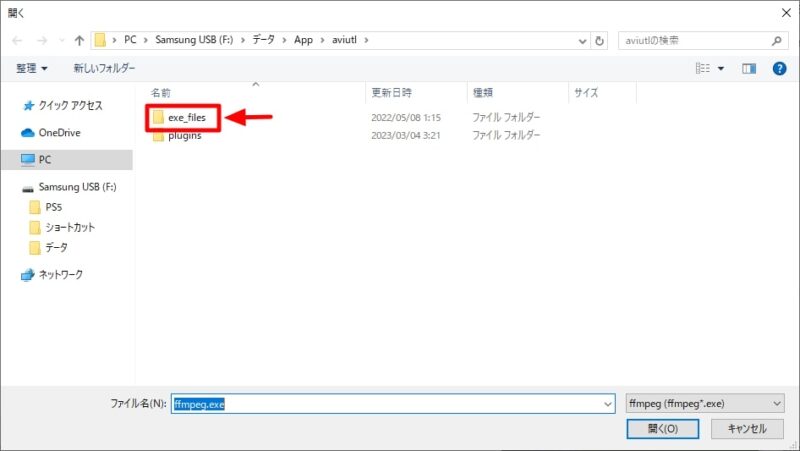
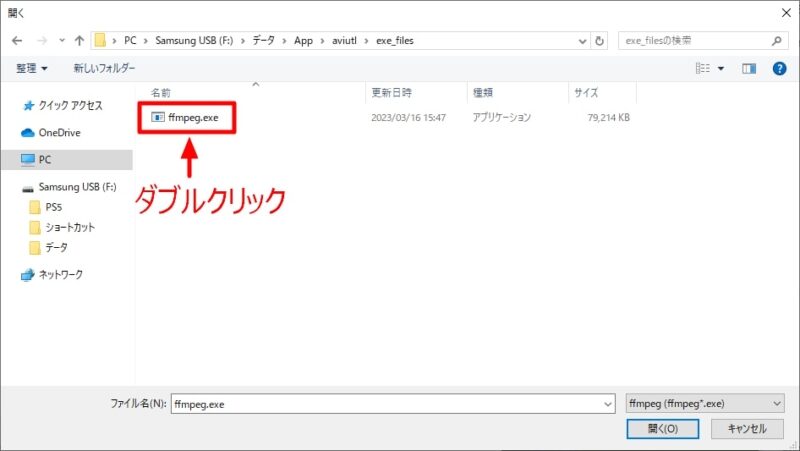
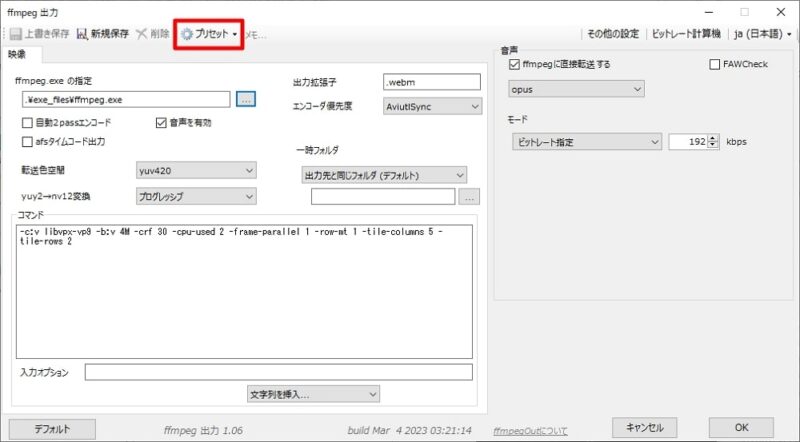
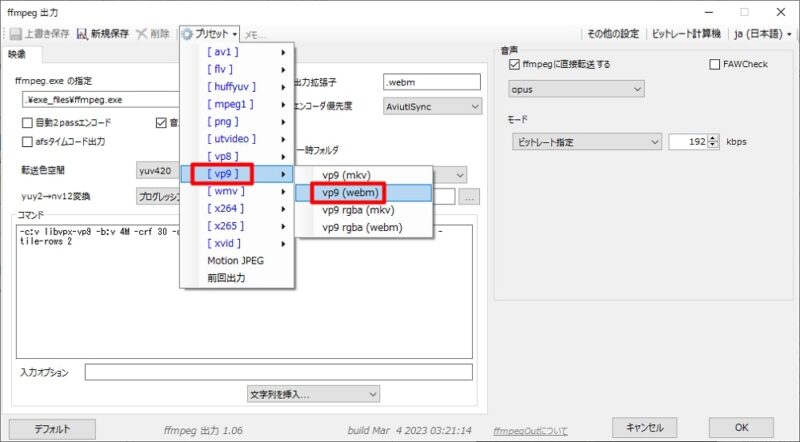
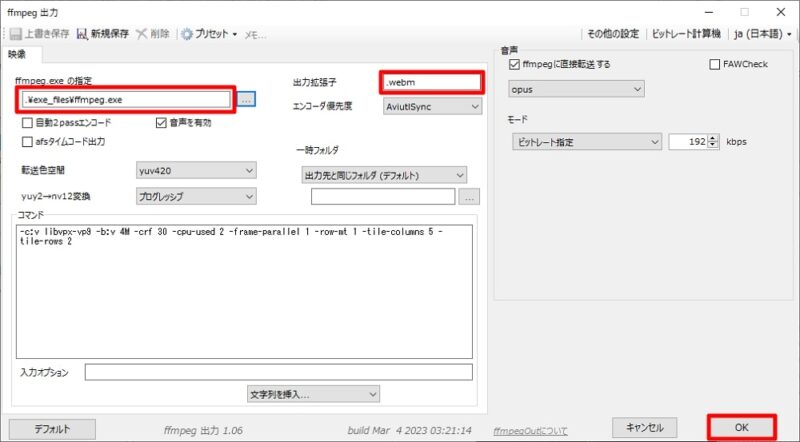
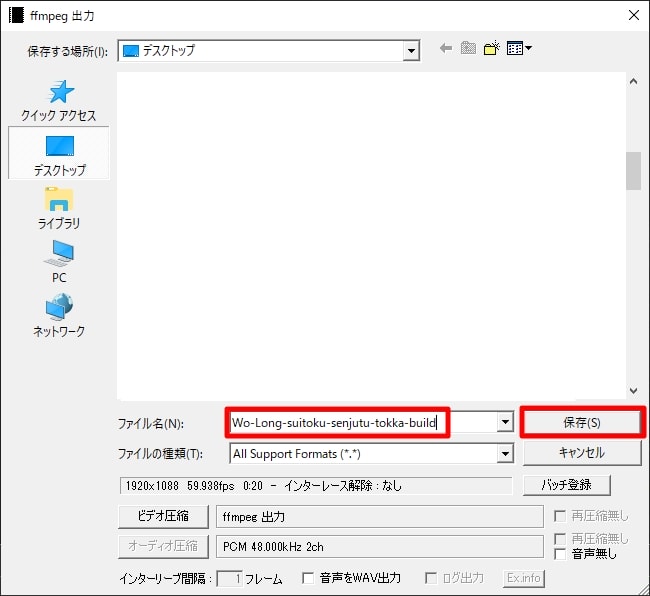
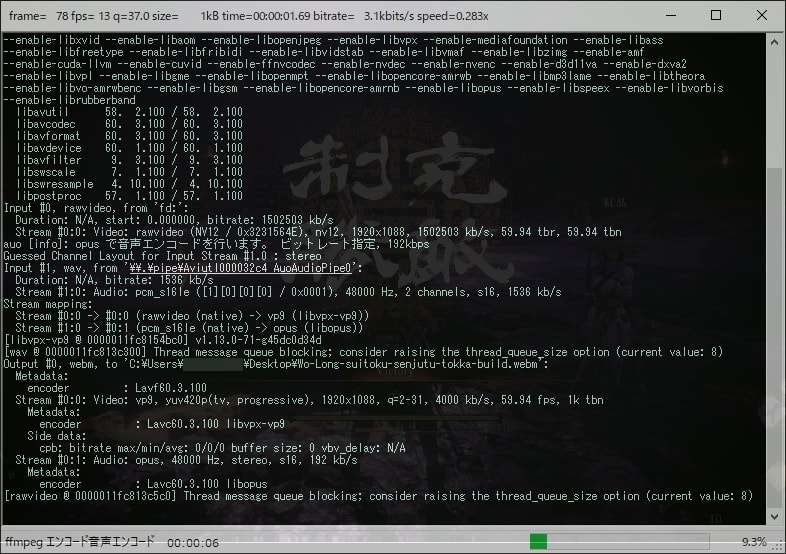
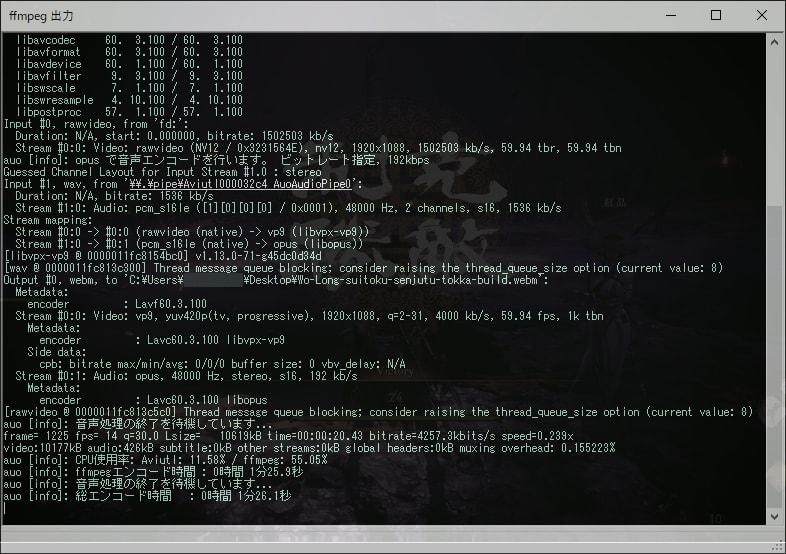

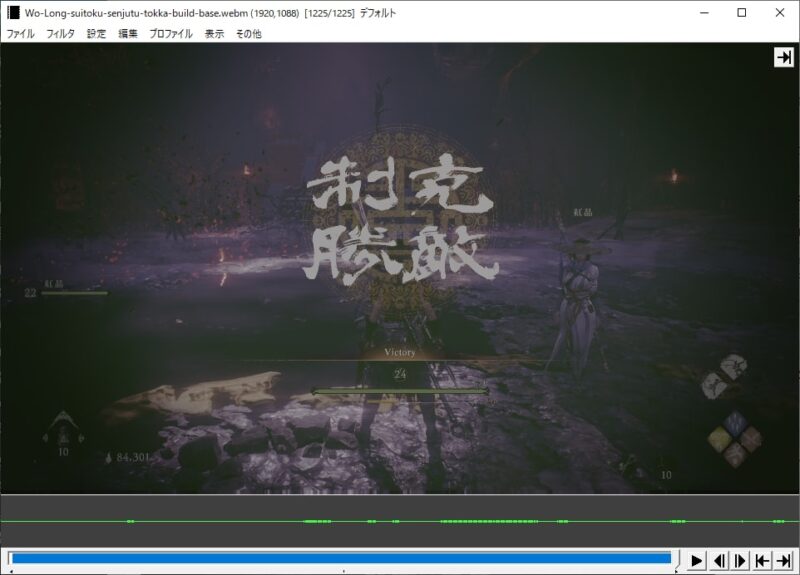





コメント
はじめまして。
長尺のwebm動画をトリミングしたくてこちらにたどり着きました。
現在のファイル名を教えていただきたくコメントいたしました。
3.webm形式で出力するために「ffmpeg」の最新版と「ffmpegOut」をダウンロード
のところの「ffmpeg-master-latest-win64-gpl-shared.zip」が見つけられませんでした。
現在のファイル名をご教示いただきたいです。
よろしくお願いいたします。
コメントありがとうございます。
本日確認してみたところ、同じファイル名で存在していることが確認できました。
お手数ですが再度アクセスして確認してみて下さい。
ffmpeg.exeだけだと
(error ffmpeg が予期せず途中終了しました ffmpeg に不正なパラメータ(オプション)が渡された可能性があります)と出て原因を調べたら
「full版だと一緒に入っているdllもコピーしないと動きません。」
との事だったので別サイトからessentials版を入れたらffmpeg.exeだけでも出来ました。
ご報告ありがうございます!