パソコン(PC)は、消耗品の塊のようなもの。液晶、ハードディスク(HDD)、マザーボード、電源などなど、一般的な家電製品と同じく、ある程度年数を経ると壊れてしまいます。例えば液晶が壊れたならそれを直せばいいし、マザーボードの不良なら、それも部品さえあれば交換して直すことは可能です。しかし、その中でもハードディスク(HDD)に関してはちょっと事情が異なります。
このHDDにも寿命はあり、不良データが積み重なったりすると、最終的には読み取り不可能になってしまいます。こうなると、単なる部品交換でHDDを新品にしても、中の大切な写真や仕事のデータなどは戻ってきません。
しかし、そんなHDDもおおよその寿命を判断することは可能です。寿命が近いHDDが分かれば、事前にデータのバックアップを取っておくなど、対策も容易ですよね。
ということで、本日はHDDの寿命を調べられる素晴らしいフリーソフト“CrystalDiskInfo”の使い方を解説してみます。
“CrystalDiskInfo”とは?
“CrystalDiskInfo”は、HDDやSSDに内蔵されている自己診断機能“S.M.A.R.T.”を用いてHDDやSSDの健康度をチェックしてくれる、シンプルなUIが特徴のフリーソフトです。もちろん、この“S.M.A.R.T.”情報だけから完璧にHDDの寿命が分かるわけではありませんが、一つの指標としては十分役立つはずです。
なお、この“CrystalDiskInfo”は、外付けHDDの健康度もチェック可能です。素晴らしいですね。
“CrystalDiskInfo”のインストール方法
では、まずは“CrystalDiskInfo”をダウンロードし、インストールする方法を解説していきます。個人的におすすめなのは、シンプルな【通常版】です。
上記のダウンロード先に移動し、【通常版】の【インストーラー (exe)】をクリック。するとダウンロードが開始されます。
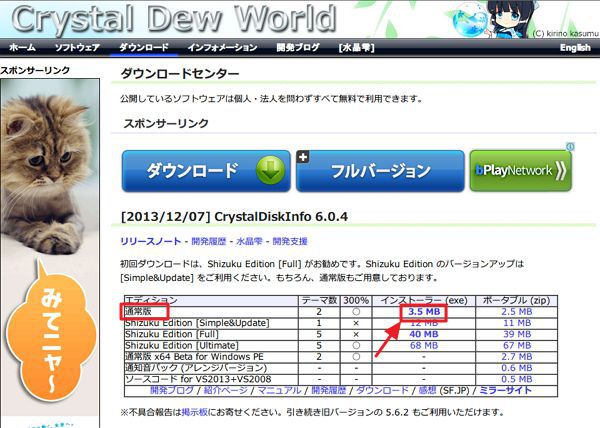
【次へ】をクリック
【同意する】を選択し、【次へ】をクリック
ここはデフォルトのままでOK。【次へ】をクリック
とりあえず一度“CrystalDiskInfo”を起動してみましょう。【完了】をクリック。
“CrystalDiskInfo”の使い方・設定方法
“CrystalDiskInfo”の使い方は非常にシンプルで簡単です。
1.①まずは上部バーから詳細を見たいドライブを選択。
2.②健康状態:ここが【正常(青)】なら問題なし。【注意(黄色)】や【異常(赤)】の場合は、HDDの寿命が近い。
3.③ドライブの温度:ドライブの温度が高いという事は、それだけHDDの負担増につながり、結果として壊れやすくなってしまいます。パソコン内の排気環境を見直す、特にFAN周りの掃除をしていない人は、一度ホコリのチェックを行いましょう。できればパソコン内部を開いて掃除できるとよりベター。もしくは、大型パソコンならFANを増設したり、良い物に変更するなどの対策を取りましょう。
4.④ここで様々なHDD/SSDの状態が確認できます。
もしもなんらかの【異常】が発生している場合は、いつHDDが壊れるか分からない危険な状態です。早急に該当するHDDのデータバックアップを取ることをおすすめします。外付けHDDやDVDメディアなどに必要なデータのバックアップを取りましょう。
おすすめ“CrystalDiskInfo”設定方法
それでは、管理人が実際に使っている、“CrystalDiskInfo”の設定方法をご紹介しておきます。参考にどうぞ。
設定といっても、パソコン起動時に自動的に起動するようにするのと同時に常駐するように設定しているだけです。
“CrystalDiskInfo”を起動し、上部メニュー【機能】→【常駐】、【スタートアップ】をクリック。
これだけです。この設定を行っておけば、パソコン起動時に自動的に“CrystalDiskInfo”が起動し、パソコンに常駐、そして異常時にはポップアップ&通知音(デフォルト)で通知してくれます。また、メールでの通知設定も可能なので、自宅にパソコンを常時起動させている方などは設定してみても良いかもしれませんね。
最新のパソコンの場合は、自動的に“S.M.A.R.T.”情報から不具合があった際には通知してくれる機能が搭載されている場合もありますが、良く分からない方はぜひ設定しておくことをおすすめします。
【個人的意見】5年以上使用していてパソコンが故障したら買い替えを推奨
これは個人的な意見なんですけど、最初にも述べたようにパソコンというのは様々な部品が組合わさってできており、どの部品にも寿命はあります。一般的に5年位が一つの目安。管理人も自分のPCや親のPC、知り合いのPCなど、様々なパソコンの不具合を対処してきましたが、結果的に古いパソコンが壊れて直しても、またすぐに別の不具合が出てきてしまいます。うちの親なんか、Windows Vistaのノートパソコンをマザーボード不良で修理に出し、5万円修理代がかかったのに、その後また調子悪いと言っています。5万あったら新品のノートパソコン買えるのに!
つまり、よほどの理由が無い限り、ある程度古いパソコンが壊れたら、個人的には新品に買い替えた方が、性能も良くなって快適性もアップするし、他の部品が壊れるトラブルからも解放されるし、特にHDDなど、いつ壊れるのかビクビクしながら使うことも無くなるので、精神衛生上も良いかと思います。
でも新品パソコン高いし!という人は、例えば家のネット回線が契約して時間が経っているなら、家電量販店でプロバイダを変えて新規契約し、その際にもらえる特典(一般的に~万円キャッシュバック。とかパソコン代金~万円引き。)を使ってお得にパソコンを買い替える。という方法もあります。
特にauでiphoneを契約しているなら、auと提携しているプロバイダーと契約すれば、スマホ代もお得になりますし、一石二鳥な感じです。
もしも現時点でWindows XPを使っている方は、今年でマイクロソフトのサポートも切れ、ネットに繋いで使用するのは危険になります。消費税の上がる前に、買い替えることをおすすめします。
最後に、HDDが壊れそうな場合で、自分で勉強して直してみたい!という場合は、全データを完全にバックアップを取ったうえで、HDDを新品に交換してみるのも良いかもしれません。その際にはHDDを完全にコピーできるソフトや「センチュリー 裸族のお立ち台DJ クローンプラス HDDコピー機能搭載 CROS2EU2CP」などのHDD複製が可能なハードを使うと良いでしょう。HDDのみの交換なら、意外と簡単に行えるかと思います。これを機にSSDに換装し、パソコンの高速化にチャレンジしてみるのも面白いですね。ただし、新しい高性能なパソコンは、HDD交換不可な場合もあります。事前に必ずネットで調べるようにしましょう。
自分もパソコンの自作にハマったのは、パソコンが壊れた際に自分で直したことがきっかけでした。最近はパソコンを自作する人は減っていますが、「自分でパソコンを作れる=直す事も容易」となり、トラブル時もいちいち高い修理代金を払わなくても済むという利点もあります。興味のある方はぜひチャレンジしてみてくださいね。


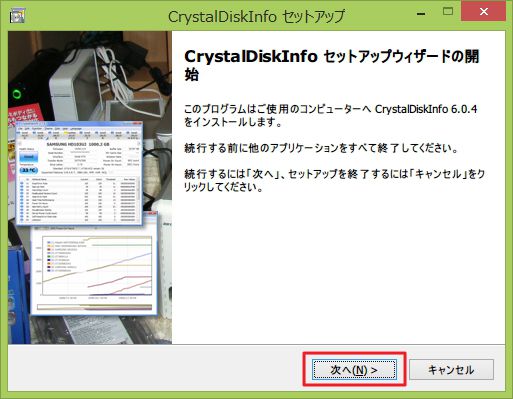
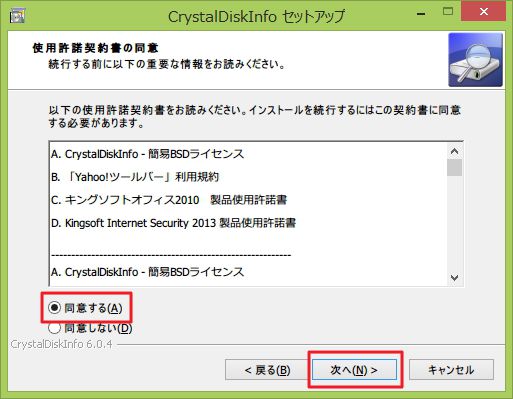
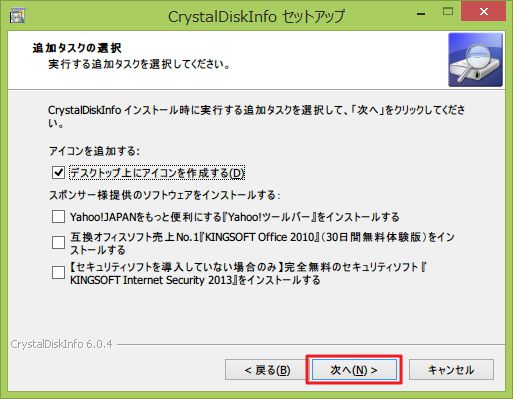
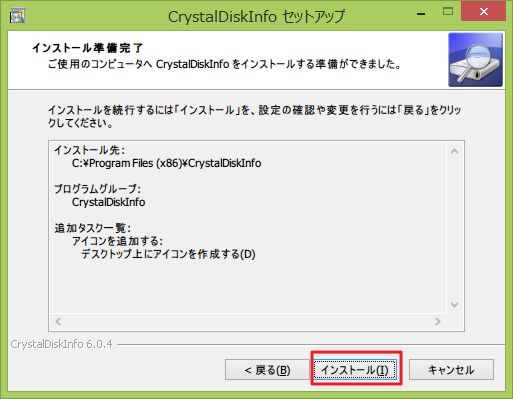
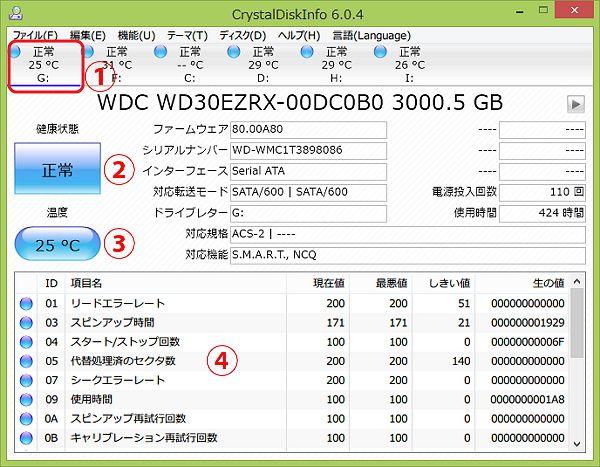
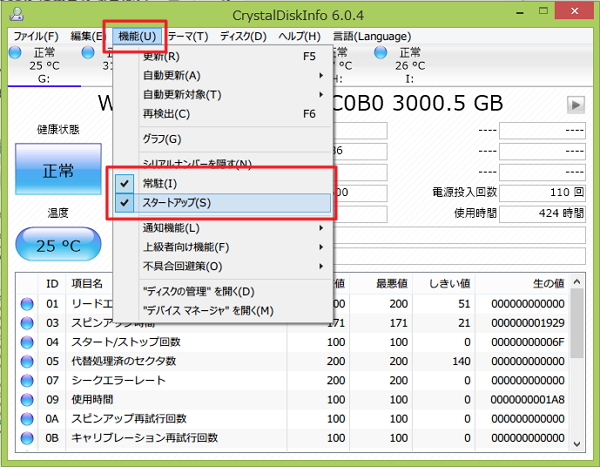





コメント