4月6日(水)にPlayStation®4(PS4®)のシステムソフトウェアが「バージョン3.50」にアップデートされました!これに伴い、なんとWindowsやMacでゲームなどの遠隔操作/リモートプレイが可能になったんです!しかも無料で!
これでテレビが家族に占有されていても、気にせずパソコンでまったりPS4を楽しむことが出来るようになりました!早速PS4のリモートプレイをWindows 10(有線LAN)とMacBook Pro(無線LAN/WiFi)で試してみたので、PS4とWindows 10の接続方法やリモートプレイの遊び方、リモートプレイ用アプリのダウンロード方法からインストール方法、設定手順までを徹底解説してみたいと思います!
※PS4のリモートプレイはWindows 8.1、Windows 10以降、Mac OS X 10.10、Mac OS X 10.11に対応しています。
PS4をWindowsやMacでリモートプレイするための必要環境・動作環境
まず初めに、PS4をWindowsやMacでリモートプレイするための必要環境・動作環境について。
PS4をPCでリモートプレイするために必要な環境は以下の通りです。とりあえずパソコンとPS4とネット環境があれば大丈夫ぽい。
- パソコン
- PS4™
- ワイヤレスコントローラー(DUALSHOCK™4)
- USBケーブル
- Sony Entertainment Networkのアカウント
- 高速のインターネット接続環境:最大限楽しむには、目安として、上り下りとも12 Mbps以上の通信速度をおすすめします。
動作環境は以下の通りです。
Windows® PC
- 次のいずれかのOSがインストールされているパソコン
- Windows® 8.1(32ビット版または64ビット版)
- Windows® 10(32ビット版または64ビット版)
- 2.67 GHz Intel Core i5-560M以上のプロセッサ
- 100 MB以上のストレージ空き容量
- 2 GB以上のRAM
- ディスプレイ(画面解像度)1024 x 768以上
- サウンドカード
- USBポート
Mac
- 次のいずれかのOSがインストールされているパソコン
- OS X Yosemite
- OS X El Capitan
- 2.4 GHz Intel Core i5-520M以上のプロセッサ
- 40 MB以上のストレージ空き容量
- 2 GB以上のRAM
- USBポート
詳細は公式ページを参照ください。
PS4をWindowsやMacでリモートプレイするための事前準備
PS4をWindowsやMacでリモートプレイするための事前準備について解説しておきます。
1.PlayStation®4(PS4®)のシステムソフトウェアを「バージョン3.50」にアップデートしておく。
これは当たり前ですが、必須の作業になります。作業前にまずはPS4のシステムソフトウェアのアップデート作業を済ませておきましょう。
2.PS4の各種設定を済ませておく。
これも必ず事前に設定しておきましょう。
- 設定>[リモートプレイ接続設定]を選び、[リモートプレイを有効にする]のチェックを付ける。
- 設定>[PlayStation™Network/アカウント管理]>[いつも使うPS4として登録]を選び、設定をする。
- PS4™がスタンバイモード中にリモートプレイを始めるには、
設定>[省電力設定]>[スタンバイモード中の機能を設定する]を選び、[インターネットに接続したままにする]および[ネットワーク経由でPS4の電源を入れられる]のチェックを付ける。
3.WindowsやMacをPS4と同一のLAN環境に配置しておく。
これは厳密に言うと高速なインターネット回線下であれば問題ないようですが、家で遊ぶなら同一のLAN環境下に配置しておくと、よりスムーズにPS4のリモートプレイが楽しめると思います。
PS4とWindows/Mac PCの配置例はこんな感じ。PS3をPS4に置き換えると分かりやすいでしょう。
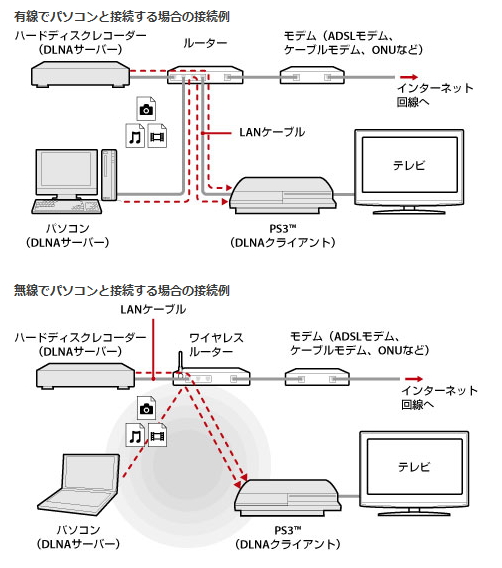 ※画像は「PS3 メディアサーバー接続設定例|SONY」からお借りしています。
※画像は「PS3 メディアサーバー接続設定例|SONY」からお借りしています。
「PS4リモートプレイ」アプリのダウンロード方法
「PS4リモートプレイ」アプリをダウンロードするには、以下のダウンロードページにアクセスし、Windows PC、もしくはMacのアイコンをクリックして「PS4リモートプレイ」アプリをダウンロードします。
「PS4リモートプレイ」アプリのインストール方法~Windows 10~
「PS4リモートプレイ」アプリのインストール方法は以下の通り。基本的に指示に従うだけの簡単なインストール作業です。今回はWindows 10でのインストール方法を例に解説してみます。ちなみにMacもダウンロード後にダブルクリックして指示に従うだけなので簡単でしたよ。
ユーザーアカウントの制御が出たら「はい」で許可します。
次に「PS4 Remote Play」のセットアップ用言語を選択します。デフォルトで日本語が選択されているので、「OK」をクリック。
いよいよ「PS4リモートプレイ セットアップウィザード」が開始されます。「次へ」をクリック。
「PS4リモートプレイ セットアップ」の使用許諾画面です。使用許諾契約書をよく読んで問題なければ、「使用許諾契約書のすべての条項に同意します」を選択し「次へ」をクリック。
「PS4リモートプレイ」のインストール先フォルダを選択します。ここはデフォルトのままで良いでしょう。「次へ」をクリック。
以上で「PS4リモートプレイ」のインストール準備が完了です。問題なければ「インストール」をクリック。
「PS4リモートプレイ」のインストールが始まるので、しばらく待ちます。
この画面が出れば、「PS4リモートプレイ」のセットアップは完了です。「完了」をクリック。
デスクトップに「PS4リモートプレイ」のアイコンが出現します。早速起動してみましょう。アイコンをダブルクリックします。
「PS4リモートプレイ」アプリの使い方/初期設定
「PS4リモートプレイ」アプリが起動すると、以下の画面が表示されます。
まずは指示に従い、「ワイヤレスコントローラー(DUALSHOCK™4)」をWindows 10にUSBケーブルで接続します。
コントローラの接続が完了したら、早速「PS4リモートプレイ」を開始しましょう!「はじめる」をクリックします。
PS4で使用しているのと同じ「Sony Entertainment Network」のアカウントを入力します。
PS4の検索が開始されます。しばらく待ちます。
PS4が見付かると、このように「登録中」の画面に遷移します。しばらく待ちます。
最後に「PS4に接続中です」の画面が表示されます。ここまで来れば成功間違いなし!
ドドーン!
という効果音はありませんが、サクッと「PS4」の画面が「PS4リモートプレイ」の画面に表示されます。ちょっと感動。ちなみに、「ワイヤレスコントローラー(DUALSHOCK™4)」はUSBで接続するだけで、特別ドライバのインストール作業なども不要で、すぐに使用可能でした。
マウスカーソルを画面下部に持って行くと、このようにオプション画面が表示されます。右下のアイコンをクリックすると、全画面表示に切り替え可能。基本は全画面表示で遊ぶことになるのではないでしょうか。
全画面表示だと画面が粗いよ~という方は、↓で解説している設定変更について参照してみてくださいね。
「PS4リモートプレイ」アプリの使い方~全画面表示からアプリを終了する方法~
ちなみに、「PS4リモートプレイ」アプリを全画面表示にした後、アプリを終了させる方法も解説しておきます。
まずは画面下部にマウスカーソルを移動させ、オプション画面表示させます。続いて右下のアイコンをクリック。
これで元の画面に戻るので、右上の「×」ボタンをクリックすれば「PS4リモートプレイ」アプリを終了させることができます。一度「ワイヤレスコントローラー(DUALSHOCK™4)」の接続が切れるので、PS4を操作するには再度スタートボタンを押す必要があるようです。
「PS4リモートプレイ」アプリの設定について
もしも「全画面表示で画面が粗いよ~」とか、もっと「スムーズに遊びたいよ~」という方は、「PS4リモートプレイ」アプリの「設定」を変更してみましょう。逆に「画面がカクカクして遊べないんだけど(#^ω^)」という方も設定変更してみると良いでしょう。
まずは「PS4リモートプレイ」を起動します。すでに起動させて遊んでいた方は終了させて再起動しましょう。
ここで左下の「設定」をクリック。
「PS4リモートプレイ」の設定画面が表示されます。ここで【解像度】と【フレームレート】を変更可能です。各自の環境に応じて調節してみてくださいね。
とりあえず「画面が粗い」とか「もっとスムーズに遊びたい」という方は、【解像度:高(720p)】【フレームレート:高】に変更してみましょう。自分はこれで全画面表示でも十分遊べるようになりました。
PC参考スペック:自作PC
Core i7 3770k 3.50GHz , メモリ 8GB , AMD Radeon HD 7700
スペックは一昔前ですが、十分遊べています。
PS4リモートプレイを遊んでみた感想まとめ!現状ではほぼ満点の出来栄え!
今回早速PS4の「リモートプレイ」をWindows 10(有線LAN)とMacBook Pro(無線LAN/WiFi)で遊んでみましたが、ほぼ遅延も無く、快適に楽しむことができました。
今回は「セバスチャン・ローブ ラリー EVO」で遊んでみたのですが、若干、本当に少しだけ遅延を感じなくもないですが、それでも十分普通にゲームを遊ぶことができました。
現状、WindowsでもMacでもインストール作業に不具合もなく、きちんとアプリが動作しているというだけでも、個人的には十分な出来栄えだと思います。こういった初回リリース時は色々不具合も多いですからね。SONYさん良い仕事していると思いますよ。
また、「PS4リモートプレイ」アプリを無料で提供してくれたのも、個人的には素晴らしい英断だと思います。現時点でPS4は世界的に人気ですが、おそらくこの「PS4リモートプレイ」アプリでより一層人気は増すのではないでしょうか。本当に波に乗っている感じですよね。
PS Vitaでのリモートプレイも遊んだことはありますが、いかんせん画面が小さく、またR2やL2の操作がしにくいので、あまり楽しめませんでした。しかしながら、今回の「PS4リモートプレイ」アプリなら、きちんと「ワイヤレスコントローラー(DUALSHOCK™4)」が使えるので、PS4をそのまま楽しむことが可能です。本当に素晴らしい!いずれ時間が出来たら、職場の休憩時間にどの程度遊べるかも検証してみたいと思います。
ちなみに、MacBook ProのRetinaディスプレイだと、画面めっちゃ粗くなるんちゃうかな~と心配していたのですが、結果、自動的に最適化されるのでしょうか?ほとんど粗も見えないほどきれいなゲーム画面でした。
この辺りもSONYさん、良い仕事していると思います。
という事で、「PS4リモートプレイ」アプリ、初回リリースとしては個人的にはほぼ満点な出来栄えだと思います。ぜひPS4を持っている方は、パソコンに「PS4リモートプレイ」アプリをインストールし、家族がTVを見ている時に備えて準備しておくと良いかと思います。
こりゃますますPS4売れちゃうかもですね(∩´∀`)∩



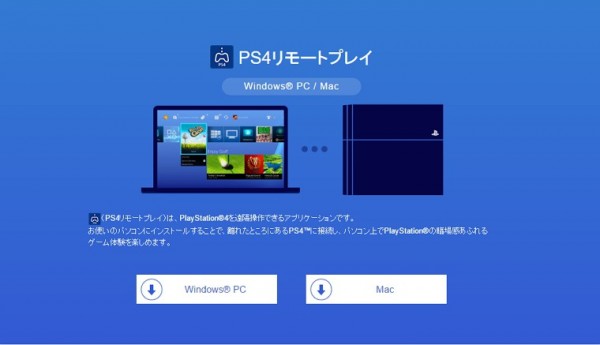
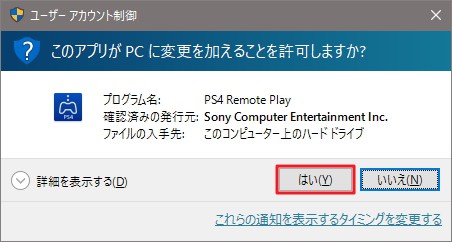
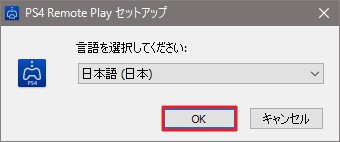
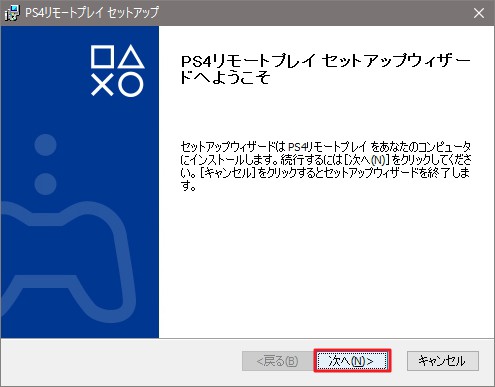
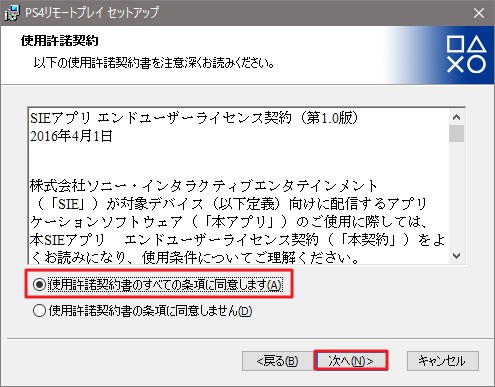
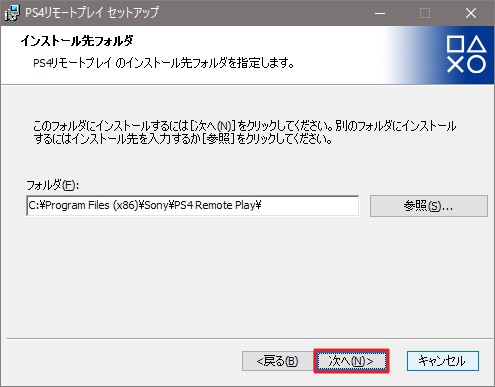
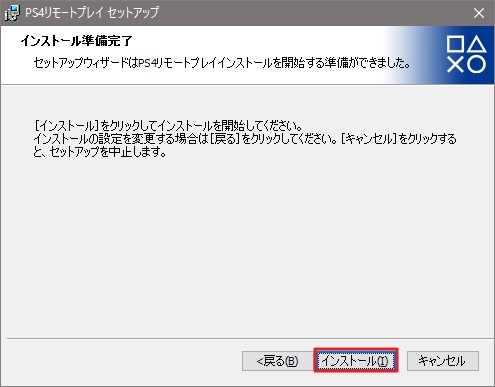
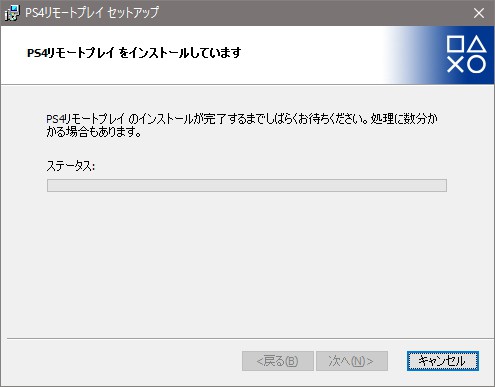
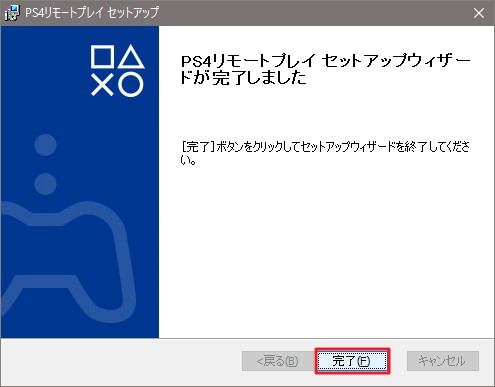
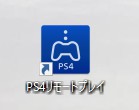
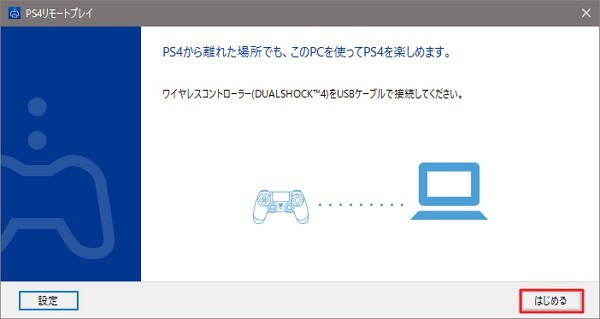


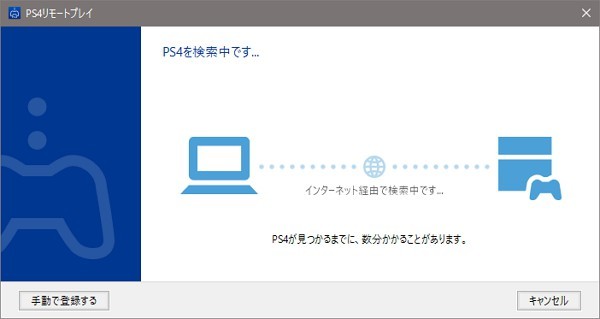
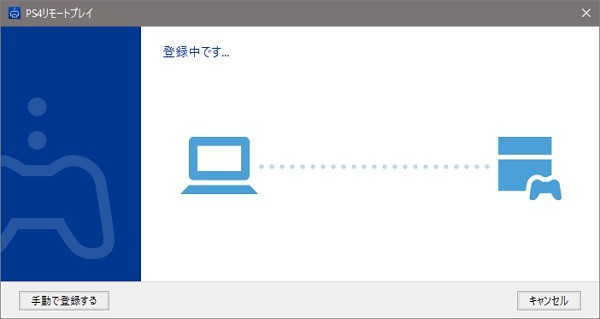
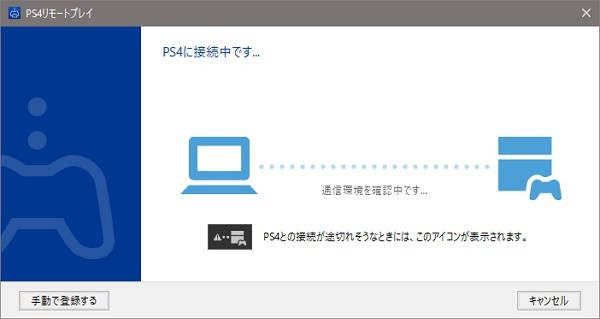
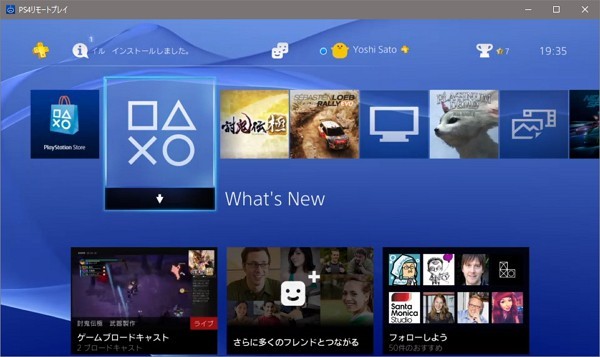
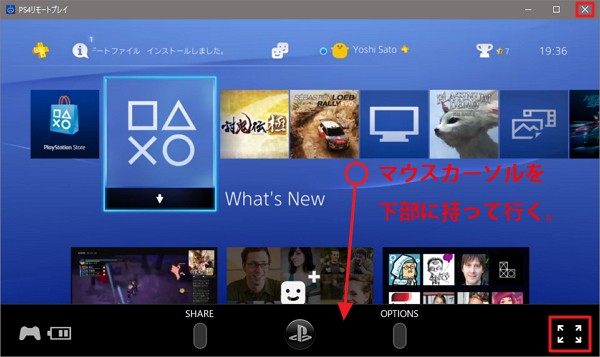
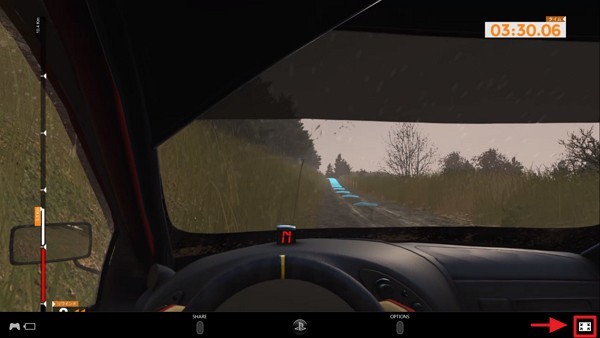
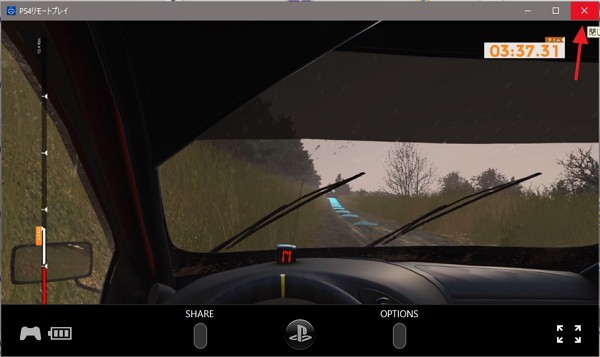
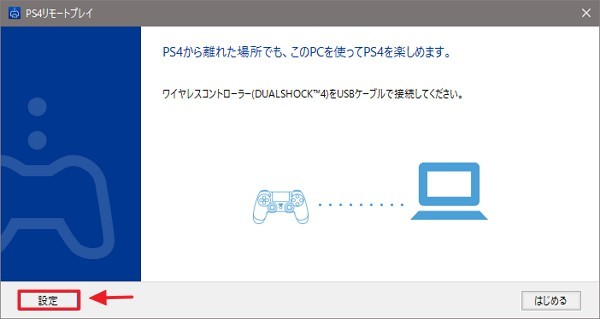

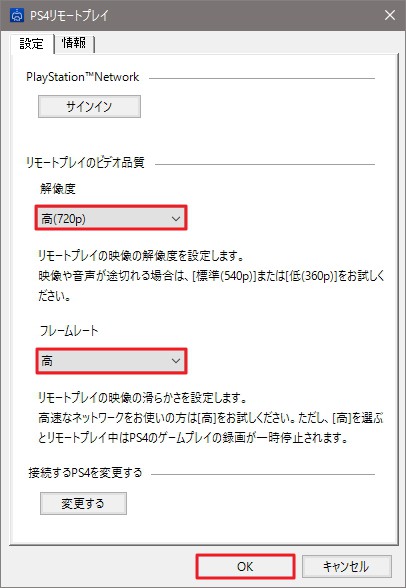

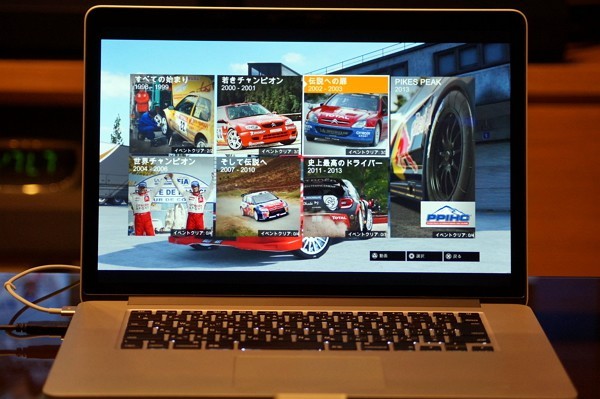





























コメント
自分ののPCでは音しか出ないんですが
どうしたらいいでしょうか……
音が出るという事は、接続は問題ないという事なんでしょうね。後は回線の速度が遅いか、もしくはPCのスペック不足などでしょうか。
とりあえず公式ページの対処方法を試してみるのをおすすめします。
https://remoteplay.dl.playstation.net/remoteplay/lang/jp/index.html
自分はコントローラが検知されません…
原因は不明です…
とりあえずUSBの挿し込み口を変えてみてもだめでしょうか?Windows 8.1や10の場合は、高速スタートアップをオフにしてみるのもお試しくださいね。
リモートプレイのアプリをクリックするとサーバー接続できませんと出ます!
どうしたらいいですか?
原因の特定は、実際に現場であれこれ試してみないとなんとも答えようがないです(;´∀`)
とりあえずWikiのQ&Aなども参考に、一つずつ原因を探るしかないですね。
http://www.ps4wiki.net/FAQ#oa199999