Windows 10待望の大型無料アップデート「Anniversary Update」の配信が開始されました。
管理人も早速自分のWindows 10 PCに手動で「Anniversary Update」を適用しました。一部設定が初期化されるなどの多少の不具合はありましたが、動作に問題を及ぼすような致命的な不具合は発生しておりません。
しかし、「Anniversary Update」を適用した一部PCでフリーズする不具合が発生している模様です。少数のPCではあるようですが、ソリッドステートドライブ (SSD) にシステムを置いており、かつアプリやデータを別のドライブに保存している環境で発生している模様。
マイクロソフトはこの不具合に対し、一時的なアンインストールを推奨しています。
もしもこの症状でお悩みの方は、マイクロソフトが対応を完了するまで、一時的に「Anniversary Update」をアンインストールするのが良いかもしれません。
Windows 10:フリーズ対策に「Anniversary Update」をアンインストールする方法
Windows 10で「Anniversary Update」を適用後、PCがフリーズする方は、一時的に「Anniversary Update」をアンインストールする事をマイクロソフトは推奨しています。ちなみに、Windows 10 をセーフ モードで起動した時は、この問題は起こらないそうです。
とりあえず戻し方をご紹介しておきます。
1.「前のビルドに戻す。」を使用。
「Anniversary Update」への更新から10日以内であれば Windows を以前のバージョンに戻すことができます。
左下のスタートボタン > 設定 をクリック。
更新とセキュリティをクリック。
回復 > 前のビルドに戻す:開始する をクリック。後は指示に従って操作します。
管理人のように、すでに10日以上経過していて「前のビルドに戻す」が使えない場合は、以下の対処を行いましょう。
2.回復環境を利用する。
- PC を再起動します。
- サインイン画面で、Shift キーを押しながら 電源 > 再起動 を選択します。
- PC が再起動し オプションの選択 画面が表示されたら、トラブルシューティング > 詳細オプション > 以前のビルドに戻す を選択します。このオプションがない場合には、「3.セーフモードで設定アプリを使う」を行います。
※管理人の環境では、この方法が使用可能でした。
3.セーフモードで設定アプリを使う。
- PC を再起動します。 サインイン画面で、Shift キーを押しながら 電源 > 再起動 を選択します。
- PC が再起動し オプションの選択 画面が表示されたら、トラブルシューティング > 詳細オプション > スタートアップ設定 > 再起動 を選択します。
- PC が再起動すると、オプションの一覧が表示されます。4 または F4 を選択してセーフ モードで PC を起動します。
- 設定 アプリを開きます。
- 更新とセキュリティ > 回復 の順に進みます。
- ”以前のビルドに戻す” の下にある 開始する ボタンをクリックし、表示される手順に従います。
Windows 10 Anniversary Update フリーズ問題まとめ
こういった大きなアップデートの際には様々な不具合が付き物ですが、PCがフリーズするのは非常に困りもの。“アプリやデータを別のドライブに保存”していると発生する不具合との事なので、それならシステムドライブに移動させれば良いのかな?なんて軽く考えていましたが、マイクロソフトとしてそのような対処法は紹介していないところをみると、簡単な問題ではないのかもしれません。
あいにく管理人の環境ではこの不具合を再現できていないので細かな検証はできませんが、現時点でフリーズする不具合に遭遇している方は、マイクロソフトの推奨する通り、一時的に「Anniversary Update」をアンインストールしておくのが良いかと思います。
また、上で紹介しているマイクロソフトのコミュニティ内で、不具合が解消した際には通知が入るようです。指示に従って「更新通知メール配信」 を設定しておくと安心かと思います。
早く不具合が解消したバージョンが配布されると良いんですけどね。以上、簡単ではありますがお知らせしておきます。


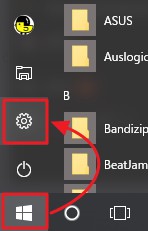
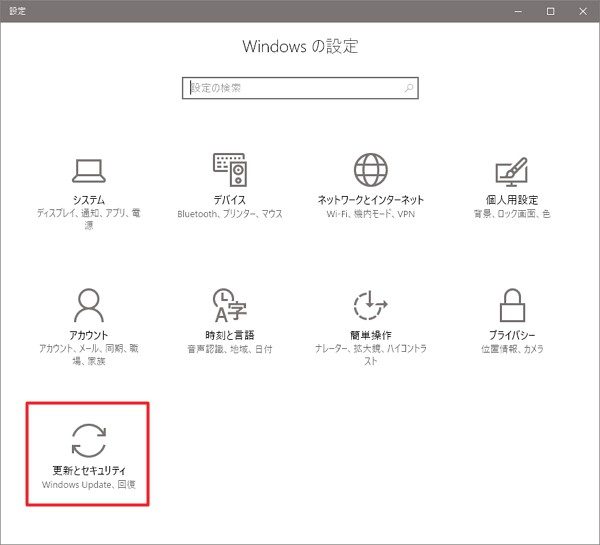
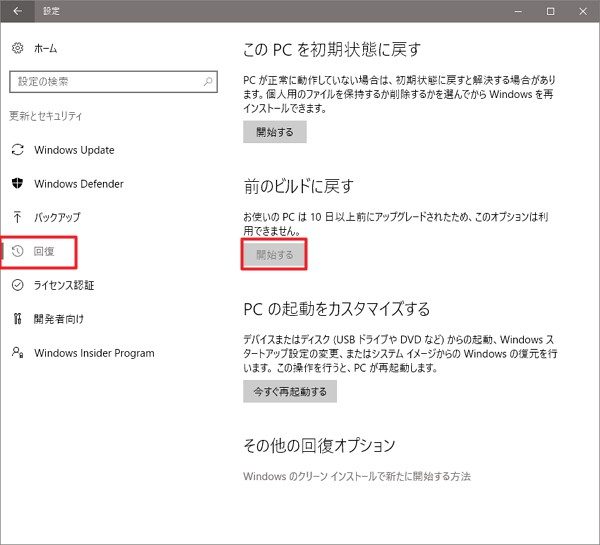
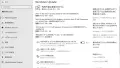



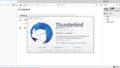
コメント