Windows 10パソコンを購入すると、通常は最適な解像度や文字などの拡大縮小率が選択されていると思いますが、高解像度なディスプレイ/モニターを使用しているなら、自分好みの解像度や拡大縮小率(スケーリング)に変更することで、より文字やアイコンが見やすくなったり表示できる情報量が増えたりもします。
特に最近新しくパソコンを購入した方は、一度自分の使っているパソコンの解像度の設定状況や、拡大縮小率の設定状況を確認してみると良いでしょう。読みやすいように文字/テキストサイズだけを大きくすることも可能です。
また、デスクトップに自分好みの壁紙を設定したい場合も、現在設定している解像度を知ることで、より最適な壁紙を設定しやすくなりますよ。
Windows 10:ディスプレイの解像度や拡大縮小率を確認する方法
Windows 10 PCを購入すると、大抵の場合は最適な解像度や拡大縮小率が選択されていると思いますが、人によってはこれを変更することで、より自分に合った作業環境を整えることが可能になる可能性もあります。
まずは現在使用しているWindows 10 PCのディスプレイ設定を確認してみましょう。
デスクトップ上の適当な場所でマウスを右クリックし、【ディスプレイ設定】をクリックしましょう。
もしくは、【スタートボタン>設定>システム>ディスプレイ】からも起動できます。
左側メニューの【ディスプレイ】が選択されていることを確認し、画面を下にスクロールすると、このように【ディスプレイ】の項目が表示されます。このうち【拡大縮小とレイアウト】部分を見てください。
①テキスト、アプリ、その他の項目のサイズを変更する:125%
②ディスプレイの解像度:1920×1080(推奨)
③画面の向き:横
【①テキスト、アプリ、その他の項目のサイズを変更する】の部分を調節することで、文字の大きさやアプリの表示などを指定した倍率に一括して拡大縮小可能です。以前は非対応なアプリも多かったですが、最近は多くのアプリが対応してきています。100%以下には原則設定できません。4Kなどの高解像モニターの場合は、ここを調節することで自分に合ったディスプレイ環境を整えやすくなります。
※文字(テキスト)サイズだけを別の設定から変更することも可能。後述しています。
【②ディスプレイの解像度】は出来れば【推奨】に設定しておくのがおすすめ。解像度を上げると文字やアイコンが高精細になりますが、表示は小さくなります。下げると文字やアイコンは大きくなりますが、環境によって文字やアイコンなどがぼやけて見えにくくなります。
なお、この【解像度】と同じか数値的に近い壁紙を用意すると、ほぼ元画像通りにディスプレイへ表示することが出来ます。逆に大きく数値が劣る画像をディスプレイいっぱいに表示すると、画像が引き延ばされるのでぼやけたり粗い印象を受けるかもしれません。
【③画面の向き】は、縦横回転できるディスプレイの場合利用することがあるかもしれませんが、通常はあまり気にしなくて良いでしょう。タブレットなどでは利用することがあるかも。
自分好みにディスプレイの解像度や拡大縮小率を変更してみよう!
それでは早速、現在使用中のパソコンのディスプレイ設定を開き、解像度や拡大縮小率を変更してみましょう。
現在管理人が使用しているパソコンのディスプレイ設定は以下の通り。
※使用したパソコンのディスプレイ要件:13.3インチ、FHDディスプレイ(1920×1080)
①テキスト、アプリ、その他の項目のサイズを変更する:125%
②ディスプレイの解像度:1920×1080(推奨)
ちなみに手持ちのノートパソコンで選択可能な解像度はこんな感じ。
この設定だと、デスクトップは以下のようになります。文字の大きさやアイコンの大きさ、作業スペース的に、自分としては一番使いやすい設定です。
続いて解像度を変更。一昔前のHD画質相当ですね。
①テキスト、アプリ、その他の項目のサイズを変更する:100%(推奨)
②ディスプレイの解像度:1366×768
全体的に文字などの表示が大きくなりますが、ぼやけて見えにくく、ディスプレイが狭く感じます。解像度を下げるのはあまりおすすめできません。
続いては、推奨解像度の【1920×1080】、スケーリング【100%】に設定。
①テキスト、アプリ、その他の項目のサイズを変更する:100%
②ディスプレイの解像度:1920×1080(推奨)
この設定だと画像や文字などは高精細で綺麗ですし、作業スペースも広くなかなか快適です。しかしながら文字が若干小さく読みにくいのと、アイコンなどのクリックも操作しずらくなるのが難点。人によってはありな設定かもしれません。
続いては、推奨解像度の【1920×1080】、スケーリングも推奨の【150%】に設定。購入時のデフォルト設定がこちらでした。
①テキスト、アプリ、その他の項目のサイズを変更する:150%(推奨)
②ディスプレイの解像度:1920×1080(推奨)
この設定だと文字は大きく読みやすいのですが、自分的には作業スペースが少なすぎて仕事になりません。せっかくの高精細なディスプレイが勿体ない感じ。【100%】の画像と比べると、アイコンの大きさなどが全く異なるのが分かるかと思います。
↓【1920×1080】【150%】設定時の画像。
↓【1920×1080】【100%】設定時の画像。
パソコンを使用するうえで、人それぞれ利用環境や慣れ、読みやすい文字の大きさなどは異なると思います。ぜひ皆さん、一度【ディスプレイ設定】を確認し、設定をカスタマイズしてみてくださいね。
個人的には【解像度:推奨】にし、【拡大縮小】を変更して自分好みに変更するのがおすすめです。
表示スケールの詳細設定について
ディスプレイの【テキスト、アプリ、その他の項目のサイズを変更する】の下部に、【表示スケールの詳細設定】という項目があります。試しにクリックしてみましょう。
ここでは、以下の画面が表示されます。通常【アプリが鮮明に表示されるようにWindowsにより修正を試す】はオンにしておきましょう。また、下部では【100%~500%】の間で細かなサイズ変更も可能です。通常使う必要はないでしょうが、一応覚えておくと良いかもしれません。
変更があれば【適用】をクリックしてください。
Windows 10:文字サイズだけを変更して大きくする方法
上記のスケーリング変更を利用すると、一括で文字などのテキストサイズやアイコンなどが拡大縮小表示されて便利ですが、中にはアイコンの大きさなどはそのままに、文字だけ大きくして読みやすくしたい!という方もいらっしゃるかもしれません。
実は以前までは上記の一括変更しか出来なかったのですが、最新のWindows 10 OSなら文字(テキスト)のみのサイズ変更が可能となっています。
まずは【設定>簡単操作】と進みます。
左側メニューの【ディスプレイ】が選択するとこの画面が表示されます。この【A—–A】の部分のスライダーを移動させることで、任意の文字の大きさに変更することが可能です。変更出来たら【適用】をクリックしましょう。
パソコンの壁紙は解像度に合わせて選ぶのがおすすめ
パソコンの壁紙(Wallpaper)については、出来るだけ自分の使用しているディスプレイの解像度に合わせると、ほぼ元の画質通りに表示されるのでおすすめです。
勿論、使用中の解像度以上の壁紙があればそれを使用するのも良いのですが、注意すべきは逆のパターン。自分の使っている解像度を大きく下回る壁紙を設定すると、画像が拡大されることによってぼやけてしまったりします。ご注意を。
家族写真を設定するもよし、ネット上で好みの壁紙を検索して入手するのも良いでしょう。
検索例(数字の部分は自分のディスプレイ解像度に応じて変更してください。)
■壁紙 1920×1080
■壁紙 1920
■wallpaper 1920×1080
■wallpaper 1920
スペースを空けて【アニメ】や【black】などの検索用語を足すと、より自分好みの画像が出てくるかもしれません。また、壁紙配布サイトで入手するのもおすすめです。
個人的には以前から「DeviantArt」を愛用しています。ここは壁紙だけでなく、アイコンパックやテーマなども配布されています。ウィンドウズのカスタマイズに興味があるなら、要ブックマークのおすすめサイトですよ。
設定したい壁紙を入手出来たら、壁紙に設定したい画像の上でマウスを右クリック。その後【デスクトップの背景として設定】をクリックすればすぐに変更されます。
なお、デフォルト壁紙などに戻したい、変更したい場合は、【設定>個人用設定>背景】から変更可能です。【ページ幅に合わせる】【画面のサイズに合わせる】などの背景の調整方法もここで選択可能です。
まとめ:ぜひ一度ディスプレイ設定は見直してみよう!
最近のパソコンは、高解像度ディスプレイを搭載していることも多くなってきています。意外とパソコンを購入して以来、ディスプレイ設定を確認したことがない方もいらっしゃるかと思うので、時間がある時に一度じっくり見直してみてください。特に拡大縮小率を変更することで、パソコンの作業効率を上げることが出来たり、より文字などを見やすくすることも可能です。
個人的にはWindows 10 PCを快適に使う上で、この「ディスプレイ設定」は非常に重要な設定項目だと思います。ぜひ皆さん、一度は目を通してみてくださいね。

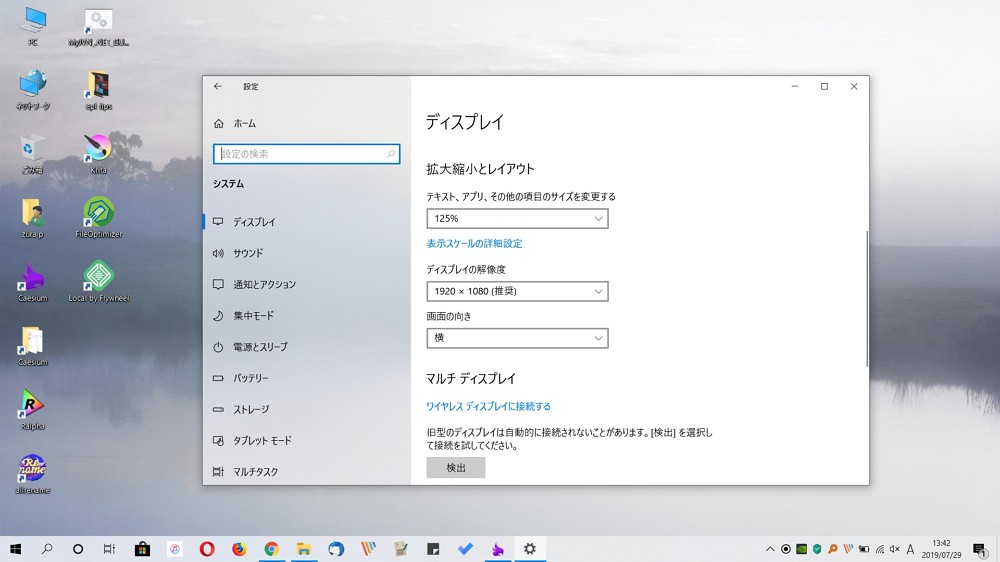
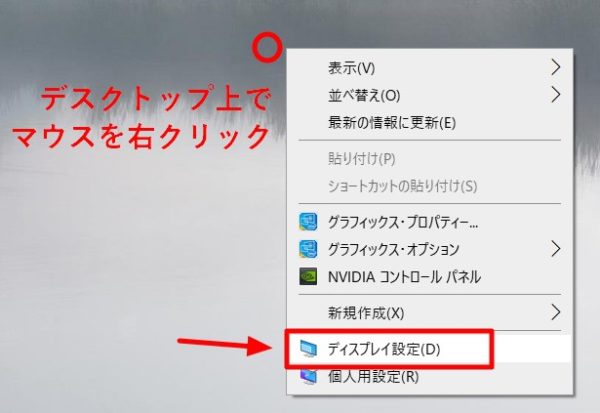
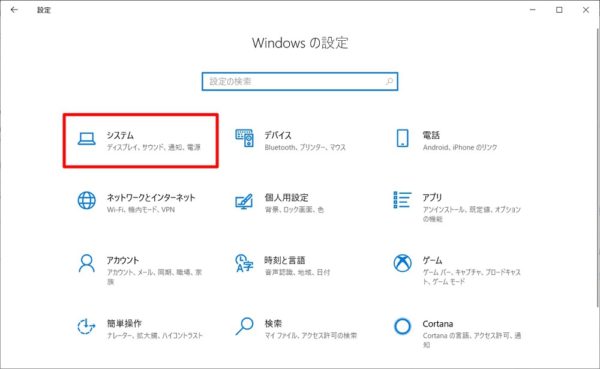
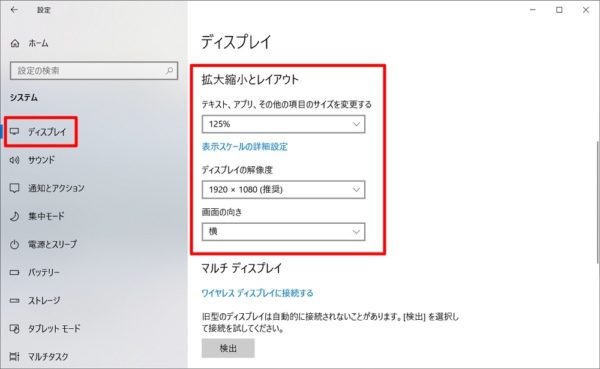
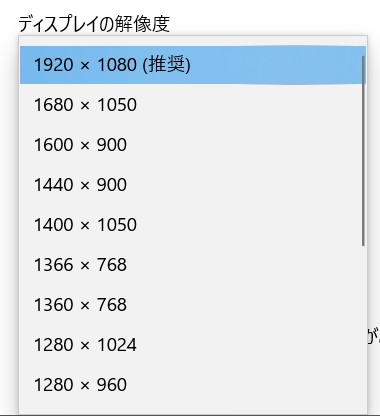
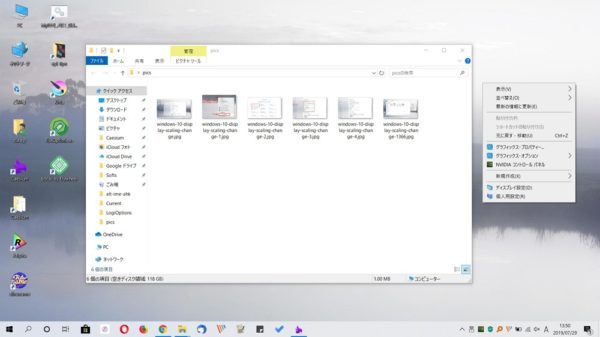
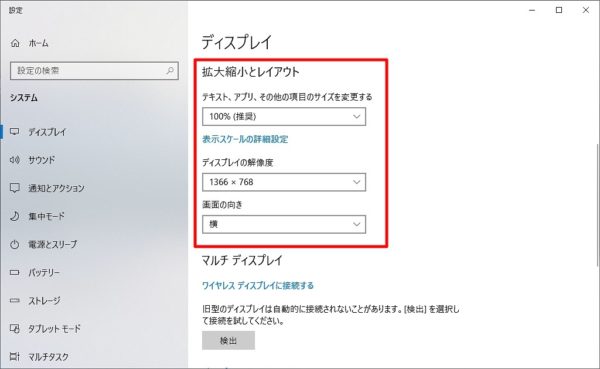
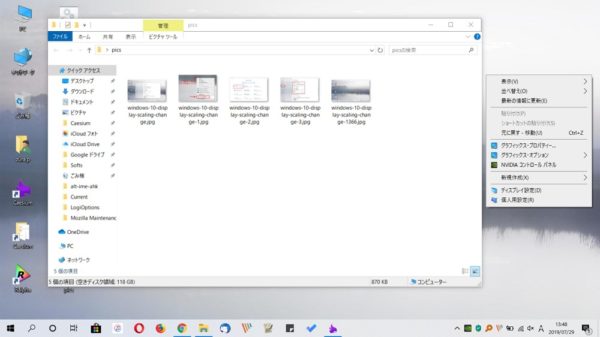
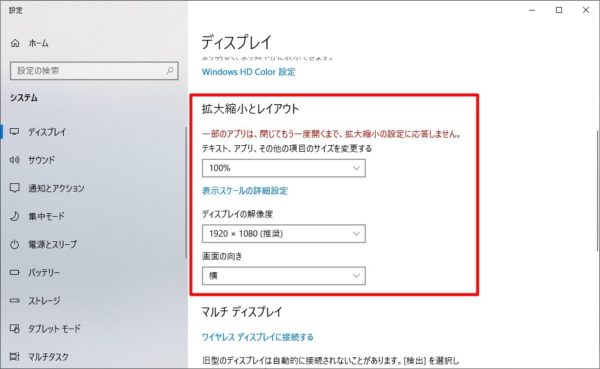
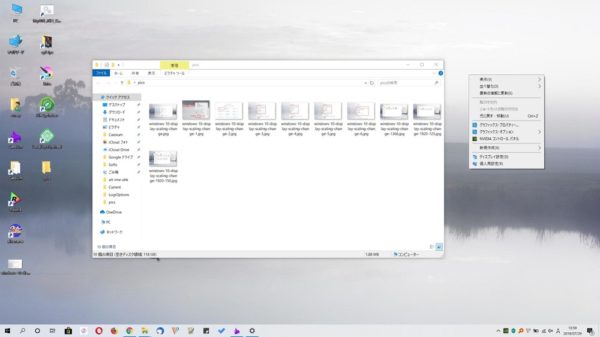
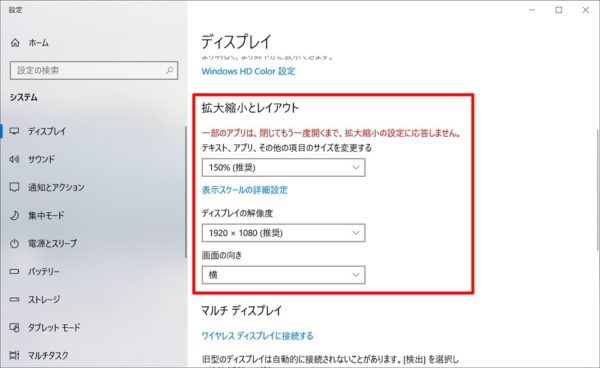
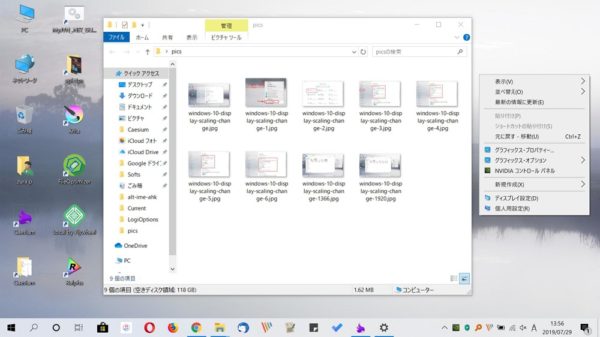
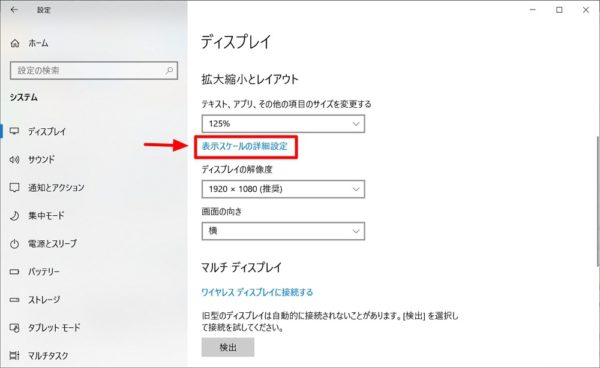
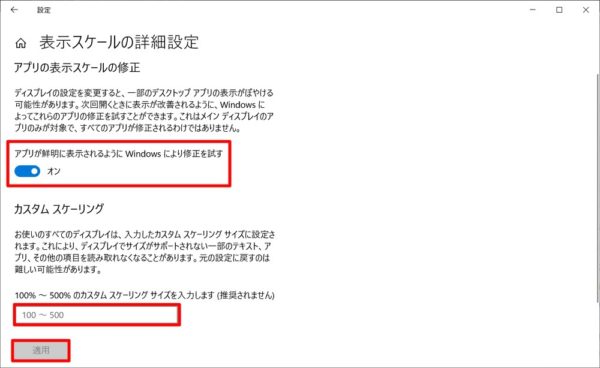
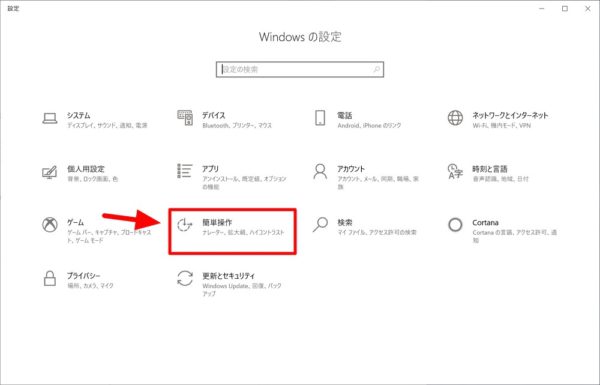
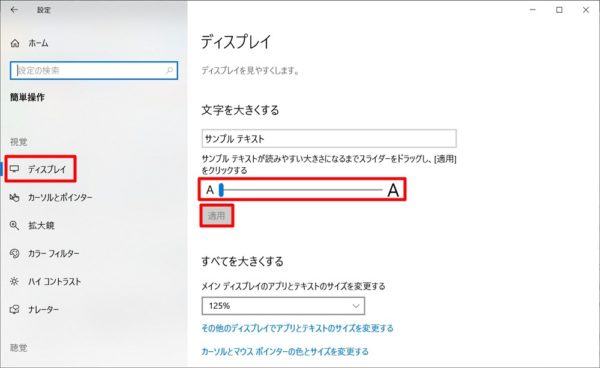
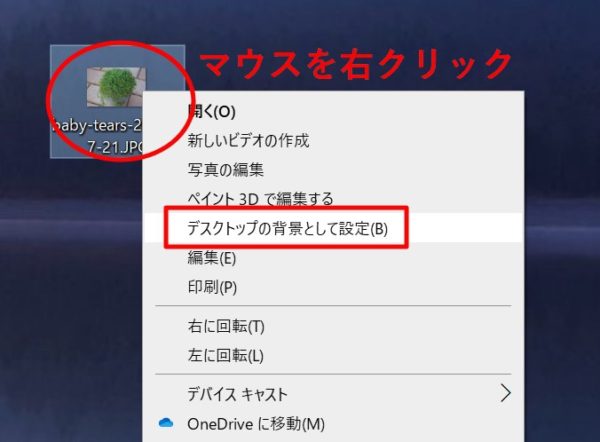
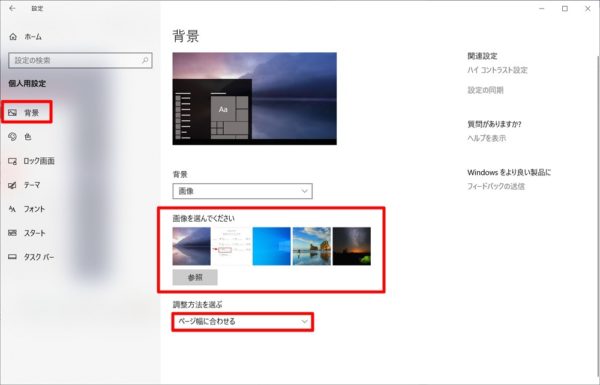
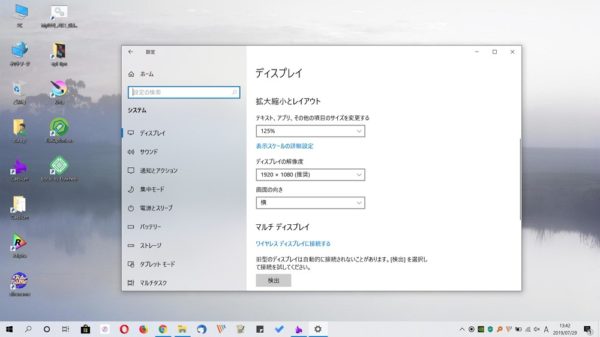





コメント
昨年Windows10のパソコンに買い替えたのですが、困ったのが画面の文字の小ささでした。100%だとすごく見づらいのです。苦労して探してやっとここだとわかったのが、「システム」の中の「ディスプレー」で、でした。「ディスプレー設定」からもできたんですね。知りませんでした。「テキスト、アプリ、その他の項目のサイズを変更する」を150%にしました。やっと今まで見ていた大きさになりました。文字もアイコンも大きくなりました。「ディスプレイの解像度」は推奨のままです。あれこれ試してみたんですが、このままのほうがいいみたいです。
意外とこの「ディスプレイ設定」は気付いていない方もいるかもしれませんが、快適にWindowsを使うには非常に重要な設定ですよね。
現状見やすく設定出来ているようで何よりです!