MacBook Proを使っていて感動するのが、なんといってもタッチパッド(トラックパッド)の使いやすさ。肌触りや操作性、そして様々にカスタマイズできるジェスチャーで、タッチパッドさえあればほぼマウスいらずで操作できます。
一方、Windowsはなかなかタッチパッドの操作性が向上せず、カスタマイズソフトなども充実していない状況。そのため管理人も「マウス+マウスジェスチャー」で今まで操作することがほとんどでした。ま、細かい文字の選択などは今でもマウスの方が便利だとは思いますけどね。
しかし!今回の「Windows 10 Fall Creators Update」から、タッチパッドのカスタマイズ性が大幅に進化!待望のカスタム要素が導入され、ついにキーボードのショートカットが適用できるようになりました!これは凄い!
早速3本指ジェスチャーにブラウザの「戻る=Alt+←」「進む=Alt+→」を配置したところ、ほぼMacBookライクな操作性が実現!これはいい感じです!
ぜひ「Windows 10 Fall Creators Update」にアップデートしたノートパソコン使いのユーザーさんは設定をカスタマイズしてみてくださいね!
※「Windows 10 Creators Update」の時は、キーボードのショートカットは適用できなかったと思うのですが、管理人の記憶違いでしたらすみません。
※すべてのジェスチャを使うには、高精度タッチパッドが必要です。
Windows 10 Fall Creators Update:タッチパッドの設定をカスタムしてみよう!
最近のノートパソコンのタッチパッドは以前に比べると随分進化しています。1本指、2本指での操作に加え、3本指、4本指での操作も可能(タッチパッドが対応している場合)。
以前からある程度のジェスチャーの割り振りは可能でしたが、今回の「Windows 10 Fall Creators Update」では随分進化しています。これだけ使えれば、マウス無しでも十分操作は可能ですね。ぜひタッチパッドが搭載されているパソコンをお使いの方は、一度設定を見直してみましょう!
まずは左下の「Windows/スタート」ボタンをクリックし、「設定」アイコンをクリックします。
「Windows の設定」が開いたら、【デバイス】をクリックします。
続いて左にある項目から【タッチパッド】をクリック。これでタッチパッド設定の項目が開きます。なお、タッチパッド機能が搭載されていないPCでは表示されませんので悪しからず。後はお好みで設定していきましょう。
Windows 10 Fall Creators Update:タッチパッドのおすすめカスタマイズ例
それではここから、管理人が「Windows 10 Fall Creators Update」で行っているタッチパッド項目のカスタマイズ例をご紹介しておきます。人によって使いやすい機能は異なると思うので、自分に合った設定にぜひカスタマイズし、ますます便利にWindows 10を使いこなしてくださいね(・ω<)
まずは「①カーソルの速度を変更する」で、自分の操作しやすいカーソルの移動速度に調節しておきましょう。解像度が高いディスプレイなら、ここを調節すると普段の操作性が格段に向上しますよ。
次に「②タッチパッドの感度」。ここも自分にあった感度に合わせるとより快適にタッチパッドが使いこなせます。自分は【高い感度】で使用しています。
「③」の部分では、ご自身の利用環境にあった設定に変更してください。
ちなみに、気付いてない方がいるといけないので説明しておくと、③の項目をオンにしておけば、【マウスの左クリック=タッチパッドを1本指でタップ】【マウスの右クリック=タッチパッドを2本指でタップ】で可能。【マウスのスクロール】も↓の「スクロールとズーム」をオンにしておけば、タッチパッドの右端をスライドさせなくても、タッチパッドを2本指で上下にスライドするだけで簡単にスクロールできるようになりますよ。
次に【スクロールとズーム】の項目。「④2本の指をドラッグしてスクロールする」は絶対便利なのでオンにしておきましょう!スクロール方向は「⑤」で変更できます。自分は「ダウンモーションで上にスクロール」にしていますが、ここは好みで変更してくださいね。
また、「⑥ピンチ操作によるズーム」はもともと使っていなかったのと、Google Chrome使用中に誤作動することが多かったので、自分はオフにしています。
続いて本題の「3本指ジェスチャ」と「4本指ジェスチャ」のカスタマイズについて。基本的な変更ならここから出来ますが、キーボードのショートカットを適用するのはここではできません。
下部にスクロールし、「関連する設定>ジェスチャの詳細な構成」をクリックします。
ここでキーボードのショートカットに変更したいジェスチャ部分をクリックします。今回は「3本指ジェスチャ>タップ」を変更してみます。【アクションセンター】となっている部分をクリックします。
以下の画面が開くので、【カスタム ショートカット】をクリック。
すると以下のような画面になるので、【記録を開始する】をクリックします。事前にどのジェスチャにどのキーボードショートカットを当てはめるかは考えておきましょう。
すると以下の画面になるので、適用させたいキーボードショートカットを入力します。今回はタブの“閉じる”動作を反映させたいので、【Ctrl + W】をクリックします。無事に反映されたら【記録を停止する】をクリックします。間違ったら一度停止し、再度開始をクリックしてくださいね。
ちなみに管理人が現在行っているジェスチャのカスタマイズ例は以下の通りです。
Windows 10には様々なキーボードショートカットが用意されています。ぜひ今一度再確認し、普段よく使っている操作がショートカットに対応しているようなら、ジェスチャに登録して便利に使ってみてくださいね!きっと知らないキーボードショートカットも沢山あると思いますよ(=゚ω゚)ノ

Windows 10 Fall Creators Update:もしもジェスチャをリセットしたくなったら
もしも色々カスタマイズしていくうちにやっぱり一度元の設定に戻したいなあと思ったら、以下の手順でリセットが行えます。
設定>デバイス>タッチパッド>タッチパッドをリセットする>リセット
かなり使いやすくなったタッチパッド!皆さんもぜひカスタマイズを!
という事で、個人的には今回の「Windows 10 Fall Creators Update」において一番気に入っているのが、このタッチパッドのカスタマイズ性の向上です。
これでほぼMacBook同様の操作が再現できるようになりました。もちろん、古いノートパソコンで対応していない機種もあるかもしれませんが、対応しているパソコンを使っている方は、ぜひ時間のある際に色々設定をいじってみてくださいね。
普段の操作性が格段に向上し、より快適に「Windows 10 Fall Creators Update」を使いこなせるようになると思いますよ。
以上、参考になれば幸いです。


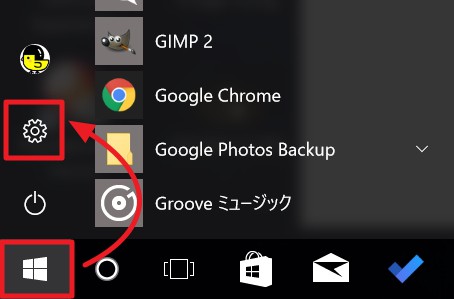
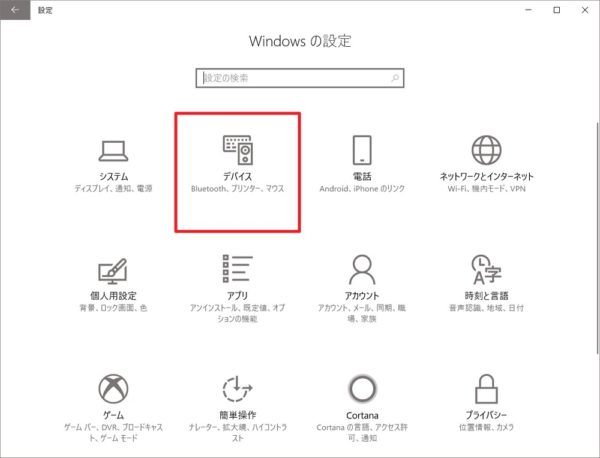
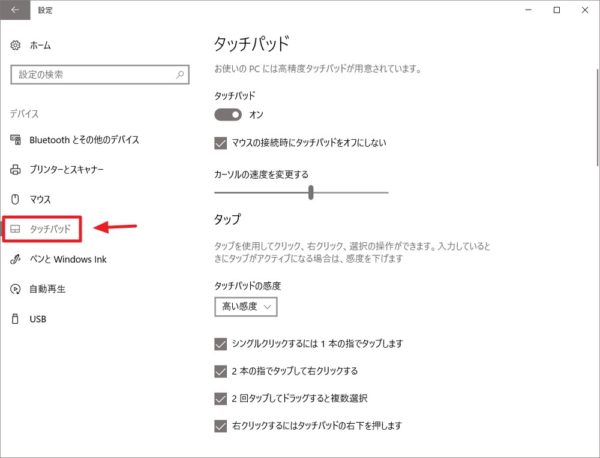
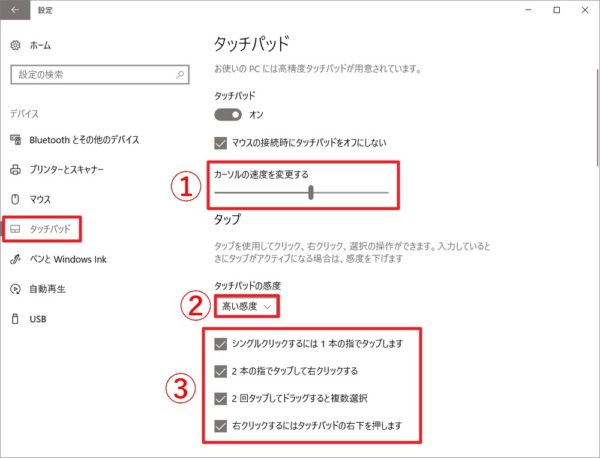
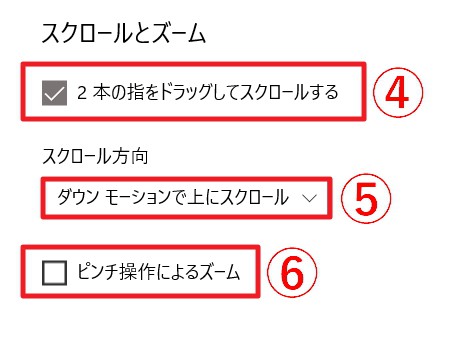
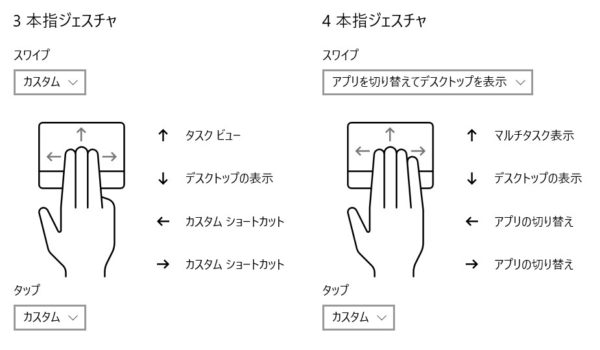
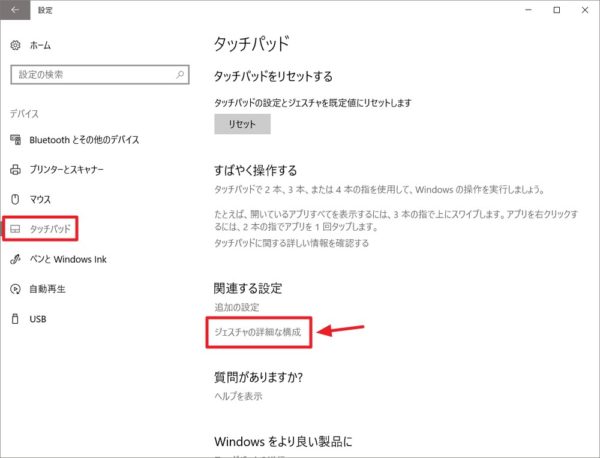
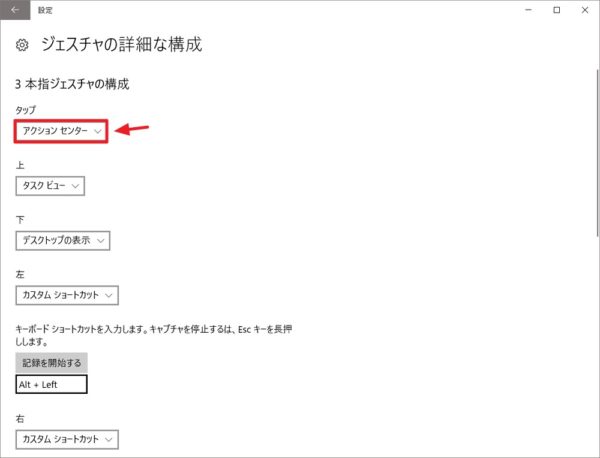
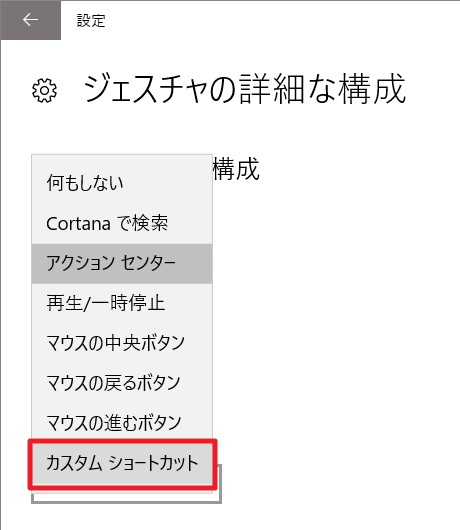
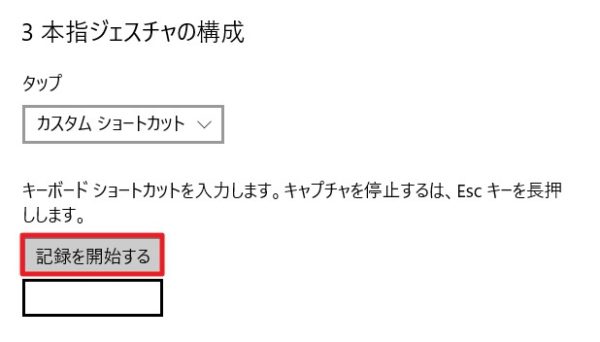
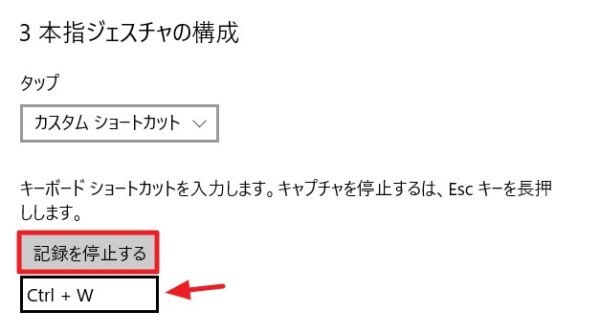
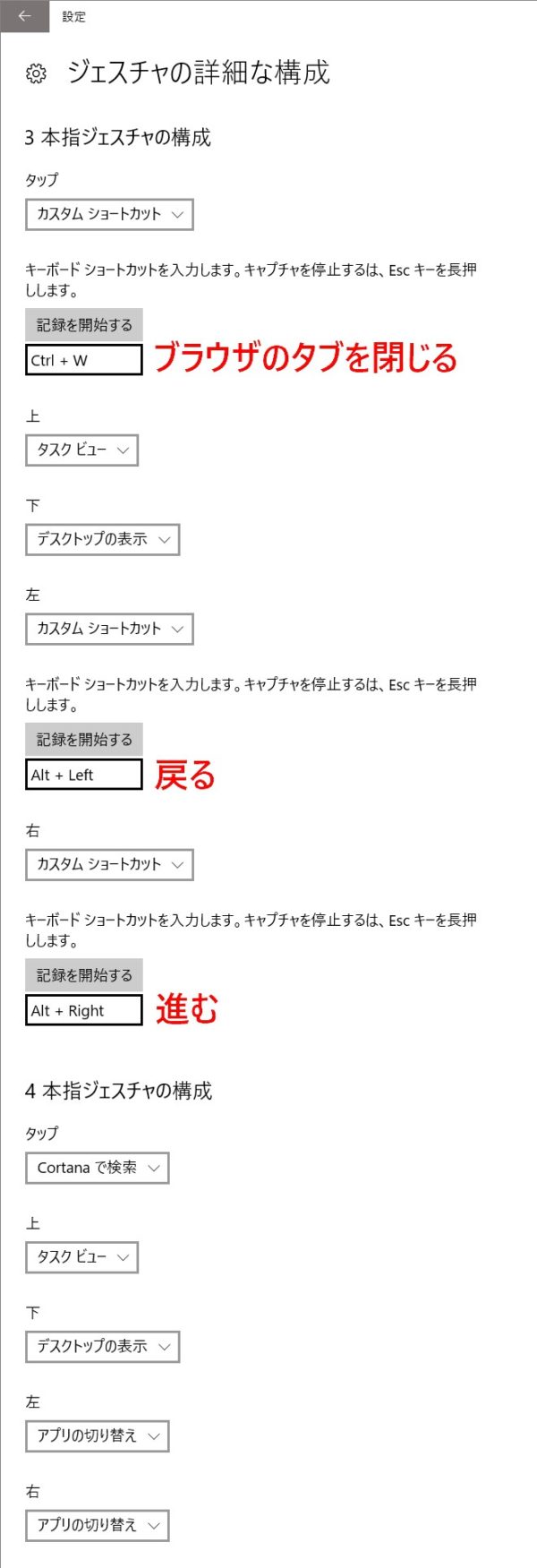
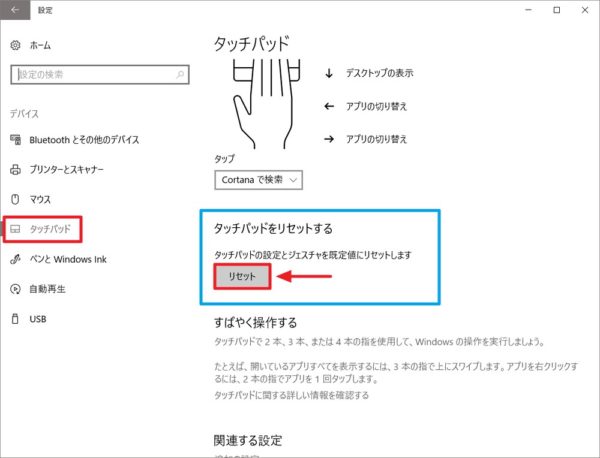





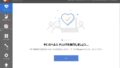
コメント