Windows 10 PCを使用していると、通常は既定の時間が過ぎたり、ノートパソコンの場合は画面を閉じると、パソコンは自動的にスリープモードに入ります。その後画面を開くと、デフォルトではパスワードの入力が求められるようになっていると思います。
一般的にセキュリティ上の観点からは、このようにWindows 10 PCをスリープ解除/復帰させる際にパスワードの入力を求めることは重要です。会社などでは他人に勝手に操作されることにも繋がりかねないですし、それは公共の場所や、場合によっては家庭内でも同様です。
しかしながら、私的な空間で特にセキュリティ面の心配がないなら、ログイン時のパスワード入力の省略は個人的に非推奨ですが、スリープからの復帰時のパスワード入力は省略しても良いかなと思います。
という事で、本日は「Windows 10 Creators Updateでスリープ解除/復帰時のパスワード入力を無しにする方法」について解説したいと思います。
Windows 10でスリープからの復帰時にパスワード入力を省略する方法
それでは早速、Windows 10でスリープからの復帰時にパスワード入力を省略する方法について解説していきます。
まずは左下の【スタートボタン】をクリックし、次に【設定】をクリックします。
【設定】が開いたら【アカウント】をクリックします。
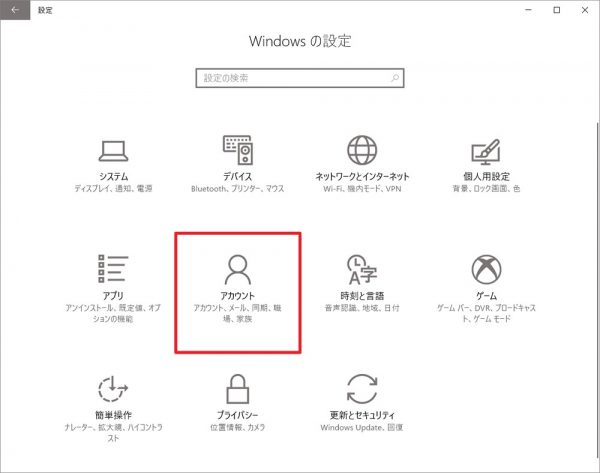
左のメニューから【サインインオプション】をクリックし、【サインインを求める】の部分の【PCがスリープから復帰したとき】をクリックします。
これを【表示しない】をクリックして選択します。
以上で、Windows 10 PCがスリープ状態になった後の復帰時に、パスワード入力を省略することが出来るようになりました。
試しにノートパソコンなら画面を閉じて、一度スリープにし、再度開きましょう。
以前ならこの時にパスワードの入力画面が表示されていたと思いますが、設定が完了していれば、画面を開くと同時にすぐにパソコンが使えるようになっているはずです。デスクトップパソコンなどでも、マウスを動かしたりしてスリープ解除すれば、すぐに使用可能になります。
家庭内など、セキュリティ面で問題がない場合は、参考にしてみてくださいね。ただし、面倒だと感じない場合は、パスワード入力があった方がセキュリティ面で有用であることはお忘れなく。
また、個人的には非推奨ですが、Windows 10パソコンにログインする際のパスワードを自動入力して省略する方法もあります。ただし、現時点では隠し機能のような感じになっており、正常に動作しない場合もあるようです。参考までにご紹介しておきます。
Windows 10でスリープからの復帰時にパスワードを入力してセキュリティを向上させる方法
先ほどと逆ですが、もしも現時点でスリープからの復帰時にパスワード入力が求められない状態で、パスワード入力をオンにしてセキュリティ面を強化したいなら、先ほどと逆の手順で設定すればOKです。
と進み、【サインインを求める】の部分の【表示しない】をクリックして、【PCがスリープから復帰したとき】をクリックすればOK。
以上で、PCがスリープから復帰した際にパスワードの入力が求められるようになります。
Windows 10でスリープをオフにする設定方法
最後に、そもそもパソコンをスリープ状態に移行させない設定方法もあるので、一応ご紹介しておきます。バックグラウンドで動画変換作業などをしていて勝手にスリープに移行するのが嫌な場合などにご活用ください。一般的にはそもそもソフト側でエンコード中はスリープに移行しない設定があるとは思いますが。
Windows 10左下のスタートボタンをクリック>設定をクリック>システムをクリック
左メニューから【電源とスリープ】をクリックし、【スリープ】の部分をクリックします。
以下の画面が開くので、【なし】をクリック。
以上で、Windows 10 パソコンをスリープに移行させないように設定できました。ただし、ノートパソコンの場合など、使用していない時もバッテリーを大きく消費するので、その点は十分ご注意くださいね。


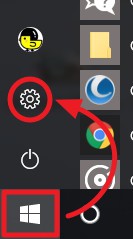
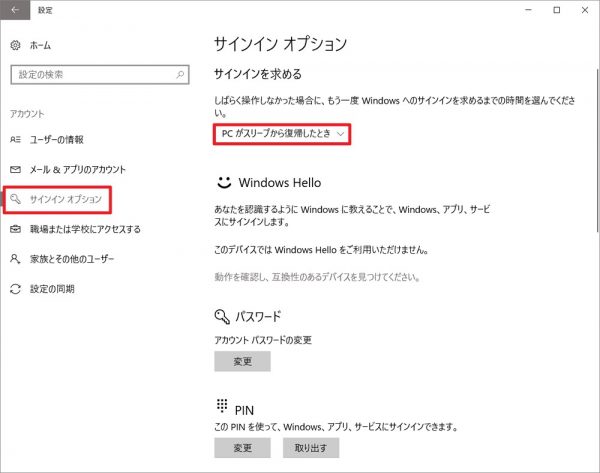
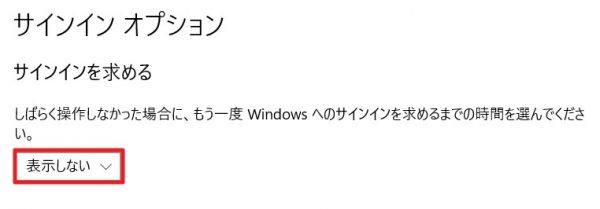

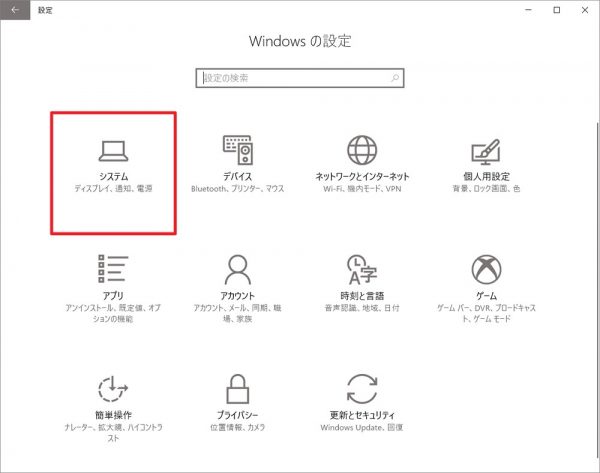
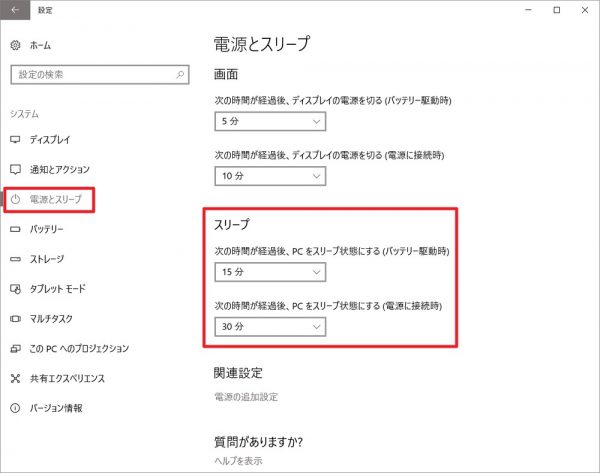
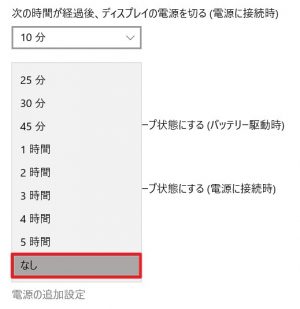




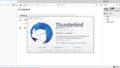
コメント