iOS 11から、新たな高圧縮フォーマット【HEIF/HEVC】が採用されています。これはiPhone 7以上、iPad Pro、iPad 2017以上でかつiOS 11以上を使用する場合のみ使えるフォーマットです。
この【HEIF/HEVC】、従来の【JPEG/H264】に比べて高圧縮となり、写真や動画を撮ってもiPhoneやiPadのストレージ容量を大幅に削減することが可能です。Appleによれば、ファイルサイズは半分になるとも言われており、個人的には率先して使うべきだと思います。しかしながら、従来の【JPEG/H264】形式も共存しているため、いろいろとややこしい感じになっています。
そこで本日は、【iOS 11 / iPhone 7 Plus】環境での【HEIF/HEVC】設定に関するおさらいと、Windows 10 PCにiPhone 7 Plusで撮った【HEIF/.heic】フォーマットの写真を【JPEG】形式にして転送する方法、および【HEIF/.heic】フォーマットを【JPEG】形式に「iMazing HEIC Converter」というフリーソフトを使って変換する方法などをご紹介したいと思います。
なお、動画の【HEVC】コーデックについては、別名【H.265】とも言われており、こちらはすでにある程度メジャーな存在で、Windows 10でもデフォルトで再生可能です。そのため今回は、写真の【HEIF/.heic】に焦点を当てて検証してみたいと思います。
【HEIF/HEIC/HEVC】に関する基本解説&サポート状況について
最初にiOS 11から新たにサポートされた【HEIF/HEIC/HEVC】について簡単にまとめておきます。
iOS 11には、従来の動画/画像形式に加え、新たに“HEVC”を使った新しいエンコード形式が追加になりました。この“HEVC”を利用することで、従来に比べて画像や動画の圧縮率が上がり、Appleによると最大半分程度のファイルサイズで利用できるようになるとの事。これによってストレージ容量の大幅な節約が可能になります。
ただし、iOS 11にアップデートした全ての機種で使えるわけではなく、A9 プロセッサ以降を搭載した iOSデバイスでのみ、この“HEVC”を使ったオプションが選択可能になります。このオプションをオンにすると、画像ファイルはHEIF(ヒーフ)形式で保存され、拡張子は「.jpg」から「.heic」になります。動画ファイルは従来通り「.mov」で保存されますが、エンコード方式が異なります。
ちなみにA9以降の新しいプロセッサを搭載しているiOSデバイスは以下のとおりです。
- iPhone 7 以上
- iPad Pro
- iPad 2017 以上
ここまで読むと、良いことずくめで使わなきゃ損!と感じますが、少し注意点もあります。というのも、動画の【HEVC(H.265)】こそ最近メジャーな存在になっており、視聴や編集も容易に行えますが、画像の【HEIF(.heic)】については、Windows 10ではサポートされておらず、そのままでは画像を見ることも編集も出来ません。
もちろん、iOS機器はWindowsでも重要な存在なので、すでに「XnView」がいち早くプラグインでサポートを始める※1など、徐々に浸透はしていくと思いますが、【HEIF(.heic)】そのものをWindows 10で使うには、現時点ではやや注意が必要です。
しかし、Appleもその点は理解しているようで、ユーザーに違和感なく最新の【HEIF(.heic)】を使ってもらえるように配慮がされています。というのも、iOS 11のオプションに“MACまたはPCに転送”の項目があり、ここで自動的に写真とビデオを互換性のあるフォーマットに変換して転送してくれるようになる設定項目があるのです。また、「DropBox」や「Googleフォト」などは、すでに【HEIF(.heic)】への対応が完了しており、問題なくアップロードして視聴することが出来ます。
そのため、【HEIF/HEIC/HEVC】を使用できるiOSデバイスを使っているなら、個人的にはこの設定は“オン”にして問題ないかと思います。
※1「iOS 11」で採用されたHEIF画像をいち早くサポートした「XnView」v2.42が公開|窓の杜
HEIC(.heic)画像のサポート状況
| HEIC(.heic)画像を閲覧、起動できる | HEIC(.heic)画像を閲覧、起動できない |
|---|---|
| ・iOS 11 ・macOS High Sierra(10.13) | ・Windows の全バージョン ・iOS 10 以下 ・macOS Sierra(10.12)以下 ・Android |
HEVC(.mov)動画のサポート状況
| HEVC エンコードの MOV(.mov)動画を起動、再生できる | HEVC エンコードの MOV(.mov)動画を起動、再生できない |
|---|---|
| ・Windows 10 ・Android 5.0 以上 ・iOS 11 ・macOS High Sierra(10.13) | ・Windows 8.1 以下 ・iOS 10 以下 ・macOS Sierra(10.12)以下 ・Android 4.4.4 以下 |
データ引用元:DropBox
iOS 11:まずはカメラのフォーマットを確認!
という事で、まず初めにiPhoneのカメラフォーマットがどうなっているか確認しておきましょう。おさらいですが、この“高効率(HEIF/HEVC)”の項目は、iOS 11以上のiOSで、かつiPhone 7以上、iPad Pro、iPad 2017以上のiOSデバイスでしか出てきません。iPhone 6などでは使用できませんのでご注意を。
以下の通り進んでください。
「設定」アプリ>カメラ>フォーマット
ここで【カメラ撮影】の項目が【高効率】にチェックが入っていれば【HEIF/HEVC】フォーマットが適用されています。もしも【互換性優先】になっていたら変更しておきましょう。なお、iOS 11からは「カメラ」アプリでQRコードの読み取りができるようになっています。ぜひ【QRコードをスキャン:オン】にしておきましょう。
iOS 11:写真の転送設定を確認しておこう!
次に、写真のMACやPCへの転送設定を確認しておきましょう。
「設定」アプリ>写真>MACまたはPCに転送
ここが【自動】になっていれば、「HEIF(.heic)」非対応のWindows 10 PCに転送する際に自動的に「JPEG」形式に変換して転送してくれます。【元のフォーマットのまま】だと、「HEIF(.heic)」形式で転送されます。ここはご自身の利用環境に応じて設定してください。
通常は【自動】が使いやすいでしょう。
Windows 10でiPhone 7の「HEIF(.heic)」形式の写真を「JPEG」形式に変換して転送する方法。
という事でここからが本題です。すでにここまで読んだ方なら分かるかと思いますが、Windows 10でiPhone 7の「HEIF(.heic)」形式の写真を「JPEG」形式に変換して転送するには、初期設定さえきちんと出来ていれば特別な操作は不要です。
iPhone 7などをWindows 10 PCにライトニングケーブルで接続し、例えば【PC>iPhone>Internal Storage>DCIM>写真フォルダ】と進み、パソコンに保存したい写真や動画をコピペします。
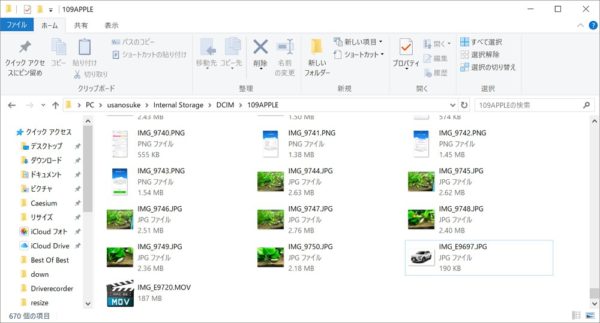
すると、Windows 10 PCに保存した時点で、「HEIF(.heic)」形式の写真は自動的に「JPEG」形式に変換して転送されるため、保存後の写真は「JPEG」形式となります。もしも「HEIF(.heic)」形式で保存された場合は、再度iPhoneの【「設定」アプリ>写真>MACまたはPCに転送:自動】が選択されているか確認してくださいね。
また、Windows 10デフォルトアプリの「フォト」でiPhoneの写真をインポートしても、写真は自動的に「JPG」形式に変換されて保存されます。
ちなみに【「設定」アプリ>写真>MACまたはPCに転送:元のフォーマットのまま】だとこのように拡張子が「.HEIC」と表示されます。一応写真は見れますね。
ただし、実際にこの「.heic」形式の写真をWindows 10 PCに転送しても、このように見ることは出来ませんし、ダブルクリック等でも閲覧できるソフトが無ければ見ることは出来ません。
また、「Googleフォト」でブラウザ上から「.heic」形式の写真をWindows 10 PCにダウンロードして保存した場合は、現状では「.heic」形式のまま保存されます。ここは少し注意が必要です。普段から「Googleフォト」を使ってiPhoneの写真をパソコンに保存している場合は、以下で紹介しているコンバーターを使い、JPEG形式に変換すると良いでしょう。いずれはWindows 10でも公式に「HEIF(.heic)」がサポートされると良いですね。
Windows 10 Tips:「HEIF(.heic)」フォーマットを「JPEG(.jpg)」形式にフリーソフト「iMazing HEIC Converter」を使って変換する方法
最後におまけです。
実は自分、「Googleフォト」を使って写真をWindows 10 PCに保存したところ、「HEIF(.heic)」形式で保存されて写真が見れず、ちょっと焦ったんです(;´∀`)
そのため当初は今回紹介するフリーソフト「iMazing HEIC Converter」を使って「HEIF(.heic)」を「JPEG(.jpg)」に変換していたのですが、後から上で紹介している自動変換を知り、それからは直接iPhoneをパソコンに繋いで写真を保存する方式に改めました。
一応需要があるかもしれないので、簡単に「iMazing HEIC Converter」についてご紹介しておきます。
この「iMazing HEIC Converter」は、WindowsとMACで使えるフリーソフトです。完全無料ではありますが、非常にシンプルで洗練されたデザインに、機能面も多くはないものの、画像の圧縮を変更できたり、EXIF情報の取捨選択も可能でなかなか良く出来ていると思います。
まずは以下のページから「iMazing HEIC Converter」をダウンロードしましょう。Windows版は緑色の【無料ダウンロード】をクリックします。
後は指示に従いインストール作業を行ってください。特別難しい部分はないでしょう。
インストールが完了したら「iMazing HEIC Converter」を起動します。以下の画面が表示されます。
ここにパソコンに保存してある「HEIF(.heic)」形式の写真をドラッグアンドドロップするだけです。すると以下の画面に切り替わります。
①JPEGに変換するか、PNGに変換するか選択できます。
②EXIFデータを維持するか選択できます。✔を外せばEXIFデータが削除されます。SNSへのアップなどを考えるなら✔を外しておきましょう。家族写真なら✔をオンにしておきましょう。
③画像の圧縮率を変更できます。デフォルトの“95”だと、ほぼ画像の劣化は見受けられませんでしたが、気になる方は“100”にしておきましょう。
④変換開始するにはここをクリックします。
一度初期設定が完了すれば、【「HEIF(.heic)」写真をドラッグアンドドロップ→Convert】ですぐに変換できます。複数写真を一括で変換も可能です。
ちなみに、iPhoneで「HEIF(.heic)」写真を「JPEG(.jpg)」に自動変換した写真と、「iMazing HEIC Converter」の“95”設定で変換した写真をご紹介しておきます。個人的にはほとんど差は感じられませんでした。ちなみに右下にいるのは最近入手した「パンダガラ」というお魚。水槽の壁面掃除屋さんとしてお迎えしました。見た目も可愛いし、よく働いてくれるので気に入っています(*´ω`*)
理解すれば怖くない!iOS 11の【HEIF/HEVC】を有効活用してiPhone/iPadをもっと便利に使おう!
という事で、管理人も今回改めて情報を整理してみましたが、きちんと設定を行い、かつ状況に応じて正しく対処すれば、iOS 11から導入された【HEIF/HEVC】高効率フォーマットは便利に使えると感じています。
特に、iPhoneはどんどんカメラ機能が進化しており、写真や動画撮影でのデータ量は非常に大きくなっています。特に4K動画なんて撮影したら、256GBあってもあっという間にストレージ容量が不足してしまうでしょう。
少しでも効率よく限られたストレージ容量を活用するためにも、【HEIF/HEVC】フォーマットは使用するべきだと思います。
まだまだ新しいフォーマットなので、特にWindows 10での「HEIF(.heic)」形式の写真の取り扱いにはやや困りますが、これもいずれは解消されるのではないかと楽観視しています。現状でも無料のコンバートソフトもありますし、すでに「XnView」が対応を始めたりもしているので、Windowsユーザーも【HEIF/HEVC】高効率フォーマットをデフォルト選択でいいんじゃないかと個人的には思います。
ただ、この辺りはご自身の利用環境もあると思うので、それぞれiOS 11の設定を最適化し、上手にiPhoneやiPadと連携してみてくださいね。
以上、お役に少しでも立てば光栄です。


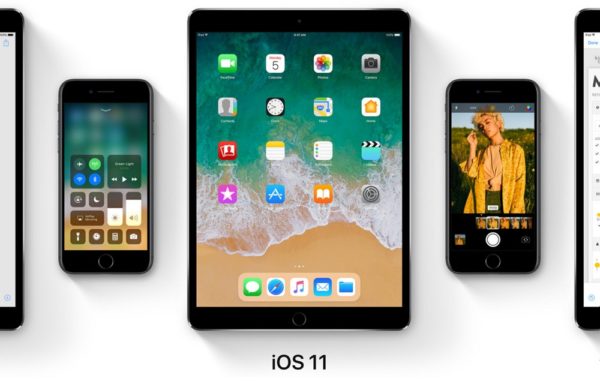

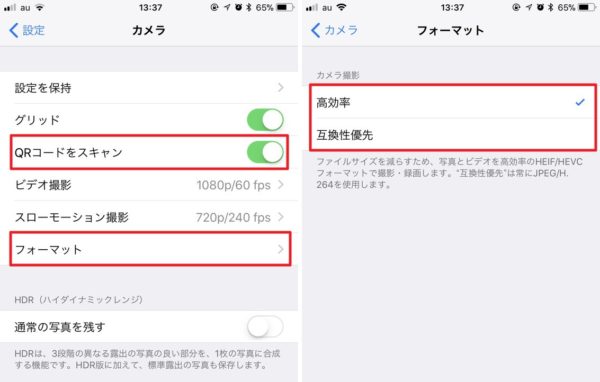
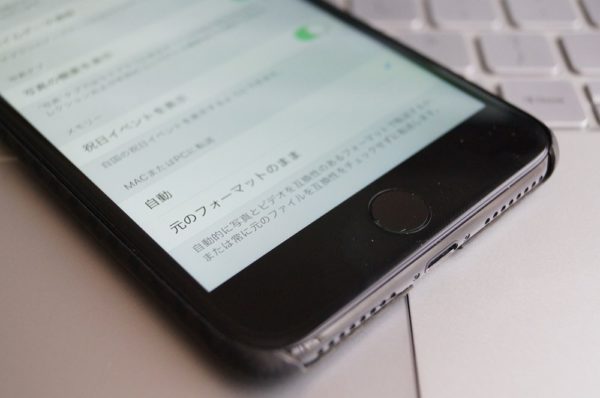
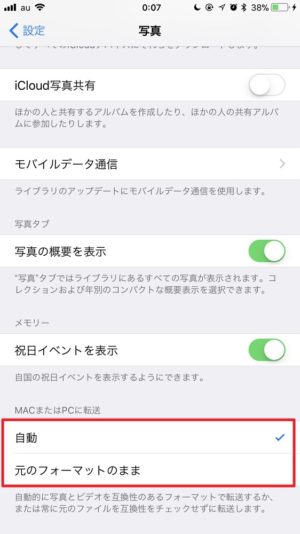

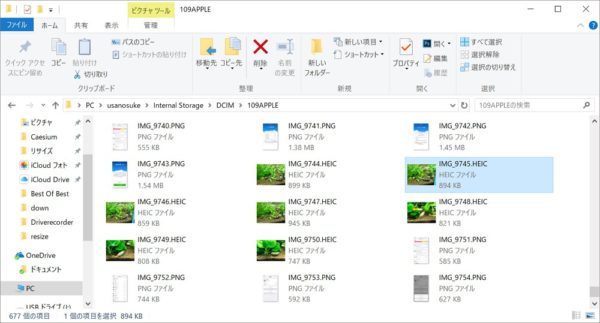
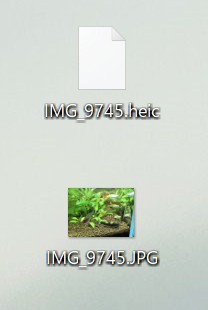
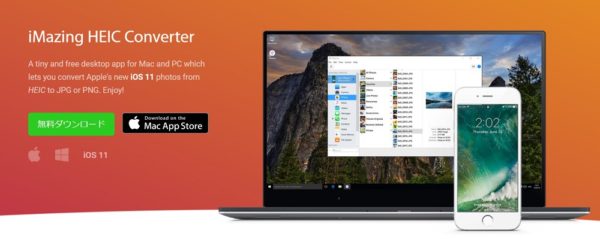
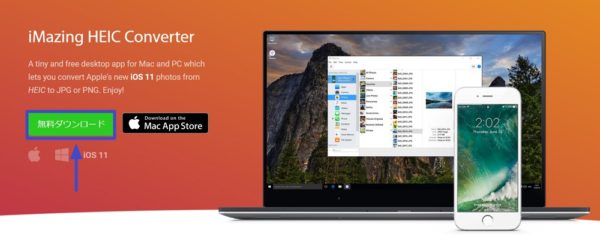
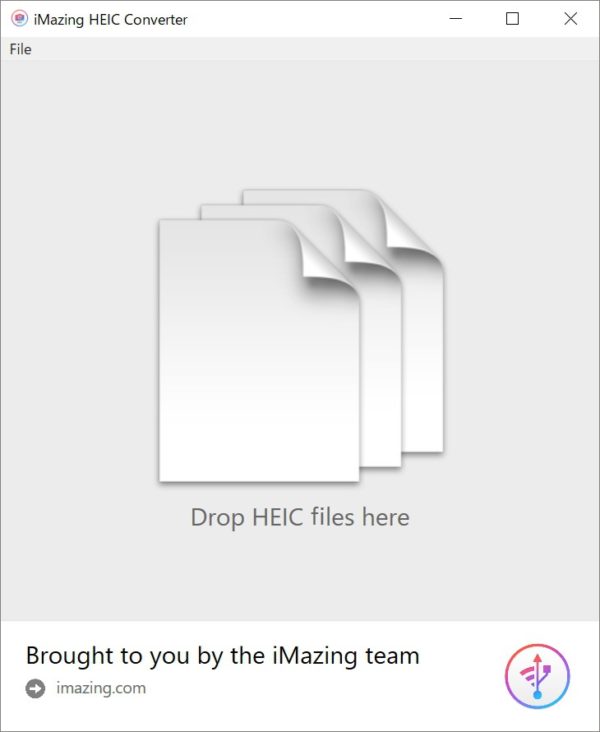
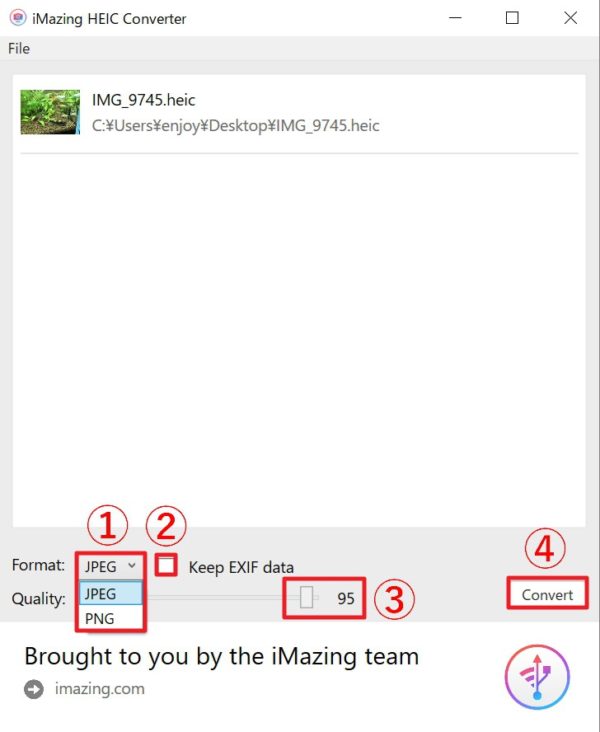







コメント