新規に「Googleアカウント」や「Gmail」アドレスを作成した場合に必須の2段階認証を設定する方法解説します。ぜひ新規にアカウントやメールアドレスを取得した方、まだ2段階認証を設定していない方は参考にどうぞ。
また、Googleが提供する「セキュリティ診断」も定期的に利用しておくと、より安心して利用できると思います。他にも、利用中のデバイスや連携しているアプリ、メールアドレスがダークウェブ上に流出していないかの確認も行えるので、併せて利用しておきましょう。
2段階認証/2FAの設定はセキュリティ上必須!
「Googleアカウント」や「Gmail」を使用するうえでどうしても気になるのがセキュリティの問題。
パスワードを使いまわししたり、他人に推測されやすいパスワードを使っていたりすると、ハッキングの被害にあう可能性も高まります。また、自分がいくら高度な自動生成パスワードなどを利用していたとしても、利用しているサービス自体がハッキング被害に遭い、メアドやID、パスワードなどが流出してしまえばどうしようもありません。
昨今はGmailをメインメアドに使用している方も多く、一旦ハッキングされると芋づる式に甚大な被害にあう可能性が高いです。
そんなハッキング被害を防ぐうえで重要なのが「2段階認証」設定。これは、通常のパスワードでのログインに加え、別途スマホへのSMSや認証アプリなどを介して、もう一段階の認証作業を追加するというもの。これによってセキュリティはより強固となります。現代ではある意味必須の設定とも言えるでしょう。
「Googleアカウント」の初回設定時はデフォルトではオフになっているので、各自手動でオンにする必要がある点にはご注意を。
2段階認証/2FAとは?
2段階認証(Two-Factor Authentication、2FA)は、アカウントやシステムへのアクセスを保護するためのセキュリティ機能の一種です。通常のパスワードだけでなく、追加の認証手段を要求することで、不正アクセスを防止します。
具体的には、2段階認証では以下のような手順が取られます:
- 何か知っているもの(Something You Know): 通常のパスワードやPINコードなど、ユーザーが覚えている秘密の情報を使用します。
- 何か持っているもの(Something You Have): スマートフォンや専用のセキュリティトークンなど、物理的なデバイスやアプリを使用します。
具体的な2段階認証の利用方法は、通常は以下のようになります:
- ユーザーがアカウントにログインする際に、ユーザー名とパスワードを入力します。
- その後、2段階認証を設定していると、システムは追加の認証情報を要求します。これは、ユーザーが登録した電話番号やメールアドレスに送られる認証コード、またはセキュリティアプリから生成される一時的なコードなどが含まれます。
- ユーザーがそのコードを入力したりアプリの確認コードを承認することで、2段階認証が完了します。
このようにすることで、万が一にもパスワードが漏洩した場合でも、不正なアクセスを防ぐことができます。なぜなら、不正アクセス者は通常のパスワードだけではアカウントにアクセスできないからです。
【Google アカウント】Gmailに2段階認証を設定する方法
それではここから、「Googleアカウント」や「Gmail」に2段階認証を設定する方法について解説していきます。
なお、今回は事前にiPhoneにて「Gmail」アプリでログイン済みです。必要に応じて利用しておいてください。
 Gmail – Google のメール 6.0.240212(無料)
Gmail – Google のメール 6.0.240212(無料)
カテゴリ: 仕事効率化, ソーシャルネットワーキング
販売元: Google LLC – Google LLC(サイズ: 509.8 MB)
無料 ※価格は記事掲載時のものです。
まずは以下のURLをクリックして【Googleアカウント】のページを開きます。
ログインすると以下の画面になります。左メニューから【セキュリティ】をクリック。
【セキュリティ】画面が開いたら、下部にスクロールして「Googleにログインする方法」にある【2段階認証プロセス】の【>】をクリック。
【2段階認証プロセス】の設定画面が開くので、【使ってみる】をクリック。
本人確認画面が開くので、パスワードを入力して【次へ】をクリック。
今回はiPhoneにてGmailアプリを利用しており、以下のような画面が表示されます。ただ、スマホだけだともしもの際に不安なので、SMSでのコード入力も設定しておきましょう。
【他のオプションを表示】をクリックします。
ポップアップから【テキストメッセージまたは音声通話】をクリックします。
以下のように設定出来たら【続行】をクリック。
最後に、バックアップ方法の登録画面が表示されます。入力欄に電話番号を入力し、コードの取得方法は「テキストメッセージ」を選択。最後に【送信】をクリックしましょう。
入力した電話番号宛にSMSでコードが届くのでこれを入力。その後【次へ】をクリックします。
2段階認証プロセスを有効にしますか?と確認画面が表示されるので、問題なければ【有効にする】をクリック。以上でGoogleアカウント/Gmailで2段階認証が有効になりました。
Googleアカウント:2段階認証に「認証システムアプリ」を使った追加のバックアップ手順を追加しておこう
基本的なGoogleアカウントの2段階認証は上記で完了ですが、もしもの事態に備えて「認証システムアプリ」を使った追加のバックアップ手順を追加しておきましょう。最近はこういった認証アプリを使った2段階認証システムを多くのアプリやサイトがサポートしつつあります。ぜひ利用してみてください。勿論、無料で利用できます。
まずは以下の「Google認証アプリ(Google Authenticator)」、もしくは「Microsoft Authenticator」をスマホにインストールしておいてください。利用する際に違いはありません。
ただ、「Microsoft Authenticator」の方が機種変更時の引き継ぎが簡単なので、自分は「Microsoft Authenticator」を利用しています。
 Google Authenticator 4.1.0(無料)
Google Authenticator 4.1.0(無料)
カテゴリ: ユーティリティ
販売元: Google LLC – Google LLC(サイズ: 38.5 MB)
無料 ※価格は記事掲載時のものです。
![]() Microsoft Authenticator 6.8.5(無料)
Microsoft Authenticator 6.8.5(無料)
カテゴリ: 仕事効率化, ユーティリティ
販売元: Microsoft Corporation – Microsoft Corporation(サイズ: 201.2 MB)
無料 ※価格は記事掲載時のものです。
先程の「2段階認証プロセス」の画面を下にスクロールします。
ここに【認証システムアプリ】の項目があるので【>】をクリック。
【認証システムアプリ】の画面が開くので、【認証システムを設定】をクリック。
本人確認画面が表示されるのでパスワードを入力して【次へ】をクリック。
再度以下の画面が表示されるので、【認証システムを設定】をクリック。
QRコードが表示されるので、先ほどインストールした「Google認証アプリ(Google Authenticator)」、もしくは「Microsoft Authenticator」を起動してQRコードを読み込みます。
「Google認証アプリ(Google Authenticator)」でQRコードを読み込むには、アプリを起動して右下の【+】をタップ。その後【QRコードをスキャン】をタップします。
読み込みが終わったら、認証システムアプリに表示されている6桁のコードを入力し【確認】をクリックします。
なお、6桁の認証コードは時間経過で変更されます。ご注意ください。
以下のように設定出来ればOK。上部の【←】をクリックして前の画面に戻りましょう。
今回は以下のように【iPhone】【認証システムアプリ】【音声またはテキストメッセージ(SMS)】の3つを設定しました。この辺りはお好みで取捨選択してみてくださいね。
Googleアカウント:再設定用の電話番号を設定しておこう
次に、もしもに備えて「Googleアカウント」に再設定用の電話番号を設定しておきましょう。
セキュリティページにある【再設定用の電話番号】の部分をクリックします。
以下の画面が表示されるので、【再設定用の電話番号の追加】をクリック。
電話番号を入力して【次へ】をクリック。
【コードを入手】をクリック。
スマホに届いたコードを入力し【確認】をクリック。
以上で再設定用の電話番号の設定が完了です。上部の【←】をクリックして前の画面に戻りましょう。
「セキュリティ診断」でGoogleアカウントのセキュリティ状況をチェック!
「Googleアカウント」の「セキュリティ診断」も利用しておくのがおすすめ。定期的にチェックする癖を付けておくことを推奨します。
「セキュリティ診断」を利用するには、以下のURLから「Googleアカウント」にログインします。今回はWindows PCからの解説ですが、iPhoneやAndroidスマホからでも同様に操作できます。
ログインすると以下の画面になります。左メニューから【セキュリティ】をクリック。
以下のように【セキュリティに関するヒントがあります】が表示された場合、【セキュリティに関するヒントを見る】をクリックしましょう。
なお、以下のように「セキュリティ診断でお使いのアカウントを確認した結果、推奨される対応はありませんでした」と表示された場合は特に問題ありません。この状態を維持しましょう。
「セキュリティ診断」は以下のような画面になります。今回の場合は「セーフブラウジング保護機能強化をオンにする」項目が表示されているので、【次へ】をクリックします。なお、下部の「お使いのデバイス」「過去のセキュリティ関連のアクティビティ」「ログインと再設定」の項目に緑の✔マークが付いていない場合は、それぞれ確認して対処しておいてください。
「お使いのアカウントに合わせたセーフブラウジング保護機能強化」を有効にするかどうか確認されるので、【有効にする】をクリックします。
これで全ての項目に緑の✔マークが付きました。必要に応じて、最後に下部にある【Googleアカウントに移動する】をクリックしてください。これ以上の作業が無ければ画面を閉じたのでもOKです。
Googleアカウント設定の最終確認:利用中のデバイスや連携しているアプリ、メールアドレスがダークウェブ上に流出していないかの確認も
このGoogleアカウントの【セキュリティ】項目には、他にも重要な項目があります。いくつか紹介しておくので、定期的にチェックする癖を付けておくと良いでしょう。
まず【Googleにログインする方法】の部分は設定が間違いないかしっかり確認を。
下にスクロールすると、【お使いのデバイス】【サードパーティ製のアプリとサービスへの接続】があります。
- 【お使いのデバイス】は、使っていない古いデバイスがあれば削除しておきましょう。
- 【サードパーティ製のアプリとサービスへの接続】は定期的に見直し、使っていないアプリがあれば連携を解除しておきましょう。古いアプリなどは知らないうちに悪意のある第三者が買収して個人情報を収集したりする場合もあります。意外とこの項目は重要だと思います。
【メールアドレスがダークウェブ上にないかどうかを確認】も重要。定期的にチェックしておきましょう。なお、Google Oneの有料プランを契約していると、自動的にチェックして通知してくれます。非契約の場合は手動でチェックする必要があります。
GoogleアカウントやGmailには必ず「2段階認証」を設定しておこう!
本日はGoogleアカウントやGmailにおける「2段階認証」の設定方法、および使い方について解説してみました。
初期設定はやや面倒ですが、一度「2段階認証」の設定が完了すれば、以後はあまり手間はかかりません。例えばPCなどのブラウザでのログインも、「以後この端末では認証を求めない」設定をしておけば、今まで通り「2段階認証」を意識することなく使う事ができます。逆に共用のパソコンなどでは都度「2段階認証」を使用することで、より安全にログイン作業を行う事が出来ます。
それと当然のことですが、iPhoneやAndroidスマホのパスコードなどは必ず設定を!認証元のデバイスのセキュリティがおろそかだと、せっかく「2段階認証」を設定しても意味がありません。スマホの盗難時などを考え、必ず「パスコード」や「指紋認証」、「顔認証」などの設定は行っておきましょうね。
ぜひ皆さんも大切なGoogleアカウント/Gmailアドレスを保護するために、「2段階認証」はオンにして、より安全にGoogleのサービスを利用してみてくださいね。iPhoneユーザーは「2ファクタ認証」の設定もお忘れなく!

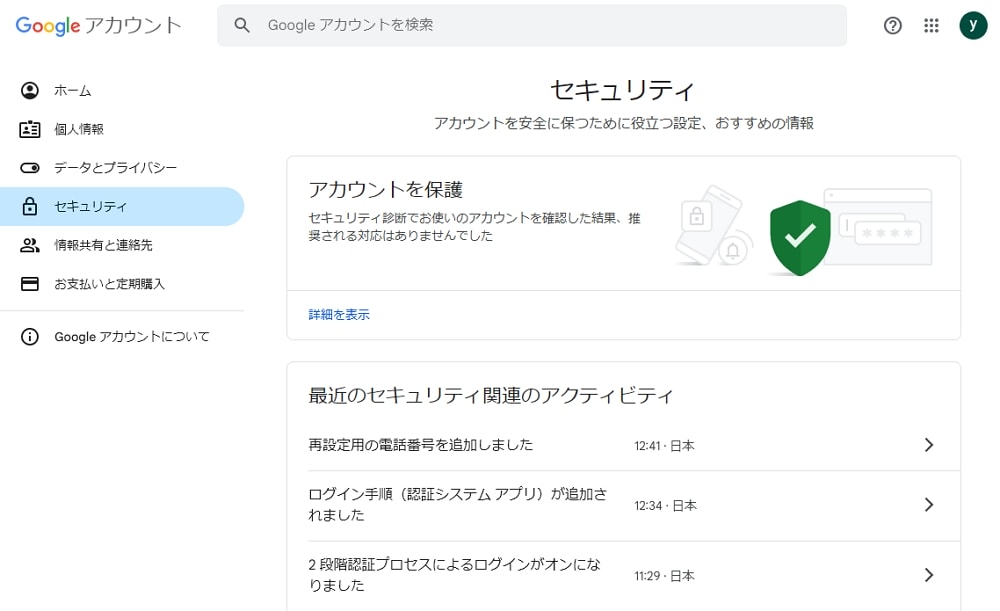
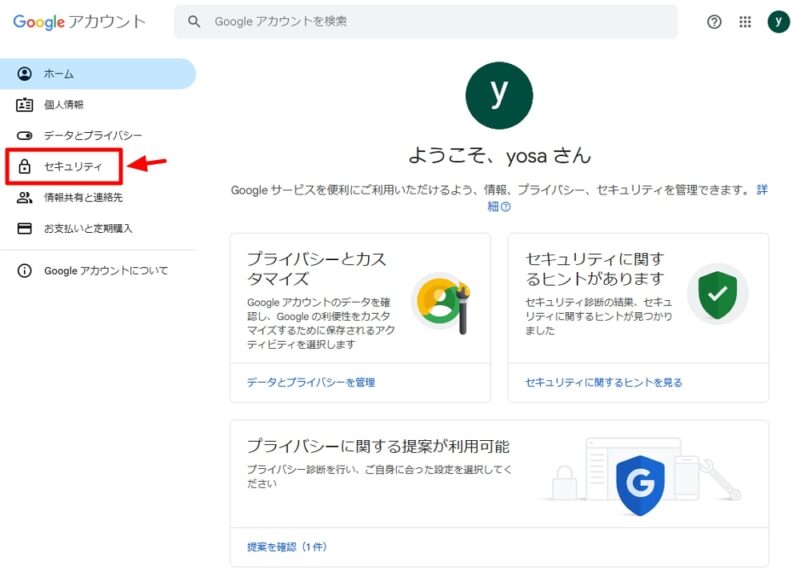
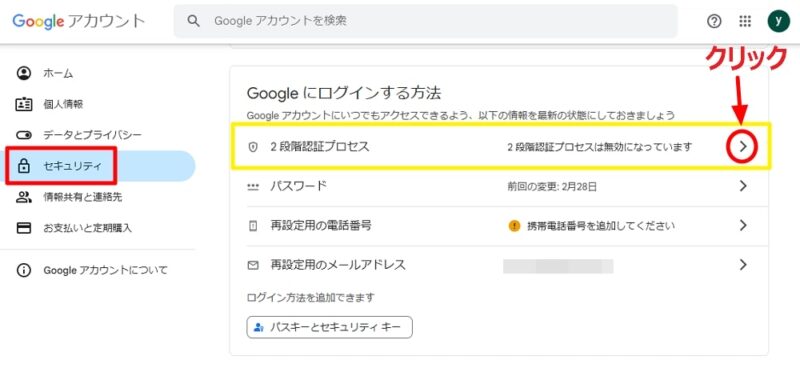
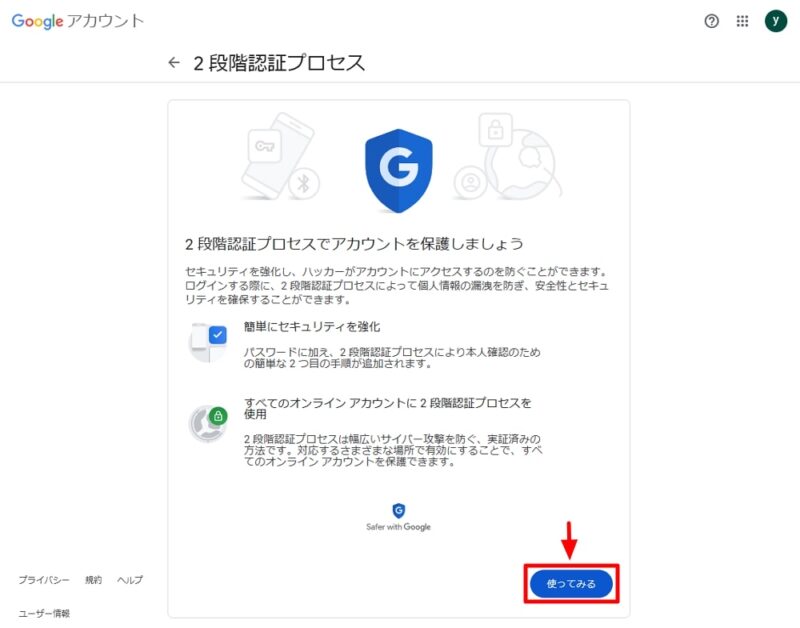
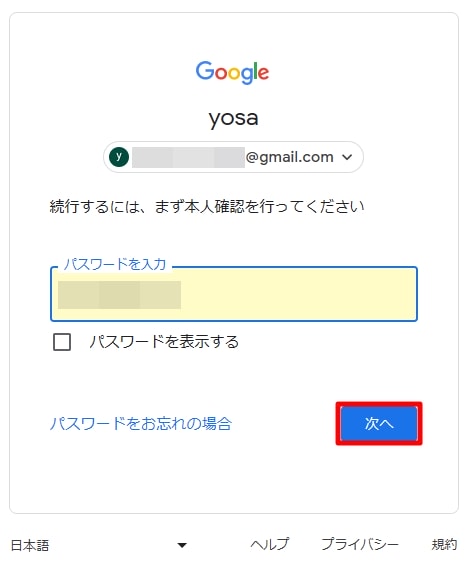
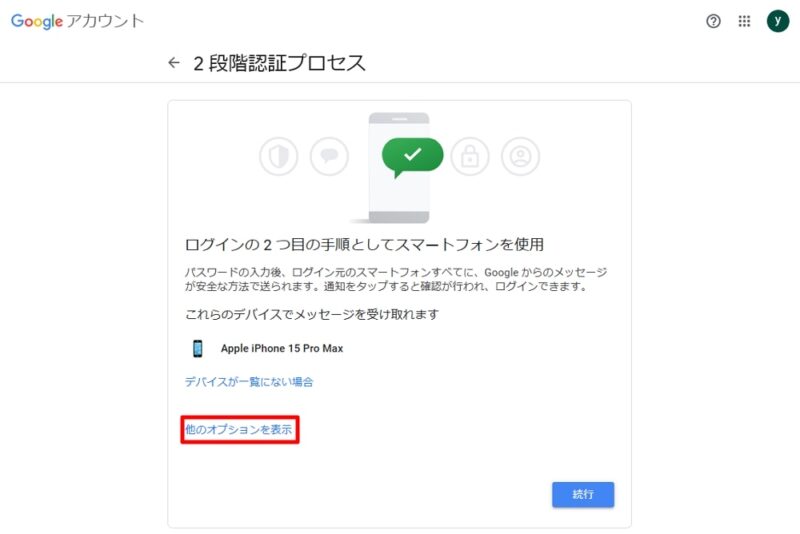
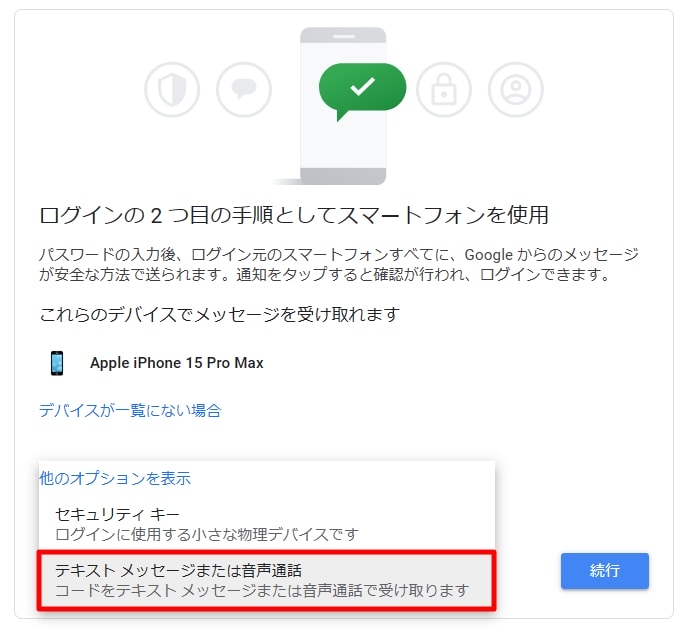
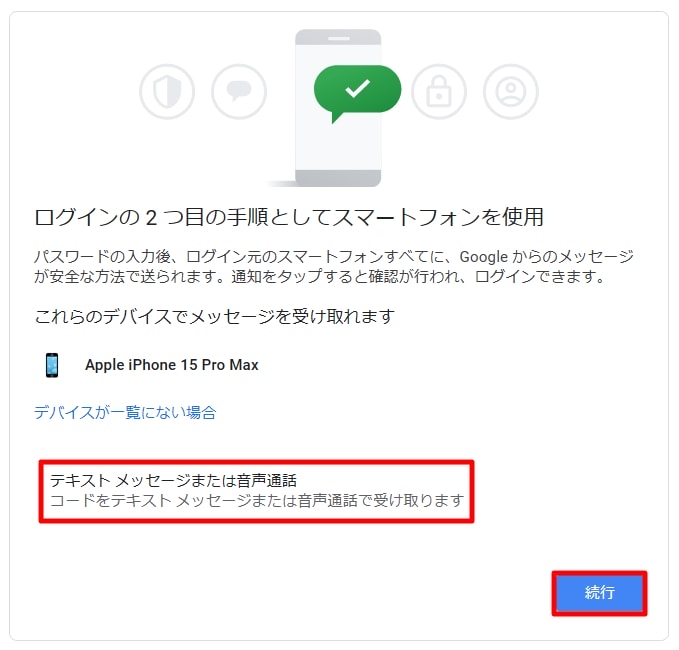
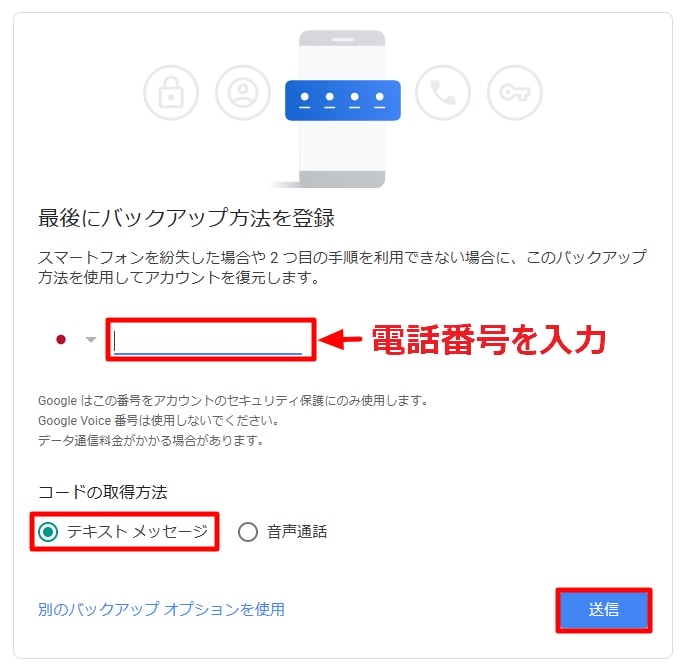
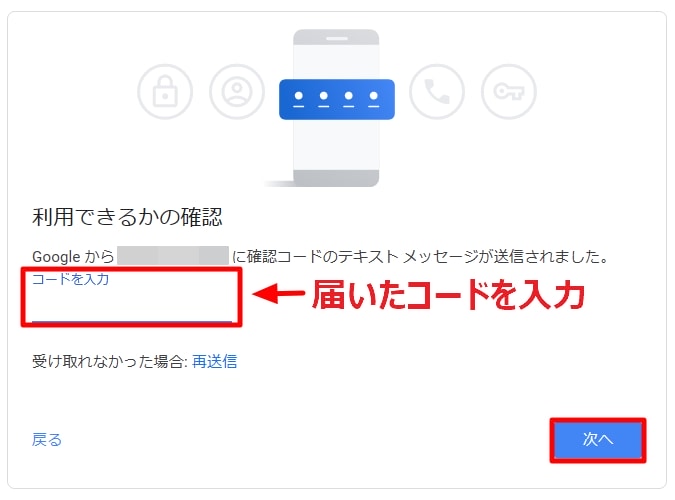
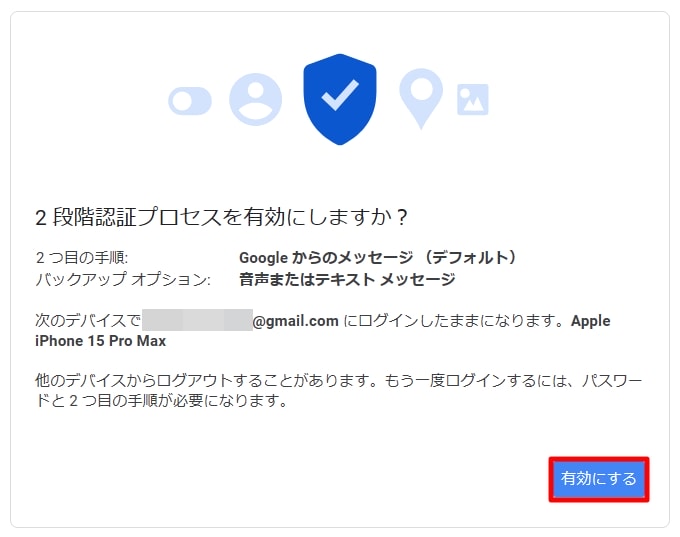
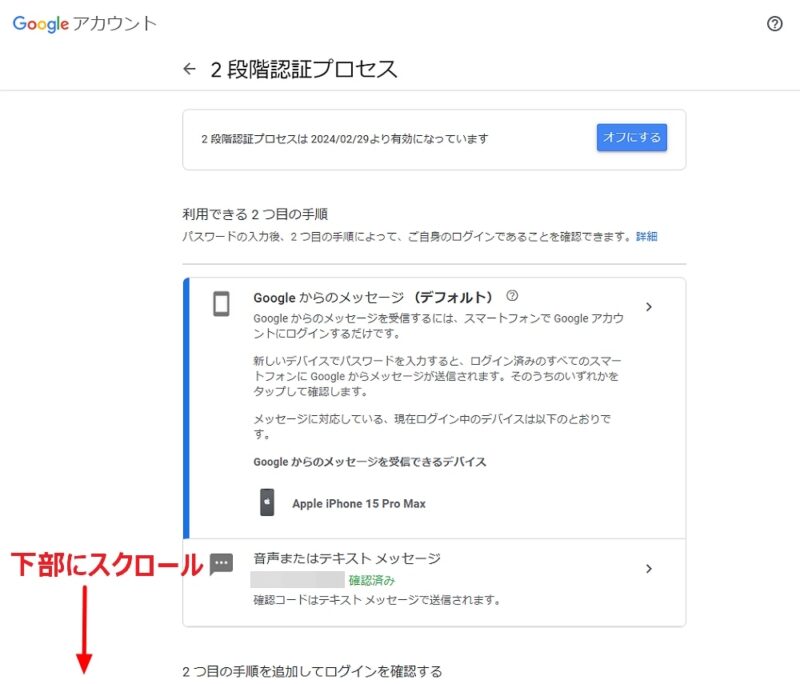
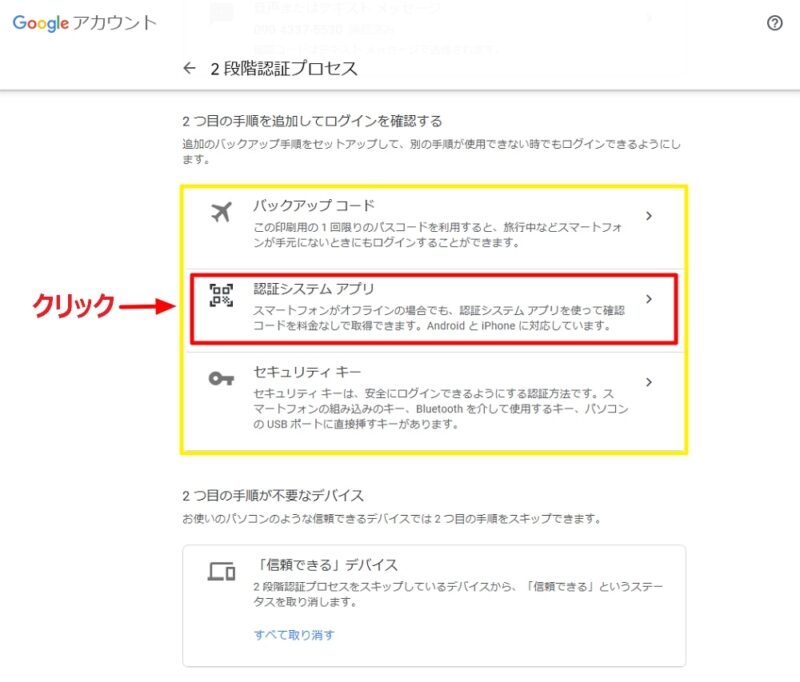
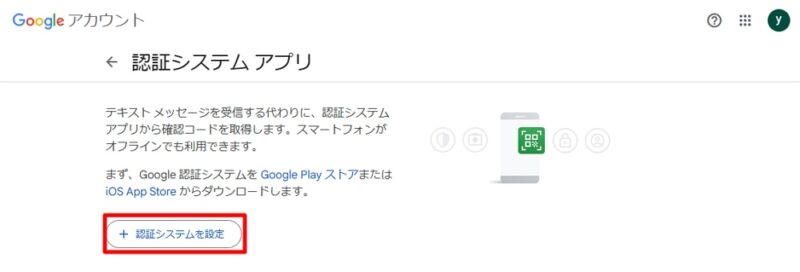
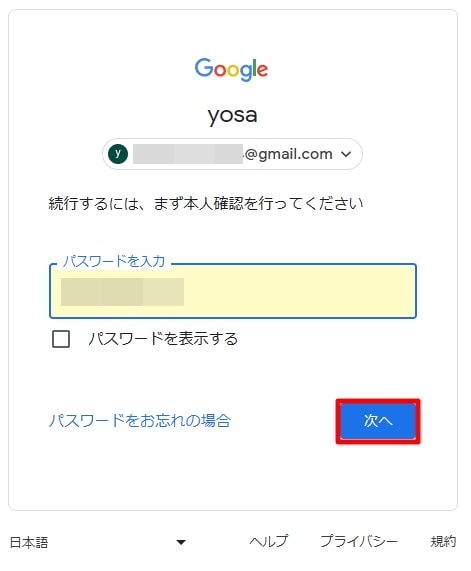
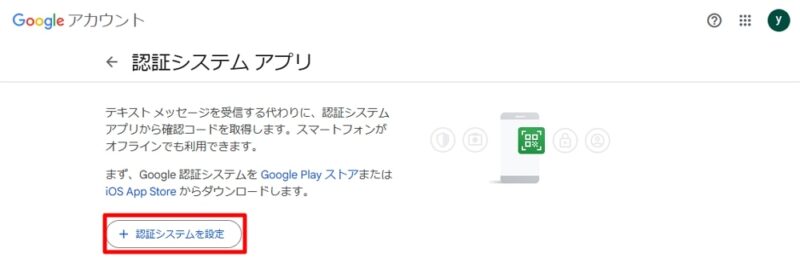
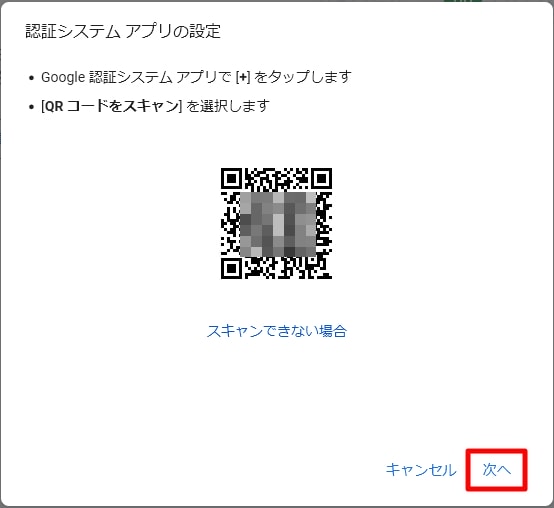
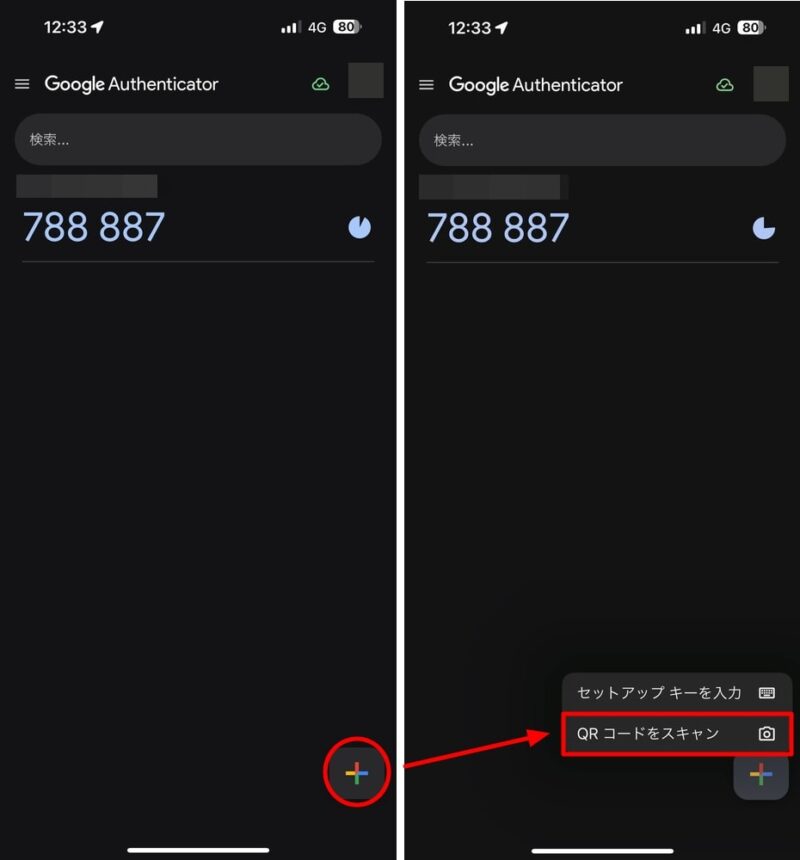
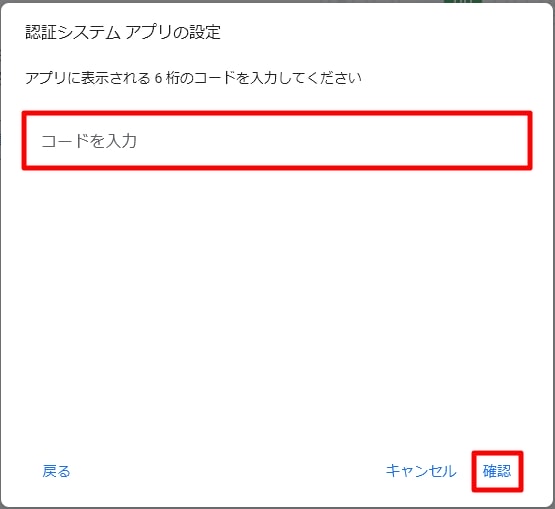
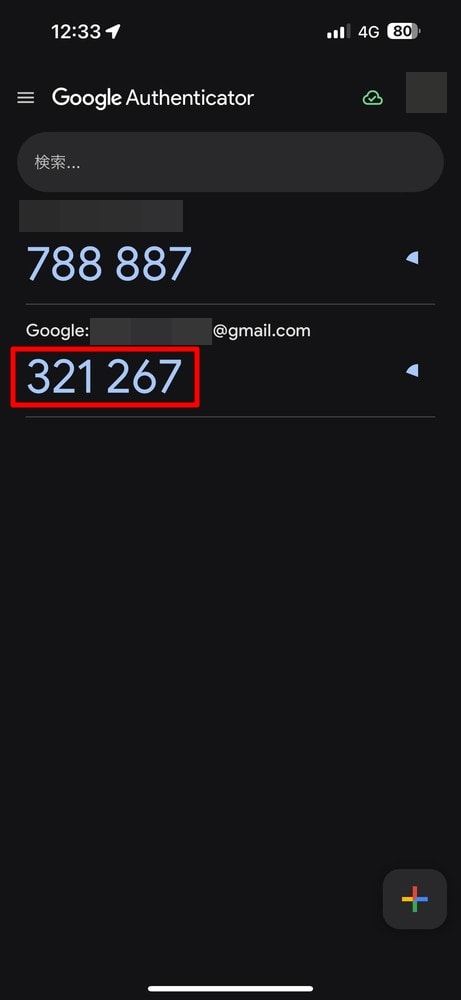
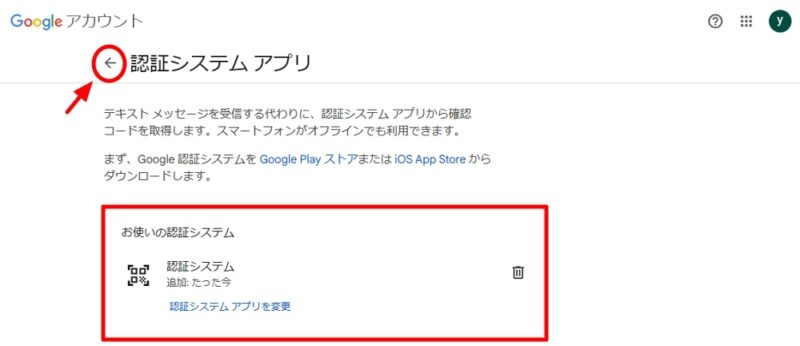
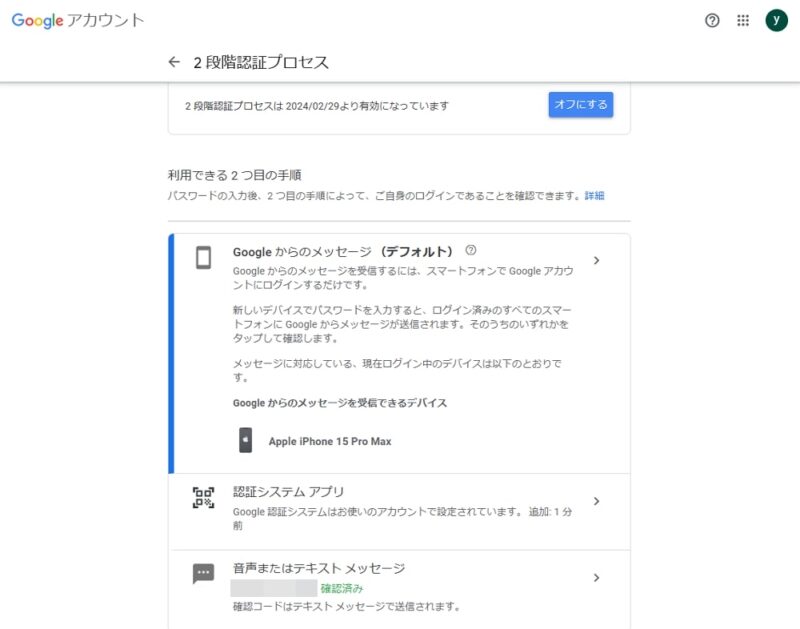
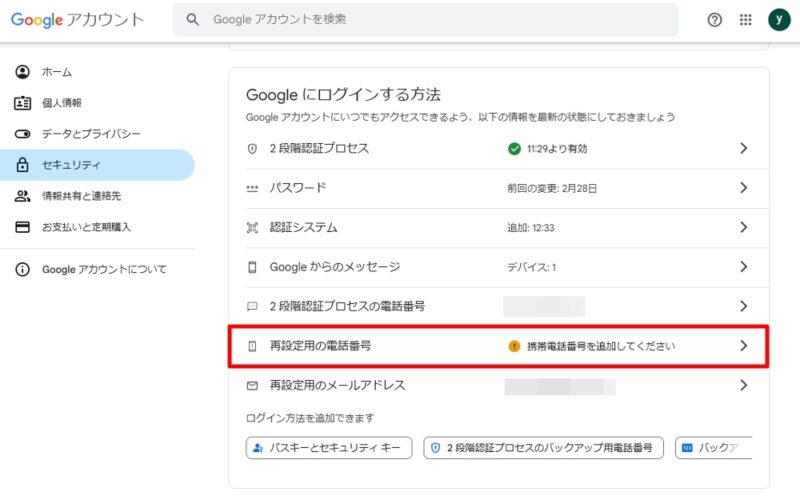
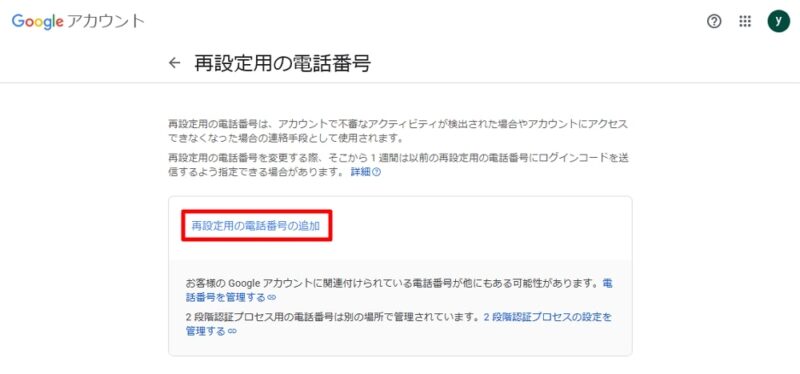

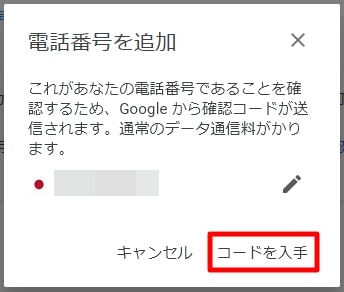
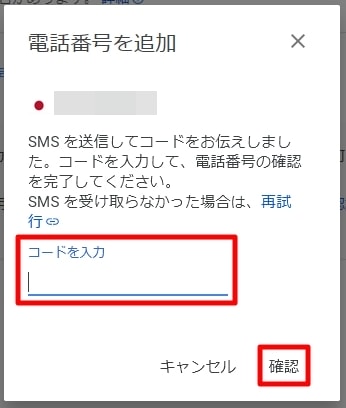
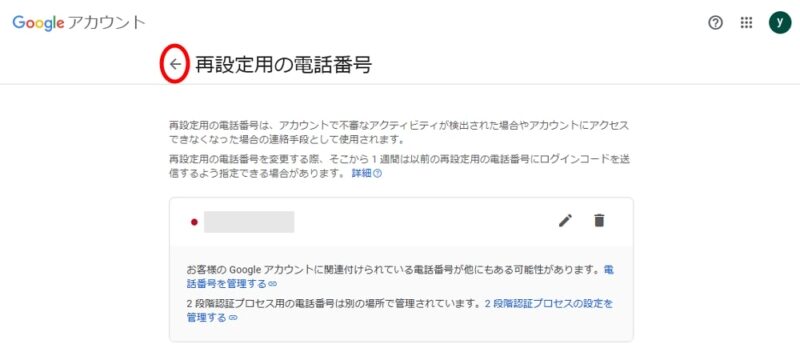
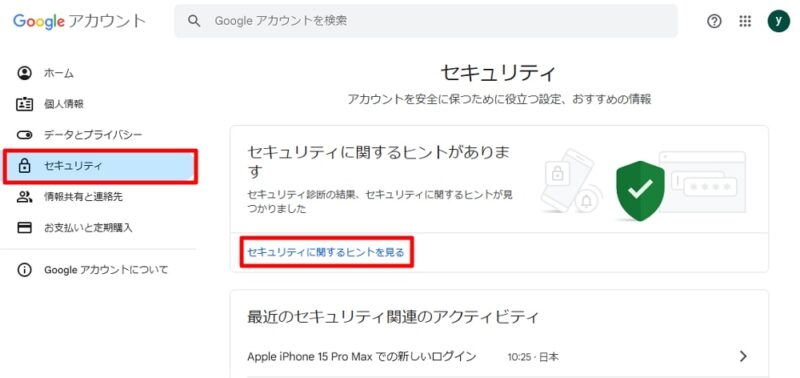
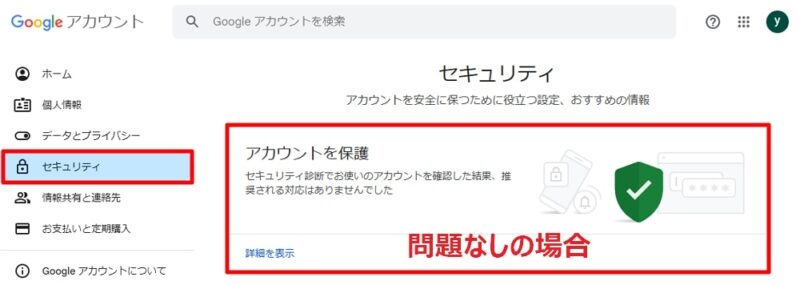
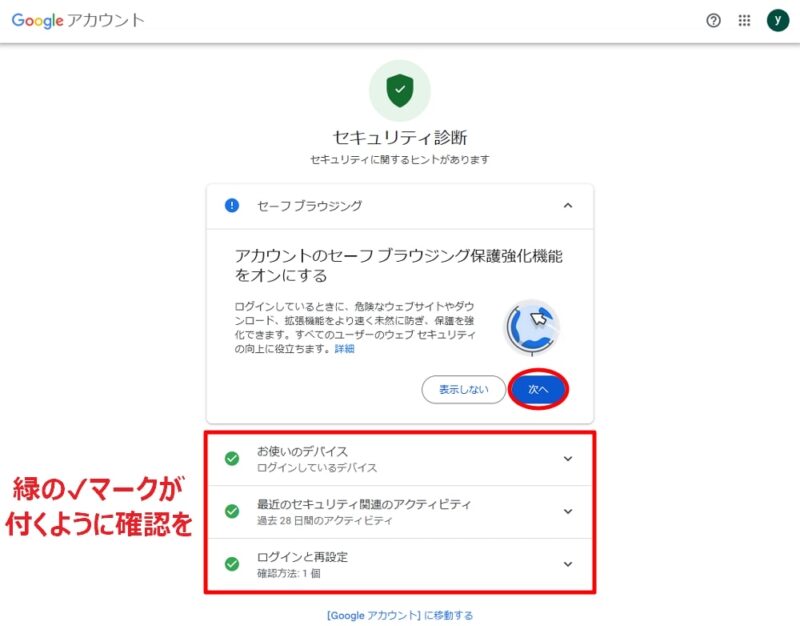
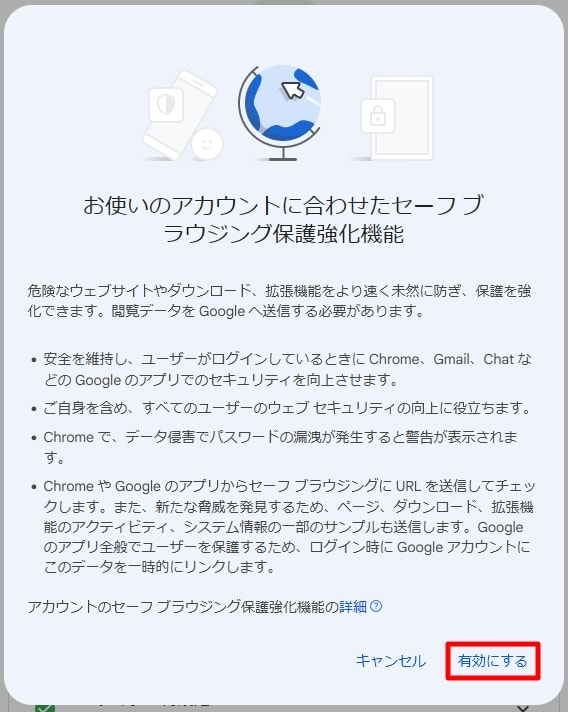
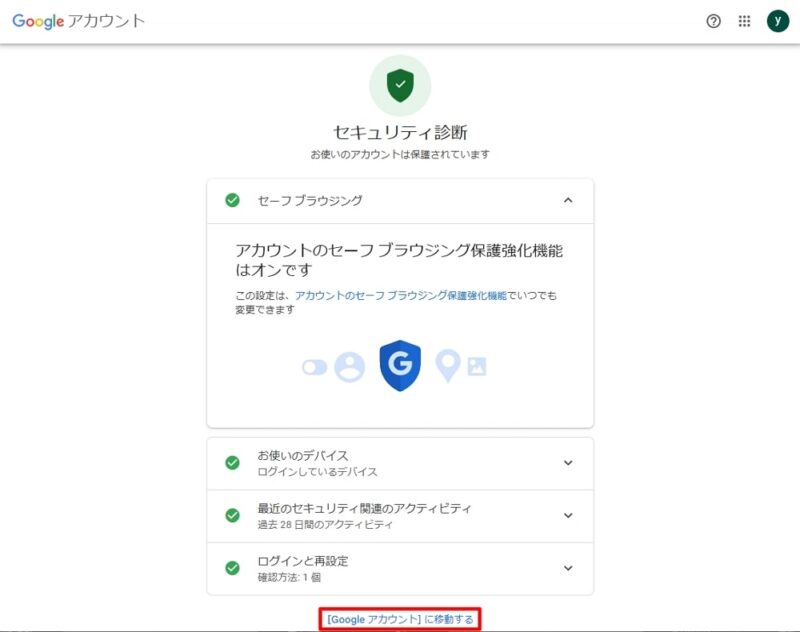
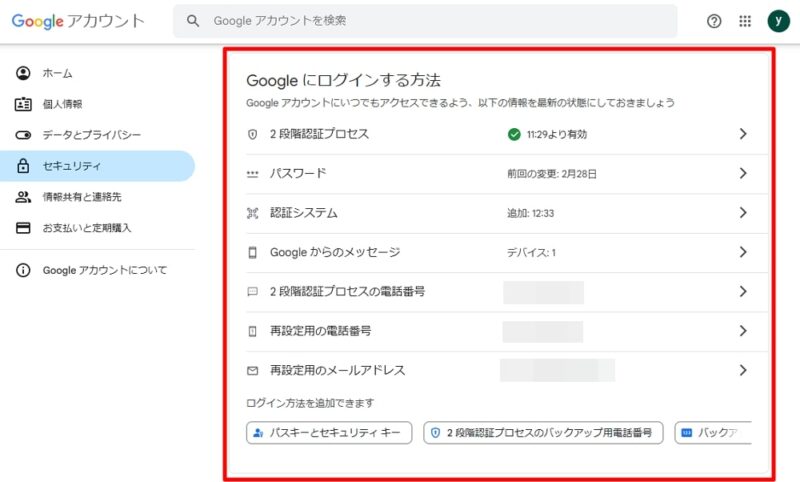
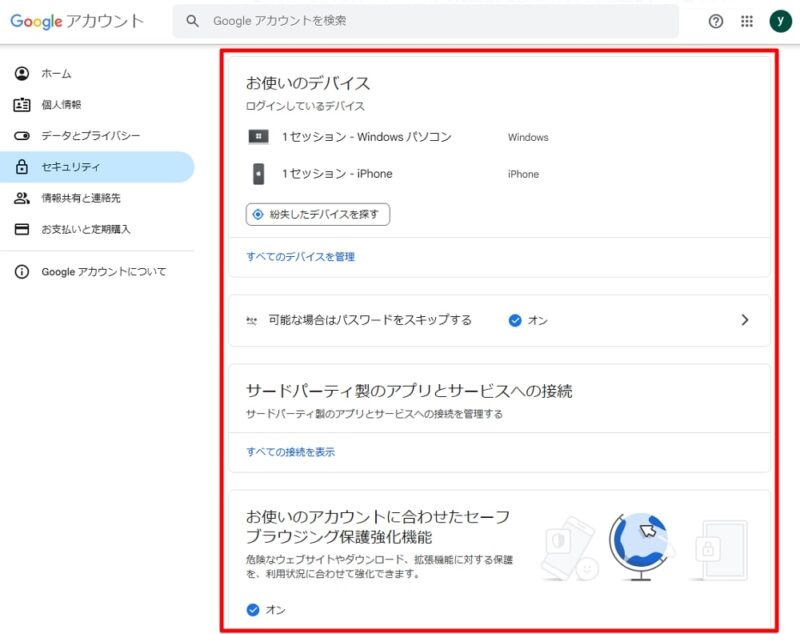
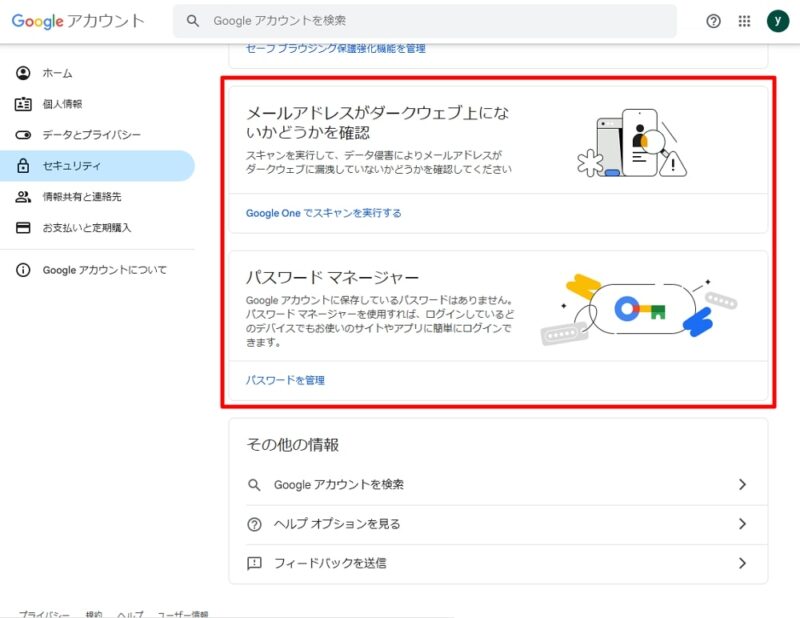
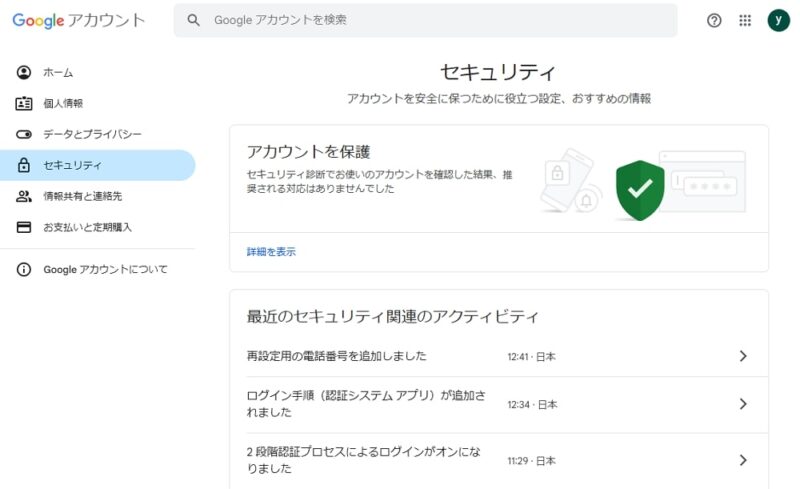

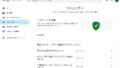
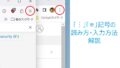


コメント
私もGmailを使っているのですが、「2段階認証を設定するように」というメールが来ています。ここを読んでやってみようと思います。
ぜひ2段階認証は設定しておいてくださいね!安心感が全然違いますよ(=゚ω゚)ノ