Windows 10などのパソコンを使っている際に、ちょっとした事柄をメモしたい時ってありませんか?後で買おうと思った製品や、気になるサイト、予定などなど。
そんな時に便利なのが付箋アプリ!「ポスト・イット」のように、手軽にデスクトップ上に貼って簡単にメモを残すことが出来るんです!
Windows 10向けには、無料のMicrosoft純正アプリ「Microsoft Sticky Notes」があるので、誰でもすぐに使う事が出来ます。基本的にWindows 10 Fall Creators Updateなどを使っていればすでにデフォルトアプリとしてインストールされているかと思うので、ぜひ皆さんも使ってみてくださいね!
なお「Microsoft Sticky Notes」は、以前あった「付箋紙」アプリの代替となる新アプリ。機能面ではまだ十分でないところもありますが、手軽に使うには問題ないかと思います。最新のv2.0では、新たに箇条書きが使えるようになっていますよ。
Windows 10の付箋アプリ「Microsoft Sticky Notes」の起動方法&タスクバーへの追加/ピン留め方法
Windows 10の付箋アプリ「Microsoft Sticky Notes」の起動方法について解説しておきます。基本的にはデフォルトアプリとしてインストール済みかと思うので、以下の手順で確認してみてください。
左下スタートメニューをクリックし、プログラム一覧から【S>Sticky Notes】をクリックする。
これで「Microsoft Sticky Notes」が起動します。
もしも「Microsoft Sticky Notes」が無い場合は、以下の手順で確認してみてください。
【ストア】アプリを起動し、検索窓に「Microsoft Sticky Notes」と入力。表示された「Microsoft Sticky Notes」をクリック。後は必要に応じてインストールしてください。
もしくは以下のリンクをクリックでも「Microsoft Sticky Notes」のダウンロードページが開くと思います。
なお、今後頻繁に使うつもりなら、タスクバーに「Microsoft Sticky Notes」を追加/ピン留めしておくと簡単に起動できます。手順は以下の通り。
左下スタートメニューをクリックし、プログラム一覧から【S>Sticky Notes】を見つけます。その後【Sticky Notes】上でマウスを右クリックし、【その他>タスクバーにピン留めする】をクリック。
以上でタスクバーに「Microsoft Sticky Notes」がピン留めされます。今後はこれで手軽に起動できるようになります。
他にも、「Windows Ink ワークスペース」からも起動できます。タスクバー上に「Windows Ink ワークスペース」が表示されていない場合は、【タスクバー上を右クリック>Windows Ink ワークスペース ボタンを表示】で表示させるとこが出来ます。
Windows 10の付箋アプリ「Microsoft Sticky Notes」の基本的な使い方解説
Windows 10の付箋アプリ「Microsoft Sticky Notes」の基本的な使い方を簡単に解説しておきます。なお、現バージョンでは文字の大きさの変更などは出来ないようです。
起動した「Microsoft Sticky Notes」(付箋紙)は、そのまますぐにメモを記入することが出来ます。パソコンを再起動しても状態は維持されるので、意外と便利ですよ。
周囲をドラッグすることでサイズを変更することも出来ますが、文字の大きさは変わりません。
新たなメモ/付箋を追加するには、左上の【+】をクリックします。
また、タスクバーにピン留めした「Microsoft Sticky Notes」上でマウスを右クリックすると以下の画面が開くので、ここで【+ メモの追加】をクリックしても、新たなメモ/付箋を追加出来ます。
右上の【・・・】をクリックするとメニューが開きます。
ここでメモ/付箋の色を変更できます。この時に表示される左下の【設定】アイコンをクリックすると【インサイトを有効にする】のオプションも変更できます。
なお、【インサイトを有効にする:オン】にしてメモに予定やタスク、例えばフライトナンバーや時間などを入力すると、自動的にBing検索やCortanaと連動したり出来るようですが、管理人が試してみたところ上手く動作しませんでした。まだ日本語には対応していないのかな?
参考:How to Use Sticky Notes on Windows 10|How-To Geek
メモ/付箋の削除は、右上の【ごみ箱】アイコンをクリックすればOKです。
そして「Microsoft Sticky Notes」のv2.0からは箇条書きがサポートされるようになりました。「Microsoft Sticky Notes」上でまずは【*】(半角アスタリスク)を入力。キーボードで半角にして【Shift+:】で入力できると思います。その後同じく半角で【 】(半角スペース)を入力すれば、このように自動的に箇条書きになります。
エンターキーで自動的に箇条書きが増えていきます。
もちろん、手書き入力も出来ます。タブレット端末を使用している方もぜひ使ってみてくださいね。
Windows 10の付箋アプリ「Microsoft Sticky Notes」は発展途上も手軽に使うには十分な印象。
Windows 10の付箋アプリ「Microsoft Sticky Notes」、まだ発展途上でそこまで超高機能!とは言えない仕上がりですが、実際に使ってみたところ使い勝手としては悪くない印象です。
ちょっとしたメモや用事など、サッとメモしたい時には覚えておくと便利な機会もあるでしょう。
せっかくMicrosoftが用意してくれた無料のデフォルトアプリです。ぜひ皆さんも一度試してみてくださいね!

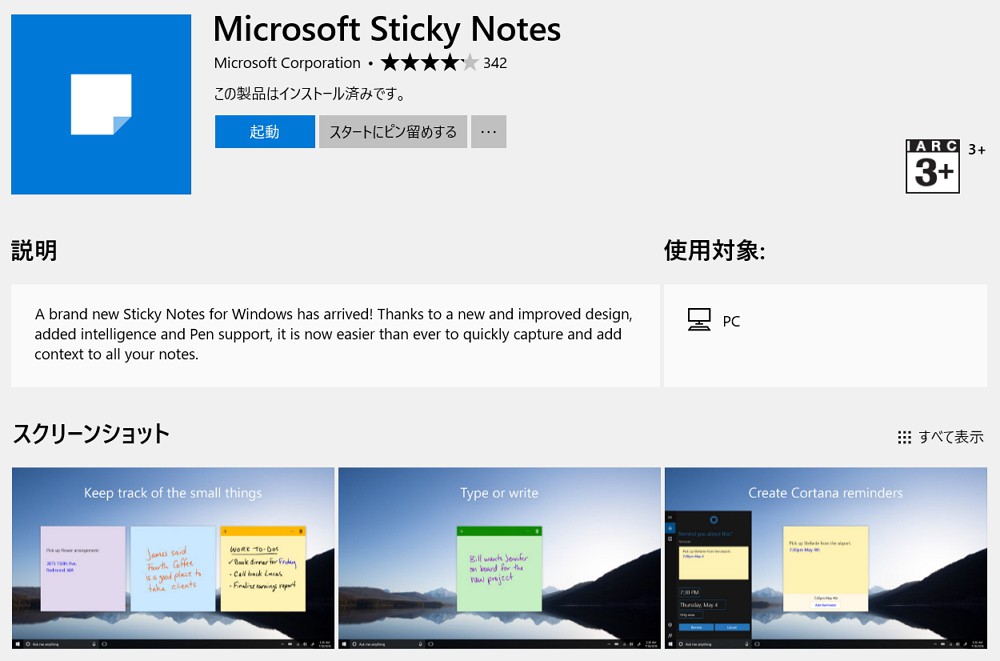
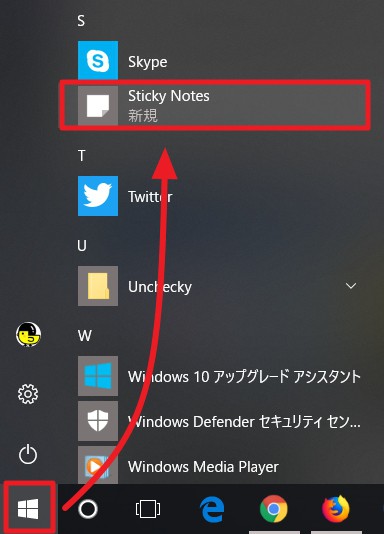
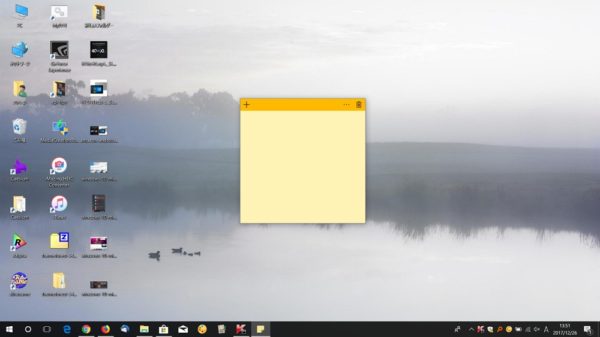
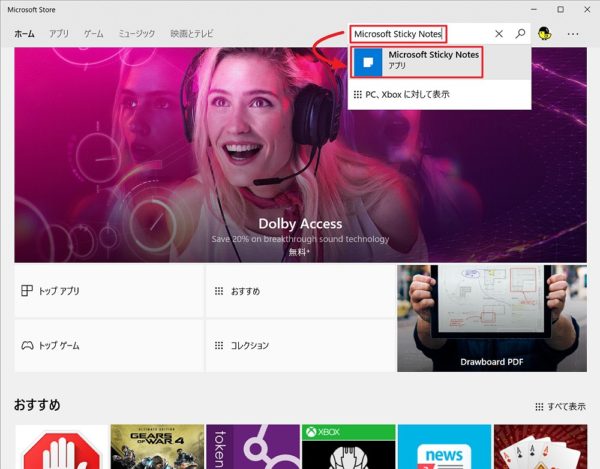
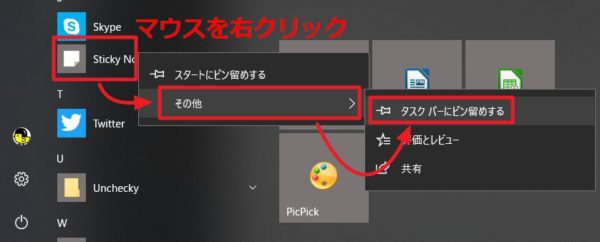
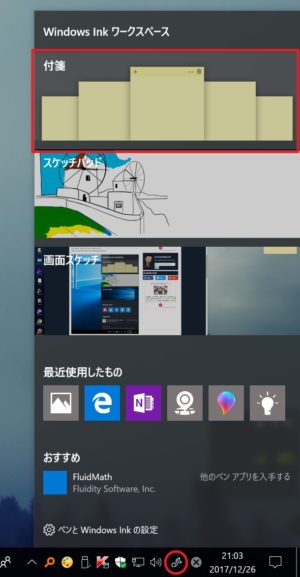
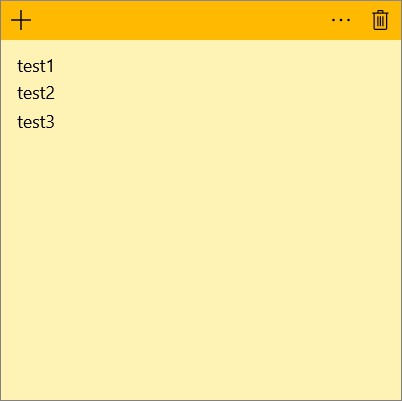
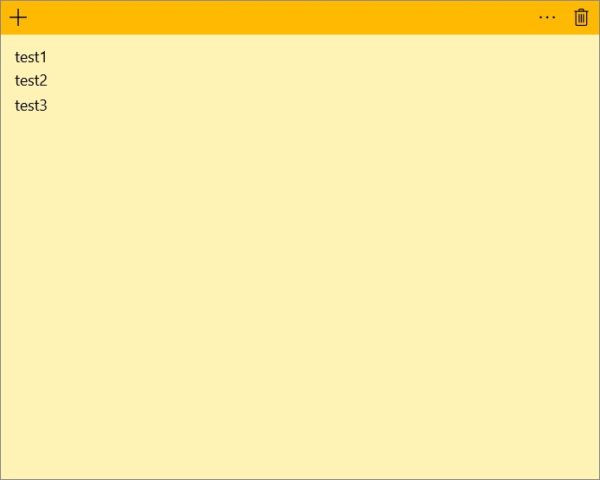
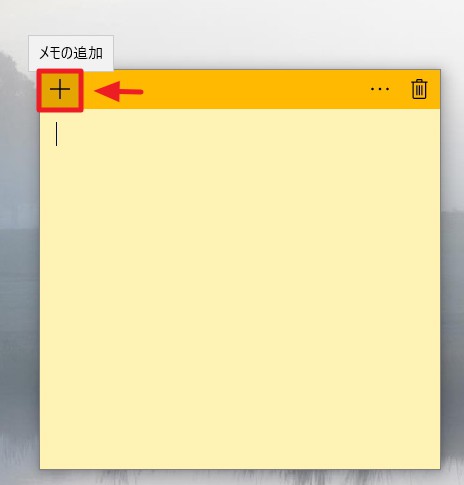
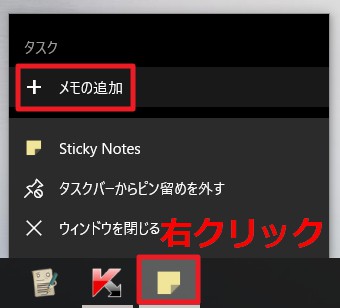
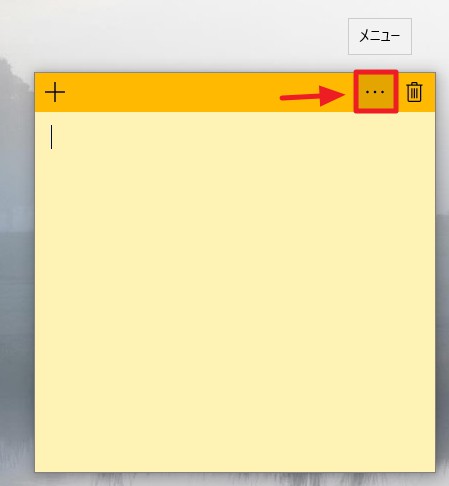

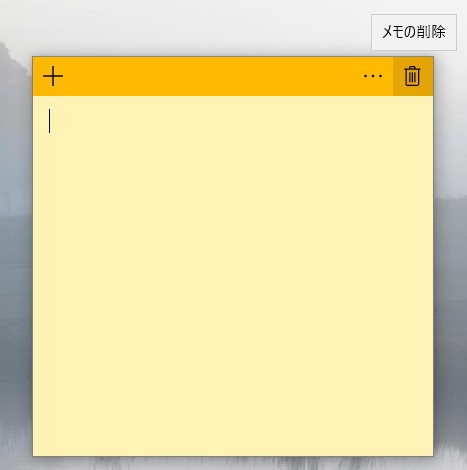
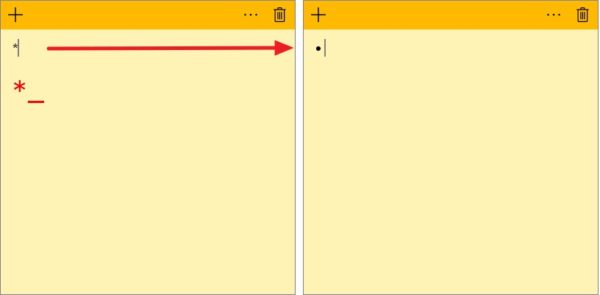
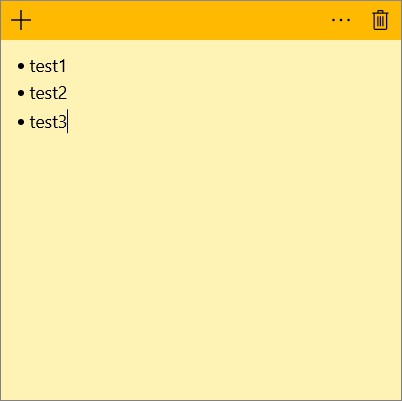





コメント