Windows 10 PCを使って日本語文字を入力する際は皆さんキーボードを使っているかと思います。
その際に多くのユーザーが使用しているのが「Microsoft IME」という日本語入力支援ソフトでしょう。そして文字入力の際には【日本語】と【英数字】を切り替えて使用することも多いかと思います。
この文字入力の切り替えは、キーボードの【半角/全角】キーを押すことで可能。一回押すごとに日本語入力と英数字入力が交互に切り替わります。
しかし、実は【Caps Lock】キーでもPCによっては簡単にIMEの切り替えが出来ますし、他にも【Alt+`】や自分好みのボタンに切り替えを設定することも可能です。また、【英数字→日本語】の一方向ではありますが、【カタカナ/ひらがな/ローマ字】キーも覚えておくと役立つ場面も多いでしょう。
と言う事で、本日はそのあたりの「MS-IMEをオン/オフ」して日本語入力を切り替える方法をまとめておきますので、良かったら参考にしてみてくださいね。
MS-IMEのオンオフ切り替え方法:【半角/全角】キー
MS-IME(日本語入力ソフト)のオンオフ切り替え方法で最もポピュラーなのが、この【半角/全角】キーでの切り替えでしょう。
Windowsを使っているなら、皆さん当たり前のように使っているかと思います。ただし、ややボタン配置が離れていて押しにくいのが難点ですね。
MS-IMEのオンオフ切り替え方法:【Caps Lock】キー
一般的にMS-IMEをオンオフする際には【半角/全角】キーを押す方が殆どだと思いますが、実は【Caps Lock】キーでも同様に切り替えが可能なんです。【半角/全角】キーは普段押さない離れた位置にあるのでやや押しにくいですが、【Caps Lock】キーであれば【A】キーの隣にあり、左手小指などで手軽に押せるのではないかと思います。
今まで使っていなかったかは、ぜひこれを機に【Caps Lock】キーを有効活用してみてくださいね。PCによっては【Shift+Caps Lock】で切り替え可能な場合もあります。
ちなみに【Caps Lock】キー本来の使い方は、「Shift+Caps Lock」で英語の大文字/小文字入力を反転させることが可能となります。この場合入力モードで【CAPS】が表示されるようになります。
MS-IMEのオンオフ切り替え方法:【Alt+`】キー
そして実は【Alt+`】キーでも、M-IMEのオン/オフが可能です。一般的に日本語環境のキーボードではまず使うことは少ないともいますが、英語配列キーボードを使っているユーザーでは利用している方も多いのではないでしょうか。
英語配列キーボードを見ればわかるように、日本語配列キーボードの【半角/全角】キーの位置に【`】が配置されているんですよね。
MS-IMEのオンオフ切り替え方法:オプションから自分好みのキーにカスタム可能!【Ctrl+Space】が一般的。
MS-IMEのオンオフ切り替えは、オプションからカスタマイズすることも可能です。
まずは右下タスクバーのMS-IME上でマウスを右クリックし、【プロパティ】をクリックします。
Microsoft IMEの設定画面が開くので、【詳細設定】をクリック。
【全般】タブを開き、【編集操作>キー設定】部分の【変更】をクリックします。
以下の画面が開きます。ここで任意のボタンに任意のアクションを設定可能です。時間があればあれこれカスタマイズしてみると良いでしょう。今回はIMEオンオフに割り振られることが多い【Ctrl+Space】に設定していきます。
まずは【Ctrl+Space / 入力変換済み文字無し】の部分をダブルクリックします。
機能選択画面になるので【IME-オン/オフ】を選択し、【OK】をクリックします。
以下のように設定変更されていればOK。【適用】をクリックして【OK】をクリックすれば設定完了です。
以後は【Ctrl+Space】を押せば、MS-IMEのオンオフが可能となります。英語配列キーボードでの操作におすすめですが、日本語配列キーボードでも設定しておくと意外と便利ですよ。
なお、【キー追加】をクリックすれば、任意のキーに操作を割り振ることも可能です。自分好みのキー操作にカスタマイズしたい場合は、ぜひ挑戦してみてくださいね。
MS-IME:【カタカナ/ひらがな/ローマ字】キーの役割も覚えておくと便利!
「MS-IME」がオフ(英数字入力)の状態からオン(日本語入力)に切り替えるだけなら、【カタカナ/ひらがな/ローマ字】キーでオンにすることが出来ます。こちらも覚えておくと便利でしょう。
アプリによっては初回入力時が強制的に【英数字入力】になっている場合があるので、そんな時は【カタカナ/ひらがな/ローマ字】キーを押してから入力する癖をつけると便利ですよ。
また、【カタカナ/ひらがな/ローマ字】キーを【Shift】キーと同時に押すとカタカナ入力に、【Alt】キーと同時に押すとローマ字入力とかな入力が交互に切り替わります。
まとめ:IMEのオンオフ切り替えをマスターしてもっと便利にPCを使いましょう!
本日は日本語入力支援ソフト「Microsoft IME」のオンオフ切り替え方法についてまとめてみました。
通常は【半角/全角】キーを使っているかと思いますが、【Caps Lock】キーでも利用可能なのは知らない方もいたかもしれません。配置的にも押しやすいと思うので、ぜひ使ってみてください。
また、英語配列キーボードを使っている場合でも【Caps Lock】キーは有用ですし、IME切り替えをカスタマイズして自分好みのキーで操作することも可能です。
ぜひ今回の記事を参考に、Windows 10での日本語入力をもっと便利に行ってみてくださいね。



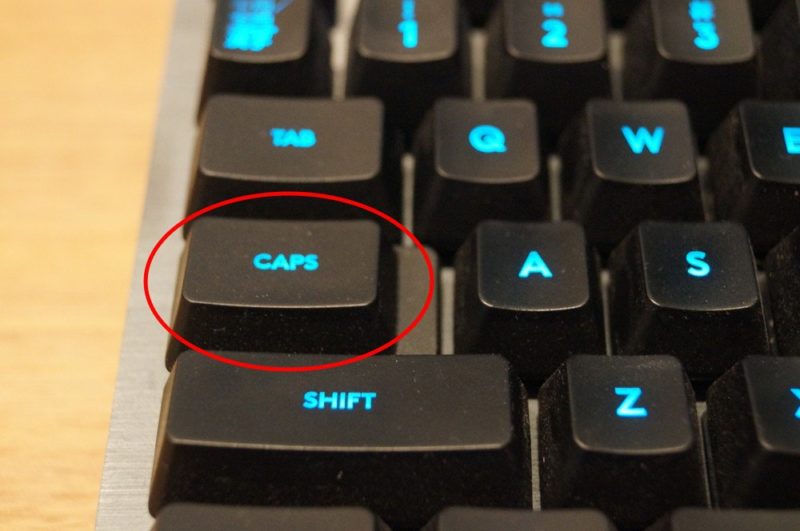
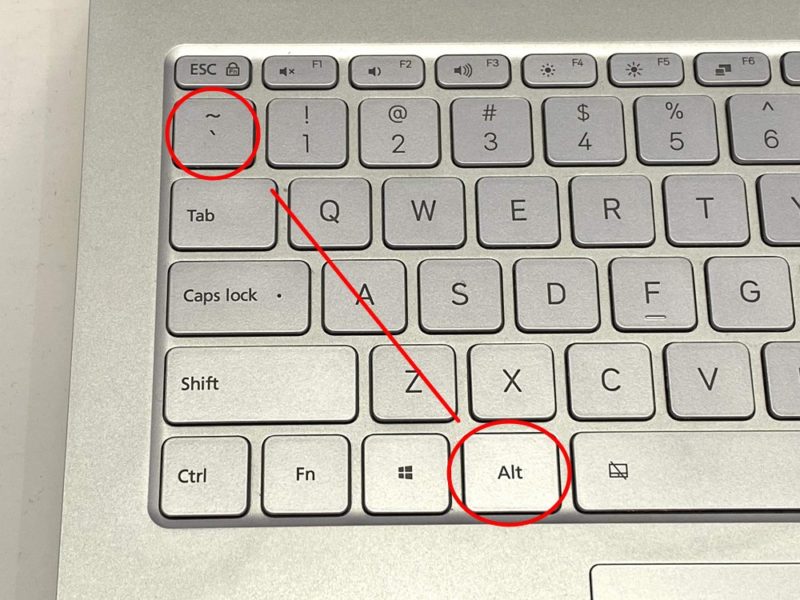

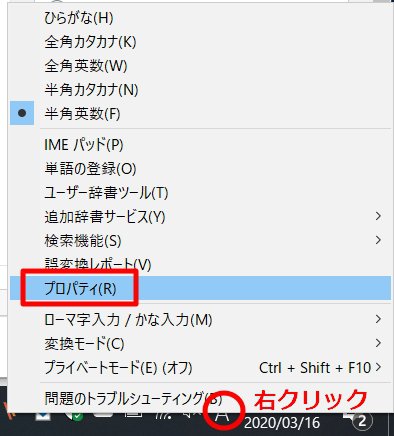

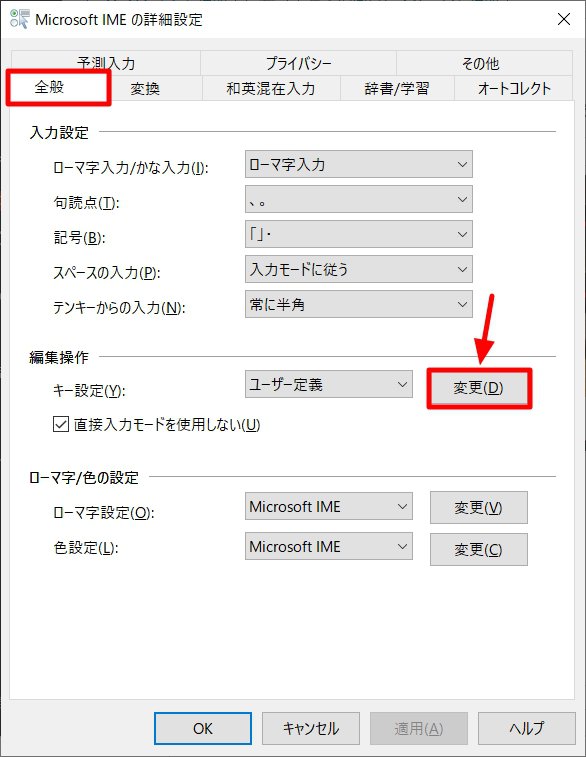
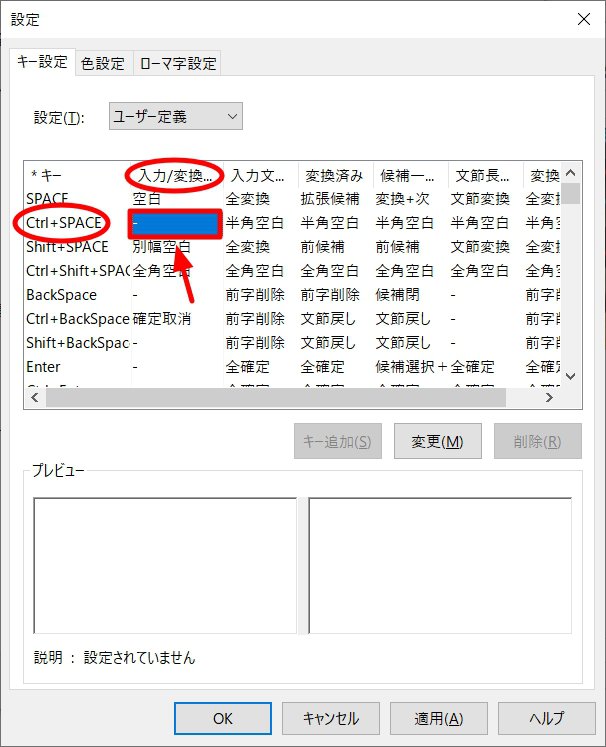
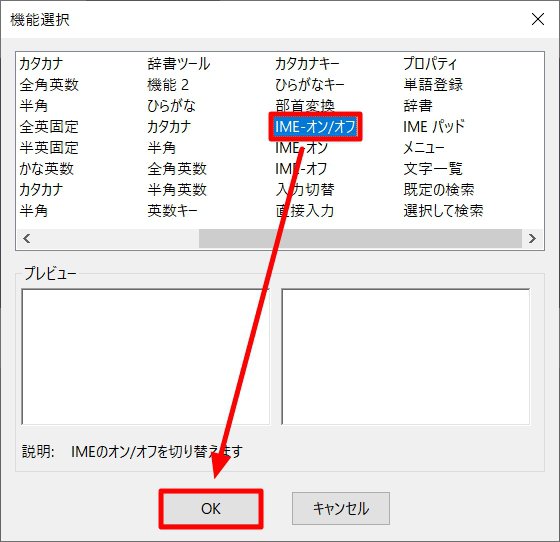
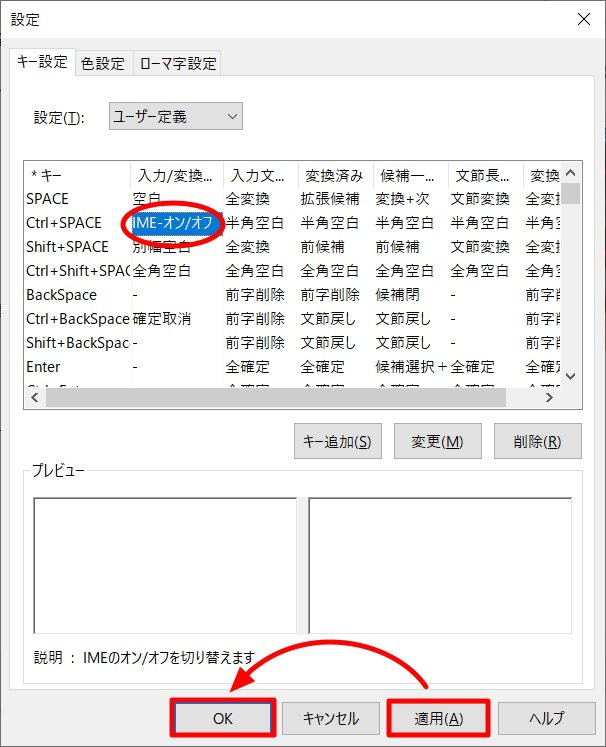
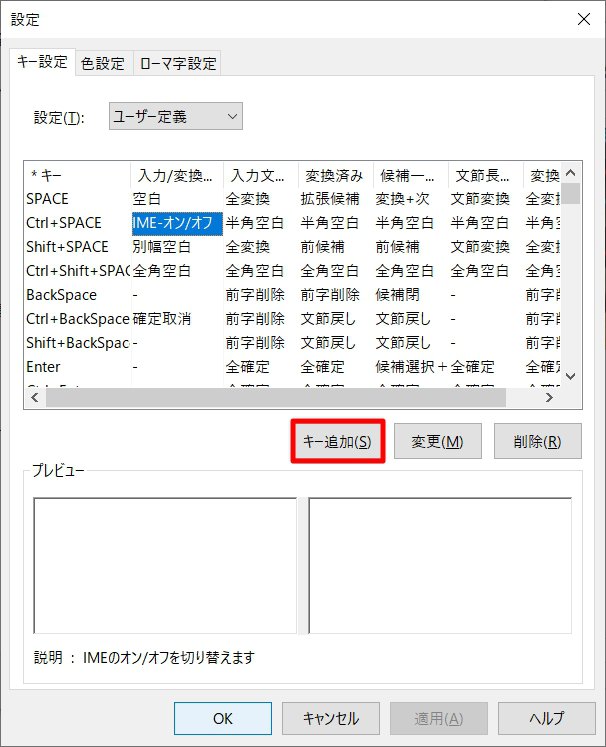







コメント