Windows 10非常に気に入っています!特にWindows 8.1を使用中の方は、絶対にアップグレードするべきでしょう!
さてさて、そんな素晴らしいWindows 10ですが、デスクトップ上にデフォルトでは【WebとWindowsを検索】という【検索ボックス】がでかでかと表示されています。確かに調べ物の際にサッと入力できて便利なのですが、いかんせん幅が広すぎてデスクトップ/タスクバーが窮屈になってしまいます。
本来ならこの【検索ボックス】の幅を小さくできればよいのですが、今のところそのようなオプションは無いようです。
しかし、この【検索ボックス】を【検索アイコン】、もしくは【非表示】には簡単に変更できるんです。また、【検索ボックス】を非表示にした後に検索をしたい場合の対処方法として、Windows 10のキーボードショートカットによる検索方法もご紹介しておきます。
自分と同様、【検索ボックス】が大きすぎて邪魔だなあ。と思う方は、ぜひお試しあれ!
Windows 10デフォルトの【検索ボックス】の状態。
まずはWindows 10デフォルトの【検索ボックス】の状態を確認しておきます。
「WebとWindowsを検索」の部分をクリックすると、
このように検索ボックスにカーソルが移動し、文字入力が可能になります。つまり【検索ボックスクリック→文字入力】という流れですね。
Windows 10の検索ボックスを検索アイコンに変更する方法
ここからが本題です。
まずは、Windows 10の【検索ボックス】を【検索アイコン】に変更する方法。
これならデフォルトの【検索ボックス】の利点を活かしつつ、ほぼ変わりない操作性で検索が行えます。自分はこのカスタマイズ方法がおすすめです。
Windows 10で【検索ボックス】を【検索アイコン】に変更するには、タスクバー上の適当な部分でマウスを右クリックし、【検索→検索アイコンを表示】をクリックします。
これでやたらと横に長い【検索ボックス】が【検索アイコン】表示に置き換わります。
検索する際には、この【検索アイコン】をクリックすると、先ほどと同様に検索ボックスにカーソルが移動し、文字入力が可能になります。【検索アイコンクリック→文字入力】という流れです。
実は、検索ボックスでも検索アイコンでも、結局のところ、クリックして検索という流れに変わりはないんですね。つまり、見た目の違いだけかと。
Windows 10の検索ボックスを非表示にする方法
次に、Windows 10の【検索ボックス】を【非表示】にする方法をご紹介します。
やり方は、先ほどと同様に、タスクバー上の適当な部分でマウスを右クリックし、【検索→表示しない】をクリックします。
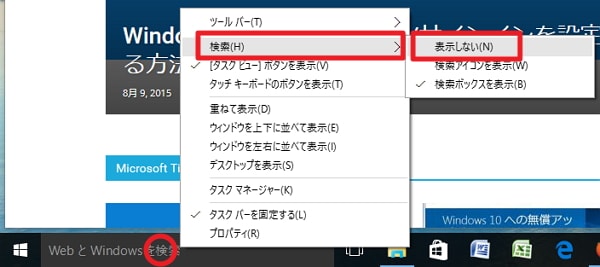 【検索ボックス】が無くなると、非常にすっきりとはしますね。お好みでどうぞ。
【検索ボックス】が無くなると、非常にすっきりとはしますね。お好みでどうぞ。
Windows 10の検索ボックスが非表示の状態で検索する方法~キーボードショートカット~
最後に、Windows 10の検索ボックスが非表示の状態で検索する方法をご紹介しておきます。
これには2通りの方法があります。
まず第一に、スタートボタンをクリックして検索する方法。
実は、検索アイコンや検索ボックスがない状態でも、スタートボタンをクリックした状態でそのままキーボードで検索したいワードを入力すると、自動的に検索ボックスが表示され、文字入力が反映されるんです。ちょっとしたWindows 10の裏技的な感じですね。
スタートボタンをクリックした後、キーボードで文字入力すると、こんな感じで自動的に検索ボックスが表示され、文字が入力されていきます。
次に、Windows 10のキーボードショートカットで検索ボックスを表示する方法です。
検索ボックスを表示させるWindows 10キーボードショートカットは【Windowsボタン+S】です。【SearchのS】とでも覚えておくとよいでしょう。
【Windowsボタン+S】をクリックすると、このように検索ボックスが表示されます。
以上、本日はWindows 10の検索ボックスカスタマイズについて解説してみました。
上手に検索ボックスを使って、Windows 10を快適に利用してくださいね!


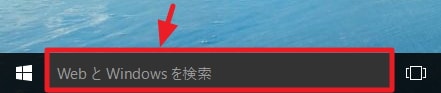
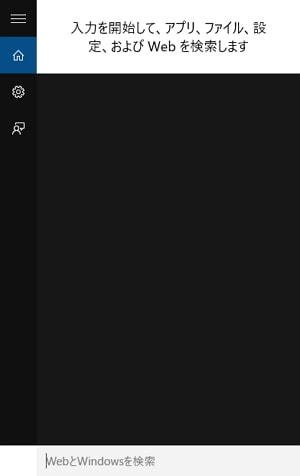
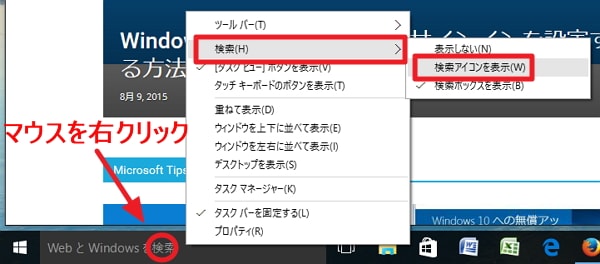
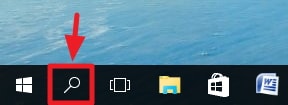
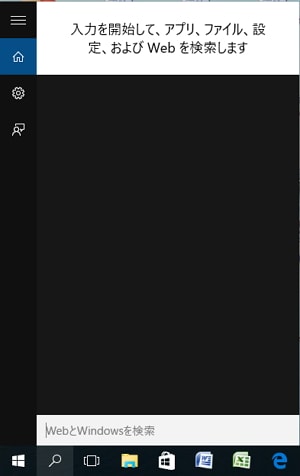
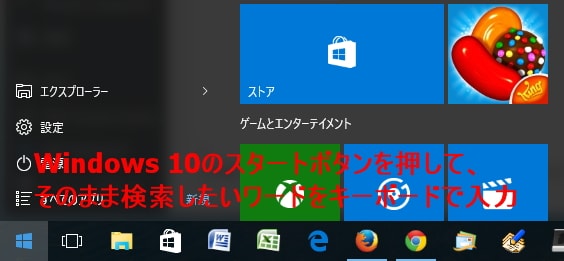
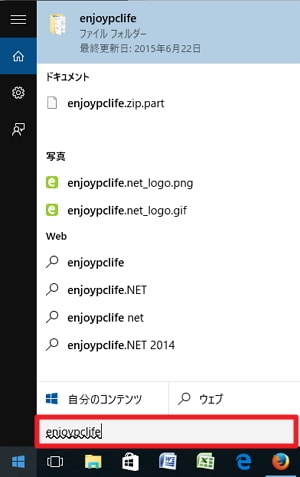
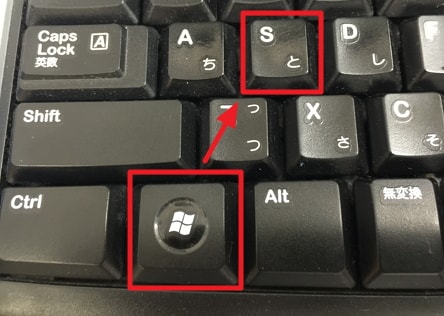
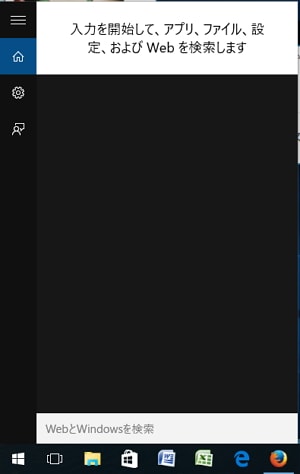





コメント
これを読んで、「検索アイコン」にしました。タスクバーがすっきりしました。ありがとうございます。
お役に立てて良かったです(*´ω`)