Windows 10には、Windows 8.1と同じ【ファイル履歴】で重要な個人ファイルを自動バックアップする機能に加え、Windows 7の時の【バックアップと復元】機能も搭載されています。
また、今回のWindows 10では、Windows 8.1と違い、【ファイル履歴】と【バックアップと復元】が併用できるようになっているようです。
個人的には、Windows 10が不具合等で起動しなくなった際のリカバリー方法として、システムイメージのバックアップも含めた【バックアップと復元(Windows 7)】はぜひ設定しておき、定期的にWindows 10のバックアップを取っておくのがおすすめです。
という事で、本日はWindows 10の【バックアップと復元】機能の使い方を解説してみたいと思います。
Windows 10:バックアップと復元(Windows 7)とは?
Windows 10には、バックアップを取る公式ツールとして【ファイル履歴】と【バックアップと復元(Windows 7)】、【システムの復元】の3種類が搭載されています。
まず【システムの復元】ですが、これは一般的に定期的に作成されるバックアップで、例えばプログラムのインストールで不具合が生じた際や、ウイルス感染した際の簡易リカバリーなどで使用されます。ただし過信は禁物で、稀にきちんと復元できない場合もあります。個人的にはあくまでも“簡易”的なバックアップと思っています。
次に【ファイル履歴】ですが、これはマイドキュメントやお気に入りなどの個人データを中心に自動的に差分バックアップを取ってくれる機能で、もしもパソコンに不具合が生じても、重要なデータは別途サルベージ出来る可能性が高まります。ただし、プログラムなどはバックアップされません。あくまでも写真や動画、オフィスファイルなどのデータだけになります。こちらについては、後日改めて解説したいと思います。
一方の【バックアップと復元(Windows 7)】は、より詳細な“重要なシステムイメージを含めたWindows 10全体”のバックアップが可能です。これにより、いざという時にはバックアップ時の状態に丸々Windows 10を復元することが可能になります。じゃあこっちの方がいいじゃん。となりますが、毎回全てのデータをバックアップするので、バックアップに時間がかかるのと、一般的に数GB~数十GBという大容量のバックアップ用領域が必要になります。
なお、いずれの方式でバックアップを取るにあたっても、マイクロソフトでは外付けHDDやUSBメモリなどへのバックアップを推奨しています。いざという時に備え、一つ外付けHDDを購入しておくと便利かと思いますよ。
※ただし、この【バックアップと復元(Windows 7)】、以前のWindowsでは復元失敗報告もありました。そのため、できれば別途バックアップ専用フリーソフトでのフルバックアップも併用するのがおすすめです。
Windows 10:バックアップと復元(Windows 7)の使い方
それでは、ここからWindows 10における【バックアップと復元(Windows 7)】の使い方について解説していきます。この【バックアップと復元(Windows 7)】を使えば、Windows 10でシステムイメージも含めたバックアップを取ることが可能なため、パソコンの大きな不具合があった際にもリカバリーが容易になります。
まずは【スタートボタン上でマウスを右クリック】し、【コントロールパネル】を開きます。
【コントロールパネル】が開いたら、【システムとセキュリティ:バックアップと復元(Windows 7)】をクリックします。
【バックアップと復元(Windows 7)】が開いたら、【バックアップの設定】をクリック。
次にバックアップデータの保存先を指定します。一番良いのは、外付けHDDですが、管理人はパソコン内の別HDDを選択しています。また、右下をクリックすれば、NASなどのネットワーク上のHDDにも保存可能です。
保存先HDDを選択出来たら、右下の【次へ】をクリック。
続いてバックアップの対象を選択します。良く分からなければ【自動選択】で良いでしょう。より詳細にバックアップデータの取捨選択を行いたければ【自分で選択する】をクリック。ただし、システムイメージのバックアップオプションは必ず“オン”にしておくように。
最後に【次へ】をクリック。
次にバックアップ設定の確認画面が表示されます。まず重要なのは【スケジュール】です。ここではバックアップする曜日や時間を設定可能。できるだけパソコンを起動している時間帯を選びましょう。なお、このバックアップするスケジュールについては、後からでも設定変更可能です。
バックアップ設定に問題なければ【設定を保存してバックアップを実行】をクリック。
これで自動的にWindows 10のバックアップが開始されます。後は終了するまでパソコンの電源はオンにしておきましょう。
なお、後からバックアップ内容を変更したい場合やスケジュールを変更したい場合は、【設定を変更します】をクリックすれば、再度バックアップ設定が開きます。後はお好みで設定してください。
Windows 10の【バックアップと復元(Windows 7)】でエラーが発生する場合の直し方/対処方法
Windows 10で【バックアップと復元(Windows 7)】を使ってバックアップを取ると、稀にうまくバックアップが取れず、エラー報告が出る場合はあります。
エラーの内容を確認するには、【オプション】をクリック。
バックアップ結果の確認画面が表示されるので、【スキップされたファイルの表示】をクリック。
これでエラー内容がテキスト形式で表示されます。
管理人の場合はこんなエラーが。
I:\Music がバックアップ先にあるため、バックアップがスキップされました。
ファイル G:\Musics のバックアップ中に問題が発生しました。エラー:(指定されたファイルが見つかりません。 (0x80070002))
一般的には無視して大丈夫なエラーが多いのですが、気になる場合はエラーの内容に応じ、個別に対応しなければなりません。やや専門的な操作も必要になるので、問題ないと思われるエラーは無視するか、もしくはパソコンに詳しい知人に頼るなどしてみてくださいね。
場合によっては、以下のページの内容も参考になるかもしれません。
また、そもそも【バックアップと復元(Windows 7)】自体がきちんと動作しない場合もあるかもしれません。管理人はそういった状況に遭遇していないので検証はできていないのですが、Windows 7での対処方法を一応ご紹介しておきます。
Windows バックアップがエラーコード(0x80070422)により設定の変更ができない場合の対処方法
1.「スタート」-「コントロールパネル」-「システムとセキュリティー」-「管理ツール」-「サービス」を開く
2.以下のそれぞれのサービスの設定状態を確認
Remote Procedure Call (RPCSS) – “自動”
COM+ Event System (eventsystem) – “手動” (“自動”でも可?)
System Event Notification Service (sens) – “自動”
Volume Shadow Copy (VSS) – “手動”
Microsoft Software Shadow Copy Provider (SWPRV) – “手動”
Windows Backup – “手動”
Block Level Backup Engine Service – “手動”
これでもダメなら、以下の方法を試してみてください。
Windows 10:バックアップと復元(Windows 7)の使い方まとめ
今回は、Windows 10における【バックアップと復元(Windows 7)】を使ったシステムイメージを含めたバックアップ方法について解説しました。次回はこのバックアップから実際にデータを復元する方法について解説したいと思います。
ぜひ皆さんも不測の事態に備え、Windows 10のバックアップは日ごろからしっかり取っておくようにしましょうね。






















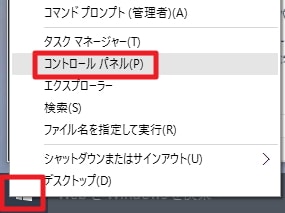
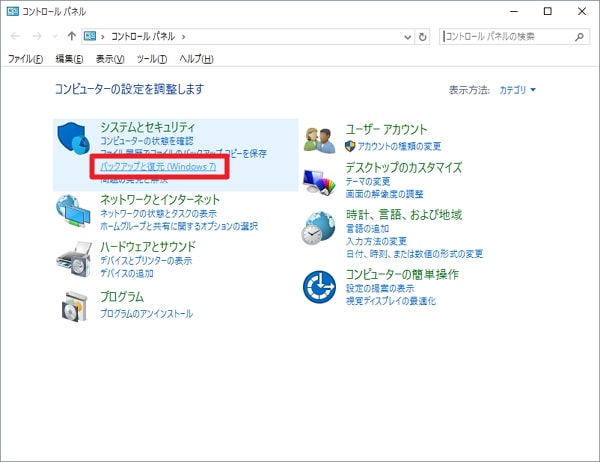
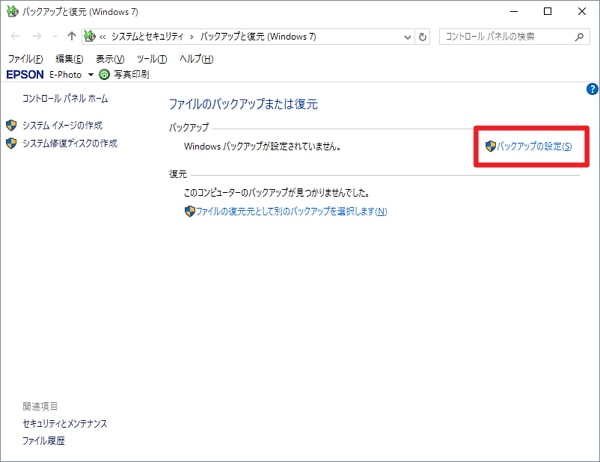
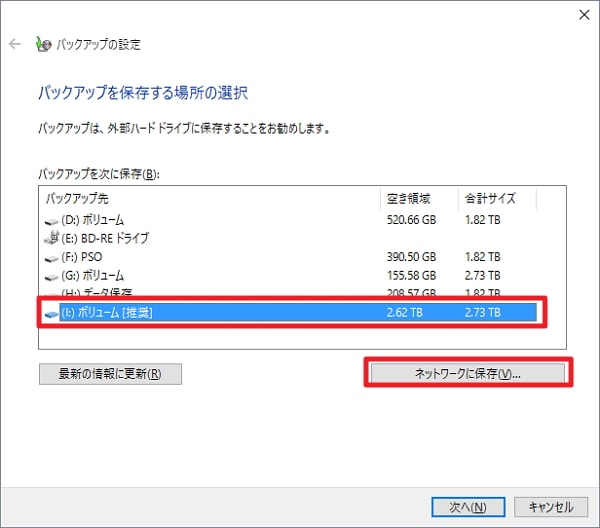
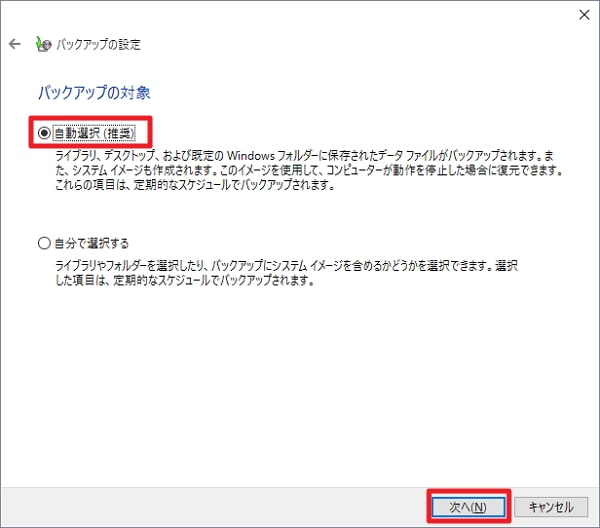
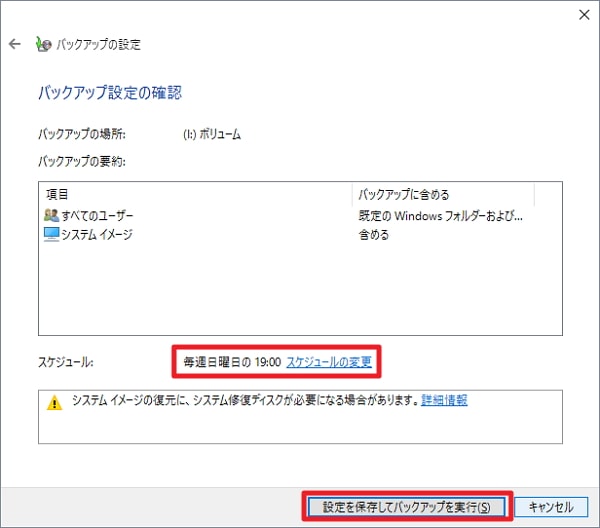
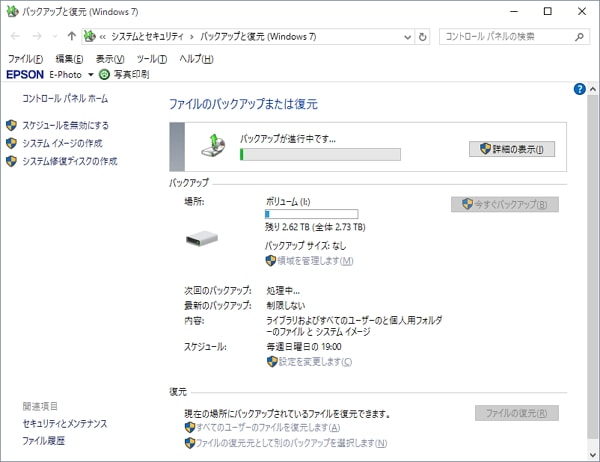
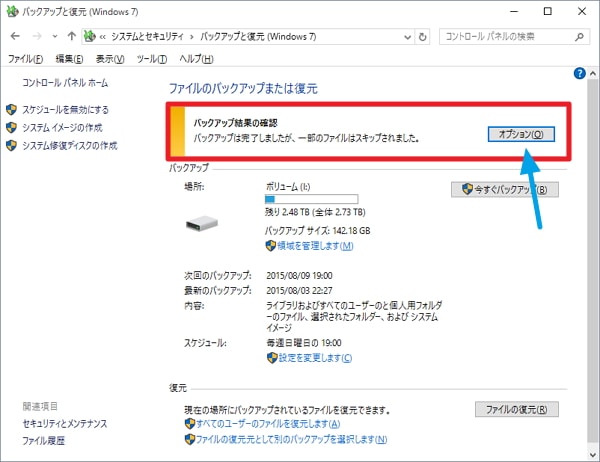






コメント
先日「10」に変更したのですが、それまで普通に出来ていたデータのバックアップが、途中で強制終了となり出来なくなりました。「エラーコード 0x800700E1」と表示されるのですが、その理由がわからず困っております。何か修復する手段はないものでしょうか?
藤田 典
一応エラーコードで検索してみたところ、ウイルス感染によるシステムファイルの破損という内容が多かったです。ただ、ウイルスが原因かどうかは分かりかねます。とりあえず購入先のパソコンメーカーかマイクロソフトに直接問い合わせたほうが無難かもしれませんね。
早速、ご回答をいただき、有難うございます。
マイクロソフトに問い合わせてみることに致します。
たいしてお役に立てず、すみません。。。
拝読させていただきました。すみません、私はパソコンのことがあまりよくわからないなですが、昨日徹夜でwordを打っている途中に、10にアップグレードしてしまっていて、データがすべて消えてしまいショックを受けております。この場合、もう回復させる見込みはないのでしょうか?教えていただけたら幸いです。よろしくお願いいたします。
はじめまして。Wordで文章を作成中、バックアップが出来ていない状態でアップグレードになり、データが消失した。という事で間違いないでしょうか。この場合は残念ながら復旧させるのは難しいかと思います。もしもバックアップ済みのデータが何らかの原因で削除されたのであれば、復旧ソフトでサルベージ出来るかもしれません。
始めましてお世話になります、文章を拝読し早速 外付けハードディスク(NTFS形式)でバックアップと復元を実施致しました、ADSLで夜間2時間程かかりましたが問題なくバックアップ出来ました、容量はおよそ50GBです。その後PCのフォルダを見ますと2ヶ所に同じフォルダ出来るの様ですね、1つは日付入り、もう1つは日付けなしです(Windows10の特長でしょうか?)それとシステム修復ディスクも実施しました、こちらはUSBメモリと外付けハードディスクは受け付けて貰えず、DVD/RWディスク1枚で出来ました約20分でした、更に初回のファイル履歴も実施しました、こちらはUSBメモリで約15GB 約50分でした。記事は大変役に立ちました、これからも宜しくお願い致します。
詳細なご報告ありがとうございます!お役にたてたようで何よりです!
データを戻す場合はどうすれば良いのでしょうか?
すみません、まだ記事が仕上がっていないのです。
とりあえず簡単に説明すると、「設定→更新とセキュリティ→回復→PCの起動をカスタマイズする」からバックアップしているシステムイメージを選択し、復元する流れになります。
8月5,2015の記事で「次回はこのバックアップから実際にデータを復元する方法について解説したいと思います。」はどこを見ればよろしいでしょうか?
すみません、現在まだ記事は準備中の段階です。とりあえずの使い方は過去のコメント内に記述していますので、良かったら参考にしてみてくださいね。
バックアップ時のエラーについてご教示ください。
この度アニバーサリーバージョンアップをしました。この結果をバックアップしておきたいと試みたところ、エラーとなり、この時のコメントは「ファイル C:\Windows\System32\config\systemprofile\OneDrive\One-Music のバックアップ中に問題が発生しました。エラー:(指定されたパスが見つかりません。 (0x80070003))」でした。
保存先は外付けHDDです。
1.「One-Music」のフォルダを新作してみましたがNGでした。
2.別の方の解決法、「HDDの手動フォーマット」と「WSBのバックアップカタログの削除」を併用しましたが、同じエラーメッセージが出ます。
3.先のHDDとは異なる外付けHDDにバックアップしましたが、やはり同じ結果です。
対処方法があれば教えてください。
また、このエラーは無視しても復元に支障はないのでしょうか?
バージョンアップ前にも同じことが起こり、その時は「One-Music」フォルダを加えたら直ったような気がしています。
この手のエラーは生じやすいですね。自分も一部エラーが出たまま使用しています。
色々調べてみたのですが、結局原因の特定には至りませんでした。
気になるようならマイクロソフトの掲示板で質問される方が、専門のオペレーターさんから返事がもらえるかもしれません。
http://answers.microsoft.com/ja-jp/?auth=1
WIN10のバックアップを外付けハードディスクへ定期的に行っています(時間がかかる)
この状態では、復元ポイントの作成が出来ません。
両方とも出来る方法は?(外付けハードディスクを外せばできる?)
当方の環境では外付けHDDをつけた状態でバックアップも復元ポイントの作成も可能でした。
そのため原因は不明です。
お役に立てず申し訳ないです。
パソコンはあまり詳しくない中年です。Win10でバックアップを取るために「ドライブの追加 +」を押し検索をかけたところ、「使用できるドライブが見つかりません」のメッセージが出ます。外付けのHDDを接続しており、ここにバックアップしたいのですがうまくいきません。HDDの残容量は十分あります。
よろしくご指導願います
一般的にバックアップを保存する場所は検索しなくても問題ないはずです。そこに出ていないという事は、何らかの不具合があるのかもしれません。
「コンピュータ」にはきちんとHDDは表示されていますか?空き領域は100GB程度はあるのでしょうか?
ノートンでパワーイレイサーを使ったらウイルスが検出され、バックアップをしなければならなかったので助かりました!
なお、Windows10の最新版Creatorsは、コントロールパネルがデフォルトでは表示されないので、Cortanaで「コントロールパネル」で検索する必要があります。
お役に立てたようで何よりです!
後日コントロールパネルの件は追記しておきますね(∩´∀`)∩