Apple Musicを本当に楽しんでいる、管理人よっしーです。
邦楽はイマイチな品揃えみたいですが、自分のような洋楽メインで聴いている人には最高のサービスだと思います。
そんなApple Musicですが、WindowsやMacといったパソコンをメインで使用している方なら、仕事や作業をしながら、そのままパソコンでiTunesを使い、Apple Musicを高音質スピーカーで聴くのがおすすめです!
という事で、本日はWindowsやMacでApple Musicを聴きまくるための方法を徹底解説しちゃいます!いやー、本当に音楽って素晴らしいものですね(*´ω`)
WindowsやMacでApple Musicを聴くための事前準備
WindowsやMacでApple Musicを聴くための事前準備を説明しておきます。必要なのは以下の通り。
・Apple Musicの契約:まだ契約していない場合は、画面上部の「For You」をクリックすれば3ヶ月の無料トライアルの登録に進みます。契約解除の方法は後述します。
・iTunes 12.2以降:まだダウンロードしていない人は【iTunesダウンロードページ】からどうぞ。更新のチェックは【iTunes→ヘルプ→更新プログラムを確認】から行えます。
Apple Musicを聴く際のiTunesおすすめ設定
それでは早速、iTunesを起動しましょう。すでにiPhoneでApple Musicを聴いている場合は、自動的に情報が連動しているかと思います。
まずはApple Musicを聴くにあたって、個人的におすすめのiTunes設定について解説していきます。必須ではないですが、設定しておくとより便利にApple Musicが使えるようになると思いますよ。
iTunesおすすめ設定:【編集→設定】
まずはiTunesの左上の【編集→設定】をクリックしてください。
Apple Music:iTunesのおすすめ設定【一般】
まず初めに【一般】について。
ここではApple Musicの基本的な設定を行います。通常は“Apple Musicを表示”と“iCloudミュージックライブラリ”は“オン”にしておきましょう。ちなみに管理人は、試しに“iCloudミュージックライブラリ”を“オフ”にしてみたのですが、同期していた曲が消えたりして大変な目にあいました(;´∀`)
逆にApple Musicを使用しない人は“オフ”にしておくと良いでしょう。
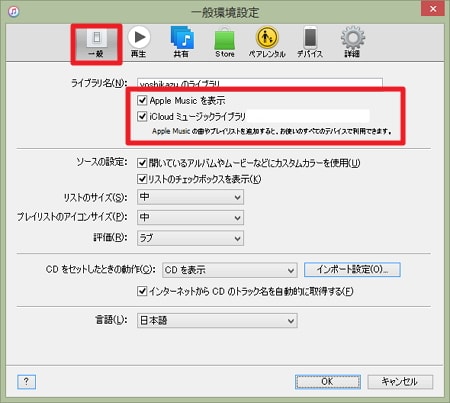
Apple Music:iTunesのおすすめ設定【再生】
【再生】でおすすめは“サウンドチェック”を“オン”にしておくと、再生時の音量が統一されて不意な大音量での再生が無くなります。気になる方はお試しあれ!
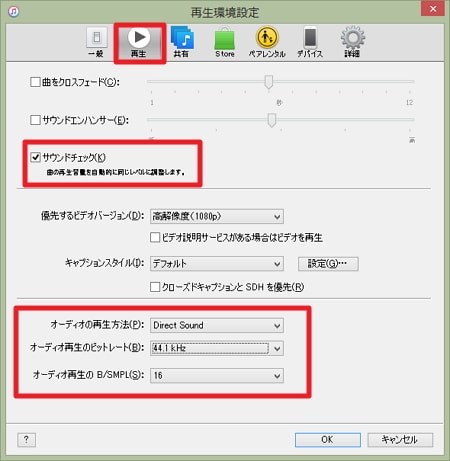
なお、下部のオプション部分は、通常はそのままで良いでしょう。ちょっとマニアックに音楽を聴きたい方は、色々と調節してみてください。WASAPIという文字に反応してしまう方は要チェックかもです。
参考リンク:iTunesで「WASAPI共有モード」に再生方法を変更する方法|道すがら講堂
Apple Music:iTunesのおすすめ設定【Store】
【Store】の部分ですが、ここはそれほど重要な項目はありません。個人的に“デバイス間で再生情報を同期”と“アルバムアートワークを自動的にダウンロード”は“オン”にしています。
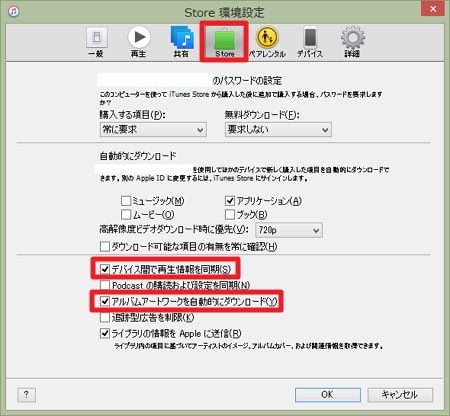
Apple Music:iTunesのおすすめ設定【ペアレンタル】
【ペアレンタル】の項目は、主に子供さん向けに様々な視聴制限などを課すことができます。なお、初期レートがアメリカに設定されているので、日本で使用するなら【レートの対象:日本】に変更しておきましょう。
ここでは皆さん覚えておいた方が良い項目が一つあります。
それは“制限:不適切な内容の音楽”を“オン”にすると分かるのですが、曲を聴いていると曲名の横に【Explicit】と表示があって何だろう?と思ったことありませんか?実はこれ、不適切な表現が含まれると判断された曲に表示される注意項目なんです。
まあ、大人には関係ないのですが、ここで制限を“オン”にすると、この【Explicit】表示のある楽曲は再生されなくなります。
Apple Music:iTunesのおすすめ設定【詳細】
続いて【詳細】部分です。ここではなんといっても、音楽の保存先変更が重要でしょう。Cドライブしかないパソコンなら設定は不要ですが、大容量のDドライブがある場合は、ぜひ“iTunes Mediaフォルダーの場所”を“変更”しておきましょう。こうしておけば、Cドライブの空きを増やせるだけでなく、パソコン不具合時にリッピングした音楽データの消失が防げるかもしれません。
Apple Music:iTunesのおすすめ設定【表示】
続いて、【表示】の項目について。Apple Music関連で重要なのは、“すべてのミュージック”と“オフラインで再生可能なミュージックのみ”という項目があることは覚えておくと良いでしょう。ただし、パソコンでApple Musicを聴く場合は、一般的に固定のインターネット回線だと思うので、通常は“すべてのミュージック”を指定しておけば良いと思います。
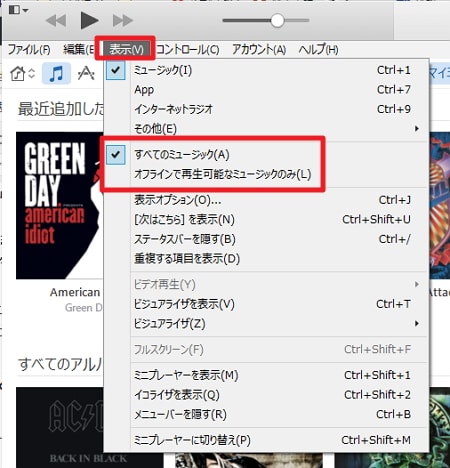
他にも、この【表示】項目には様々な設定項目があります。iTunesの見た目や機能性のカスタマイズ、ミニプレーヤーやイコライザを表示するショートカットなどなど。ぜひ一度しっかりと目を通しておくことをおすすめします。
Apple Music:iTunesのおすすめ設定【コントロール】
【コントロール】では、様々なキーボードショートカットが表示されます。これを覚えておくと、より便利にiTunesが使えるようになるので、ぜひ覚えておくと良いでしょう。
また、【シャッフル】や【リピート】では、細かな設定変更が可能。例えば、アルバム単位でのシャッフルやグループでのシャッフルの切り替えができたりします。
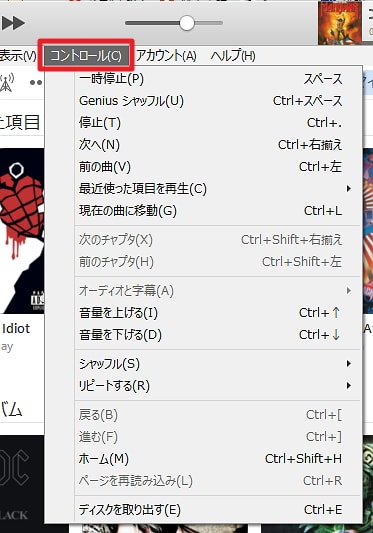
Apple Musicの使い方~Windows、Mac編~
それではここから、Apple Musicの基本的な使い方を解説していきます。解説はWindows版のiTunesを基にしています。Mac版でもそれほど使い方に差は無いかと思います。
Apple Musicの使い方:基本編~【次に再生】と【[次はこちら]に追加】の違いは?~
まずは、Apple Musicで好きなアーティストやバンドを検索してみましょう。
ただし、Apple Music内を検索するには、【For You】か【New】のタブを選択した状態で、右上の検索窓に【Apple Music】が指定された状態にしてから検索する必要があります。
Apple Musicで、管理人の大好きなbonjoviを検索してみた結果です。
ここでは【曲】【アルバム】【プレイリスト】【ミュージックビデオ】といった風に検索結果が表示されます。個人的には【アルバム】を聴くことが多いですが、【プレイリスト】もおすすめです。アルバムを丸ごと聴くなら、アルバムカバー上にマウスを持っていくと、【▶】マークが表示されるので、これをクリックすればOK。
また、アルバムカバーの右下にマウスを持っていくと、【…】が表示されると思いますが、ここから様々な操作が可能になります。
例えば【マイミュージックに追加】は、気に入ったアルバムや曲、プレイリストなどを【マイミュージックに追加=お気に入り登録】できます。とにかく気に入ったアルバムや曲、プレイリストは、ガンガン追加していくと良いでしょう。
そしてちょっとややこしいのが、【次に再生】と【[次はこちら]に追加】の違いでしょう。
簡単に説明すると、【次に再生】は現在再生中の曲の次に強制的に曲やアルバムを挿入する方法。すぐに曲を聴きたい場合におすすめ。【[次はこちら]に追加】は、現在再生中のアルバムなどがあれば、その最後尾に付け足されます。つまり、現在アルバムを聴いていれば、その再生が終わった後に再生されるという事です。
これはApple Musicを聴く際の基本操作になるので、ぜひ覚えておきましょう。
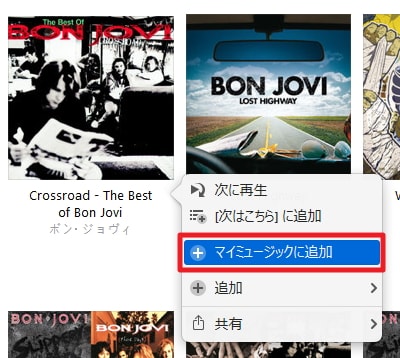
次に【追加】をクリックしてみたところ。iPhoneなどのデバイスに追加することができます。
【共有】では、リンクをコピーしたりメールで共有できたりします。お気に入りのアルバムや曲、プレイリストを友達に勧める時などに便利でしょう。
次にアルバムをクリックして詳細画面を表示してみます。ここではアルバムタイトル横で【▶(アルバム再生)】【シャッフル】【オプション】が操作できます。また右側には【+:マイミュージックに追加】【♡】【共有】のボタンが表示されています。
ちなみに、【+】ボタンをクリックしてマイミュージックに追加すると、このように【✓】マークに変化します。また、ここに【クラウド】マークが表示されている時があります。これをクリックすると、一括でパソコンに曲をダウンロードし、保存することが可能です。曲の再生中によく途切れるとか、頻繁に聴く曲などはパソコンに保存しておくと良いでしょう。
また【♡】をクリックすることで、Apple Musicが学習し、【For You】でより自分好みの選曲を行ってくれるようになります。好きなアルバムや曲は積極的に【♡】マークをクリックするようにしましょう。
Apple Musicの使い方:ミニプレーヤーの使い方
iTunesでApple Musicの曲を聴く際のミニプレーヤーの使い方について説明します。
Windowsでミニプレーヤーを表示するには、【Ctrl+Shift+1】、もしくはiTunesで再生中に上部のアルバムアイコンをクリックすればOK。
これでミニプレーヤーが表示されます。パソコンで他の作業をしながらApple Musicを聴く際などには便利だと思います。閉じるときは左上の【×】をクリック。
【≡】をクリックすると再生曲のリスト表示が可能です。
Apple Musicの使い方:マイミュージック
ここからApple Musicの各項目について解説していきます。
まず【マイミュージック】です。ここは自分が【マイミュージック】に追加したアルバムや、自分でリッピングして追加したアルバムなどが一括で管理されます。
ここではまず【最近追加した項目】が一番上段に表示されます。右側の【さらに・・・件を表示】をクリックすれば、【マイミュージック】の登録順にアルバムを表示することができます。結構これは便利なので覚えておきましょう。
右上の【アルバム】をクリックすると、アーティスト順などで並び替えが可能です。
実際にアルバムを聴くには、アルバムカバーをクリック。すると曲一覧が表示されるので、アルバムを一括で再生したければアルバムタイトル横の【▶】ボタンをクリックすればOK。
【アルバム】をクリックしたところ。ここでは【曲】や【アーティスト】での並び替えが可能です。
ここで例えば【アーティスト】で並び替えれば、アーティスト単位での一括再生なども可能になります。
また、【曲】で並び替え、【コントロール→シャッフル:オン:曲】とすれば、Apple Musicの全曲シャッフル再生も可能になります。お好みで色々いじってみてくださいね。
Apple Musicの使い方:プレイリスト
続いて【プレイリスト】です。ここでは自分で作ったプレイリストやApple Musicのプレイリストを聴くことができます。新規にプレイリストを作る場合は、左下の【+】をクリックし【新規プレイリスト】をクリックしてください。
お気に入りの曲や数枚のアルバムだけを繰り返し聴きたい時などにおすすめです。
Apple Musicの使い方:For You
【For You】では、自分の好みに合った音楽をApple Musicが提案してくれます。気に入ったプレイリストはどんどん【マイミュージックに追加】しておきましょう!
例として“ハイウェイのロックソング”をクリックしてみます。
ここで【…】をクリックし【マイミュージックに追加】するか、
右側に表示されている【+】をクリックしても【マイミュージックに追加】できます。気に入ったなら【♡】をクリックしておきましょう。
Apple Musicの使い方:New
続いて【New】ですが、個人的にはここ非常に重要な部分だと思います。
Apple Musicの最大の特徴は、なんといっても数百万曲ともいわれる楽曲が聴き放題という点です。通常なら、皆さん自分の好きなジャンルを中心に楽曲を聴くと思うのですが、それだけでは勿体ない!
ぜひこれを機に、今まで聴いたことのないジャンルにも挑戦してみて欲しいと思います。音楽の幅が広がると、また違った世界が広がってきますよ(*´ω`)
という事で、おすすめの音楽発掘方法は以下の通り。
まずは【New】タブをクリックし、【Apple Editor プレイリスト】をクリック。
ここで気になるジャンルをクリックしてください。今回は【ロック】を選択。
次に、【おすすめ】【プレイリスト】【Connect】の中から【プレイリスト】をクリック。すると、様々なプレイリストが出てきます。ここでおすすめなのは【2000年代のロックヒットソング】のような10年単位のベスト集。これだとサクッとこのジャンルの名曲を聴くことができます。例としては【ジュークボックスヒット:2000年代のロック】【ジュークボックスヒット:1990年代のロック】【ジュークボックスヒット:1980年代のロック】のような感じ。※クリックで実際にリストが開きます。Chromeではうまく開かないので、IEか、「アドオン:IE Tab」をご利用ください。
これは【New】タブを選んで検索窓に【ロック ヒット】【ロック 1990】【ロック 名曲】などで検索すると良いでしょう。キーワードは色々変えて検索してみてくださいね。
Apple Musicの使い方:Radio
【Radio】はそのまま、ネットラジオを聴くことができます。お気に入りのアーティストのラジオがあれば、それを追加も可能。色んな音楽をバックミュージックとして聴きたい時などには最適でしょう。
また、Beats 1は毎日24時間、ロサンゼルス、ニューヨーク、ロンドンのスタジオから世界100か国以上に向けてオンエアされています。音楽好きならぜひ聴いておきたいステーションです。
Apple Musicの使い方:Connect
【Connect】では、様々なアーティストと直接繋がることが可能。ただし、これが今後どれだけ実用的になるかは未知数です。
なお、実際にコメントを書き込む際には、事前にニックネームの編集等をお忘れなく!
アカウント→アカウントを表示→サインイン→設定→ニックネームを編集する
Apple Musicをオフラインで聴く方法~ストリーミング/音楽が途切れる場合の対処方法~
続いて、Apple Musicをオフラインでも聴く方法を解説しておきます。これはストリーミング再生が不安定な時、音楽が再生中に途切れる時などにおすすめです。回線状況によっては音質も良くなるかも?
【オフラインに保存する】とは、簡単に言えばApple Musicの曲をパソコンに直接保存する方法です。
じゃあ全部保存すればいいやん。となりますが、そうなると当然パソコンのHDDやSSDの容量を食う事になります。ご自身のパソコンの保存容量と相談の上、ご利用ください。
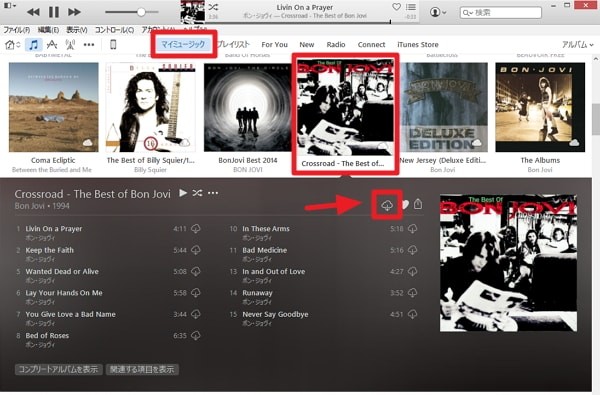
一応不要になったダウンロード済みのアルバム等を削除する方法もご紹介しておきます。これは簡単で、アルバム上でマウスを右クリックし、【ダウンロードしたものを削除】から削除可能です。
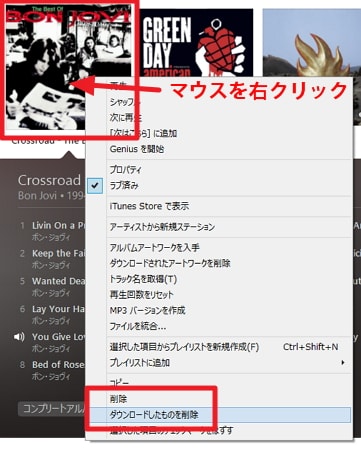
オフラインで再生可能な曲だけを表示するには、先述した【表示→オフラインで再生可能なミュージックのみ】を選択すればOKです。
Apple Musicの退会方法~Windows、Mac編~
最後に、Apple Musicの退会方法について解説しておきます。
まずはiTunesの左上メニューから【アカウント→アカウントを表示】をクリック。
Apple IDとパスワードの入力画面が表示されるので、入力後、【アカウントを表示】をクリック。
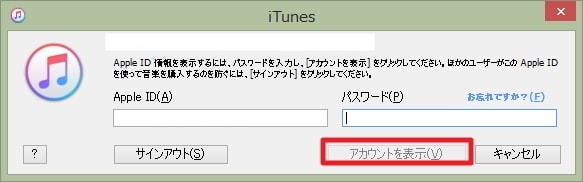
画面を下のほうにスクロールし、【設定→購読→管理】をクリック。
【購読の編集】になるので、ここでApple Musicメンバーシップの変更が行えます。無料トライアル期間中のみ利用し、自動課金したくなければ【自動更新:オフ】に設定し、右下の【完了】をクリック。これで無料期間中(3ヶ月)はそのままApple Musicが利用できますが、その後は解約されます。
Apple Musicの退会後はどうなる?保存した曲は聴ける?
ちなみに、Apple Music退会後ですが、これは大幅に制限がかかり、ほとんど使い物にならなくなります。具体的には【Connect】の利用と【Beats 1】の視聴のみ可能ですが、それ以外の機能は利用不可になります。
おそらくパソコンに保存した楽曲も自動的に削除されると思うので、音楽好きな方はApple Musicの退会については良く考えた方が良いと思います。
Apple MusicをPCで聴く際のおすすめスピーカー
Apple MusicをWindowsやMacで聴くなら、ぜひ高音質なスピーカーも用意しておきたいものです。
個人的におすすめなのは【BOSE】のスピーカーです。本当にこれだけで音楽の聞こえ方が随分と変わりますよ!
ただし、スピーカーには、メーカーによってそれぞれ音質の特徴・味付けが異なります。一番良いのは、オーディオ専門店などで聴き比べるのがおすすめです。【BOSE】はどちらかというとメリハリの効いた音だと思います。
また、他にも安くて評判の良いスピーカーもあります。気になる方はAmazonで検索してみてくださいね。LogicoolのCreative T12 Wireless デスクトップ ステレオワイヤレス スピーカーシステム Bluetooth SP-T12Wは安いけど評判の良いスピーカーです。Bluetoothも付いているのでかなり便利そう。
Apple Musicの使い方~Windows、Mac編~まとめ
以上、かなり文章が長くなってしまいましたが、個人的にWindowsやMacでiTunesを介してApple Musicを聴く際にお伝えしたいことは大体まとめることができたと思います。
管理人は大の洋楽HR/HM好きなのですが、以前から聴いてみたかったアルバムなども沢山あり、現在は音楽まみれの幸せな生活を謳歌できています。
また、日本のミュージシャンは楽曲提供がまだ少ないようですが、洋楽の最新アルバムなどは速攻でアップされたりもしているので、毎月2~3枚CDアルバムを購入している管理人からすれば、むしろ月額980円なんて安すぎて涙が出そうなほどです。
今回の記事が、少しでも素晴らしい音楽に触れる新しい機会になれば、管理人としては非常に嬉しい限りです。ぜひ皆さんもApple Music、使い倒して、様々な名曲に出会ってみてくださいね!
iPhoneでのApple Musicの使い方については、過去記事をご参照ください。
・Apple Musicの使い方を徹底解説!~オフラインで音楽を聴く方法&退会方法~
なお、現在管理人のおすすめしたい【洋楽ハードロック/ヘビーメタルアルバム名盤ベスト100】を鋭意制作中です。かなりリストアップするのと記事にするのに時間がかかっていますが、公開する際にはこちらにリンクを追記したいと思います。なお、公開予定は新しい管理人の個人的趣味サイト【zurap.jp】にて行う予定です。よろしくお願いします。

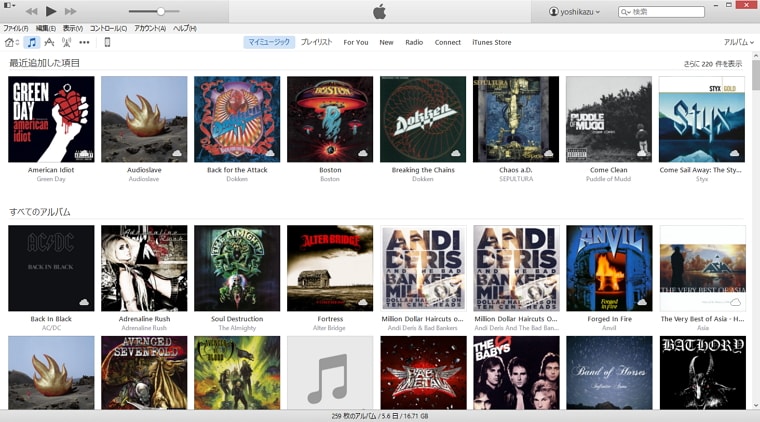
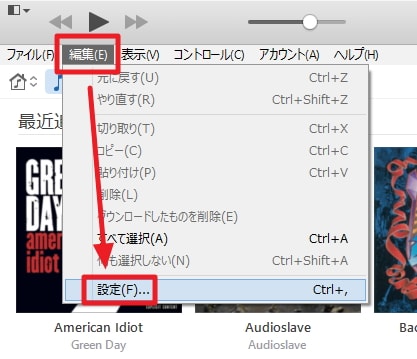
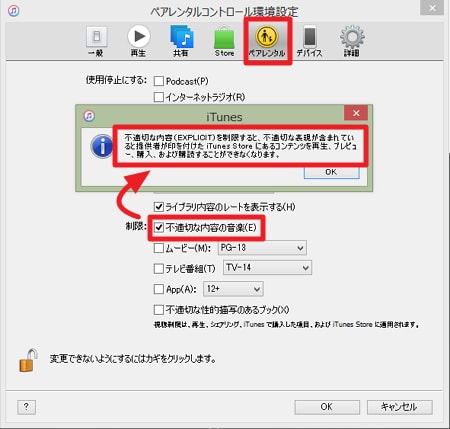
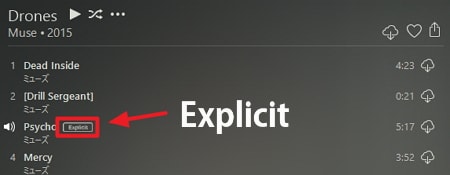
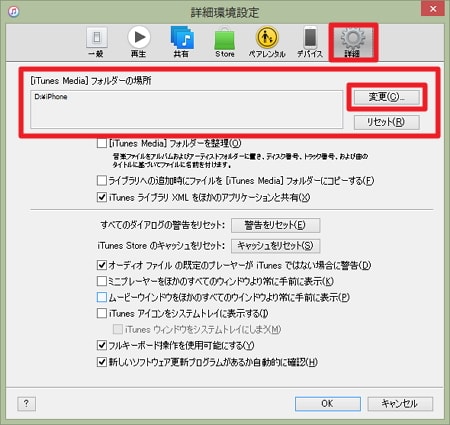


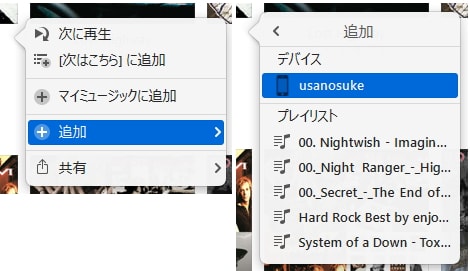
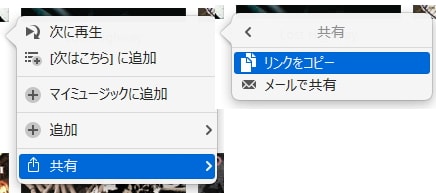
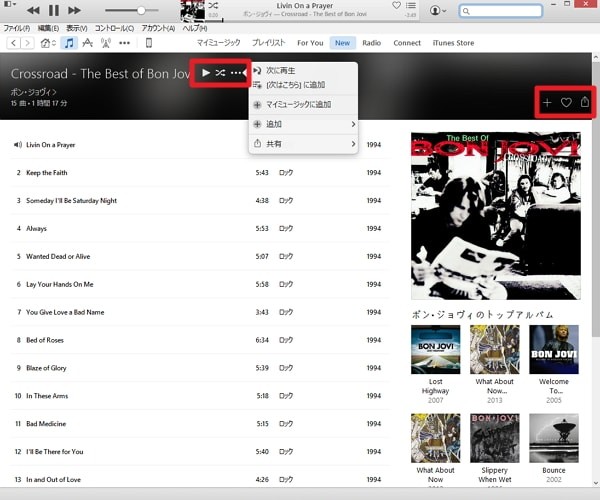
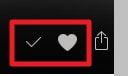

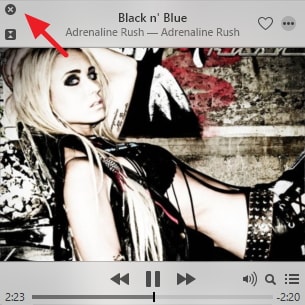
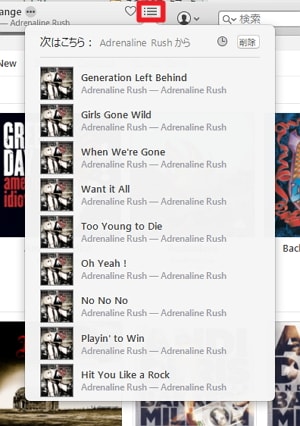
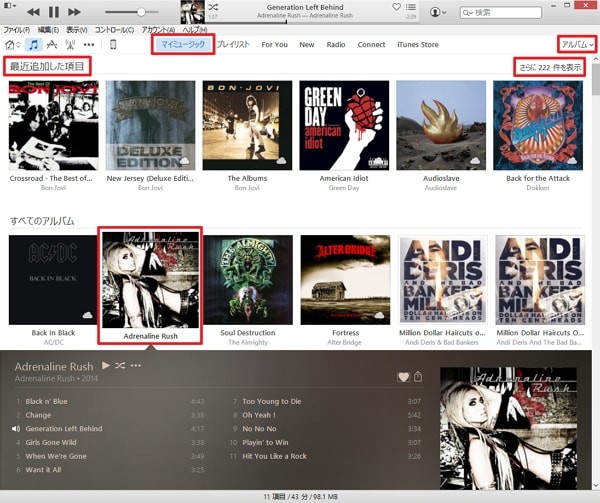
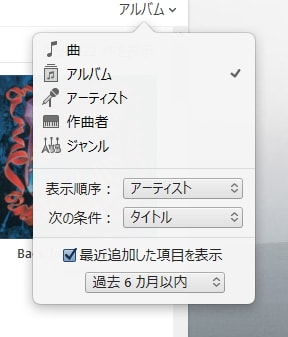
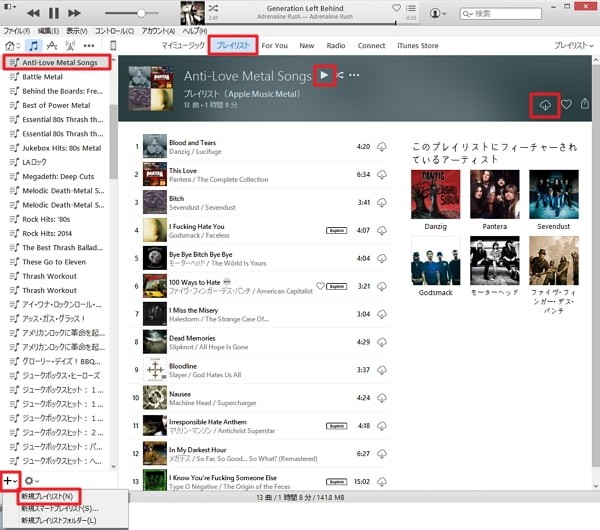
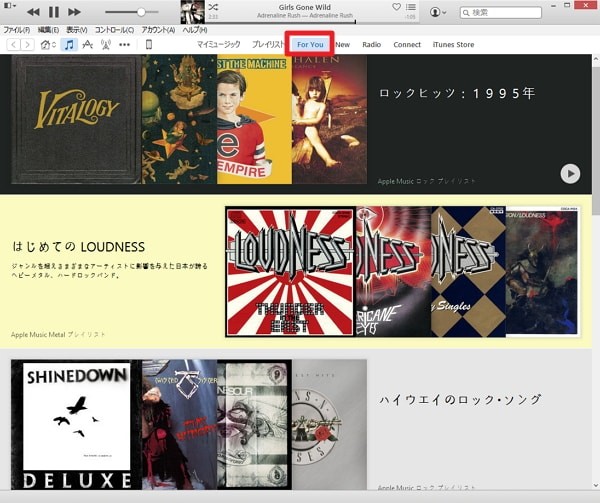
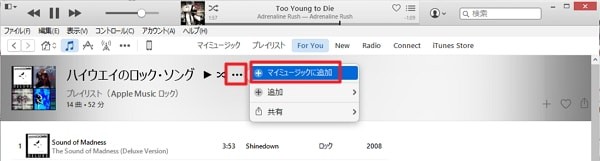
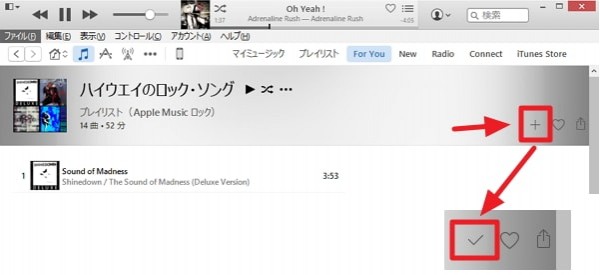
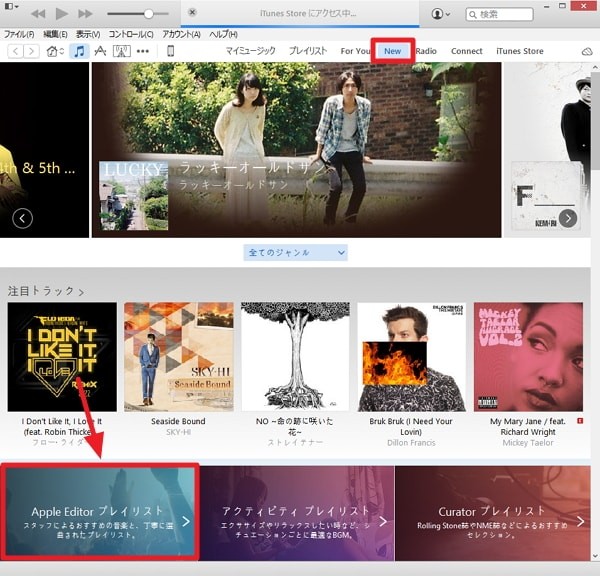
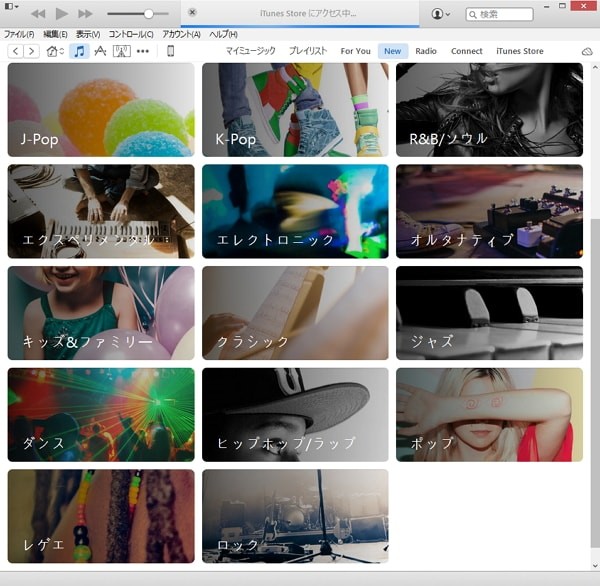
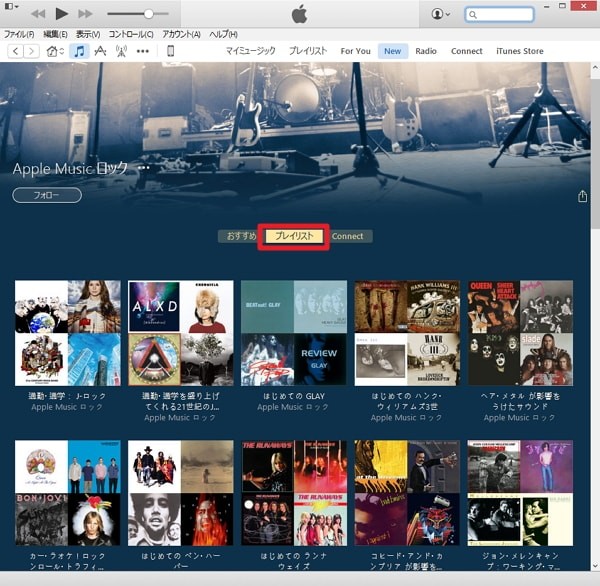
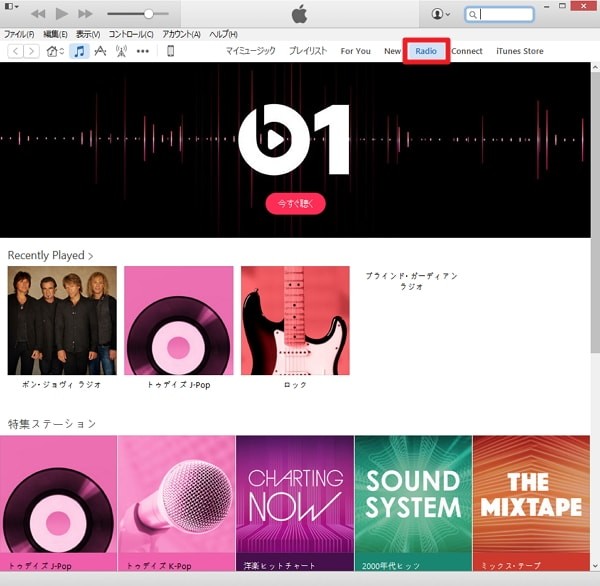
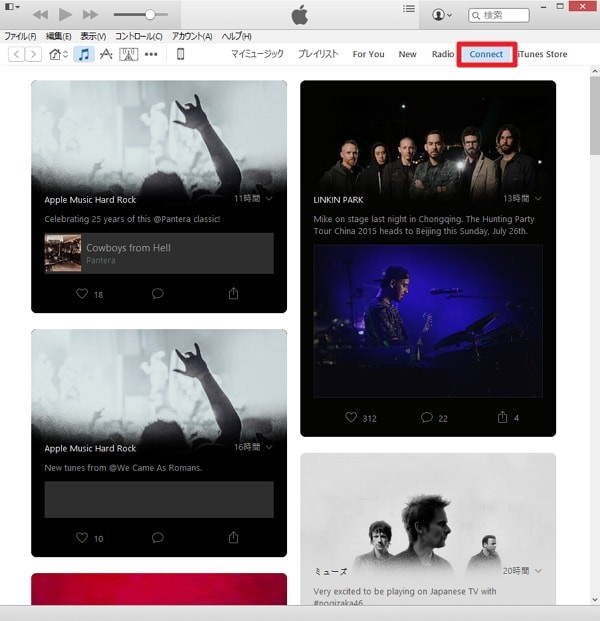
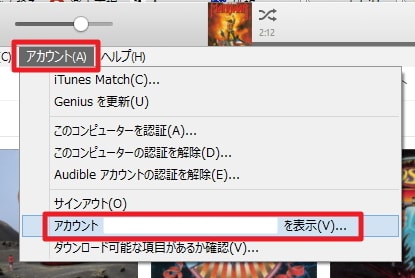
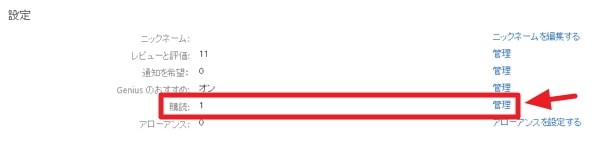
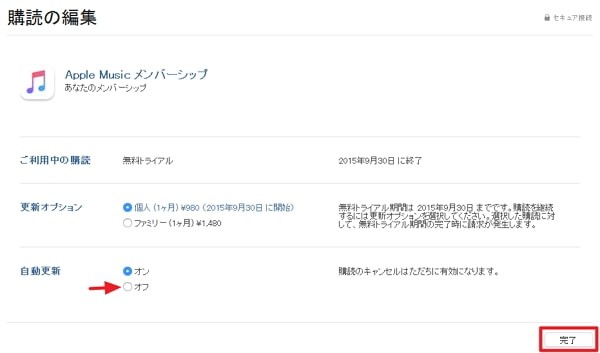
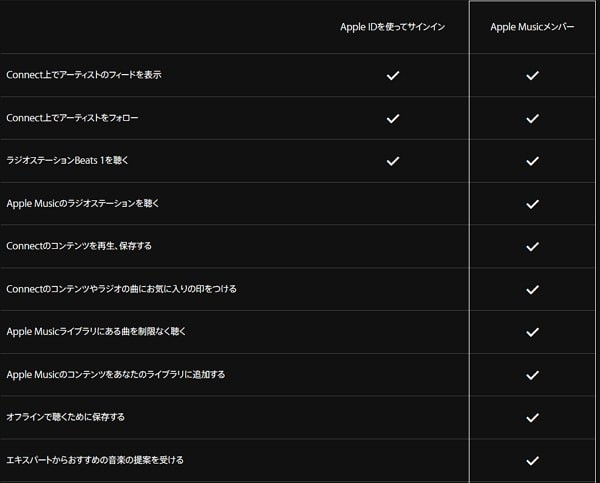






コメント