Windows 8.1 には、パソコンのメンテナンスや起動時の時間短縮などへのアドバイスを行ってくれる【アクションセンター】というものがあります。
久しぶりに内容を確認すると、なんと5個も通知が溜まってました(;´∀`)
で、このうちの一つ【スタートアップに登録してあるソフトを見直して高速化】みたいない項目があったので、早速のぞいてみると、なぜかタスクマネージャーに“Program”とだけしか表示されないものが!なんじゃこりゃ!ウイルスか?なんで名前がないんだ?これは調べねば!
ということで、今回は【Windows 8.1 タスクマネージャーでスタートアップに表示される“Program”の詳細を調べる方法】をまとめてみます。
【Windows 8.1】タスクマネージャーのスタートアップに表示される“Program”を突き止める方法
実は【Windows 8.1】で、【タスクマネージャーのスタートアップに表示される“Program”を突き止める方法】は意外と簡単に分かりました。
まずは【Windows 8.1】で【アクションセンター】、もしくは【Ctrl + Shift + Esc】で【タスクマネージャー】を開きます。
タスクマネージャーが開いたら、【スタートアップ】タブをクリック。続いて、【名前】などが表示されているバーの上で【マウスを右クリック】します。すると表示オプションが開くので、ここから【スタートアップの種類】と【コマンドライン】にチェックを入れます。
これで“Program”としか表示されていなかったものの詳細が判明します。今回の場合は、すでにアンインストールしているはずの“Object Dock”が悪さをしていたようです。もう不要なプログラムなので、【“Object Dock”上でマウスを右クリック→無効】を選択し、スタートアップから消去しました。
基本的にスタートアップには、なるべく不要なプログラムは登録しない方がパソコンの起動が早くなります。高速化に興味のある方は、一度じっくり不要なスタートアッププログラムが無いか、確認してみても良いかもしれませんね。
ただし、不要・必要についてはしっかりとネット等で確認し、無効にしても問題ないことを確認した上で操作を行うように気を付けてください。
なお、こういったスタートアップからの登録削除は、【CCleaner】というお掃除ソフトを使うと簡単に行えます。過去に記事をまとめているので、よかったら参考にしてみてくださいね。


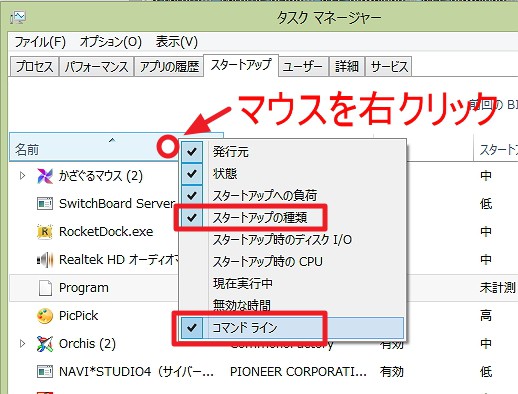
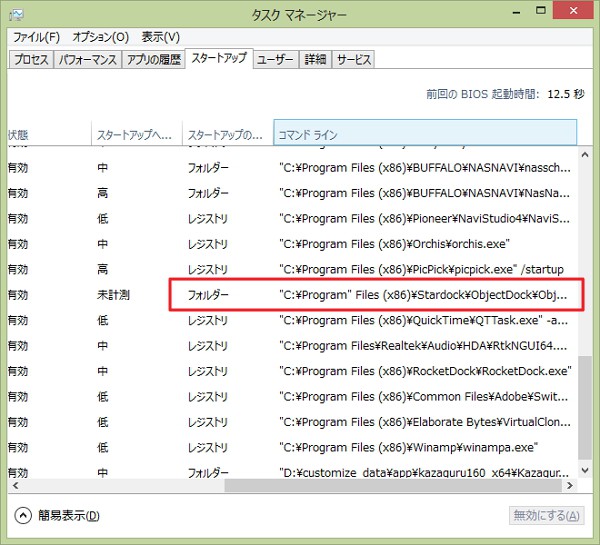
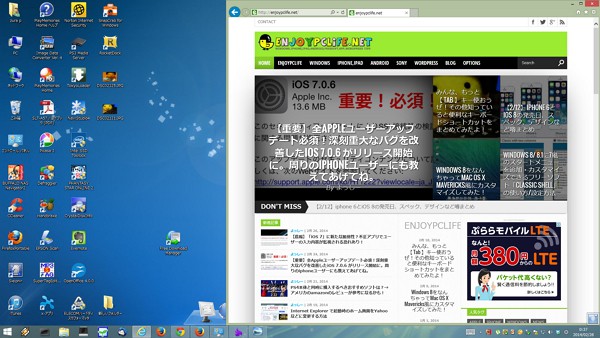



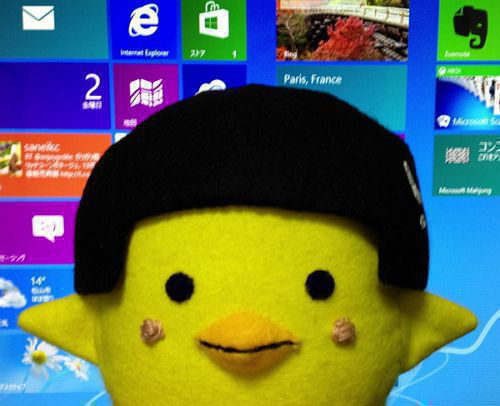
コメント
結局、なんだったのおおおおおおお!?!
停めていいのおおおおおおおおおお?!?
自分の場合は不要なプログラムだったので消去して大丈夫でした。該当するプログラムが不要かどうかは、利用状況に応じて判断してくださいね。