以前から WordPress の記事投稿時に、自動的に Twitter と連携して投稿してくれる「WP to Twitter」というプラグインを使用していたのですが、最近何故か Tweet が行われない不具合が頻発!
純粋にプラグインの不具合の時もあったのですが、よくよく設定を見てみると、アップデートに伴い、アップデート後に新規作成されたカテゴリーは Tweet されない仕様に改悪されていたようです。
なんでも Tweet するカテゴリーの編集には、新たに有料の Pro 版を購入する必要がある様子。そこまでして使う必要性は無いので、ちょっと不便になるけど、 Jetpack のSNS自動連携機能に乗り換えました。現在 WordPress で Twitter との連携に「WP to Twitter」を使用中のブロガーさんは、ぜひ一度設定をご確認くださいね。
「WP to Twitter」自動投稿の設定を確認してみよう!
まずは、「WP to Twitter」で自動投稿されるカテゴリーについて確認してみましょう。
WordPress の管理画面から、「WP to Twitter」の設定画面を開きます。次に、上部メニューから「Basic Settings」を開きます。
すると、ここで「WP to Twitter」が Twitter に自動投稿してくれるカテゴリーが表示されます。以前からカテゴリーが固定されているブログなら問題ないのですが、最近新たにカテゴリーを増やしたブロガーさんは、きちんと投稿設定が反映されているか確認してみてください。
なお、新たに増やした投稿カテゴリーを反映させるには、このように「WP to Tweets PRO」にアップグレードしないとできませんよ。というアナウンスが表示されています。
ちなみに Pro 版のお値段は以下の通り。
1年で39ドル、、、これを安いと捉えるか、高いと捉えるか、、、自分はちょっと無理でした。
WP to Twitter から Jetpack に乗り換えよう!~Jetpack と Twitter を連携させる方法~
という事で、他に便利な Twitter と WordPress を自動連携してくれるプラグインは無いかと探してみたところ、簡単に使えそうなのが「Jetpack」でした。これならすでにスパムコメント対策で導入済みのブロガーさんも多いかと思います。
Jetpack と Twitter を連携させる方法を簡単に解説しておきます。
まずは「Jetpack」の設定を開き、【共有→設定】を開きます。
次に、設定したいSNSの【新規追加】をクリック。指示に従い入力・操作してください。
Twitter の設定では、下部にスクロールすると、以下の設定画面があるので、併せて設定しておきましょう。最後に【変更を保存】をクリック。
注意点としては、「WP to Twitter」では Tweet 時のコメント編集テンプレ機能がありましたが、 Jetpack では手動で Tweet 時のコメントを編集する必要があります。ちょっと面倒だけどしょうがない。もちろん、編集していなかった方には問題ないですけどね。
Jetpack で共有をオンにすると、投稿画面に以下のように【パブリサイズ共有】というメッセージが追加されます。ここで【詳細を編集】をクリック。
すると、このようにカスタムメッセージの編集が可能になるので、いつものテンプレに編集してください。
以上、参考になれば幸いです。

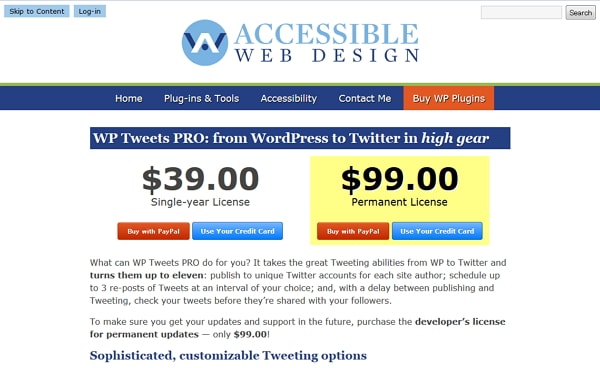
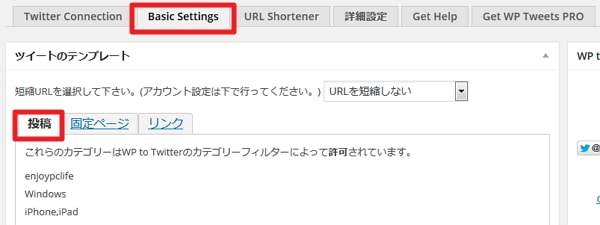
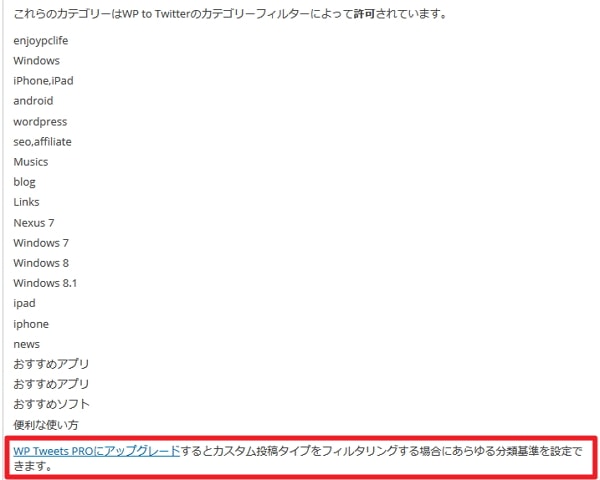
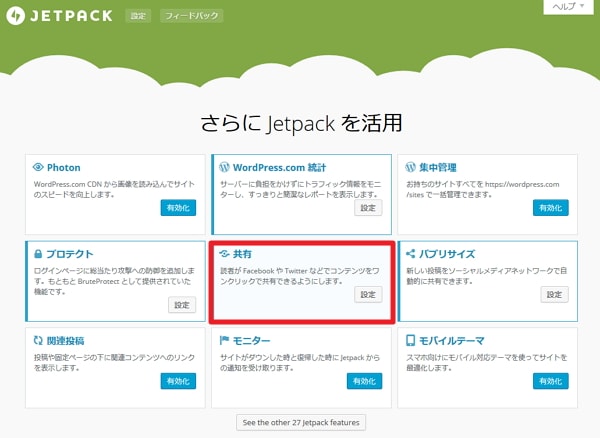
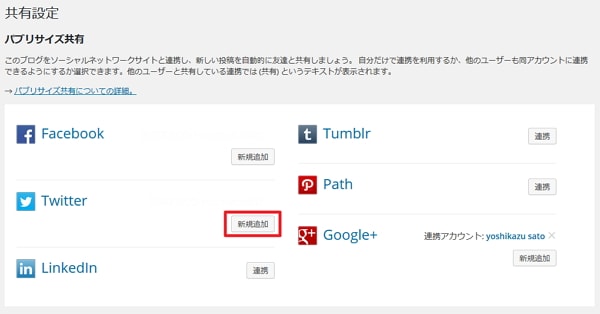
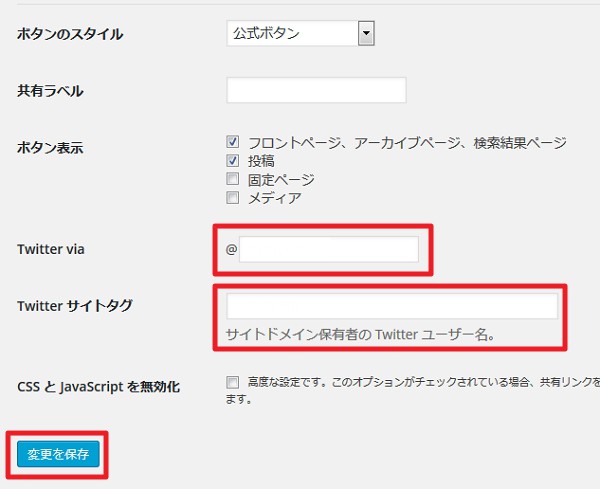
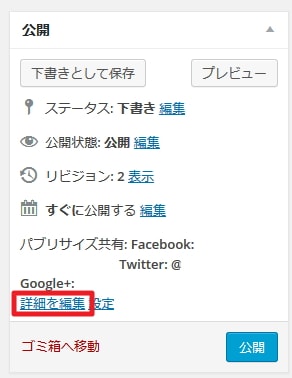
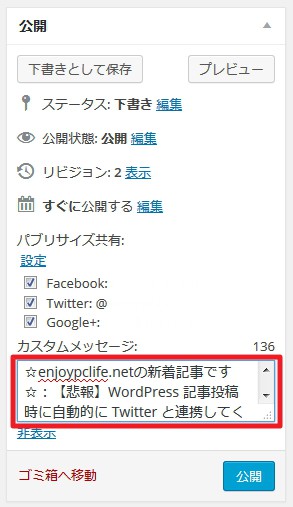

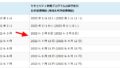
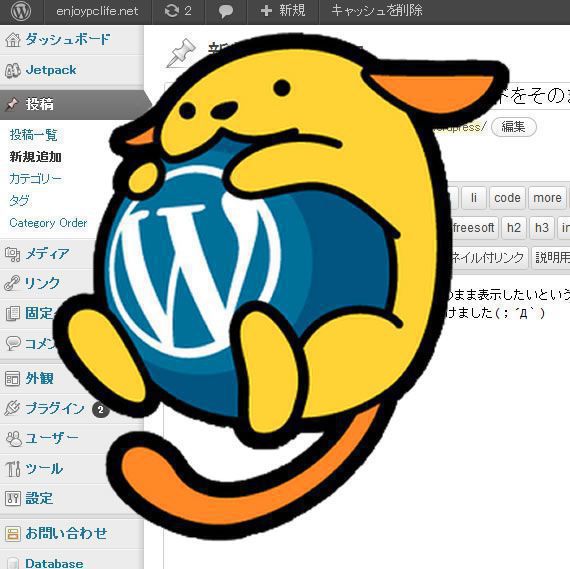

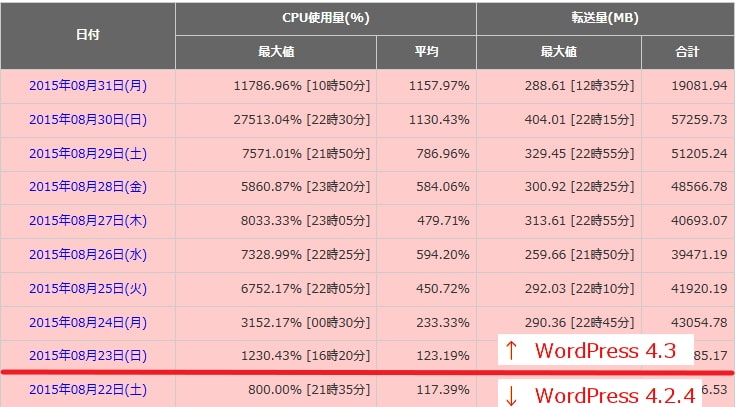
コメント