現在インターネット上には、様々なウイルスやスパイウェア・アドウェアなどなど、悪質なものが沢山出回っています。特に Windows を使用中のユーザーは、 MAC や Linux などに比べ、ハッカーなどの標的にされることも多いです。
本来ならしっかりとした有料の総合セキュリティ対策ソフト、例えば管理人の使用しているノートンインターネットセキュリティやウイルスバスター、企業でもよく使われている ESET などが有名ですが、これらを使用することが個人的には必須だと感じています。しかし、有料のセキュリティ対策ソフトだと、毎年数千円の出費がかかります。自分は“ネット使用の安心料”と思って購入しているのですが、中にはウイルス対策なんて不要!自分はウイルス感染なんてしないし、無くても大丈夫!と安易に考えている PC 初心者の方も多いようです。
怪しげなサイトに行かなければ大丈夫だろう。という方もいらっしゃるかもしれませんが、最近では有名サイトがハッキングされ、ウイルスが仕込まれていた。なんて事例も頻発しています。特にウイルス対策ソフトを入れないままインターネットバンキングを利用している方などは言語道断です。
という事で、本日は Windows 7/ 8 向けの完全無料で使用できるフリーのアンチウイルスソフト・ファイアウォールソフト・その他おすすめのセキュリティ対策ソフトをガッツリまとめてご紹介してみたいと思います。現在総合セキュリティ対策ソフトを使用中の方でも併用できるソフトがありますので、ぜひご覧になってみてくださいね!
- まず初めに行う Windows のセキュリティ対策基本事項まとめ
- Java、Flash Player、Adobe Acrobat Reader DC、各種プログラムやドライバを最新に
- ウィンドウズにこれだけは絶対入れておきたいセキュリティ対策フリーソフト!
- 常駐型のセキュリティ対策ソフトと併用したいおすすめセキュリティ強化術!
- ウイルス/マルウェアに感染したかも?不安な時は約70種類ものアンチウイルスエンジンで検索できる【 heardProtect 】がおすすめ!
- ネットバンキングを利用するなら必須!無料のフィッシング対策ソフト【 Phish Wall プレミアム】
- 不審な通信監視には【 GlassWire 】がおすすめ!
- より強固なログイン認証対策に!【 Predator 】を使えばUSBメモリがパソコンの鍵になる!
- キーロガー対策に!入力文字を自動的に暗号化してくれる【 KeyScrambler Personal 】
- 勝手に追加された不要なツールバーや拡張機能を一括削除!【 Toolbar Cleaner 】
- パスワード管理ならカスペルスキー製の無料ソフト【 Kaspersky Password Manager 】がおすすめ!
- やや専門的な知識は必要だが、あると心強いセキュリティ対策ソフト
- 最後に。シーン別のおすすめセキュリティ対策術まとめ!
まず初めに行う Windows のセキュリティ対策基本事項まとめ
まず初めに、期限切れのセキュリティ対策ソフトやAvira以外のウイルス対策ソフトをインストールしている場合は、アンインストール作業を行いましょう。※Avast!やAVGを利用する場合はそのままで構いません。
基本的に常駐型のセキュリティ対策ソフト・アンチウイルスソフトは併用できません。沢山入れれば良いわけではないので、この点はご注意を。
Windows 8 の場合は、マウスを右下に持っていき、チャームが表示されたら【検索】をクリック。検索ウィンドウに【アンインストール】と入力。表示された【プログラムのアンインストール】をクリック。表示された不要なソフトを指示に従ってアンインストールしてください。
次に、 Windows Update を行い、ウィンドウズを最新の状態にしましょう。これは全員必須の作業です。
コントロールパネル→システムとセキュリティ→ Windows Update
と進みましょう。【取得する更新プログラム:Microsoft Update からの Windows と他の製品】がおすすめの設定。【~個のオプションの更新プログラムが利用可能です】となっていたら、オプションの部分をクリックしてください。
インストールする更新プログラムの選択画面になります。まず【①オプション】があればそちらをクリック。無ければ【重要】の部分だけでOK。
続いて【②名前】の横のチェック欄をクリック。これで全選択になります。不要な物があればチェックを個別に外してください。良く分からなければそのままでOK。
最後に【③インストール】をクリック。これでインストールが開始されます。
なお、いくつかの重要なアップデートは個別にインストールする必要があります。その時は画面の指示に従ってください。
※Windows Update の作業を行った後は、再度更新が無いか確認を。しばらく行っていなかった場合は、何度も更新を行う必要があるかもしれません。面倒でも必ず確認してくださいね。
Java、Flash Player、Adobe Acrobat Reader DC、各種プログラムやドライバを最新に
最近はAdobe Flash Playerの脆弱性を突いた攻撃が流行しています。これはウイルス対策ソフトをインストールしていても防げません。
とにかく、Java、Flash Player、Adobe Acrobat Reader DC、各種プログラムやドライバを常に最新に保つようご注意ください。これには「MyJVN バージョンチェッカ」というソフトが便利です。
・MyJVN バージョンチェッカ(外部サイトです)
なお、特別使っていないようなら、Java、Flash Player、Adobe Acrobat Reader DCなどはパソコンから削除しておくのがおすすめです。メーカー製パソコンの場合は、アップデートが配信されたら、常に適用するようご注意を。
ウィンドウズにこれだけは絶対入れておきたいセキュリティ対策フリーソフト!
では、ここから実際におすすめの無料セキュリティ対策ソフトについて解説していきます。とりあえずこれだけは絶対に入れておきたいフリーソフトについて解説します。
※今回は“無料”というキーワードのため、有料セキュリティソフトは紹介していません。しかし、できることならNorton Internet Security(無料体験版)のようなしっかりとした総合セキュリティソフトの導入がおすすめではあります。
※常駐タイプのウイルス対策ソフトは併用できません。ご注意を。
これは絶対に必須!最強の無料アンチウイルスソフト【 Avira Free AntiVirus 】
無料のアンチウイルスソフトにもいくつか有名な物はあるのですが、ウイルス検出力の高さで有名なのが【 Avira Free AntiVirus 】です。とりあえず何もウイルス対策ソフトをインストールしていない方は、絶対にこれだけはインストールしておきましょう!
なお、ウイルス検出力の高さなどについては、以下の記事などを参考に、ご自身で有用かどうか判断してくださいね。
・2015年9月におけるマルウェア(ウイルス)検出率調査結果|オールフリーソフト
・どれが良い?人気の3大フリーセキュリティソフト徹底比較|Norton Blog
ちょっと古いけど、ノートン公式ブログで参考になる記事があったのでご紹介しておきます。
さて、それではここから実際に、【 Avira Free AntiVirus 】をダウンロードしていきましょう。
・ Avira Free AntiVirus のダウンロードサイトへ
インストールは基本的に指示に従っていくだけなのですが、一点だけ注意点があります。
もしも Avira SearchFree Toolbar のインストール画面が表示されたら、必ずチェックを外して 【 Don’t install 】 をクリックしてください。ウイルス対策ソフトなのにこれはちょっと、、、と思いますが、少しでも収益を上げるためにしょうがないのかもしれません。ただし、公式サイトでの解説を読むと悪意はないと感じます。
ウェブブラウジングのセキュリティの強化に【 Firefox + Adblock Plus 】を使おう!
次に、インターネットのウェブサイト閲覧について。通常は皆さんIE(インターネットエクスプローラー)を使用することが多いと思うのですが、セキュリティ対策の観点から、自分は【 Firefox 】の使用をおすすめしたいと思います。というのも、フィッシング詐欺サイトや悪意のある攻撃サイトなどを自動的に警告してくれる機能があるからです。
これはIEにも搭載されているのですが、以前検証した際には、IEのみ対応していませんでした。(【人柱】危うく引っ掛かる所でした→「ドラゴンクエストX」フィッシングサイトへのブラウザ別の対応度を比較検証してみたよ!)
なお、当初はGoogle Chromeをおすすめしていたのですが、以前と異なり、今や最もメジャーなブラウザになりました。そのためハッカーなどの標的になりやすく、またマルウェア等に感染した場合の駆除が難しいそうなので、当サイトでは【 Firefox 】を第一推奨に変更いたしました。
日本ではイマイチメジャーになり切れていませんが、この【 Firefox 】も無料で高機能だし、様々なアドオンでカスタマイズも可能です。使ったことのない方は、ぜひこの機会にインストールし、デフォルトブラウザに設定しておきましょう!
また、邪魔な広告を非表示にしたり、マルウェアもブロックしてくれるアドオン“Adblock Plus”の導入も併せて検討してみてください。
・Firefox用アドオン“Adblock Plus”のダウンロードページへ
デフォルトのFirewallじゃ物足りない!何らかのファイアウォールソフトを導入しよう!
Windows 7 や Windows 8 には最初から Firewall 機能が導入されていますが、これは正直言ってあまり役に立ちません。専用のファイアウォールソフトの導入はある意味必須だと思います。
ただし、ファイアウォールの導入にはメリット・デメリットがあります。
メリットは、不正な外部からのアクセスを遮断し、内部からの不正な通信をブロックしてくれるので、セキュリティ対策を大幅に強化してくれます。
デメリットとしては、ソフトによっては通信許可を自分で設定しないといけない事。場合によっては手動で通信設定を変えないといけない事。また高機能なファイアウォールソフトの一部ではパソコンの動作が重くなる。などが挙げられます。
個人的には動作が軽くて通信もデフォルト設定のままで特に問題なく使用できる【 ZoneAlarm 】がおすすめですが、より高機能なファイアウォールソフトが良ければ【 COMODO Firewall 】(現在は COMODO Internet Security に統合)が人気のようです。ただし、ネット上の評価を読むと、COMODOは高機能だけれど一部評価の低い人もいたので、その辺りはご自身で色々調べて利用してみてくださいね。
また、最近では【 GlassWire 】なる通信監視/ファイアウォールソフトも人気です。管理人は現在、サブPCのメインファイアウォールソフトとして、この【 GlassWire 】を利用中。また、メインパソコンの不審な通信の監視目的で、ファイアウォール機能をオフにしてノートンインターネットセキュリティと併用中です。
・ GlassWire のダウンロードページへ(おすすめ!)
初めての通信や不審な通信は【 Alerts 】タブに表示されます。気になる通信があればクリックして詳細を表示し、右下にある【 Virus Scan 】からウイルスチェックも可能。通信もグラフィカルで見やすいし、これは本当におすすめのフリーソフトです!(現在はβ版で完全無料ですが、今後一部有料機能の提供も検討中とのこと。)
・ GlassWire のインストール/使い方解説ページへ|Gigazine(外部サイトです。)
・ ZoneAlarm のインストール解説ページへ|k本的に無料ソフト(外部サイトです。)
なお、 ZoneAlarm のインストール時にツールバーのインストールを促されますが、「Skip all offers」という小さなリンクをクリックすれば、インストールせずに先へ進めます。この点だけはご注意を。
・COMODO Internet Sucurity のインストール解説ページへ|k本的に無料ソフト(外部サイトです。)
常駐型のセキュリティ対策ソフトと併用したいおすすめセキュリティ強化術!
続いては、常駐型のセキュリティ対策ソフトと併用できる、おすすめのセキュリティ対策術について解説していきます。以下のすべてをインストール/利用する必要はありません。あなたの状況に応じて取捨選択してご利用ください。欲張りすぎるとPCが遅くなってしまうかもしれません。
ウイルス/マルウェアに感染したかも?不安な時は約70種類ものアンチウイルスエンジンで検索できる【 heardProtect 】がおすすめ!
もしも何らかのウイルスやマルウェアに感染したかも?と不安な時は、約70種類ものアンチウイルスエンジンで検索できる【 heardProtect 】で徹底的にパソコン内を検索してみましょう!
ただし、無料ソフトですが、自動削除まではできません。表示されたパスなどから自力で削除する必要はありますが、徹底的に調べたい方にはおすすめです。
ネットバンキングを利用するなら必須!無料のフィッシング対策ソフト【 Phish Wall プレミアム】
ネットバンキングを利用する際に最近深刻な問題になっているのが、フィッシング詐欺サイトによる不正利用/不正送金問題でしょう。もちろん、ウイルス/アドウェアに感染しない。というのが大原則ですが、最近の大手ネットバンクでは、無料のフィッシング詐欺対策ソフト【 Phish Wall プレミアム】が利用可能になっています。
この【 Phish Wall プレミアム】をインストールしておくと、ネットバンクにアクセスする際、それが真正なウェブサイトであることを、ブラウザ上に緑色のシグナルで表示してくれます。また、インターネットバンキング利用中に不正な偽画面を表示させることによって認証情報を盗み取る攻撃(MITB攻撃)を検知した際は、その旨を表示し注意を促してくれます。
Google Chrome の場合は、Chrome/ Firefox 用のPhishWallプレミアムをインストール後、【拡張のインストール】をクリックし、Chromeウェブストアからインストール作業を行う必要があります。ご注意ください。
なお、PhishWallプレミアムとPhishWallクライアントレス対応銀行については公式サイトでご確認ください。
不審な通信監視には【 GlassWire 】がおすすめ!
【 GlassWire 】は上部のファイアウォール解説で紹介しているのですが、不審な通信の監視目的でファイアウォール機能をオフにしておけば、ノートンやウイルスバスターなどの総合セキュリティ対策ソフトとの併用も可能です。
より通信を厳格にコントロールしたければ、ぜひインストールしておきましょう!
より強固なログイン認証対策に!【 Predator 】を使えばUSBメモリがパソコンの鍵になる!
家でパソコンを使用する場合ならそこまで気にする必要はありませんが、ノートパソコンを持ち運んで使用する方などで、他人に勝手にパソコンを使用される恐れがある場合、より強固なログイン認証対策が必要であれば、この【 Predator 】の使用がおすすめ!
あらかじめ設定しておいたUSBメモリをパソコンのログイン用キーとして利用し、より強固なウィンドウズのログイン認証が行えるようになります。
あなたのパソコンの使用状況に応じて、利用してみてください。※ただし、USBメモリの紛失には十分ご注意を。紛失時にパスワードでの復旧は可能です。
・ Predator のインストール/使い方解説|Gigazine(外部サイトです。)
キーロガー対策に!入力文字を自動的に暗号化してくれる【 KeyScrambler Personal 】
キーロガー対策をお考えなら、この【 KeyScrambler Personal 】が無料ながら高機能でおすすめ!ただし、メールやオンラインゲームなどに対応したPro版は有料です。ここぞという時だけオンにして使用するか、逐次ホットキーを利用してオフにするなどの対策は必要です。気になる方はインストールを。
・ KeyScrambler Personal のダウンロードページへ
勝手に追加された不要なツールバーや拡張機能を一括削除!【 Toolbar Cleaner 】
最近はIEやChromeに不要なツールバーがインストールされることも多々あるかと思います。うちも実家の父親のIEでは、なんとツールバーが3段!も表示されており、酷く操作画面が狭くなっていたのを思い出します。
そんな時におすすめなのが、一括で不要なツールバーや拡張機能を削除できる【 Toolbar Cleaner 】というソフト。気になる方はお試しあれ!
パスワード管理ならカスペルスキー製の無料ソフト【 Kaspersky Password Manager 】がおすすめ!
最近は色々なサイトでIDやパスワードの入力が求められ、その管理も大変ですよね。そんなパスワードの管理におすすめなのが、セキュリティ対策ソフトで有名なカスペルスキーが無償で提供している【 Kaspersky Password Manager 】です。もちろん、 Avira などとの併用も問題ないです。
高度なパスワード生成機能もあるので、気になる方はご利用ください。
・ Kaspersky Password Manager のダウンロードページへ
やや専門的な知識は必要だが、あると心強いセキュリティ対策ソフト
最後に、使用するにはやや専門的な知識が必要だけれど、あると心強いセキュリティ対策ソフトについて簡単にご紹介しておきます。
というのも、これから紹介する中でもアドウェアやPUP/LPIなどの削除に関しては、必要か、不要か、自分で良く判断する必要がありますし、ソフトによってはパソコンに不具合を起こした、などという報告もあります。
そのため、利用においては基本的に自己責任の下で。となりますし、何かパソコンに不具合が起こった場合は自分で回復させる必要があります。
その辺りをよく理解したうえで利用するようにしてください。不安な方は、以下のソフトは使用しない方が良いでしょう。
※必ず事前にウィンドウズの復元ポイントを作成してから利用しましょう。
アドウェア、PUP/LPI(不審なプログラム)、ハイジャッカーアプリケーションを検出、駆除!【 AdwCleaner 】
AdwCleanerは使いやすいセキュリティユーティリティで、クイックスキャンを利用して、ほんの数秒でパソコン上のアドウェアをすべて削除できます。通常のウイルス対策ソフトでは削除の難しいアドウェア、PUP/LPI(不審なプログラム)、ハイジャッカーアプリケーションを検出、駆除可能です。
ただし、検出される中には正常なファイル等も含まれるので、きちんと使用するにはやや高度なパソコン知識が必要になります。安易に手は出さない方が良いでしょう。
アドウェア、PUP/LPI(不審なプログラム)対策なら【 Malwarebytes Anti-Malware Free 】も併用しよう!
上記のAdwCleanerと共に有名なフリーで使える貴重なアドウェア対策ソフトです。ただし、こちらも利用にはある程度しっかりとしたパソコン知識が必要です。
PC初心者の方は安易に使用しないようご注意ください。
・Malwarebytes Anti-Malware Freeのダウンロードページへ
高性能なアドウェア削除ツール【 Emsisoft Emergency Kit Free 】
個人的にアドウェアの削除で重宝しているのが、【 Emsisoft Emergency Kit Free 】です。他のアドウェア・スパイウェア対策ソフトに比べ、検出能力が高く、メインパソコンでも定期的に使用しています。
ただし、使用には自己判断での取捨選択が必須ですので、パソコン初心者の方にはあまりおすすめできません。
・ Emsisoft Emergency Kit Free ダウンロードページへ
最後に。シーン別のおすすめセキュリティ対策術まとめ!
以上、無料で使えるウィンドウズのおすすめセキュリティ対策ソフトを紹介してきましたが、いかがでしたでしょうか?
ただ、これだけ沢山あると、どのソフトをインストールすればいいのか悩む方もいらっしゃるかもしれません。そこで、シーン別に最低限のインストールすべきおすすめソフトをまとめておきます。これらをベースに、必要な物があれば別途インストールするようにしてください。
今回の記事が少しでも皆さんのお役に立てれば光栄です。
完全無料でセキュリティ対策を行う場合のおすすめソフト一覧
まずは、完全無料でセキュリティ対策行う時のインストールすべきおすすめソフト一覧です。
・ Avira Free AntiVirus:絶対必須!セキュリティの要!
・ GlassWire:ファイアウォールとしておすすめ!
・ Firefox:インターネットエクスプローラーの使用はやめて、Firefoxに切り替えを。アドオンでさらなる強化も可能!メインブラウザに!
・ Phish Wall プレミアム:ネットバンクを利用し、かつソフトが対応しているなら必須!
有料の総合ウイルス対策ソフトをベースに利用する場合
続いて、ノートンインターネットセキュリティなどの、総合セキュリティ対策ソフトを使用している方向けのおすすめソフト一覧です。
総合セキュリティ対策ソフト、特にノートンインターネットセキュリティやウイルスバスター、カスペルスキー、ESETなどは、有料ではありますが、基本性能は非常に高いです。初心者の方はもちろん、ある程度パソコンに慣れている方も、できればこれらの総合セキュリティ対策ソフトの利用を個人的には強くおすすめします。
・ GlassWire:不正な通信監視に。無くても良いがあると安心。ファイアウォール機能はオフに。
・ Firefox:インターネットエクスプローラーの使用はやめて、Firefoxに切り替えを。アドオンでさらなる強化も可能!メインブラウザに!
・ Phish Wall プレミアム:ネットバンクを利用し、かつソフトが対応しているなら必須!
・ Unchecky:今後の不要なソフト/アドウェアの侵入予防に。

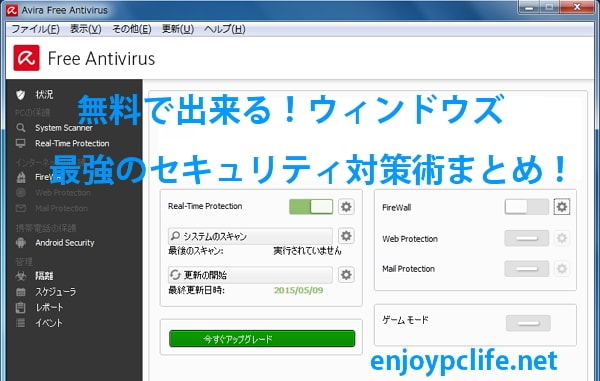
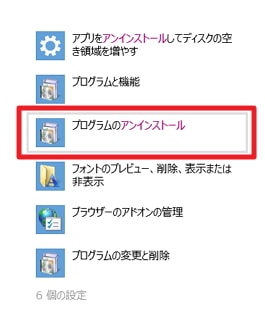
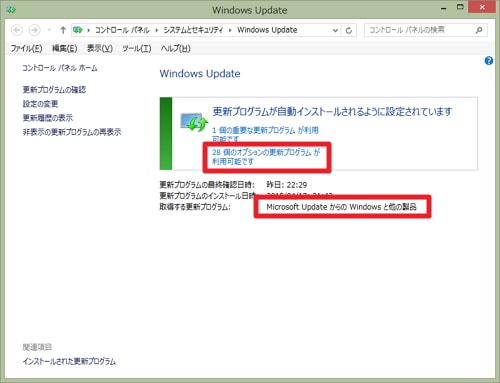
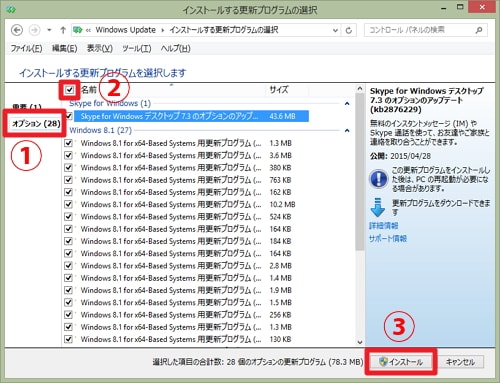
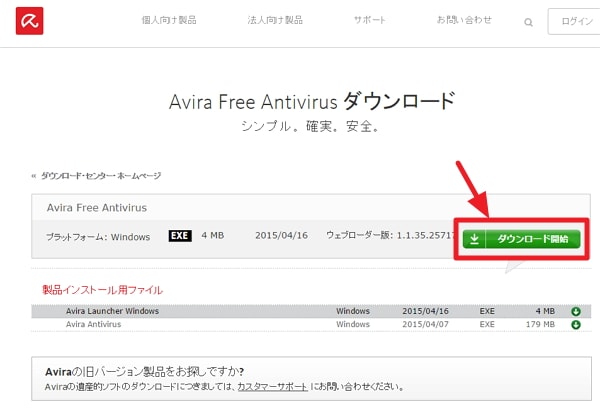
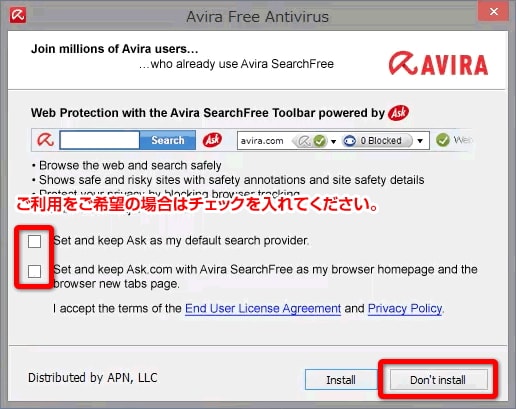
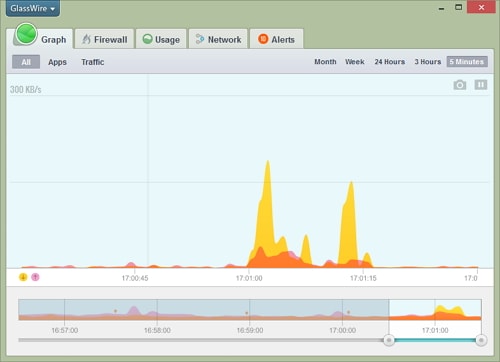

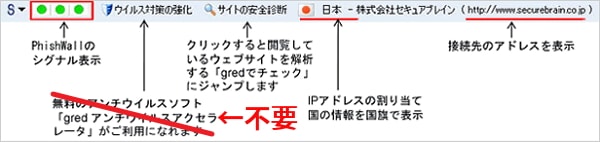






コメント
とても勉強になりました。
どうもありがとうございました。
わざわざコメントありがとうございます!
avastとaviraで迷っていて、某サイトではavastの方が総合評価が高かったので、こちらを拝見して再び迷いが。aviraの方は操作画面が古臭く、初心者向きではないとの評でした。avastは脆弱性スキャンがあるそうなので魅力的だと思っているのですが・・・。aviraはフィッシング詐欺対策はどうなんでしょうね?avastはちょっと弱い?らしいですが・・・。参考にさせて頂きます。^^
確かに最近はAvastの人気が上がってきているようですね。個人的にもAviraかAvastかで迷うところです。ただし、両ソフトともあくまでも“無料”なので、気になるようなら有料ソフトのご購入も検討してみてくださいね。
Windows7をリカバリして再利用しようと思ったのですが、リカバリしたWindowsのIEで直接ここに載ってるアンチウィルスソフトを落とそうしても大丈夫でしょうか。どこかでウィルスに引っかかったりとかはしないんでしょうか…
無料のアンチウイルスソフトも、インストール時に不要なソフトウェアの抱き合わせを推奨してくる場合があります。ウイルスほど凶悪ではありませんが、慎重なインストール作業が必要です。
あくまでも無料のアンチウイルスソフトは自己責任での使用になります。
初心者で不安なら、個人的にはやはり有料の総合セキュリティ対策ソフトがおすすめではあります。
esetなら、3年で3000円程度、5台/3年版も4500円ほどなので、家族や知人と分け合えばかなり安く購入可能ですよ。