Windows 10 PCを使うにあたって、個人的に必携とも言えるのが“マウスジェスチャーソフト”です。
最近はタッチパッドの操作も進化しているのでマウスを利用しないユーザーも増えているかと思いますが、やっぱり「マウス+マウスジェスチャー」の組み合わせが最強に便利だと感じています。
普段の「進む」や「戻る」操作をはじめ、「コピー」や「ペースト」などの様々な操作がマウスジェスチャーだけで出来るのは本当に便利!一度この便利さを味わうと、もう「マウスジェスチャー」ソフト無しのPC操作はあり得ないと感じるほどです。
さて、以前フリーのマウスジェスチャーソフト「StrokesPlus」の使い方をご紹介していたのですが、メインで開発に携わっていた方が現在は新たに「StrokesPlus.net」という無料マウスジェスチャーソフトを開発し、後継ソフトとして紹介されています。
旧バージョンの「StrokesPlus」もまだ問題なく動作していますが、今後アップデートが行われない可能性が高く、出来れば新しい「StrokesPlus.net」に乗り換えておいたほうが良いでしょう。
という事で、本日は超おすすめの無料マウスジェスチャーソフト「StrokesPlus.net」のインストールから基本的な使い方、日本語化、おすすめ設定までしっかりご紹介しておきたいと思います。管理人の普段使っているカスタマイズ済み設定データのダウンロード先もご紹介しておくので、こちらも良かったらご活用くださいませ。
- マウスジェスチャーソフトとは?何がそんなに便利なの?
- 「StrokesPlus.net」のダウンロード&インストール方法
- 「StrokesPlus.net」の日本語化について
- 「StrokesPlus.net」の基本的な使い方&初期設定状態でのマウスジェスチャーについて
- 「StrokesPlus.net」のおすすめ設定:「戻る」と「進む」のカスタマイズ方法解説
- 「StrokesPlus.net」のおすすめ設定:推奨カスタマイズ事例まとめ
- 「StrokesPlus.net」にはその他にも多数の便利機能あり!
- まとめ:「StrokesPlus.net」を使いこなしてもっと作業効率を上げていこう!
- 併せて読みたいおすすめ記事
マウスジェスチャーソフトとは?何がそんなに便利なの?
まず初めに、まだマウスジェスチャーソフトを使ったことが無い人のために、管理人が簡単にその便利さを説明してみたいと思います。
皆さんMicrosoft EdgeやGoogle Chromeでネットを楽しんでいる時、【戻る】や【進む】の操作は良く使うかと思います。その時、ブラウザ上の【戻る】ボタンや【進む】ボタンをいちいちマウスを操作してクリックしていませんか?
慣れれば問題ないかもしれませんが、画面上でマウスを【戻る】ボタンまで移動させ、それをクリックするというのは、実はかなり操作する時間も労力も無駄にしています。
しかし、この「StrokesPlus.net」のようなマウスジェスチャーソフトをインストールしていれば、例えば【戻る】を操作したければ、【マウスを右クリックしながら左にマウスをちょっと移動】するだけ。本当にササッとマウス移動させるだけで、簡単に【戻る】操作ができるんです。同様に【進む】【更新】【開いているタブを閉じる】や【コピー】【ペースト】もマウス操作だけで可能となります。勿論自分好みにジェスチャーをカスタマイズすることも可能。
さらに、これらのマウスジェスチャー操作は、Microsoft EdgeやChromeなどのブラウザ上だけでなく、エクスプローラーのフォルダ操作などでも同様に操作可能なんです。
とりあえずマウスジェスチャーの便利さを実例でご紹介しておきますね。
※いくつか設定変更しているジェスチャー操作もあります。デフォルト設定での解説ではない点にご注意を。
まずは適当なリンクをクリック。
画面が遷移してリンク先が表示されます。ここで前のページに戻る場合、通常ならブラウザの「戻る」ボタンをクリックする必要がありますが、マウスジェスチャーソフト「StrokesPlus.net」をインストールしていると、【マウスを右クリックしながら左に動かす】だけで「戻る」操作が行えます。マウスをわざわざブラウザの「戻る」ボタンまで移動させる必要が無くなるので、一度味わうと本当に便利です。
前のページに戻ったら、次は「進む」を試してみましょう。【マウスを右クリックしながら右に動かす】と「進む」操作になります。
他にも、【マウスを右クリックしながら上下】で「更新」、【マウスを右クリックしながら斜め左上】で「現在のタブを閉じる」、【マウスを右クリックしながら斜め左下】で「閉じたタブを開く」などの操作が可能。アクションの追加や変更も勿論出来るので、自分が普段使っているキーボードショートカットなどを割り振れば、ほぼマウスだけで様々な操作が可能となります。ブラウジング程度なら文字入力以外はキーボード操作がほぼ不要になりますね。
他にも【マウスを右クリックしながら上】で「コピー」、【マウスを右クリックしながら下】で「ペースト」なども割り振られています。
とにかく百聞は一見に如かず。ぜひ皆さんも実際にパソコンにインストールして試してみてくださいね!
「StrokesPlus.net」のダウンロード&インストール方法
それではここから、「StrokesPlus.net」のダウンロード&インストール方法について解説していきます。
まずは以下の「StrokesPlus.net」ダウンロードページに行き、【Download Installer】ボタンをクリック。
インストーラーをデスクトップ等、適当な場所に保存します。
保存した【StrokesPlus.net_Setup_0.4.3.5.exe】をダブルクリックして起動します。
※数値はバージョンによって異なります。
ユーザーアカウント制御が表示されるので【はい】をクリック。
「StrokesPlus.net」の利用規約画面になります。問題なければ【I accept the agreement】にチェックを入れ、【Next】をクリックします。
次にスタートアップに「StrokesPlus.net」を登録するかどうかの画面になります。出来れば自動的にPC起動時に「StrokesPlus.net」が起動した方が便利なので、【Automatically start on login】にチェックを入れておくと良いでしょう。後から変更も出来ます。設定出来たら【Next】をクリック。
「StrokesPlus.net」のインストールが進むので少々待ちます。
その後以下の画面が表示されれば「StrokesPlus.net」のインストール作業は完了です。早速【Start StrokesPlus.net】にチェックを入れて起動してみましょう。【Finish】をクリック。
初回起動時は以下のような警告が表示されるかもしれません。ざっくり説明すると、アップデート時に不具合が出るかもしれないから「StrokesPlus.net.binファイルのバックアップを作成するように」というものです。
Important!
Due to the nature of the update described below, it is recommended you make a backup of your StrokesPlus.net.bin file in case there are any issues with these changes.
Updated the major tree and list views to no longer refresh each time a change is made as this was a poor UX leftover from very early development.
There are still a couple cases where this happens, but the majority of just working with actions, etc.will feel much less jarring.
Note that sorting occurs when the tree/list is loaded, so changes made while in the screen will be added to the end of the tree node or list, but will be ordered then next time it is fully reloaded.
「StrokesPlus.net」の日本語化について
「StrokesPlus.net」は現在デフォルトで日本語に対応しており、別途日本語化の作業を行う必要はありません。
「StrokesPlus.net」の基本的な使い方&初期設定状態でのマウスジェスチャーについて
「StrokesPlus.net」の基本的な使い方ですが、インストール時に【Automatically start on login】にチェックを入れていれば、今後PC起動時に自動的に「StrokesPlus.net」も起動するようになります。
そのため、別途「StrokesPlus.net」を手動で起動させる必要はありません。「StrokesPlus.net」がバックグラウンドで立ち上がれば、以後は設定済みのマウスジェスチャーがそのまま利用可能となります。
なお、初期設定状態における「StrokesPlus.net」の基本的なマウスジェスチャーの使い方は以下の通り。現時点で「StrokesPlus.net」が起動していればすぐに利用可能です。
Clipboard
Generic Keys
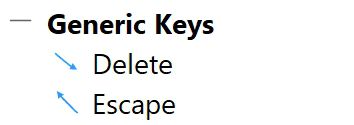
Internal
Media
Open Programs
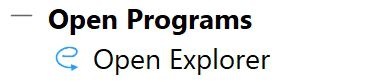
Plug-Ins
Rocker
- 右クリックしながら左クリック:戻る
- 左クリックしながら右クリック:進む
※やや使いにくいので、個人的には以下で紹介しているカスタマイズの適用を推奨します。
Window Related
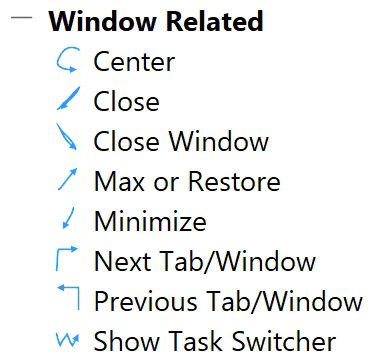
「StrokesPlus.net」のおすすめ設定:「戻る」と「進む」のカスタマイズ方法解説
「StrokesPlus.net」を使う前に、個人的におすすめの設定/ジャスチャーカスタマイズ事例をご紹介しておきます。
特に「戻る」と「進む」のマウスジェスチャーについてですが、初期設定ではそれぞれ【戻る:マウスを右クリックしつつ左をクリック】【進む:マウスを左クリックしつつ右をクリック】となっています。
個人的にこれは使いにくいので、以下の通り設定変更して利用しています。勿論、デフォルト設定で使いやすければそのままで良いですが、この方が直感的に操作出来て良いかと思います。
まずは「StrokesPlus.net」を起動します。すでに起動済みの場合はタスクバーを見てみてください。
タスクバー内にある「StrokesPlus.net」アイコンをダブルクリックしてオプション画面を開きます。
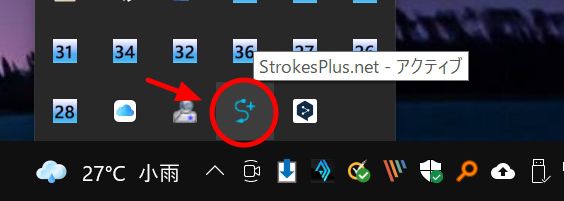
まずは「Back(戻る)」の設定をカスタマイズしていきましょう。
と進んでください。
ここで以下の通り処理を行います。
■「スクリプト」をクリックし、表示されている行を全て削除する
次に「ホットキーを挿入」をクリック。すると入力画面が表示されるので、キーボードの【Alt】と【←】キーを同時に押します。この際に他のキーを押すと反映されてしまうのでご注意ください。反映されたら「OK」をクリック。
②「Alt」と「←」キーを同時に押す
③「OK」をクリック
次に「ジェスチャ」をクリックします。
ジェスチャーの選択画面になるので「←(Left)」を選択し、「OK」をクリックしてください。
これで以下のような設定になります。下部の「適用」をクリック。
これで【マウスを右クリックしながら左に動かす】ことで「戻る」操作が行えるようになっていると思います。ブラウザ等で試してみてくださいね。
次に「Forward(進む)」も同様にカスタマイズしておきましょう。
詳細な説明は先ほどと同様なので割愛します。
②「スクリプト」をクリックし、表示されている行を全て削除する
③「ホットキーを挿入」をクリック
④「Alt」と「→」キーを同時に押す。その後「OK」をクリック
⑤ジェスチャをクリックし「→(Right)」を選択
⑥「適用」をクリック
※「Alt」と「→」キーを同時押しになるので間違えないように
これで【マウスを右クリックしながら右に動かす】ことで「進む」操作が行えるようになっていると思います。
最後に、このままでも良いのですが一部ジェスチャーがダブっているので修正しておきましょう。
「Media」を開きます。
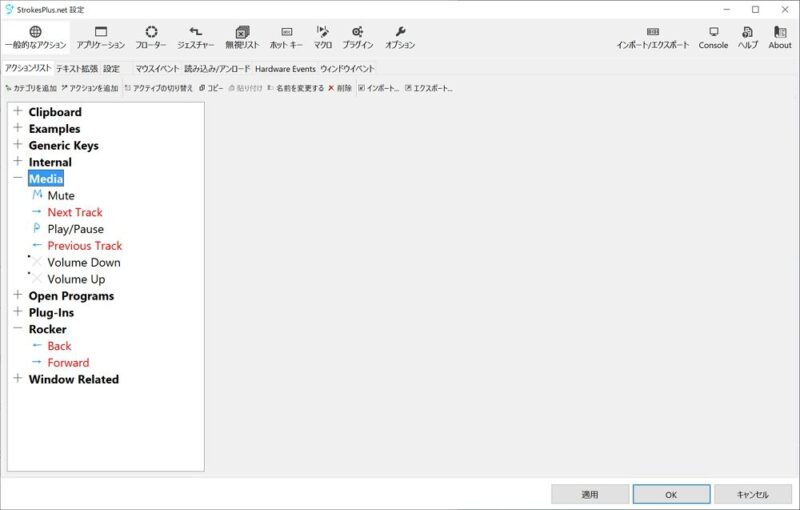
「Next Track」と「Previous Track」をそれぞれ開き、「左ボタン」にチェックを入れ、最後に「適用」をクリック。これでジェスチャーの被りは解消されました。
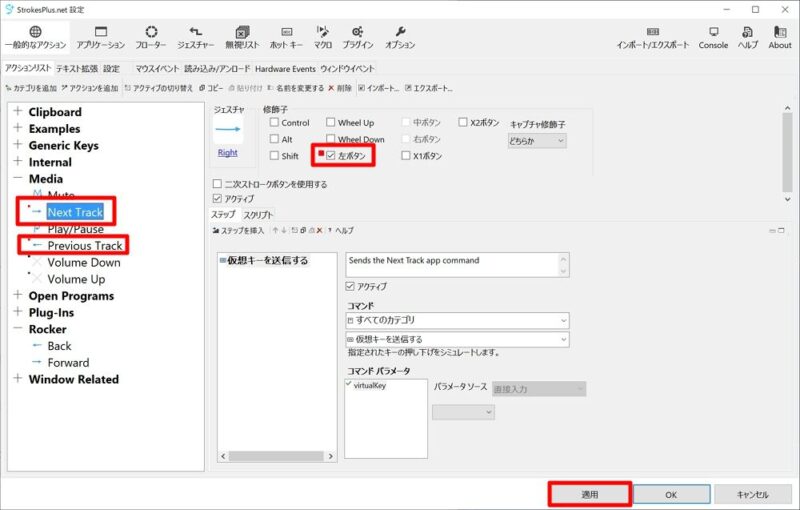
なお、あくまでも管理人の使いやすいジェスチャーを割り振っているだけなので、お好みで変更してもらっても大丈夫です。
「StrokesPlus.net」のおすすめ設定:推奨カスタマイズ事例まとめ
その他、個人的に「StrokesPlus.net」で適用しているカスタマイズ事例をご紹介しておきます。主にブラウジングを快適に行うためのジェスチャー設定が多いです。
■戻る:Alt+←
■進む:Alt+→
■更新:F5
■タブを閉じる:Ctrl+W
■閉じたタブを開く:Ctrl+Shift+T
■Escape
■Minimize
StrokesPlus.net:enjoypclife.netのおすすめカスタマイズデータの一括インポートはこちら(spexport)
「StrokesPlus.net」のおすすめカスタマイズデータをアップロードしておきます。管理人のおすすめ設定を利用したい方はダウンロードし、「StrokesPlus.net」にインポートして利用してみてくださいね。
まずは以下のリンクから「enjoypclife.spexport」をダウンロードしましょう。
ダウンロードしてデスクトップ等に保存したら、「StrokesPlus.net」の設定を開きます。設定が開いたら「インポート/エクスポート」をクリック。その後「インポート」をクリックしてください。
インポート画面になったら先ほどダウンロードした「enjoypclife.spexport」を指定して「開く」をクリックしてください。
以下の画面が表示されるので、問題なければ「はい」をクリック。

以上で「enjoypclife.net」管理人の普段使っている設定がインポートされました。
基本的にジェスチャー以外はデフォルト設定のままなので、ここから自分好みにカスタマイズしていくと良いかもしれません。カスタマイズが完了したら一度「エクスポート」してバックアップしておくことを推奨します。
「StrokesPlus.net」にはその他にも多数の便利機能あり!
「StrokesPlus.net」には上記で紹介した「一般的なアクション」以外にも多数の便利な機能が搭載されています。
例えば、「アプリケーション」ではアプリに応じて個別のジェスチャーを設定出来たり、「フローター」ではタッチスクリーンやペンを使ったジェスチャーに便利にアクセスできる、画面上の小さなスポットを表示して操作水る際の設定が出来ます。
「ジェスチャー」では自分だけのオリジナルジェスチャーの作成が行えますし、「無視リスト」では特定のアプリでマウスジェスチャー操作を無効化することが出来ます。他にも「ホットキー」や「マクロ」の作成なども可能。
時間があれば色々試してみると良いでしょう。
まとめ:「StrokesPlus.net」を使いこなしてもっと作業効率を上げていこう!
個人的にWindows 10 PCを購入したら真っ先にインストールしているのがこのマウスジェスチャーソフト「StrokesPlus.net」です。
自分の場合はブラウジングに特化した設定が主ですが、これによって普段はマウスだけで一通りの操作が出来るようになり、本当に重宝しています。
勿論、普段よく使う操作やキーボードショートカットは人それぞれだと思うので、自分好みのショートカットをマウスジェスチャーに割り振ったり、「記録」ボタンを使ってエクセルのマクロ機能のように作業の自動化を割り振るのも良いかもしれません。
とにかくしっかり使いこなせばPCの作業効率が大幅にアップすると思うので、ぜひ皆さん時間のある時にカスタマイズして使ってみてください。そして、あなたなりの便利な「StrokesPlus.net」の使い方があるなら、コメントで教えていただけると幸いです。
後はキーボード操作の入力時短として「Clibor」も非常におすすめです。こちらも時間があればぜひ使ってみてくださいね。

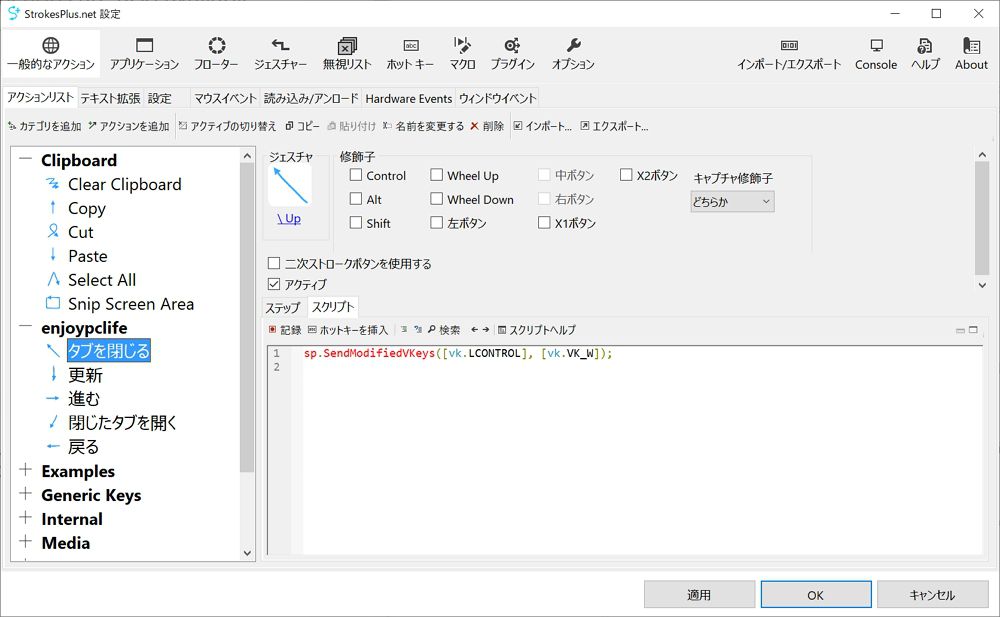
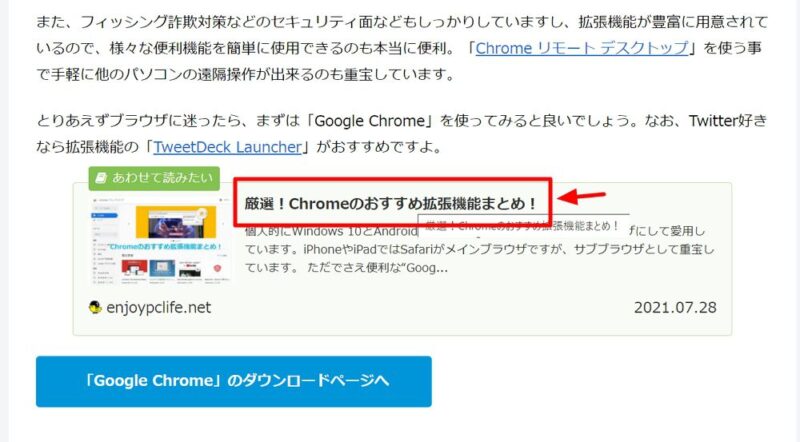

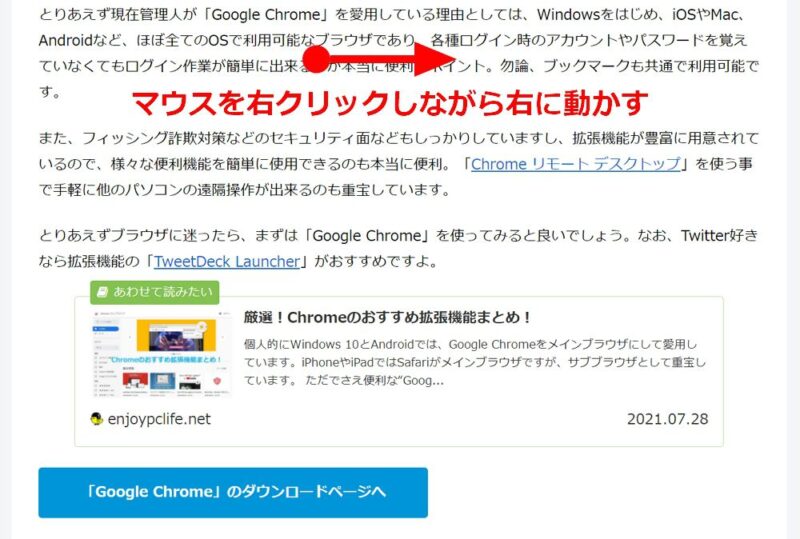
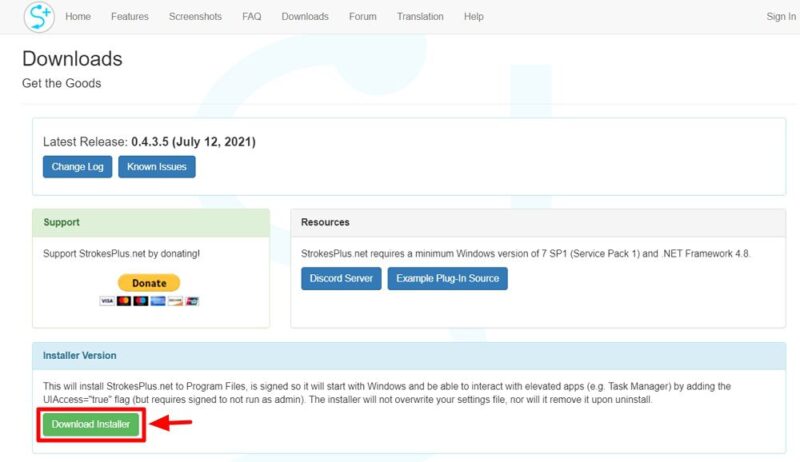

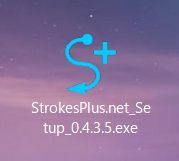
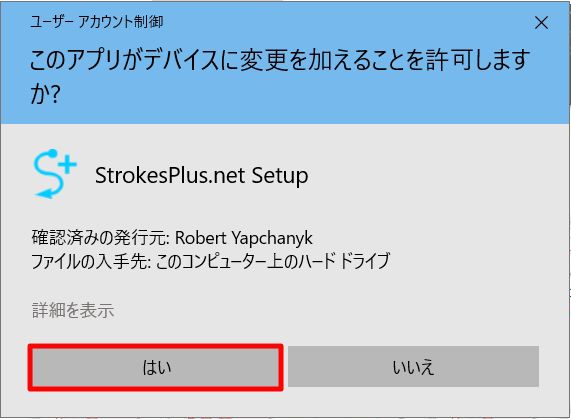
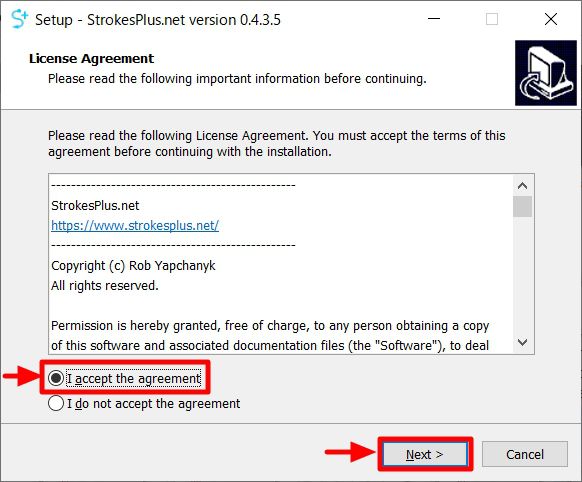
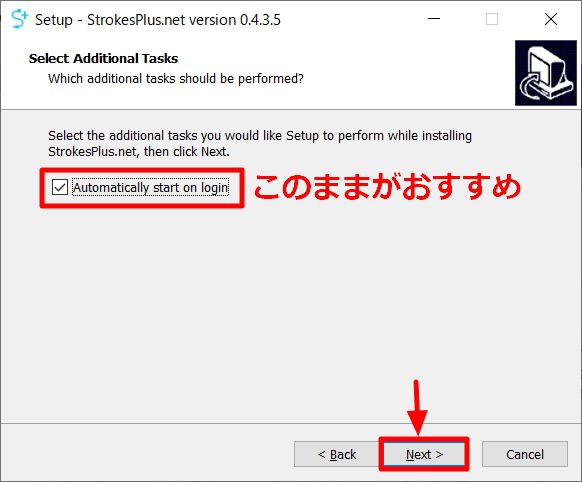
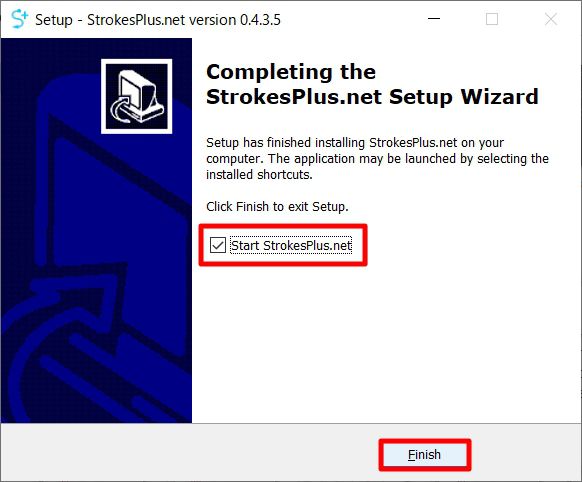
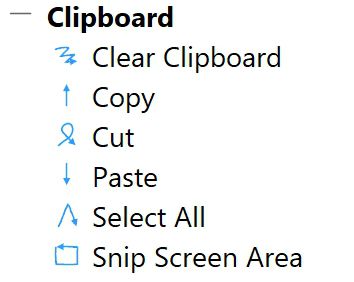
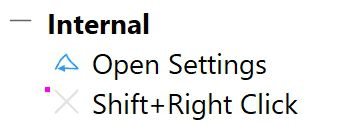
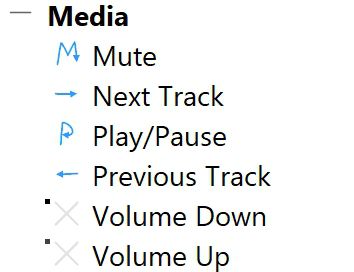

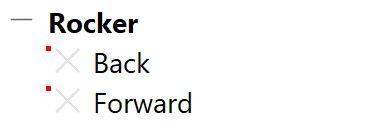
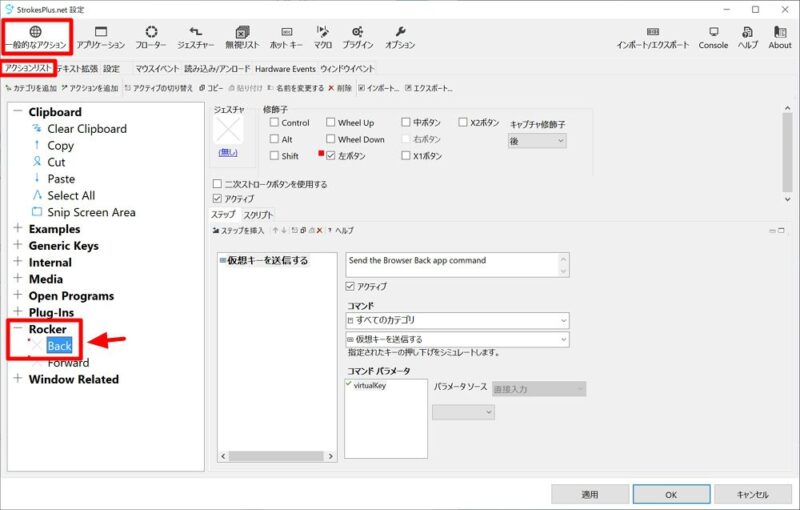
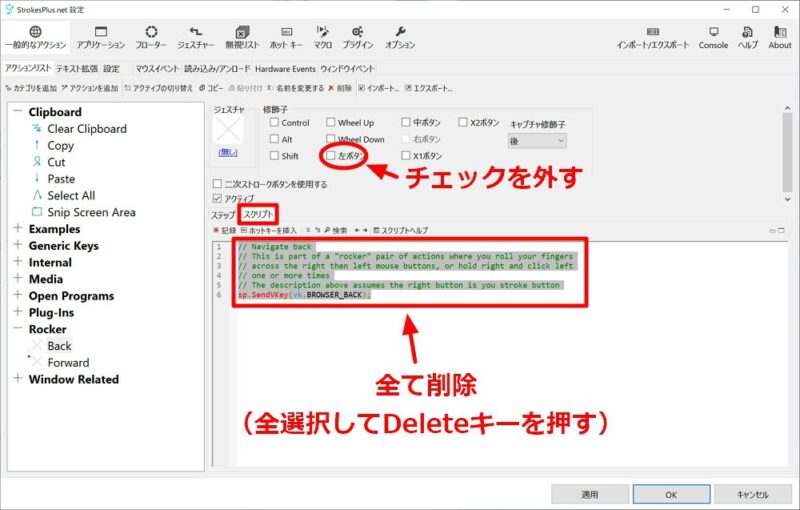
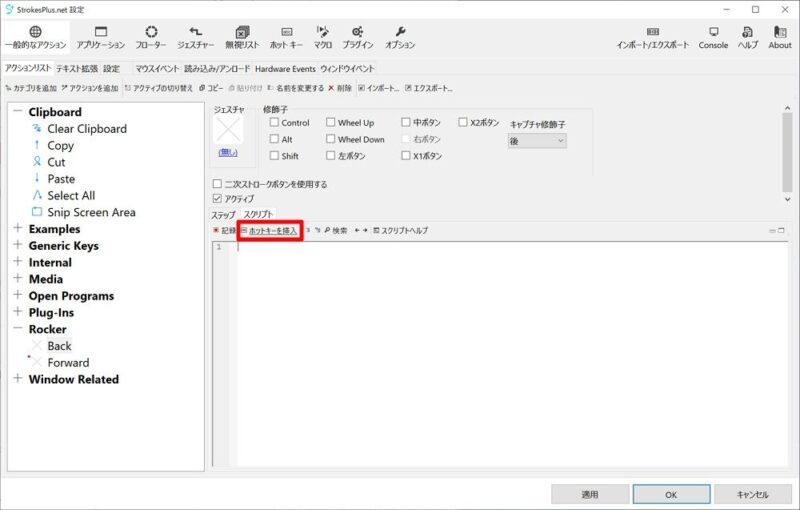
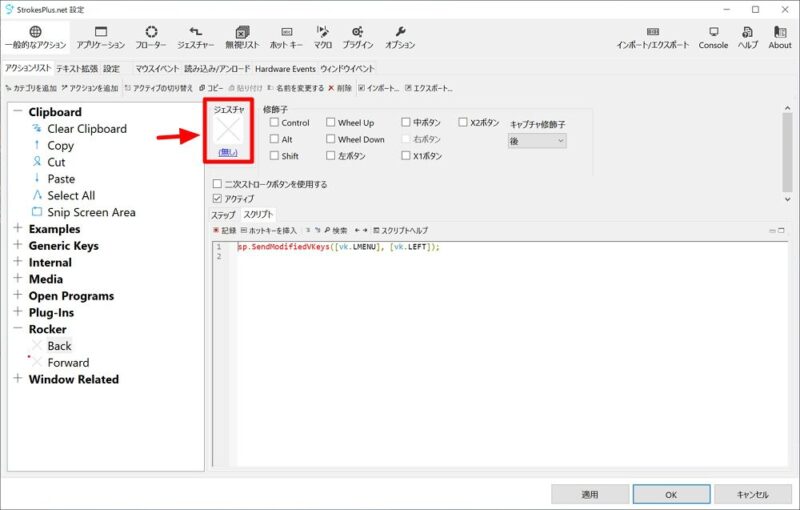
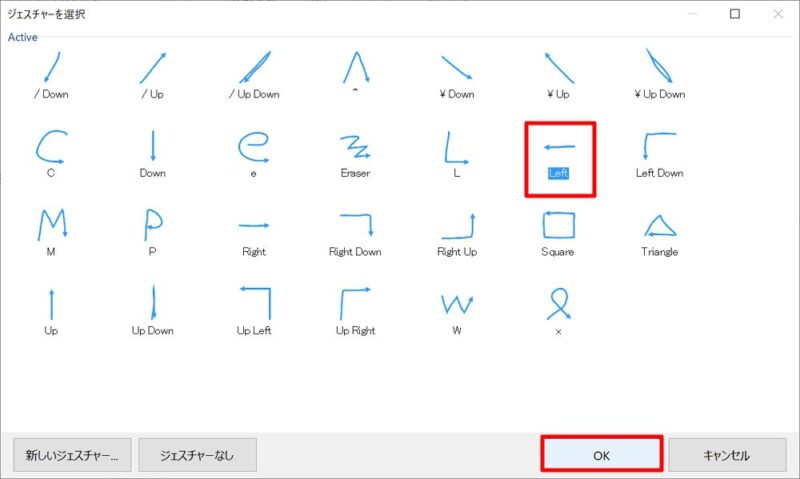
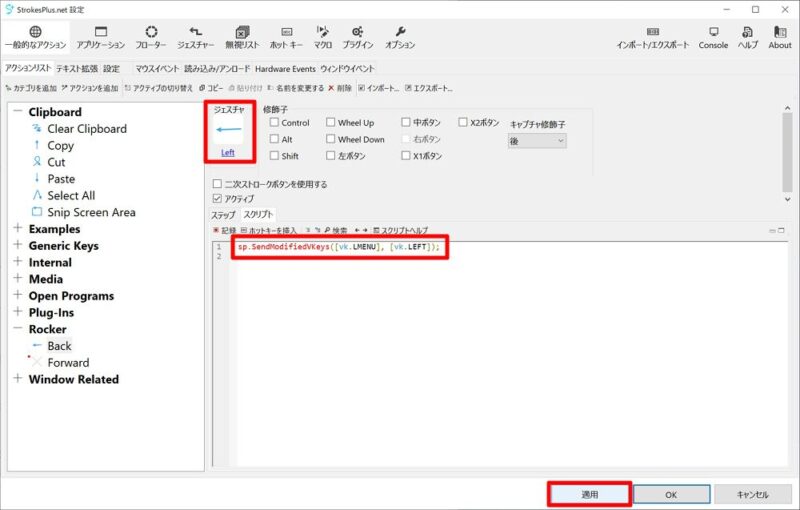
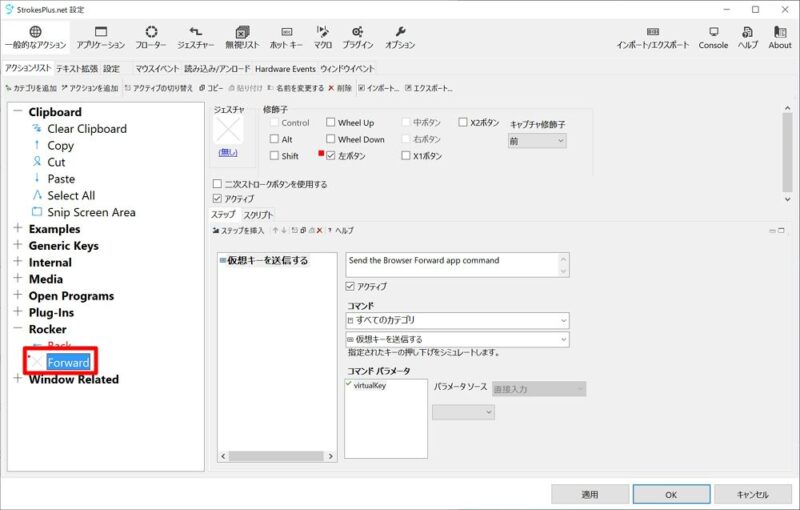
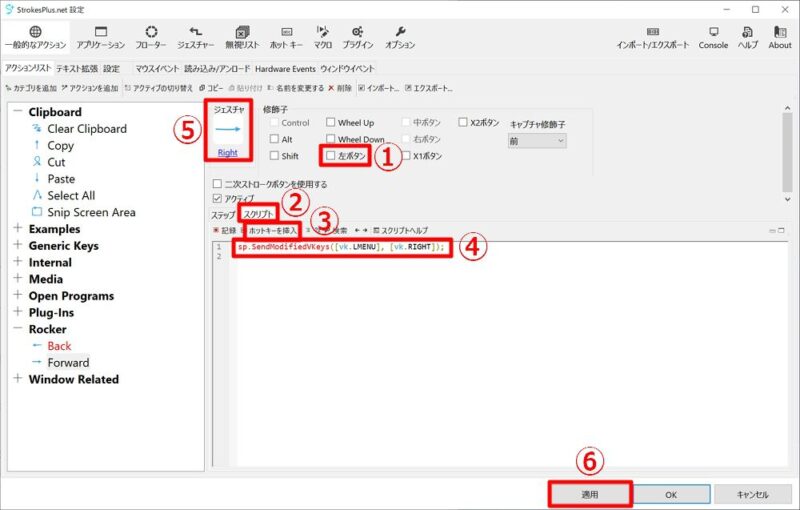
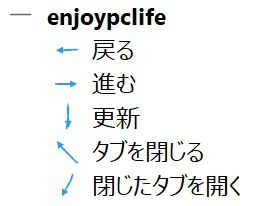
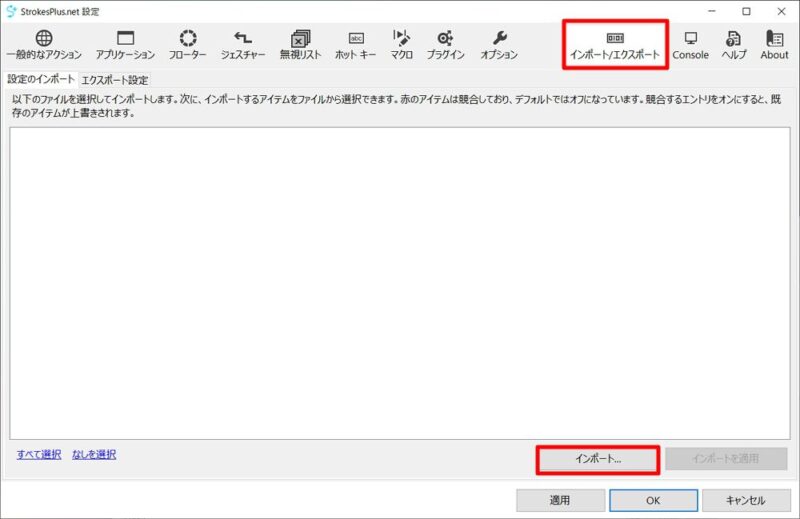
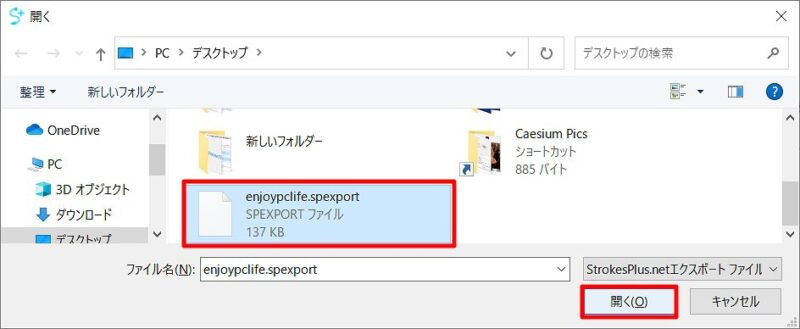
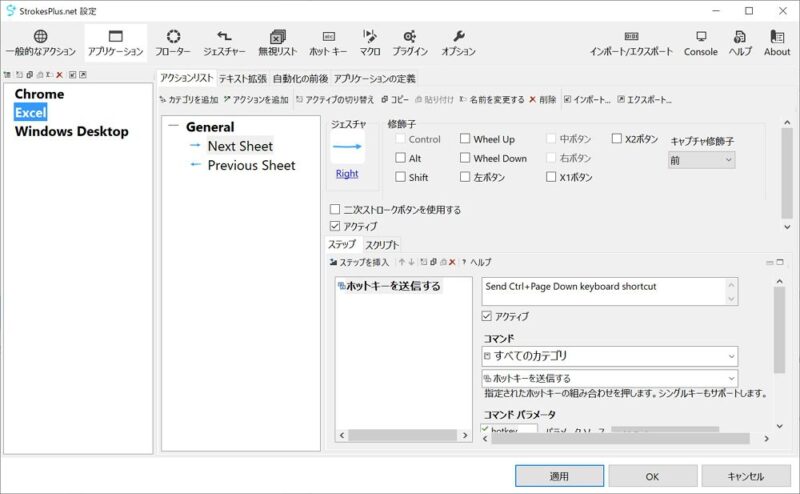
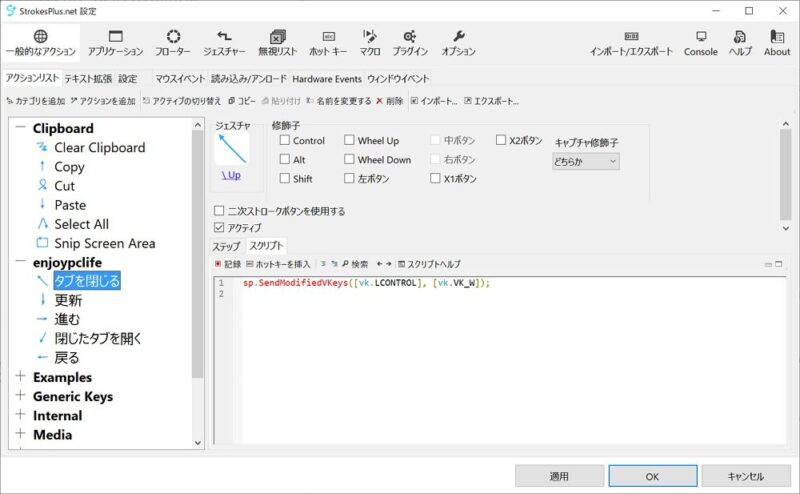
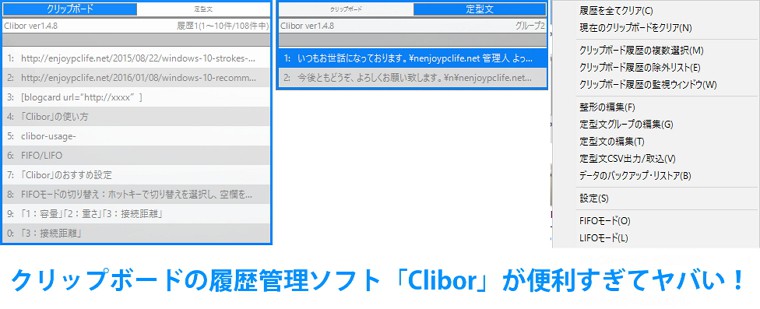



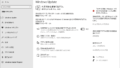

コメント
マウスのサイドボタン押すだけで、戻る進む出来るけど?