本日はGoogleの定番サービス、「Googleフォト」について、使い方を徹底解説してみたいと思います。
従来の「Google+」でも【2,048ピクセル以下】なら無制限に保存できる凄いサービスだったのに、今回の「Googleフォト」への進化で、なんと【1,600万画素以下の写真、または1080p以下の動画】であれば、無料で無制限に保存できるようになったんです! なんだか凄すぎて、逆に「Googeさん大丈夫?(´・ω・`;)」と心配になっちゃうレベル。→大丈夫じゃなかったようで、残念ながら2021年5月末で容量無制限バックアップサービスが終了となります。それでも便利なサービスに変わりはないので、今後は重要な写真や動画に絞ってアップロードし、利用すると良いでしょう。
実際に使ってみると、意外と便利な機能が沢山あるので、写真好きはもちろんの事、普段写真を撮ってパソコンやスマホなど、様々なデバイスにバラバラに保存している方にも非常におすすめ!そして、写真や動画の簡易編集機能や共有機能もあるので、例えば遠くに住んでいるおじいちゃん、おばあちゃんへ簡単に写真や動画を見せてあげることもできます。写真や動画好きには非常に魅力的なサービスだと思いますよ!
※2015/12/11 「Googleフォト」アプリのバージョンアップに伴い、「共有アルバム機能」が追加、そして「端末の空き容量を増やす」設定が追加になりました。そのため、記事を全面的に刷新しました。
※2017/5/20 最新の「Googleフォト」アプリに合わせて、解説を一新し、大幅に修正/追記しました!ぜひ参考にしてみてくださいね。
※2020/12/25 容量無制限バックアップサービスの終了に伴い、現在記事を刷新中です。
「Googleフォト」の特徴
「Googleフォト」は写真や動画をクラウドにバックアップし、過去の写真や動画を簡単に閲覧できるようにしてくれる便利なアプリです。また、保存してある写真や動画の共有も簡単に行えますし、簡単な加工や修正なども行えます。写真や動画撮影の機会が多い方には非常におすすめのアプリです。
- バックアップ済みの写真や動画を見やすく自動で整理してくれる機能有り。思い出の管理に非常におすすめ。
- 写真や動画の簡単な編集や加工も行える。画像や動画の回転なども可能なので意外と重宝します。
- Googleアカウントを使って利用すればオンライン上(ブラウザなど)からも保存済みの写真や動画にアクセス可能。またそこからダウンロードすることも可能。
- 【注意】高品質設定でバックアップすれば、1,600万画素以下の写真、または1080p以下の動画であれば原則無制限にアップロード可能でしたが、2021年5月末からはこの無制限バックアップサービスは中止となります。そのため、2021年5月末以降は重要な写真や動画をピンポイントにバックアップすると良いでしょう。
- Google アカウントを持たないユーザーも含め、あらゆるユーザーと写真や動画を共有可能。
- 原則一般には公開されない: 端末から保存した写真や動画は、明示的に共有しない限り限定公開となります。
- 同期: 写真や動画に変更(削除、編集など)を加えると、同期している端末すべてに反映されます。
「Googleフォト」使用上の注意点
- 1,600万画素以下の写真、または1080p以下の動画であれば原則無制限にアップロード可能だが、設定を【アップロードサイズ:高品質(無料、容量無制限)】に変更する必要あり。ただし、このサービスは2021年5月末にて終了となり、以後は高品質設定でもGoogleドライブの容量を使用することとなります。
- RAW/TIFFのファイルは原則容量無制限対象外
- 写真や動画は、アップロードした際に“高品質”設定を利用した場合、自動で圧縮される。素人には分からない程度だが、画質にこだわるなら画像や動画の完全場バックアップ用途に考えると微妙かも。
- 設定にある【モバイルデータ通信を使用して写真をバックアップ】、【モバイルデータ通信を使用して動画をバックアップ】をオンにする場合は十分ご注意を。すぐに携帯会社の通信制限に引っ掛かる可能性があります。
「Googleフォト」を使ってみた感想。非常に便利だが無制限バックアップが無くなるのは残念。
管理人「Googleフォト」のサービスが開始されて以来、ずっと愛用しているのですが、個人的には非常に重宝しているサービスです。
まず、単純な写真や動画のバックアップ用途として利用していますが、これは今後の無制限バックアップ機能の中止により見直しが必要になるかなと感じています。それでも思い出の管理や共有という点では今後も重宝していくでしょう。
次に膨大な写真や動画を自動的に判別し、アルバムを作成して提示してくれる機能は本当に便利。子供の思わぬ過去の写真なども見つかり、ついつい見入ってしまう事もしばしばあります。また、簡易の編集機能もあるのですが、特に動画を回転させることが出来るのは便利。上下逆さまに撮影してしまった動画もサクッと戻せます。
他にも、我が家では両親や遠方の兄弟達と動画や写真を共有するのにも利用しています。特に両親は孫達の成長が日々簡単に見ることが出来て喜んでいますよ。
Googleフォトの使い方
以下、iPhoneで「Googleフォト」アプリを操作していることを前提に「Googleフォト」の使い方を解説していきます。
※以下、現在最新の記事内容へ更新準備中です。今年中には更新予定なので、改めて後日ご覧いただければと思います。
Googleフォトの使い方:基本画面解説
まず初めに、「Googleフォト」の基本的な画面の操作方法を解説しておきます。これが初期表示の【フォト】画面です。「Googleフォト」に保存してある写真や動画が一覧で表示されています。ここで【ピンチイン/ピンチアウト】すると、画面の拡大/縮小が可能。一番小さく表示すれば、撮影年月日を表示できます。写真を長押しすると削除やアルバムへの追加など、様々な操作が可能です。また、一つ写真を長押しした状態のまま指をスライドさせると、一気に複数の写真を選択可能です。
次に「Googleフォト」の基本画面について解説します。デフォルトでは【フォト】が選択されていると思います。
①メニュー画面が開きます。アカウントの切り替えや、ゴミ箱の確認、空き容量を増やす、各種設定が行えます。
②検索窓です。場所や人物名、カテゴリなどで検索可能です。水槽写真なら“アクアリウム”などと入れれば表示してくれたりもします。人物は自動的にAIが判断してまとめてくれたりもします。
③操作画面に応じたオプションが表示されます。この画面なら写真の選択やレイアウトの変更、アルバムなどの新規作成オプションが表示されます。
④【アシスタント】タブでは、新規にアルバム、コラージュ、アニメーション、ムービーを作成できます。その他様々な通知も行われます。AIが自動でアルバムやコラージュなどを提案してくるので、その際は必要なものがあれば保存しましょう。
⑤【フォト】は「Googleフォト」の基本となるタブです。ここで写真を見たり、簡単な写真の加工作業を行うこともできます。
⑥【アルバム】では、自分で作成したアルバムや、【アシスタント】で提案されて保存したアルバム、共有アルバムなどが表示されます。
①メニュー画面
①メニュー画面では、「Googleフォト」の様々な操作が行えます。特に【設定】の部分は、初回は一度確認しておきましょう。なお、上部の▼の部分をタップすると、アカウントの切り替えが可能です。
【共有中】では、現在他人と共有中(公開中)の写真や動画/アルバムなどが表示されます。逆に言えば、ここ以外の画像や動画は原則共有されません。また、共有した写真等も簡単に共有解除できるので、ここは良く考えられているなと感じました。
【ゴミ箱】には、削除した写真等が60日間保存されています。誤って削除しても簡単に復元できるので安心です。あ!間違って削除しちゃった!と思った時はここを確認しましょう。
【空き容量を増やす】では、「Googleフォト」に保存済みのiPhone本体に保存されている動画や写真を削除し、本体の空き容量を増やします。ただし、元の写真や動画が圧縮されてやや劣化している場合もあるので、その点はご注意を。
【設定】は、そのまんま、設定画面です。必ず最初に確認しておきましょう。
【フィードバック】では、Googleに意見や不具合報告などが行えます。
【ヘルプ】では、「Googleフォト」の使い方に関するアドバイスが閲覧できます。
そして下部に【フォトスキャン】というアプリがありますが、これがあれば古い写真を綺麗にデジタル化して取り込むことができます。ぜひお試しあれ!
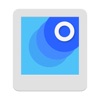 フォトスキャン – Google フォトが提供するスキャナ
フォトスキャン – Google フォトが提供するスキャナ
カテゴリ: 写真/ビデオ
無料 ※価格は記事掲載時のものです。
なお、この中でも最低限【設定→バックアップと同期→アップロードサイズ:高品質(無料、容量無制限)】が選択されていることは確認しておきましょう。Windowsで設定したりすると、勝手に変更されたりすることがあるらしいので、パソコン使用時は再度確認を。
そして【モバイルデータ通信】の項目は、WiFi環境がある場合は“オフ”にしておくと通信量が削減できるのでおすすめです。
そして【設定>リンクで共有するファイルの位置情報を削除】は原則オンの方が良いでしょうが、家族でしか共有しない場合はオフにして位置情報を共有して楽しむのもアリかと思います。自分はオフにしています。
②検索窓
②検索窓をタップすると、いろいろな検索が可能になります。例えば京都旅行の思い出なら、【京都】と入れて検索すれば、Exif情報から自動的に抜粋し、表示してくれます。また、写真を自動的に判別してくれるので、例えば水槽の写真なら【アクアリウム】などと検索して表示させることも可能です。完璧ではないですけどね。
③オプション画面
③このオプション画面は、操作中の画面によって内容が変わってきます。色々な場面で押して自分で確認してみてくださいね。
④アシスタント
④アシスタントでは、アルバムやコラージュ、アニメーション、ムービーの新規作成や、「Googleフォト」からの各種通知、および様々なアルバムやコラージュの提案などがあります。良い提案があれば、【保存】をクリックしておきましょう。カード形式ですが、不要な提案は×ボタンを押すか、右スワイプで削除可能です。
⑤フォト
「Googleフォト」を使う上で最も使用頻度が多いのが、この【フォト】タブでしょう。純粋に写真を見たり動画を閲覧したり出来るとともに、写真を選択して共有したり、不要な写真を削除したりできます。また、二本指のピンチ操作(二本指で閉じたり開いたり)で、拡大や縮小ができます。これによって、じっくり拡大して写真を見たり、縮小して日付を確認したりが簡単にできます。
また、少し大きめに画面を移動させると、このように【スライダー】が出てきます。これをタップしたまま移動させると、画面移動が手軽に行えるようになります。覚えておくと良いでしょう。
そして写真をタップして開くと、さらに様々なことが行えます。
①写真を他人に送付したり、SNSや各種アプリとの連携、印刷などが行えます。
②写真の簡易的な編集が行えます。
③写真の詳細(Exif情報の閲覧)が行えます。
④ゴミ箱に削除します。原則 iPhone内の元画像も一緒に削除されるのでご注意を。
写真の編集画面です。
①写真に自動的に様々なエフェクトを適用することが出来ます。暗い写真や逆光の写真は、【自動】を選ぶと意外と綺麗にしてくれますよ。
②手動で【明るさ】【カラー】【ポップ】を調節できます。【明るさ】と【カラー】は、横の【∨】をタップすると、より詳細な調節も可能になります。
③回転や切り抜きなどが行えます。
これ以外と重要。基本的に使用している端末以外の写真や動画は、オンライン上に保管されており、iPhone本体には保存されていません。もしもカメラ屋さんなどで写真を現像したい場合は、一度オンライン上の写真をiPhoneにダウンロードし、そこから現像する必要があります。
「Googleフォト」にはあるのに現像の際に写真が出てこない場合は、ここを確認してみましょう。
⑥アルバム
⑥アルバムでは、作成したアルバムを閲覧することが出来ます。
Googleフォト:「共有アルバム」の使い方~写真や動画の共有・追加・編集について~
「Googleフォト」では、画像や動画は原則公開されない仕組みです。FacebookやGoogle+などでは、個別に共有設定が行えたりしますが、誤って非公開にしておきたいのが公開設定になっていたりして、トラブルになる事例も少なくありません。
しかし、「Googleフォト」では、シンプルに、原則は非公開。公開したい場合はオプションから公開したいアプリを選択するか、【アルバムの共有】を“オン”にした場合のみ公開されます。また、これらの共有した写真はメニュー画面の【共有中】からすぐに一覧で確認可能。ここから改めて【共有リンク】を取得できるし、【アルバム共有】を“オフ”にする事も簡単に可能です。
1.FacebookやTwitter、Google+へ投稿して共有
まず初めに、「Googleフォト」に保存してある写真等をFacebookやTwitter、Google+等へ投稿して共有する方法の解説です。
1.投稿したい写真やアルバムを開きます。
2.個別の写真の場合は下部にある共有ボタンを。アルバムの場合は上部にある共有ボタンをそれぞれタップ。
3.表示されたオプションから、共有したいアプリを選び、後はアプリの指示に従い操作して投稿、共有します。
※アプリ経由で投稿した場合は、【共有中】には表示されません。投稿した写真を削除したい場合は、それぞれのアプリ側で削除処理を行ってください。
2.「共有アルバム」の作成方法、使い方解説~家族や友人と画像やアルバムを共有しよう~
家族や友人とアルバムや写真・動画を共有したい場合はこちらです。
最新の「Googleフォト」アプリのアップデートで、従来は作成者以外は写真の追加が出来なかったのが改善され、「共有アルバム」を共有している人全員が、自由に写真を追加できるようになりました。(許可しないこともできます。)これなら遠くに離れている家族・友人と専用の「共有アルバム」を作成しておけば、自由に写真を楽しむことができます。本当に素晴らしいアップデートだと思います。
また、コメントを追加する機能も追加されています。これらは個別にオン/オフ可能です。
今回は家族で共有する専用の「共有アルバム」を作成するとして解説してみますね。
①Googleフォトで共有するアルバムを作成する:自分が行う作業
まずは家族で共有する専用のアルバムを作りましょう。
「フォト」で右上の「…」をタップし、「共有アルバム」をタップします。
次に「共有アルバム」に追加したい写真を選択します。個別に選択しても良いし、左上の「✔」ボタンを押せば、日付単位での一括追加も可能です。また、写真を選択した状態(指を押し込んだ状態)でそのまま指を離さずスライドさせれば、一気に任意の複数写真を選択することも可能です。
選択できたら右上の「次へ」をタップします。
まずは「共有アルバム」の題名を付けましょう。
一旦【×】をタップして閉じます。
ここが基本的な共有アルバムの操作画面です。
①共有アルバムへ任意の写真を追加できます。他にも、【フォト】などで追加したい写真を選択し、オプションから共有アルバムへ追加という事も出来ます。
②写真にコメントを追加できます。(要設定)
③SNSなどとの連携や印刷など、様々な連携操作が行えます。
④共有アルバムのオプションが表示されます。
①をタップすれば、任意の写真を共有アルバムへ追加できます。
②をタップすれば、写真へコメントを追加できます。設定でオフにもできます。
④のオプション部分です。【更新情報の新しい順で表示】をタップすれば、アルバムが新しい順で表示されます。【共有オプション】からは、共有リンクの取得や各種設定が行えます。
【共有オプション】です。
- 【アルバムの共有】これをオン/オフすることで、共有するかしないかを変更できます。覚えておきましょう。
- 【リンクをコピー】をタップし、メールやLINEなどでアルバムを共有したい相手にリンクを送付すれば、簡単に共有アルバムに招待することが出来ます。
- 【共同編集/コメント】ここでは、共同編集(他人が編集)することを許可するかどうかや、コメントを追加できるかどうかの設定が可能です。任意に選択してください。また、これは各アルバム毎に個別に設定可能です。
- 下部には共有相手が表示されます。必要に応じて、共有相手をブロックすることも可能です。
という事で、共有アルバムが作成出来たら、【共有オプション】から【共有リンク】を相手に送信するだけ。メールの送信画面で「画面を長押し」すれば以下のようにペーストが表示されると思います。貼り付けできたら送信しましょう。※くれぐれも間違えて送信しないように!
②家族に「共有アルバム」を共有してもらう:相手が行う作業
後は、相手がこのリンクをクリックすれば、自動的に公開した「Googleフォト」のアルバムや写真が表示されます。相手側はGoogleアカウントを持っていなくても大丈夫ですが、持っていると保存等が簡単に行えて便利だと思います。
という事で、ぜひ「共有アルバム」を共有するために、相手の方にもGoogleアカウントを作成してもらい、「Googleフォト」アプリを事前にiPhoneやiPad、Android端末にインストールしておいてもらいましょう。
おじいちゃんやおばあちゃんとアルバムを共有したいのであれば、これを機にiPadなどを購入し、事前に「共有アルバム」の設定を済ませてからプレゼントしてあげると喜ばれるかもしれませんね。
メールで相手に【共有リンク】を送信し、相手がリンクをクリックすると画面が開きます。ここで「参加」をクリックすれば「共有アルバム」の共有が開始されます。すると共有した相手のアイコンが表示されるようになります。また元のユーザーには上部のように「~さんが「~」に参加しました」の通知が届きます。
これでアルバムを共有した相手の方も、「Googleフォト起動>メニュー>共有中」から簡単に写真や動画を楽しむことができるようになります。
Googleフォトの使い方:写真や動画の削除について
「Googleフォト」から写真や動画を削除する方法について解説しておきます。
パターン1:「Googleフォト」から写真や動画を削除する方法
以前は削除については「Googleフォト」からのみ削除のオプションがあったのですが、最新バージョンではゴミ箱に削除すると、自動的に端末上とGoogleフォトの両方から問答無用で削除されます。お気を付けください(;´∀`)
例:「Googleフォト」から①という写真を削除→iPhoneの「フォト」からも自動的に①が削除される。
※「Googleフォト」のみにデータを保存し、端末からデータを削除するには、上で紹介した【メニュー>空き容量を増やす】を使用しましょう。
1.「Googleフォト」で【削除したい写真や動画】を開くか、もしくは長押しで選択する。(複数枚の選択も可)
2.「Googleフォト」上で右上もしくは右下の【ゴミ箱】をタップ。これで不要な写真や動画が「Googleフォト」から削除されます。
パターン2:「Googleフォト」からのみ写真や動画を削除する方法
「Googleフォト」からのみ写真や動画を削除し、その後同期も続けたければ、やや面倒ですが、以下の手段がベストでしょう。これにはパソコンが必要です。
1.まずは、パソコン等で「Googleフォト」を開き、「Googleフォト」から削除したい写真や動画をパソコンの「Googleフォト」非同期フォルダにコピーして保存。
2.きちんと保存できたことを確認し、【パターン1:「Googleフォト」から写真や動画を削除する方法】を使用し、iPhone及び「Googleフォト」から写真や動画をまとめて削除。
結局iPhoneから写真は削除されますが、同期を使用し続けるなら、現状ではこの方法ぐらいしか思い浮かびません。他に良い方法があれば教えていただけると幸いです(;´∀`)
個人的におすすめしたい便利な「Googleフォト」の使い方
個人的におすすめしたい、便利な「Googleフォト」の使い方があります。
それは、複数のiPhone,Android,Windows PCなどに保存してある様々な写真・動画を「Googleフォト」にまとめる方法。基本的にどのデバイスでも共通のGoogleアカウントを使用できるなら、「Googleフォト」を全ての端末にインストールし、一つのアカウントで設定します。
すると、iPhone,iPad,Android,Windows PCに保存してある写真や動画をひとまとめにでき、写真の管理が非常に便利になります。これは個人的に予想以上に楽しかったので、過去の写真管理や思い出にひたるためにも、ぜひ試してみてくださいね。
ちなみに我が家では、自分がiPhone 7 Plusを、奥さんが古いiPhone 6 Plusを使っているのですが、「Googleフォト」アプリをインストールし、使用するアカウントを同一で設定しています。これでパソコン、自分のiPhone、奥さんのiPhoneの各写真が自動的に全て同期され、簡単にみることができます。iPadで一緒に写真を見ながらあれこれ話すのはなかなか楽しいですよ(*´ω`) 奥さんは実家に帰った時に家族に写真を見せたりと、かなり重宝しているようです。
共有アルバム機能も便利だけど、こういった共有方法もあるので、覚えておくと良いでしょう。※ただしこの方法だと全ての写真が共有されるので、その点は十分お気を付けくださいね(・ω<)
また、今後計画しているのが、実家の父や母に孫達の写真を気軽に見てもらえるようにすること。兄弟姉妹で家族写真専用の「共有アルバム」を作成して、父や母(子供からするとおじいちゃん、おばあちゃん)にiPad Proをプレゼントすれば、簡単に孫の写真が見れるようなると思います。
※その後実際に母親の古希のお祝いとして、子供たちでiPad Proをプレゼントしました。最初は上手く使えるのか不安でしたが、すぐに慣れて、今では孫たちの写真や動画が手軽に見れると大変喜んでくれています。かなりおすすめです!
他にも大学や高校なら、クラブの写真を共有なども便利かもしれません。
いずれにしても、様々な使い方があると思います。Googleさんの太っ腹サービスです。ぜひ皆さん有効活用してみてくださいね!
さあ!早速「Googleフォト」を使ってみよう!
どうですか?「Googleフォト」使ってみようかな~と思う方は、iPhoneやiPad、Androidスマホなどにアプリをインストールして、試してみてくださいね!また、パソコンからはブラウザでアクセス可能ですよ。
- Googleフォトのメインサイトへ:Google公式の「Googleフォト」イメージサイトです。
iPhone,iPad,Android,Windows用の各種アプリのインストールはこちらから。
PCの写真や動画データの自動バックアップについては、こちらの記事を参照してくださいね。

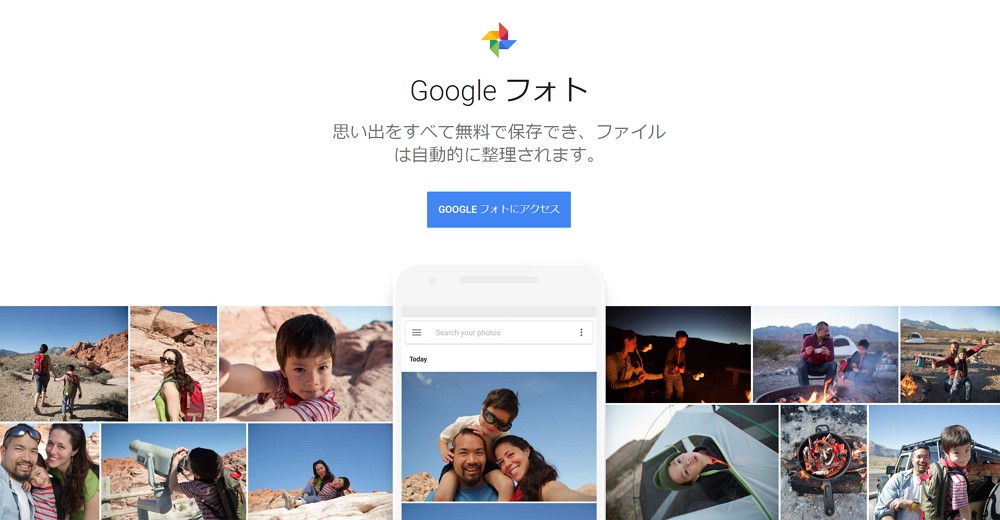
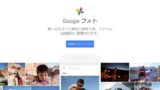

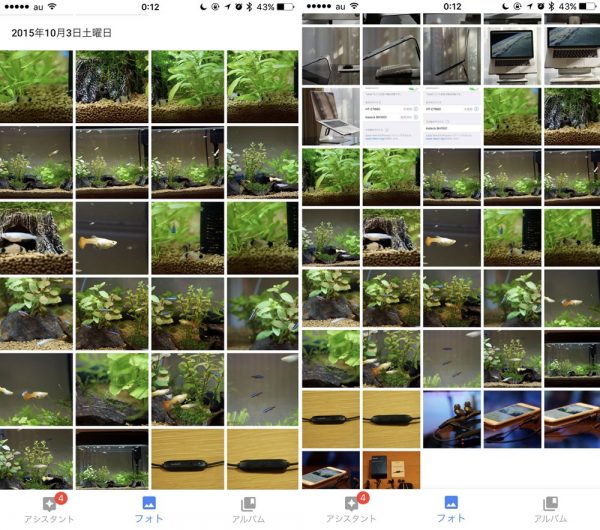

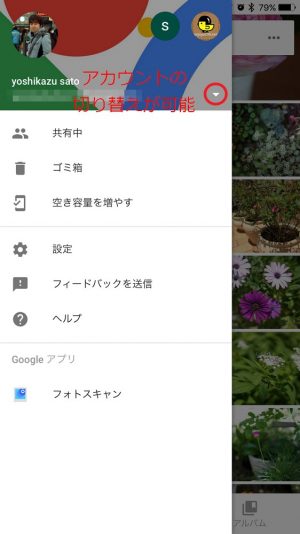

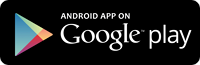
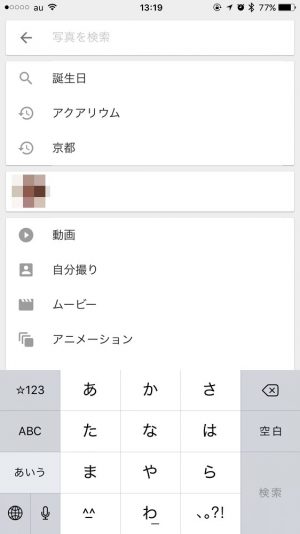
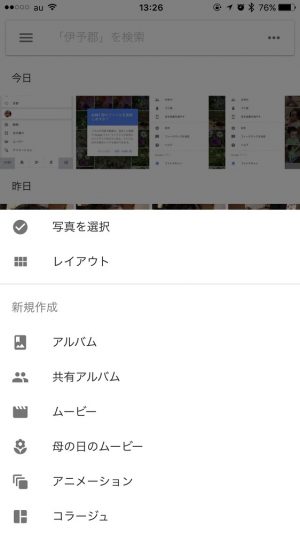
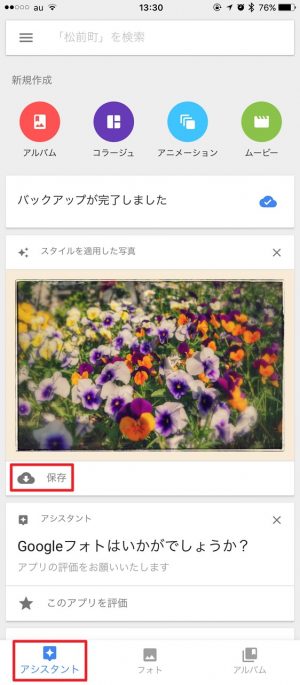
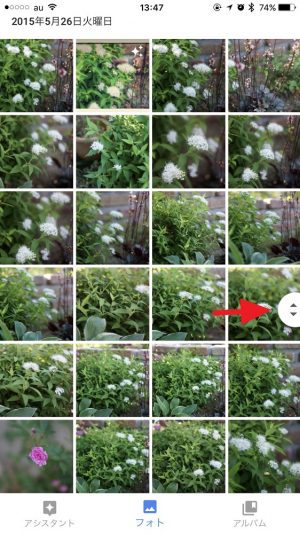

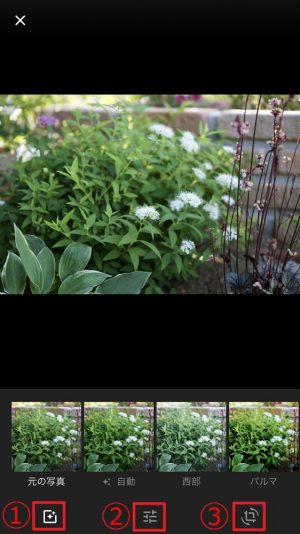



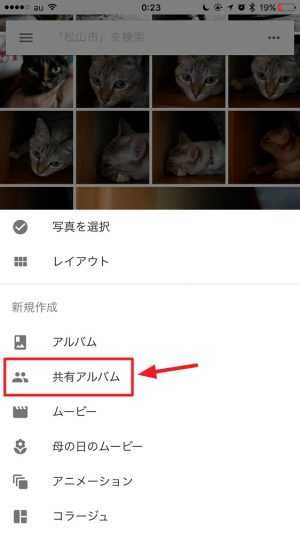
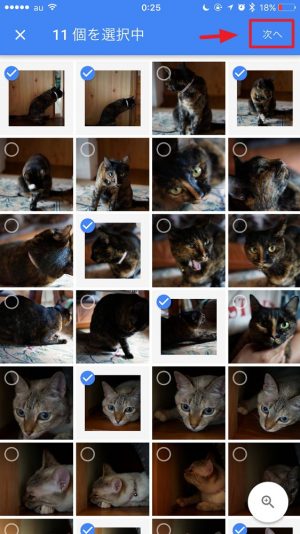

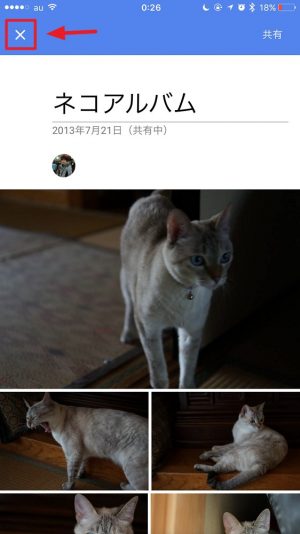
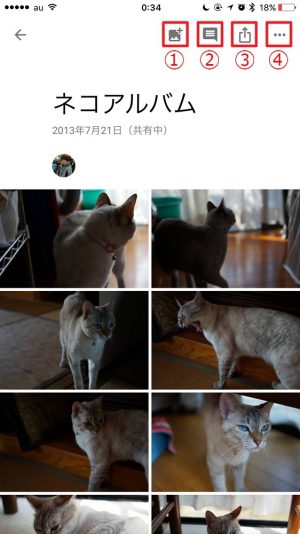
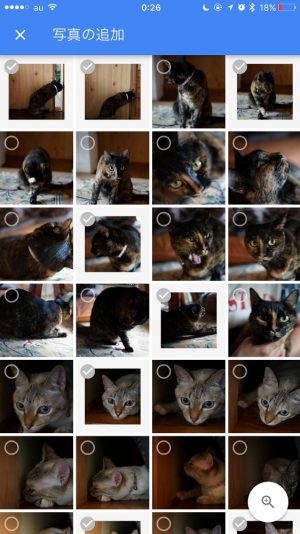
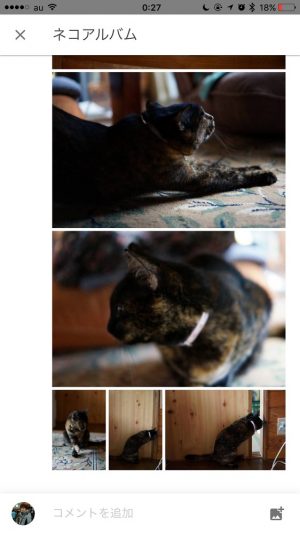
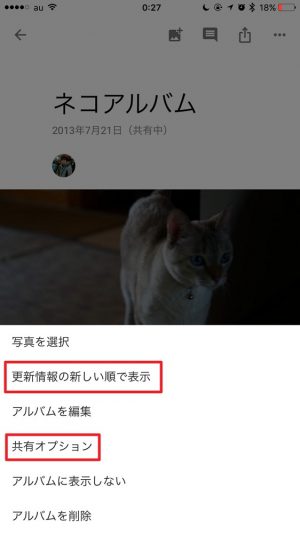
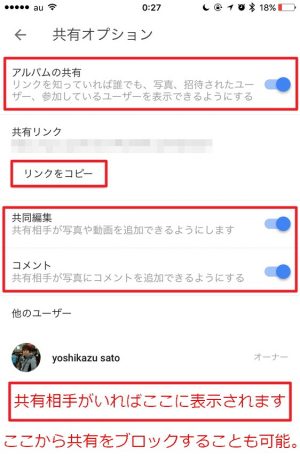
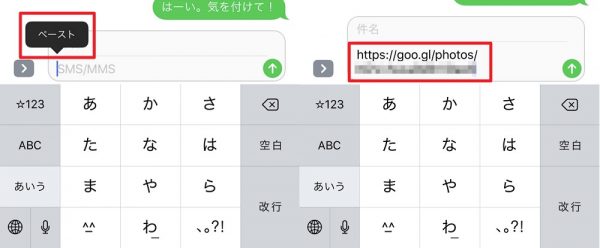
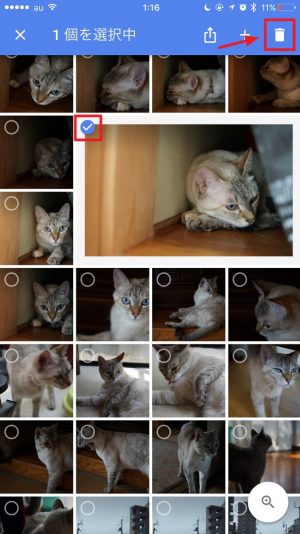
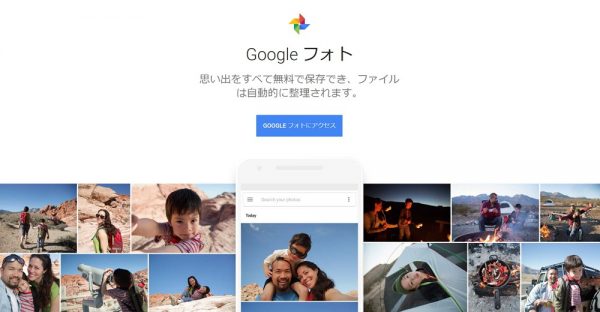




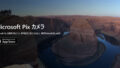
コメント
フォトへ追加したい画像が、ありますが、バックアップと同期を設定してもフォトにはバックアップされていません!娘から送信された孫の写真です。保存されるとききましたが、確認できません!
とりあえず使用状況を教えてもらえないと、何もアドバイスできません。iPhoneなのか、Androidなのか、Windowsなのか、また写真をどこに保存してどう設定したのか、できれば詳細を教えてください。
デジカメで撮った写真をパソコンでアップロードしたいのですが、前回は選択して何枚も一括できました。
また、一括でしようと思いましたが、どうしても一枚づつしかできません。
前回と同じ手順でしているつもりなのですがよくわかりません。
どうしたら、いいのか教えていただけたらと思います。
パソコンからアップロードするのなら、Googleの自動アップロードツールを使うと簡単にできるかと思います。自分はフォルダを指定して自動アップロードで使っています。
iPhoneアプリでgoogleドライブで、複数のアカウントを切り替えて使っていました。
googleフォトアプリをインストールしたら、その複数アカウントも同期され、仕事用アカウントに、自分のiPhoneの写真が自動同期されてしまいました。
アカウントの切り替えミスですが、アカウントをドライブと同期することなく、フォトのみのアカウントを設定できないでしょうか。
Googleフォトと同期したくないアカウントでフォルダを削除したのではダメでしょうか?基本的にはログインしているアカウントとのみ同期されると思うので、同期解除後、不要な同期されたフォルダを削除すると良いかと思います。ただ自分も想像でのアドバイスなので、ダメな場合はGoogleに問い合わせていては?
Androidのフォトアシスタントでとても良くできていたストーリーを誤ってスワップして消してしまいました。戻すことってできますか?
操作直後は“元に戻す”ボタンが表示されるので、それで戻せますが、それ以外の方法は私も分かりませんでした。ごみ箱にも入っていないようですし。お役に立てず申し訳ありません。
祖父母と子供の写真を共有していたのに、11/17の更新以降、リンクでの共有しかできなくなりましたね。。。アルバムに入れた写真の、日付でのソートもできなくなって。。。不便極まりない。。。(T_T)
何か代替案や解決策はないものですかね。。。
すみません、現在iPhone版を自分は使っているのですが、ひょっとしてAndroid版のアプリの事でしょうか?まだiPhone版は特に変わりないので、またアップデートがあったら検証してみます。間違ってたらすみません(;´Д`)
画像コピーは どこで見ることができますか?
iPad mini 3です
すみません、ちょっと質問の意図が分かりかねるのですが、画像をコピーする方法の事ですか?
androidからバックアップして
iPhone6s自体に保存したいのですが
保存できる写真と出来ない写真があります。
なんの違いか分からいので教えていただけると
ありがたいです(>_<)
すみません、詳細な情報がないと、こちらとしてもなんともアドバイスのしようがありません(;´Д`)
直接iPhoneに保存しなくても良ければ、AndroidでGoogle Photoにバックアップし、同じGoogleアカウントを使ってiPhoneでもGoogle Photoをインストールしてログインすれば、自動的にすべての写真を見ることは可能だと思います。これではだめですかね?
先日、携帯を修理に出した際にバックアップを取ってたのですが復元した際にログアウトしてしまったようです。
gmailのアドレスなど忘れてしまった場合はもう諦めるしかないですか?
利用中の端末はiPhoneですか?Androidですか?
すみません質問です
googleフォトで、僕が間違えて違う人のgoogleアカウントでログインしてしまって、本垢の人と共有している状態になっています。
僕は共有しなくていいので、共有をやめたいんですが、どうしたらいいですか?
アプリを消したりログアウトすると、本垢の人もそうなってしまうと聞いたので困っています。
状況が良く分からないのですが、通常はログアウトすれば以後の自動的な同期はされないと思います。また、Googleフォトの共有機能は任意に行う仕組みなので、もしもすでに共有アルバムなどがあるのであれば、それを削除すれば良いのではないでしょうか。
Picasaから、その終了の知らせを知ったので24冊ものアルバムをGoogleフォトに10日ほど前に移動しましたが、以下の使い方がわかりませんので質問いたします。よろしくお願いします。
① 24冊のアルバム表紙の表示画面ですが、年代順に並べ替える方法を教えて下さい。そのアルバムの中の
写真は順序を変更することはできます。
② さらに、それぞれのアルバムの表紙ともいうべき表示画面に、表紙にふさわしい写真を用いたいので
特定の写真を指定できる方法を教えて下さい。
以上2点です。よろしくお願いします。
こちらでもあれこれ操作してみましたが、現状ではアルバムのカバー写真変更やアルバム自体の並び替えはできないようですね。
アルバムの中で表紙に使う画像の右上をクリック選択すれば表紙に設定出来ます。アルバムは幾つまで作成出来ますか?
表紙の選択方法、アドバイスありがとうございます!
アルバムの作成ですが、現状では特に制限は無いかと思いますが、自分も検証は出来ておりません。ご了承ください。
自動タグ付け機能ですが便利なようで不便です。 訂正する機能はないでしょうか? イヌをネコに変更したい。
現状では変更できないようですね。これはなんとかしてほしいですよね。
iPhoneでGoogleフォトアプリを使ってみたいと思っているのですが、パスコードロックは設定出来るのでしょうか?
現状では出来ないぽいですね。
そうでしたか。。お返事ありがとうございます。
使ってみようと思っていたのですがパスコードロックがなくて残念です(^_^;)
もしも機能が追加されたら、当サイトでも改めてお知らせしますね(=゚ω゚)ノ
同期と自動アップロードの違いが良く理解できませんが、いずれにしてもパソコン 側のフォルダーを指定(制限)する方法が分かりません。マニュアルに従ってもメニューに出てきてくれません?
基本的に同期は自動的に行われるので、アップロードは意識しなくても大丈夫かと思います。パソコンのフォルダ指定はこちらの記事を参照してみてくださいね。
パソコンに保存した写真や動画を「Google フォト」に自動アップロードする方法~「Google フォト バックアップ」アプリの使い方~
http://enjoypclife.net/2016/04/28/google-photo-backup-app-pc-windows-10-mac/
パソコンの次の手順教えてください。
グーグルフォトをキーワードとしてWEBで検索し、グーグルが提供しているアプリを探しダウンロードしました。これまでピクチュアに入っていた写真画像がたくさんでてきました。またデスクトップの画面にアイコンが作成されました。
ところがアイコンをクリックしても何も表示されません。
写真集をたばねて同窓会メンバーに送ろうと思っています。
これからの手順を教えてください。
パソコンにインストールしたのは「Google フォト バックアップ」アプリですかね?これはあくまでも写真や動画をGoogleフォトにアップするためのアプリで、実際の閲覧はブラウザ上からログインして使用する必要があります。
ブラウザからGoogleフォトにアクセスし、操作してみてくださいね。
Android、グーグルフォト使用。
どこにライブラリがあるのか、わかりません。
記事作成時点と現在で大幅にアプリの内容が変わっています。
現在鋭意新記事を準備中ですので、もう少々お待ちください。
Androidを使っています。カメラで撮った写真はギャラリーと、Googleフォトに保存されていて、ふたつは同期しているのですが。
Googleフォトで、自動編集されるアルバムなどを、眺めながら眠ってしまい、目が覚めたときには過去のお出掛けでの写真がまるごと消え去ってしまったのですが…。
多分寝落ちする過程でどこか触って削除してしまった可能性が高いのです。
その無くなった写真たちは復活できないのでしょうか⁉
Googleフォトアプリにはゴミ箱があります。
左上の三マークをタップし、ゴミ箱を開きましょう。ここに写真があれば復元できます。ここで誤って再度削除してしまうと完全に消えてしまいますので、十分注意してくださいね。
アルバムの写真をワードにコピーしたいのですが、どうしたらいいですか。
ウィンドウズでの質問でしょうか?それならブラウザでGoogleフォトにアクセスし、写真をPCに保存、その後コピペすれば出来るかと思います。