本日は、管理人がWindows 10で使っているマウスジェスチャーソフト「StrokesPlus」をご紹介したいと思います。この「StrokesPlus」、非常に素晴らしい無料のマウスジェスチャーソフトなので、Windows 10でマウスを使う方なら、最初に入るべき必携フリーソフトと言ってもいいかもしれません。
よくMACはトラックパッドが便利!と言われますが、このマウスジェスチャーがあれば、ほぼ同様の操作がマウスで代替可能です。むしろ、管理人はマウス操作に慣れている分、いまだにMacよりもWindowsの方が操作しやすかったりします(;´∀`)
管理人は以前から「かざぐるマウス」という素晴らしいフリーソフトを使っていたのですが、以前色々とすったもんだがあり、現在は開発が中止されています。
先日までずっと無理やり愛用していたのですが、Windows 10になってから【設定】【Windows Store】【Microsoft Edge】などでマウスホイールによるスクロールがうまく動作しなくなり、代替のマウスジェスチャーソフトを探すのが急務でした。
当初は「MouseGestureL.ahk」や「OpenMauSuji」の使用を検討していたのですが、他に海外製で良いフリーソフトは無いかな~と探してみたところ、ありました!その名も「StrokesPlus」!Google先生に【mouse gestures freeware】と聞いてみて、検索トップに出てきたので、躊躇せずインストールしてみました(・ω<)
結果!超素晴らしい!!
という事で、本日はそんなWindows 10でも問題なく動作する素晴らしい無料マウスジェスチャーソフト「StrokesPlus」のインストールから、簡単な使い方をご紹介してみたいと思います!開発もしっかりと継続されていますし、これはWindows 10でマウスを使うユーザーには、ぜひおすすめしたいですね。
【追記】現在、メインの製作者の方は以下の「StrokesPlus.net」に開発移行しています。これから使う方には「StrokesPlus.net」の方を個人的には推奨いたします。
マウスジェスチャーソフトとは?何がそんなに便利なの?
まず初めに、まだマウスジェスチャーソフトを使ったことが無い人のために、管理人が簡単にその便利さを説明してみたいと思います。
皆さんIEやChromeでネットを楽しんでいる時、【戻る】や【進む】は良く使うかと思います。その時、画面上の【戻る】ボタンや【進む】ボタンをいちいちクリックしていませんか?
慣れれば問題ないかもしれませんが、画面上でマウスを【戻る】ボタンまで移動させ、それをクリックするというのは、実はかなり操作する時間も労力も無駄にしていると思うんです。
しかし!この「StrokesPlus」のようなマウスジェスチャーソフトをインストールしていれば、例えば【戻る】を操作したければ、【マウスを右クリックしながら左にマウスをちょっと移動】するだけ。本当にササッとマウス移動させるだけで、簡単に【戻る】が操作できるんです。同様に【進む】や【更新】、他にも【コピー】や【ペースト】も可能!
しかもしかも!これはIEやChromeなどのブラウザ上だけでなく、フォルダなどでも同様のマウスジェスチャーによる操作が可能なんです!
とりあえず実例をYahoo!でご紹介してみますね。
まずは適当なリンクをクリック。
次に、このリンクを新しいタブで開いてみます。
ここで【マウスを右クリックしながら斜め上】にマウスを操作すると、、、
現在開いているタブが閉じます。次に【マウスを右クリックしながら左】にマウスを操作すると、、、
ひとつ前の画面に戻ります。
このように、通常のブラウジング程度なら、ほぼマウス操作だけで簡単に様々な操作が可能になるんです。慣れると絶対に手放せない機能です。
とにかく、百聞は一見に如かず。ぜひ皆さんも実際にパソコンにインストールして試してみてくださいね!
※現時点ではWindows Storeや設定画面上では操作できませんでした。Microsoft Edgeでは問題なくマウスジェスチャーも使用可能です。
「StrokesPlus」のダウンロード&インストール方法
それではここから、「StrokesPlus」のダウンロード&インストール方法について解説していきます。
まずは以下の「StrokesPlus」ダウンロードページに行き、最新のバージョンをクリックします。
次に、自分のパソコンに合ったデータをダウンロードしましょう。右端に【recommended】と緑の文字で書いているものがおすすめです。
なお、自分のパソコンが32bitか64bitか分からない方は、【PC】アイコン上でマウスを右クリックし、【プロパティ】を開くと確認可能です。
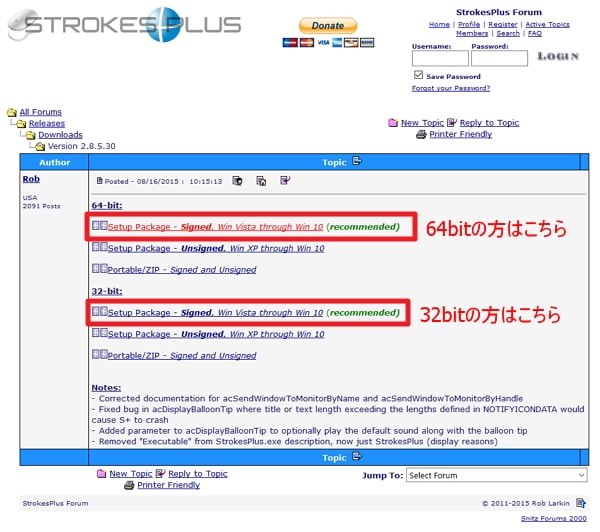
リンクをクリックすると、「StrokesPlus」のインストールファイルのダウンロードが開始されます。ダウンロードが完了したら、さっそくクリックしてインストールを開始しましょう。
インストールを開始すると、このようにUACが表示されますが、問題ありません。【はい】をクリック。
続いてインストールウィザードが始まります。英語ですが、基本的に指示に従って操作するだけなので、問題ないでしょう。とりあえず【Next】をクリック。
「StrokesPlus」のライセンス認証画面です。気になる方は良く規約を読みましょう。問題なければ【I accept agrrement】をチェックし【Next】をクリック。
インストール先を指定します。通常はこのままでOK。【Next】をクリック。
スタートメニューへ「StrokesPlus」のショートカットを作成します。ここも通常はこのままでOKです。下部に一応【スタートメニューフォルダを作成しない】オプションも用意されています。【Next】をクリック。
最後に、インストールを開始しても良いか確認画面が表示されます。問題なければ【Install】をクリック。
セットアップに関する注意事項が表示されますが、特に気にしなくて大丈夫でしょう!(デフォルト設定でインストールしていれば問題ないはず。)【OK】をクリック。
最後に【Finish】をクリックすれば「StrokesPlus」のインストールは終了です。
インストールが完了したら、一度パソコンを再起動させましょう。すると、パソコン起動時に、自動的に「StrokesPlus」も起動してくるはずです。
「StrokesPlus」の基本的なマウスジェスチャー/操作方法解説
ここでは、基本的な「StrokesPlus」のマウスジェスチャー/操作方法について解説しておきます。なお、マウスジェスチャー/操作方法を見たければ、パソコンの画面右下にあるタスクバーの通知領域内に「StrokesPlus」のアイコンがあります。これをダブルクリックすれば設定画面が開きますので、ここで確認しましょう。
とりあえず、管理人が実際に使用している「StrokesPlus」のおすすめマウスジェスチャーについて解説しておきます。これ以外に色々あるので、詳細は設定画面をご覧ください。
また、自分好みにジェスチャーをカスタマイズしたり、オリジナルのジェスチャーを登録することも可能です。
Navigate – Back:“戻る”操作です。マウスを右クリックしながらサッと左に移動。これは基本中の基本です。
Navigate – Forward:“進む”操作です。マウスを右クリックしながら右に移動。こちらも必ず覚えておきましょう。
![]()
Refresh:これも意外と使用頻度の高いマウスジェスチャーです。マウスを右クリックしてマウスを上→下と移動させると、ブラウザの再読み込み(更新)が行えます。リアルタイム中継や、最新のニュースに更新したい時など、ぜひ利用してみましょう。
Window / Tab – Close:斜め上にマウスジェスチャーすると、タブを閉じることができます。FirefoxでもGoogle Chromeでも使用可能。個人的にはかなり使用頻度の高いマウスジェスチャーです。
Clipboard – Copy:これも覚えておくと非常に便利。文字等をあらかじめ選択した状態で、マウスを上にスライドさせると“コピー”できます。【Ctrl+C】にあたります。
Clipboard – Cut:同じく、文字等を選択した状態で、マウスをクルンと移動すると、“カット”できます。【Ctrl+X】にあたります。しかし、操作にはややコツが必要かも。自分は間違って【Open Explorer】になることが多いです(;´∀`)
Clipboard – Paste:マウスを右クリックしながら下にスライドすると、“ペースト(貼り付け)”になります。【Ctrl+V】にあたります。とにかく、コピー&ペーストが、【マウスを右クリックしながら上→マウスを右クリックしながら下】で簡単に行えるのには、最初は感動したものです。
Undo:直前の操作を戻します。マウスを右クリックしながらUを描きましょう。【Ctrl+Z】と同じ。
Redo:取り消した操作をもう一度行います。(やり直し)マウスを右クリックしながらRです。【Ctrl+Y】にあたります。
Open Explorer:英語のeをなぞると、エクスプローラーを起動するなんてことも可能。
他にも様々なマウスジェスチャーがあらかじめ登録されていますし、自分でジェスチャーを変更したり、新たなジェスチャーを作成することも可能です。
また、デフォルトの【マウス右クリック+移動】の“右クリック”を他のボタンに変更もできますし、特定のウィンドウでマウスジェスチャーを無効化する【Igonored List】などもあるようです。
ただ、自分も今回は詳細に検証できておりません。気になる方はすみませんが、ご自身で色々調べてみてくださいね。
「StrokesPlus」のアンインストール方法
一応念のために「StrokesPlus」のアンインストール方法もご紹介しておきます。
まずは初めに、右下のタスクバー内の「StrokesPlus」アイコン上でマウスを右クリックし、【Exit】でソフトを終了させます。
次に、Windows 10のスタートボタンをクリックし、【設定】をクリック。
【システム】をクリック。
【アプリと機能】をクリックし、【StrokePlus】を探します。一度名前をクリックすると、以下のように【アンインストール】ボタンが表示されるので、それをクリック。
「このアプリとその関連情報がアンインストールされます。」と確認画面が出るので、その下にある【アンインストール】をクリック。
ユーザーアカウント制御が出ても問題ありません。【はい】をクリック。
「StrokesPlus」本体と、そのコンポーネントを全て削除しますか?と聞かれるので【はい】をクリック。
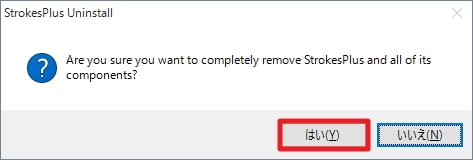
これで「StrokesPlus」のアンインストールは完了です。アンインストール後は、パソコンを一度再起動しておきましょう。
「StrokesPlus」は日本語化も可能!より詳細な解説サイト様もご紹介しておきます!
「StrokesPlus」は、基本的に英語のソフトなんですけど、有志の方が日本語化ファイルを配布してくれています。
自分は英語のまま使用していますが、日本語じゃなきゃダメなの!という方は、参考にどうぞ。また、この「StrokesPlus」の日本語化を解説されているページは、当サイトよりもかなり深く、本格的に、「StrokesPlus」の便利な使い方をアップしてくれています。
正直言って、自分はあくまでもライトな使い方しかしていないため、あまり詳しく「StrokesPlus」の使い方を説明できません。申し訳ないです。
そのため、より本格的に使ってみたい方は、一度は見ておいた方が良いかと思います。
また、公式サイト内にも、英語ではありますが、便利なサンプルスクリプトが掲載されています。参考にどうぞ。
「StrokesPlus」は本当に便利なマウスジェスチャーソフトです!
探せばあるものですねえ。日本ではまだそこまで知名度が高くない感じのする「StrokesPlus」ですが、これだけどんどん開発が継続されているのは、本当に素晴らしいと思います。Windows 10にも正式に対応してくれているのがありがたいですね。
今回管理人は、「StrokesPlus」をインストールし、ほぼデフォルト状態のまま使用しています。しかし、これだけでも通常のマウスジェスチャー機能としては、必要十分な働きをしてくれています。
かなり素晴らしいマウスジェスチャーソフトだと思うので、気になる方はぜひお試しくださいね。

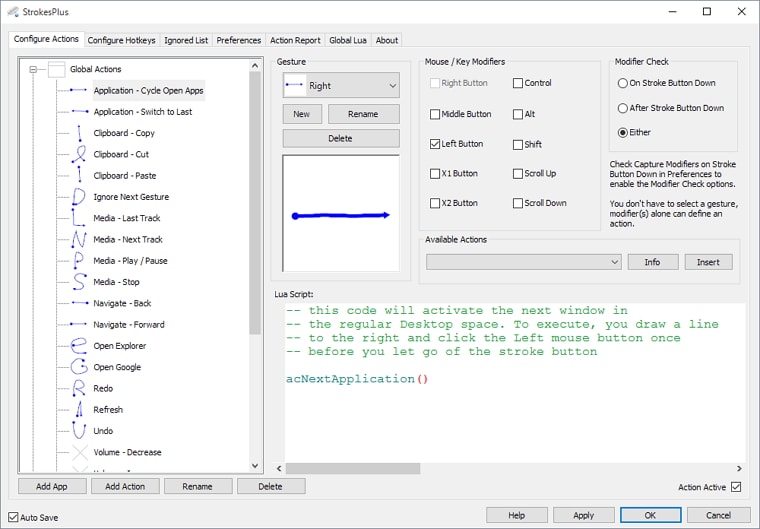
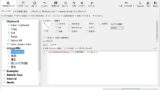
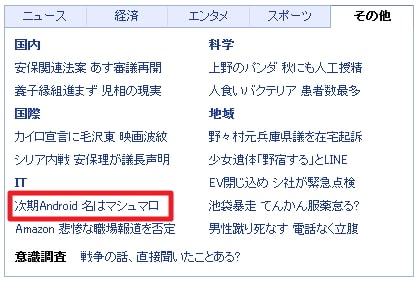
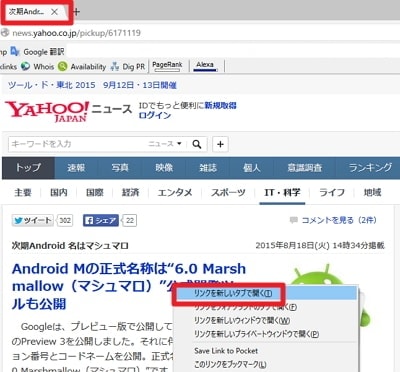
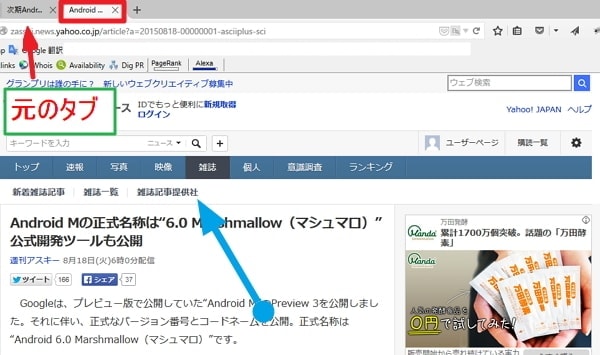
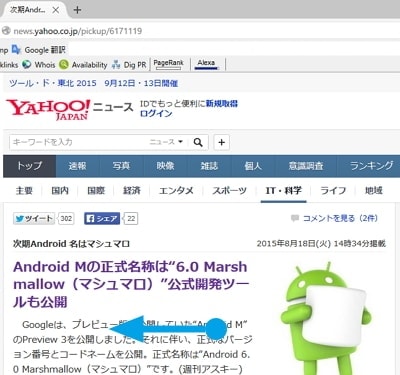
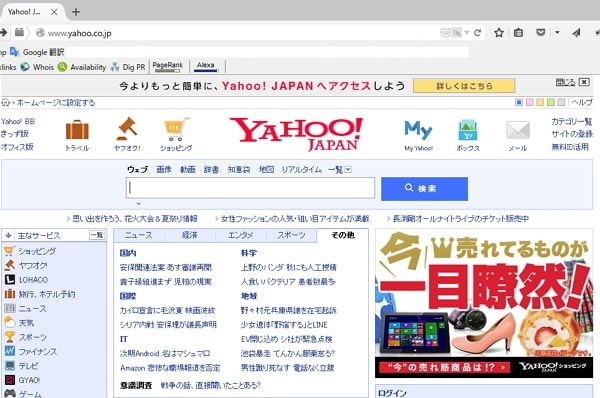
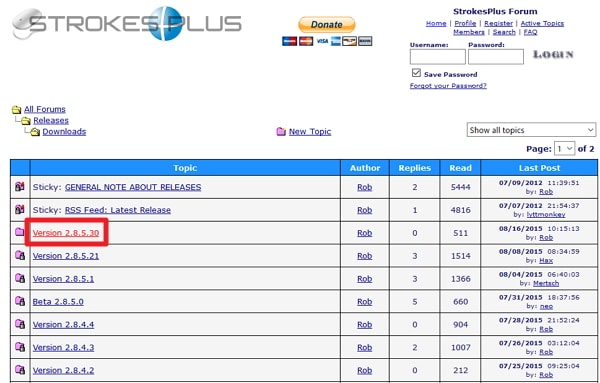
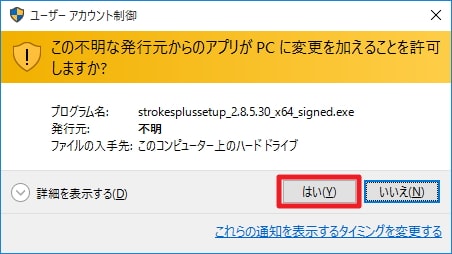

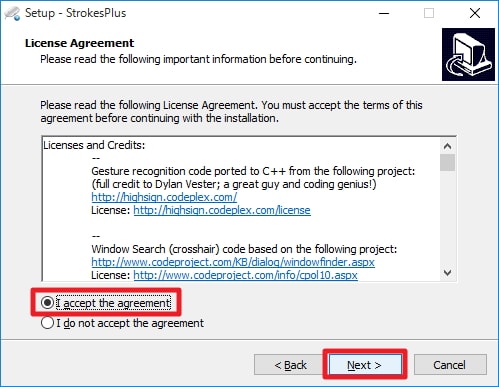
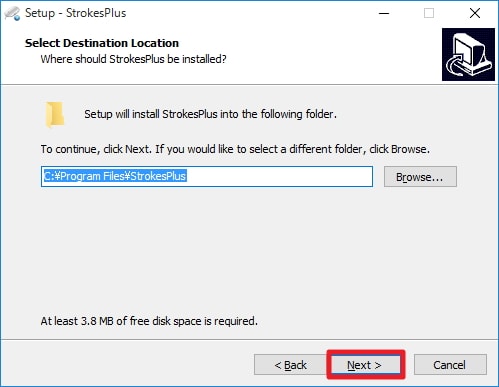
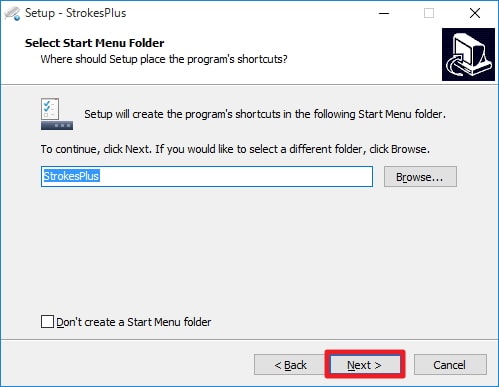
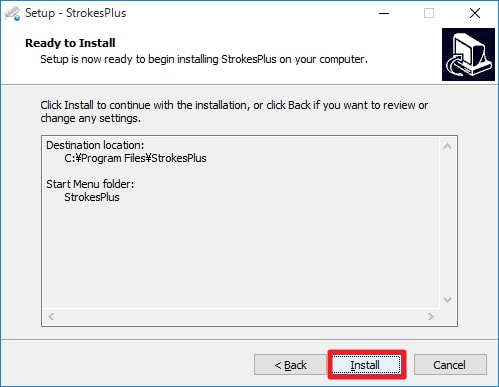
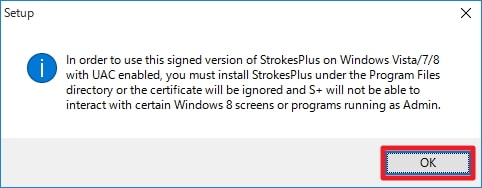
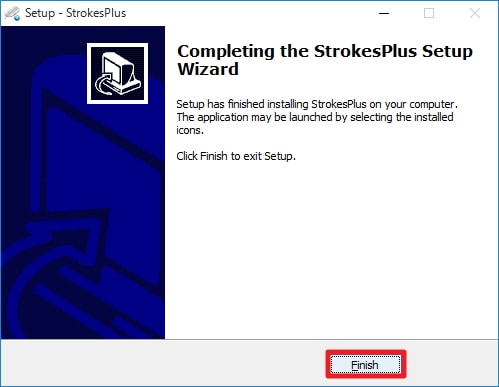
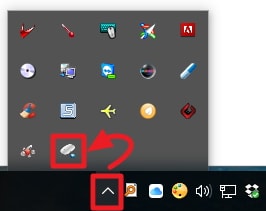
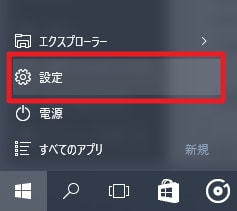
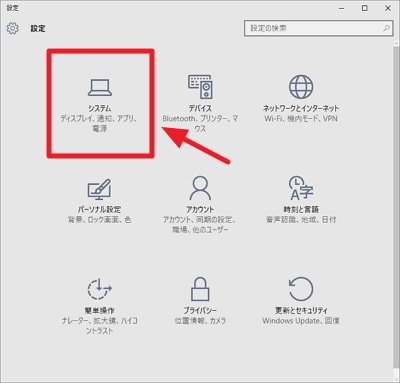
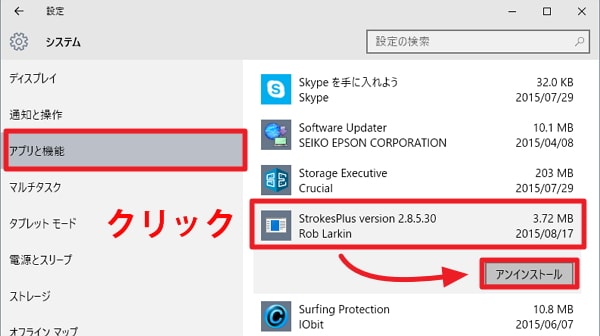
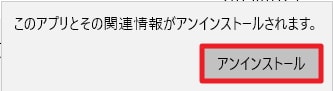
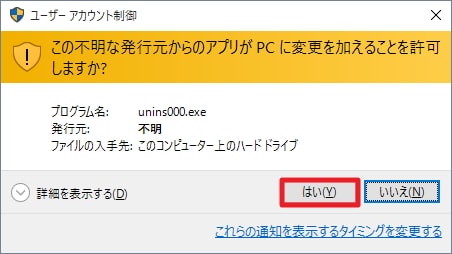


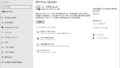


コメント
StrokesPlusを利用しています。ページの先頭に戻るを↑、ページの一番下に行くを↓に割り当てたいのですが出来ません。やり方を教えて下さい。
英語ですが、公式サイトのフォーラムでありましたのでご紹介しておきますね。
http://www.strokesplus.com/forum/topic/786/go-to-top-of-page
ありがとうございます。やってみます。
はい!頑張ってみてくださいね!
お世話になります、音量の上げ下げを設定したいのですが、、、
ちょっと調べてみますね。少々お時間をください。
お尋ねします
MouseGesutureL ahk を使ってみましたが スクロールバー がなんとも動きがにぶくなって
放棄しました^^; こちらのジェスチャーは 副作用 (苦笑)はございませんか?
(ウィンドウは7です)
よろしくお願いします。m(_ _)m
はじめまして!
動作に関しては、当方の環境では全く不具合等は出ていません。ただし、OSやPCのスペック等で多少差は出るかと思います。
とりあえずフリーソフトですし、インストールして試してみると良いかと思いますよ。
管理人さんはかざぐるマウスから移行されたということですが、
マウスジェスチャ機能以外の全部の機能使えますか?
①ロッカージェスチャ(右クリックした後で左クリック、その逆、右クリック+スクロール)が使える
②Windowsデフォルトの右クリックを阻害しない
③タスクバーのアイコンを中クリックでWindowを閉じることができる
④タスクバー上でスクロールで最小化⇔元に戻す操作が可能
⑤ブラウザのタブを中クリックでタブを閉じることができる
⑥マウスカーソルの下にあるウインドウをスクロール
ざっと自分で確認した限りだと①以外やり方がすぐにわからなかったのですが、
StrokePlusでもできるものなのでしょうか。
かざぐるマウスは更新されていないため、徐々に使えない機能が増えてきていますが、未だに私は上記機能をカバーしてくれるソフトの中ではかざぐるマウスしか選択肢が無い状況です。
すみません。ページにも書いてある通り、表面的な使い方しかしていないので、それ以上のことは分かりかねます。
いくつかの操作は登録すれば可能な気もしますが、現時点で時間がないので検証は出来ていません。申し訳ないです。
⑥に関してはWindows 10デフォルトの機能で可能かと思います。「設定→デバイス→マウス→非アクティブウィンドウをスクロールする」でダメですかね?
marinさま
ページの先頭に戻るを↑、ページの一番下に行くを↓に割り当て、私も知りたいです。勝手ですが設定を教えていただけないでしょうか?