以前Windows 10向けに、USBメモリを安全に取り外す際に便利な「ハードウェアの安全な取り外し」アイコンを常時タスクバーに表示する方法について解説していましたが、先日リリースされた「Windows 10 Anniversary Update (1607)」から微妙に設定の内容が変更になっており、解説通りでは出来なくなっています。
一部コメントでもお問い合わせがあったので、今日は「Windows 10 Anniversary Update (1607)」に対応した、「ハードウェアの安全な取り外し」アイコンを常時タスクバーに表示する方法について解説しておきたいと思います。それ以外にも、普段常用しているアプリ/ソフトでタスクバーにアイコンを常時表示しておきたいものがある方も、ぜひ参考にしてみてくださいね。
個人的にはセキュリティ対策ソフトなども表示しておいた方が、エラーが出た際などにアイコンの表示で気付きやすくなるため、おすすめですよ。
【追記】Windows 10 1809(October 2018 Update)以降では、USBメモリなどの取り外しポリシーの既定が、「高パフォーマンス」から「クイック削除」に変更となりました。これに伴い、原則USBメモリなどの取り外しに「ハードウェアの安全な取り外し」を使用する必要は無くなりました。詳細は以下の記事にてご参照くださいね。
Windows 10 Anniversary Update (1607)対応:「ハードウェアの安全な取り外し」アイコンを常時タスクバーに表示する方法
それではサクッと、「Windows 10 Anniversary Update (1607)」に対応した、「ハードウェアの安全な取り外し」アイコンを常時タスクバーに表示する方法について解説していきたいと思います。
まずは右下のタスクバー上の【^】アイコン上でマウスを右クリックします。
以下の画面が表示されるので、【設定】をクリック。
続いて以下の設定画面が表示されるので、画面を下にスクロールします。ちなみに以下の画面は、【設定>個人用設定>タスクバー】からも開くことが出来ます。
下部にスクロールすると、【通知領域】の部分に【タスクバーに表示するアイコンを選択してください】の文字があるので、これをクリックします。
後はタスクバーに表示したいアイコンをクリックし、【オン】に設定してください。今回の「ハードウェアの安全な取り外し」アイコンは、【エクスプローラー/ハードウェアを安全に取り外してメディアを取り出す】を“オン”にすればOKです。逆に不要なものは“オフ”にしておけば、タスクバーの表示がスッキリすると思いますよ。
ちなみに設定完了後は、そのまま右上の【×】ボタンで画面を閉じればOKです。
なお、USBメモリの取り外しエラーが出た場合の対処方法などは以前の記事で解説しています。お暇があればこちらもご一読くださいね。

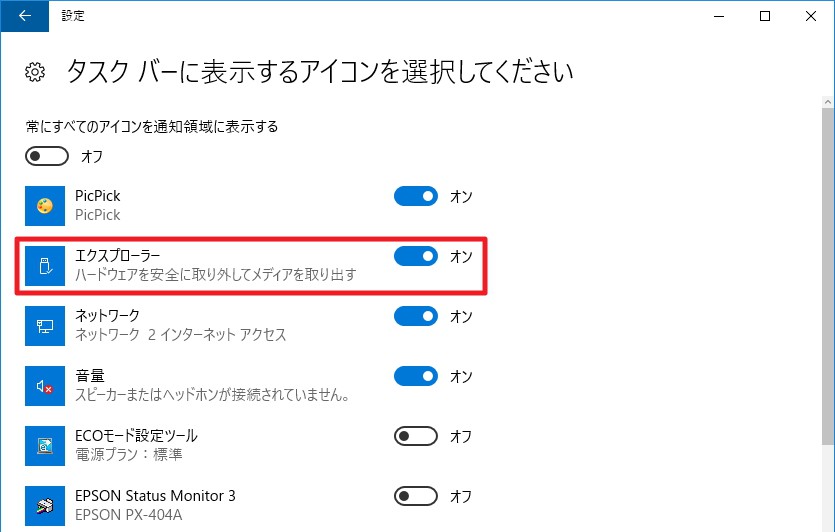

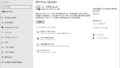


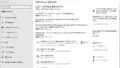

コメント