早速最新の「Windows 10 Creators Update」にアップデートしてみた管理人です。
現状では動作は安定しており、これといった大きな不具合には遭遇していませんし、意外と操作性などはサクサクしていて悪くないです。高DPIへの対応も良い感じ。
しかし一方で、やはりアップデートに失敗したという報告や、微妙な設定や各種動作の仕様変更に伴い戸惑う方も多いようです。
中でも話題になっているのが、以前なら【スタートボタンを右クリック>コントロールパネル】で起動できていた「コントロールパネル」が一覧から削除されているため、簡単に「コントロールパネル」が開けなくなっている点にあるかと思います。
今回の「Windows 10 Creators Update」では、従来の「設定」の見直しが入り、より詳細な設定変更が可能になってはいます。以前から同様の機能が重複する「設定」と「コントロールパネル」が同時に使えるのがちぐはぐな印象はありましたが、今回からマイクロソフトとしては、「設定」でほとんどの機能が制御できると判断したのかと思います。
それでも従来から慣れ親しんだ「コントロールパネル」がいきなり使えなくなるのは、困るユーザーも多いでしょう。
実は「コントロールパネル」は【スタートボタンを右クリック】の一覧からは削除されていますが、機能としては従来通り残されています。
簡単なのは、【スタート>Windows システム ツール】と進めば、「コントロールパネル」のショートカットがあるので、ここから起動させることが可能。もっと簡単に手軽に利用したければ、検索からショートカットをタスクバーなどに作成しておくのがおすすめです。
将来的には完全に削除されるのかもしれませんが、とりあえず「コントロールパネル」が手軽に使用したい方向けに、本日は「コントロールパネル」のタスクバーへのショートカット作成方法をご紹介しておきたいと思います。
Windows 10 Creators Update:「コントロールパネル」の開き方&タスクバーへのショートカット作成方法
ということで、早速「Windows 10 Creators Update」で「コントロールパネル」を開く方法と、「コントロールパネル」のショートカットをタスクバーへ作成する方法をご紹介しておきます。
なお、先ほども紹介していますが、、【スタート>Windows システム ツール】から利用も可能です。別途ショートカットを作成するのが面倒な方はこちらをご利用ください。
まずは左下の【検索窓/Cortana】をクリックして検索窓を表示させます。次に検索窓に【こんと】もしくは【cont】などと入力します。(もちろん、【コントロールパネル】と入力してもOKです。)
すると、以下のように検索結果の中に「コントロールパネル」が表示されます。これをクリックすれば、「コントロールパネル」が開きます。
また、「コントロールパネル」の検索結果上で右クリックすると、このようにオプションが開きます。後はお好きなオプションを選択し、任意の場所にショートカットを作成しましょう。
今回は「タスクバーにピン留め」を選択してみました。
すると、このようにタスクバー内に「コントロールパネル」がピン留めされ、以後はいつでも手軽に「コントロールパネル」を起動することが出来るようになります。
他にも、「ファイルの場所を開く」からデスクトップにショートカットを作成しても良いでしょうし、タスクバー内がごちゃごちゃして嫌なら、「スタート画面にピン留めする」を選択すると良いでしょう。
以上、参考になれば幸いです。

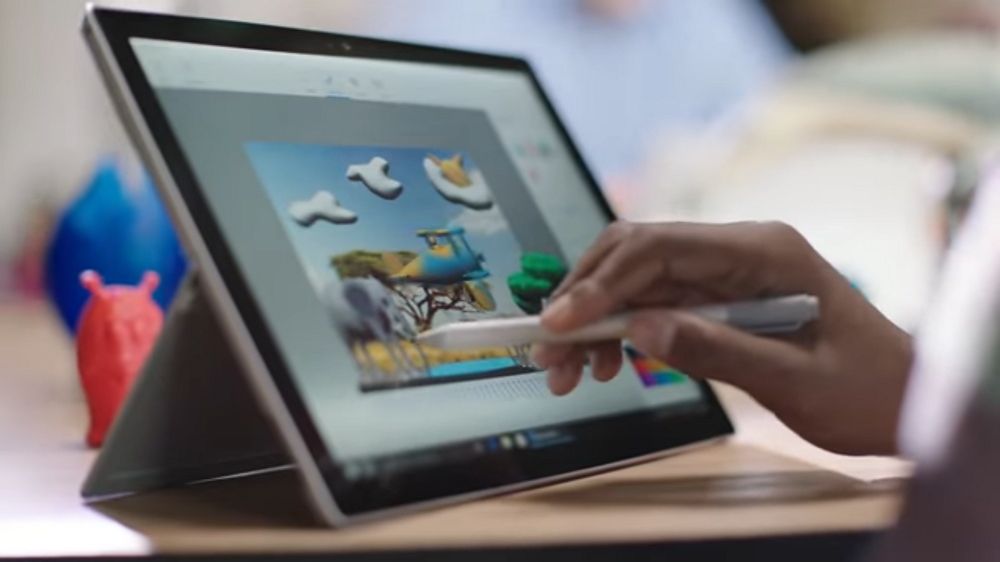
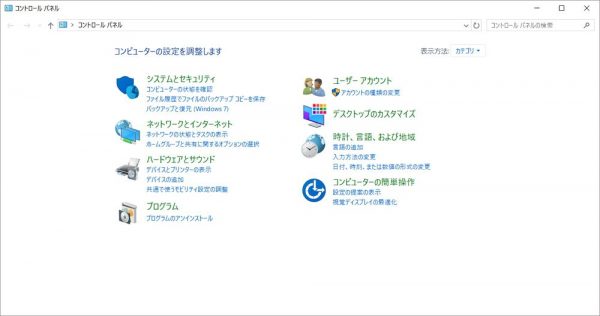
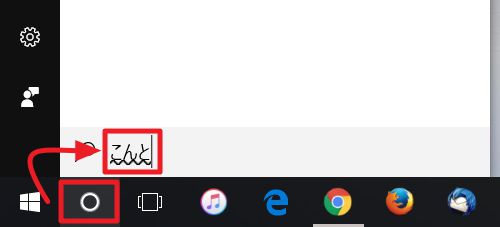
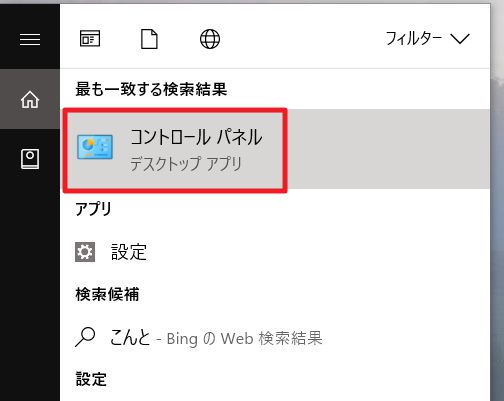
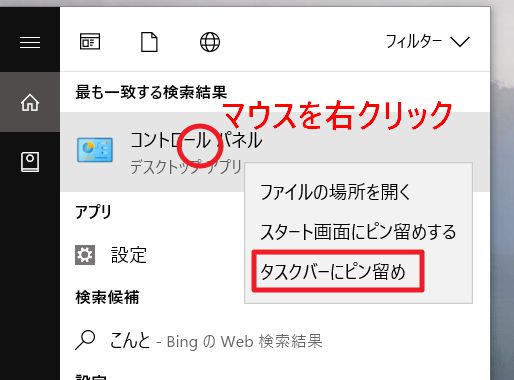


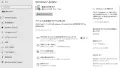
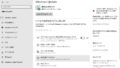

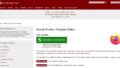
コメント
そうなんですよね。コントロールパネルがない、あわてました。ちゃんとあったんですね。、「スタート画面にピン留めする」にしておきました。ありがとうございます。
ちょっと最初は戸惑いますよね(;´∀`)
お役に立てて何よりです!
今回のアップデートはひどいですよね。毎度ながらマイクロソフトの横暴さに辟易しています。一度世界制覇すればこんなものなのでしょう。