4月ごろに“ Windows 8.1 ”のアップデートが予定されており、その際にはより従来のWindows同様にデスクトップでの操作性が向上するといわれています。
それまでの繋ぎとして、今回はデスクトップスタイルをメインに使いたい従来のWindowsユーザーのために、管理人が行っている“ Windows 8.1 ”の初期設定方法と、簡単なカスタマイズ方法、および使用しているフリーソフトをご紹介してみたいと思います。“ Windows 8.1 ”に“ Windows 7 ”のような操作性を求めている方は参考にしてみてくださいね。
Windows 8.1 を Windows 7 のようにデスクトップスタイルで使う方法
現時点で管理人が行っている、“ Windows 8.1 ”を“ Windows 7 ”のような操作方法に変更し、カスタマイズする方法を解説していきます。
1. Windows 8.1 起動時にデスクトップ画面が表示されるように設定
個人的に Windows 8.1 のスタート画面はあまり使い勝手が良くないので使用していません。以前の Windows 8 では、スタート画面をスキップすることはデフォルトでは不可能でしたが、 Windows 8.1 では標準で起動時にデスクトップ画面を表示することが可能になっており、オプションより設定できます。設定方法は過去記事でまとめていますので、こちらを参照してください。
・Windows 8.1 起動時にデスクトップを直接表示する方法
2. Windows 8.1 既定のプログラムの変更方法(関連付けの設定)
続いて、 Windows 8.1 既定のプログラムの変更方法(関連付けの設定)を解説します。 Windows 8.1 の初期設定状態では、例えばデスクトップから画像を開くと、【フォト】アプリが起動し、全画面モードで表示されかなり使いにくいです。そのため、画像や動画、URLを開く際などの関連付けを変更することをおすすめします。
動画をよくご覧になる方は、【VLC MediaPlayer】や【MPC-BE】などのフリーソフトを事前に導入することをおすすめします。
既定のプログラムの変更方法はいくつかありますが、一番簡単な方法を、jpg画像の関連付け変更を例に説明しておきます。
まずは【適当な画像の上でマウスを右クリック】し、【プログラムから開く】→【既定のプログラムの選択】をクリック
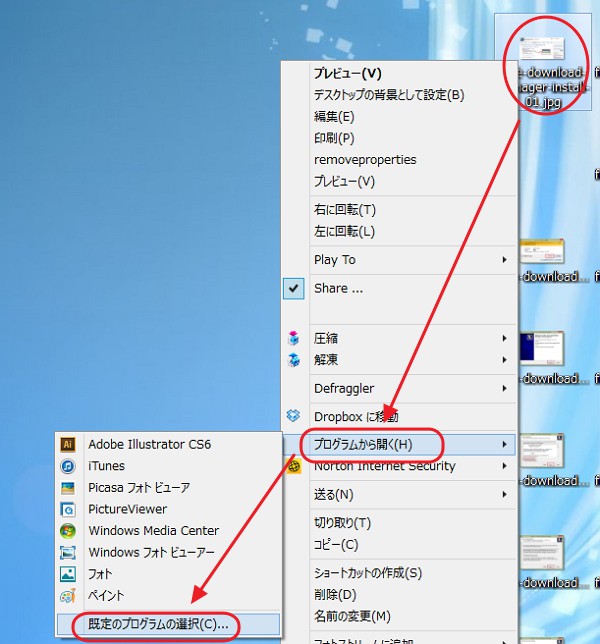
すると↓の画面になるので、【Windows フォトビューアー】をクリック。これで以後【.jpg】形式の画像を開くときは、【フォト】アプリが起動せず、従来のWindows同様にデスクトップスタイルのまま各種操作が行えるようになります。
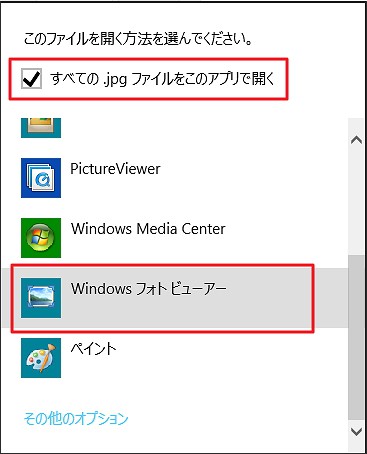
後は同様の操作で、アプリが起動して面倒だなあ。と思うものについては、一つずつ既定のプログラムを変更していきましょう。
ただし、こうやって一つ一つ設定するのが面倒な場合は、【チャーム】→【検索】→【きてい】と入力→【既定のプログラム】→【規定のプログラムを設定する】を開き、一括設定、および個別設定なども可能です。また、一般的に動画ソフトや画像ソフトなどには、オプションに関連付けの一括設定項目があるはずなので、そちらも一度探してみてくださいね。
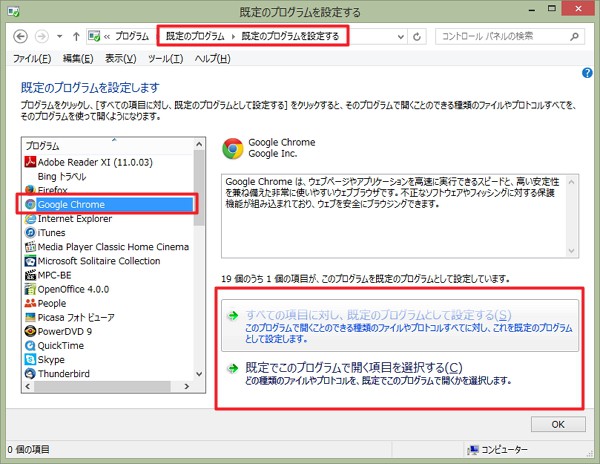
3. Windows 8.1 にWindows 7 までのようなスタートボタンをフリーソフトで再現する
Windows 8.1 では、マイクロソフトも重い腰を上げ、従来のスタートボタンぽいものを追加しました。しかし、これは単なるショートカットボタン(スタート画面に遷移するだけ)でどうも納得いきません。もちろん、右クリックからシャットダウン等が選択できるようになり、利便性は上がりましたが、どうせならもっと従来のWindowsのスタートボタンを再現したいものです。
そこでおすすめなのが、【 Classic Shell 】というWindows XPやWindows 7のスタートボタン/メニューを再現できるフリーソフトです。これをインストールしておけば、かなり操作性が以前までのWindowsの雰囲気に戻ります。ぜひインストールして試してみてくださいね。これも過去記事で詳しく紹介しているので、そちらを参考にどうぞ。
・Windows 8/ 8.1に7風のスタートメニューを追加・カスタマイズできるフリーソフト「Classic Shell」の使い方/設定方法
Windows 8.1のおすすめ初期設定&カスタマイズ方法
続いて、Windows 8.1 のおすすめ初期設定方法と簡単なカスタマイズについて解説します。
1.セキュリティ設定の確認
まずはなんといっても一番重要な、Windowsのセキュリティ項目の設定について。
とにかく、初回起動時は【コントロールパネル】→【システムとセキュリティ】→【Windows Update】→【更新プログラムの確認】をクリックし、新たな更新が無くなるまでしっかりと更新作業を行いましょう。このアップデート作業は、何よりも優先すべき事項です。
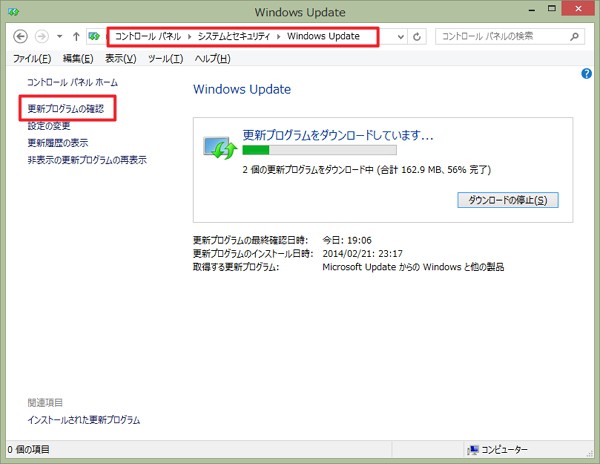
続いて、セキュリティ対策ソフトのインストールについて。昨今、何らかのウイルス対策ソフトをインストールしておくことは、ある意味必須。変なサイトに行かなければ大丈夫とか、exeなどのウイルスプログラムに注意しておけば良い。という状態ではありません。下手をすればネットに繋がっているだけで感染する恐れもあるし、最近は大手有名サイトがハッキングされて、ウイルスが撒かれることも多々あります。そのため、最低でも無料のアンチウイルスソフトを。できれば市販の総合ウイルス対策ソフトを導入することをおすすめします。個人的には、ずっと【Norton Internet Security】にお世話になっています。
なお、Windows 8.1には【Windows Defender】という無料のウイルス対策ソフトがインストールされていますが、ウイルス検出率が低く、あまりおすすめできません。また、Windows Firewallも防御率はMatousecによれば0%!という結果が出ていることもあり、個人的には何らかの対策は必須と考えます。
Windows 8.1 おすすめ無料ウイルス対策ソフト
・Avira Free Antivirus:無料ながらウイルスの検出率が高く優秀なアンチウイルスソフト。ただしFirewall機能は無料版には無いので注意を。
他にはAVGやavastなんかも有名ですね。
Windows 8.1 おすすめ有料総合セキュリティ対策ソフト
・Norton Internet Security:個人的にずっと愛用している総合セキュリティ対策ソフト。ウイルスへの対応は勿論のこと、Firewall機能もかなり秀逸。おすすめです!
・ESET パーソナル セキュリティ:企業などに多く採用されている総合セキュリティ対策ソフト。設定等はノートンの方が分かりやすいけど、PC5台にインストール可能なバージョンがあってお得だったり、動作が軽いなど、優れている点も多々ある様子。会社のPCにはこのESETが導入されています。
ウイルスバスターも有名だけど、あちらは操作性やウイルス誤判定、パソコン起動時の不具合など、色々問題があったりして使ってません。NTT系のソフトも確かウイルスバスターが元になっているはず。先輩のPCがウイルスバスターがインストールされているにも関わらず、あっさり色んなマルウェアやウイルスに感染していたので、そのせいもあってあまり印象が良くないのかも。
2. Windows 8.1 デスクトップのカスタマイズ
次に、Windows 8.1 のデスクトップを使いやすくカスタマイズしましょう。
【デスクトップ上の適当な場所でマウスを右クリック】→【個人設定】→【①デスクトップアイコンの変更】をクリック
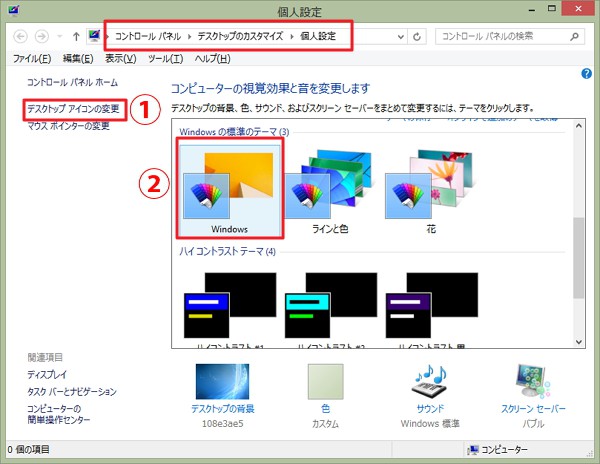
↓の画面が表示されるので、デスクトップに表示したいアイコンにチェックを入れましょう。おすすめは【コンピュータ】【ごみ箱】【ユーザーのファイル】です。その他はお好みでどうぞ。設定できたら、右下の【OK】をクリック。これでデスクトップにアイコンが反映されます。

それと、壁紙やWindows の色合いなどを変更したければ、上記の【②コンピュータの視覚効果と音を変更】の部分を好きなものをダブルクリックすれば、様々なデザインのテーマを楽しむことができます。意外と壁紙や色合いが変わると、新しいPCを使っているような気分になれるので、一度ぜひ試してみてくださいね。また、他にもマイクロソフトの公式サイトから様々なテーマが配布されているので、そちらも要チェックです。②の下のほうに【オンラインで追加のテーマを取得】というショートカットがあるので、そこをクリックすればOK。
他にデスクトップ上によく使うソフトのショートカットを作成したければ、以下の方法で作成できます。※Classic Shellインストール済みとして説明します。
スタートボタンをクリック→すべてのプログラム→デスクトップ上にショートカットを作成したいプログラム上でマウスを右クリック→送る→デスクトップ(ショートカットを作成)
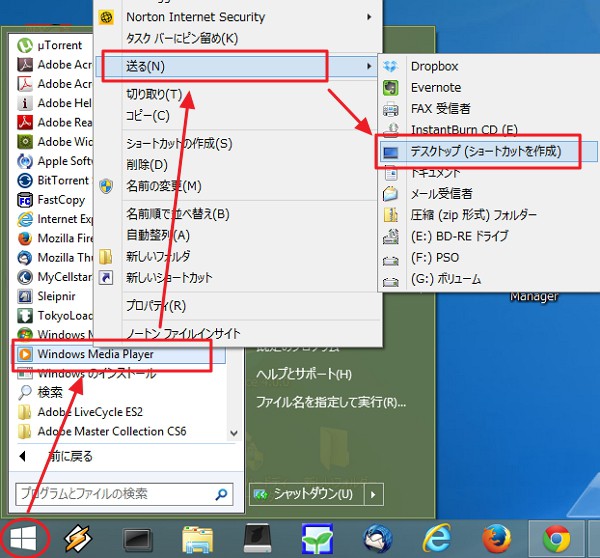
逆に、デスクトップ上に表示されている不要なアイコンは削除しましょう。また、なるべくデスクトップ上にはワードやエクセル、動画などは直接置かない方がPC起動時の負担を減らし、より快適に動作するといわれています。整理整頓を心がけましょう。
3.不要なプログラムを削除/アンインストールする。
次に、特に市販PCに多いのですが、不要なプログラムはどんどん削除しておきましょう。HDDの空き容量が増えたり、PC起動時のアップデートチェックが減って動作が軽くなったりします。ただし、不要かどうか判別できないようなら特に作業する必要はありません。
Windows 8.1 で不要なプログラムを削除する方法
スタートボタン→コントロールパネル→プログラムと機能→不要なプログラム上でマウスをダブルクリック→指示に従ってアンインストールする。
4.不測の事態に備え、システムの復元ポイントについて理解しておこう!
PCにいくらウイルス対策を施していても、100%防げるわけではありませんし、ソフトのインストールによる不具合等でPCが不調になることも考えられます。そんな時に役立つのが、【システムの復元】という機能です。通常復元ポイントは、自動的にWindows が作成してくれますが、大がかりなアップデート前や、フリーソフト等をインストールする際には、事前に手動で復元ポイントを作成しておくとより安心かと思います。この機能、結構重要なので、一応頭の片隅にでも覚えておいてください。
スタートボタン→コントロールパネル→システム→システムの保護 から各種操作が可能です。
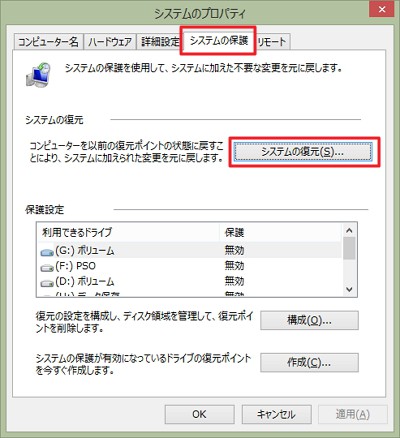
システムの復元については、Windows 8の時に解説しているので、参考にどうぞ。
5.不要なごみファイルの掃除、レジストリクリーンアップ、デフラグ
ある程度初期設定が終了し、不要なプログラムの削除出来たら、最後にWindows 8.1の掃除をしておきましょう。これには【CCleaner】というフリーソフトを使用するのがおすすめです。
・【CCleanerの使い方】パソコン内の不要ファイル/レジストリを最適化/掃除する方法
また、デフラグについては、Windows 8.1搭載の標準アプリで十分かと思いますが、フリーソフトなら個人的には【Defraggler】というデフラグソフトを使用中です。SSDについては、専用のメンテナンスソフトが配布されていると思うので、それを使用しましょう。
Windows 8.1のデフラグ機能は、【PC】→【デフラグしたいHDD上でマウスを右クリック】→【プロパティ】をクリック
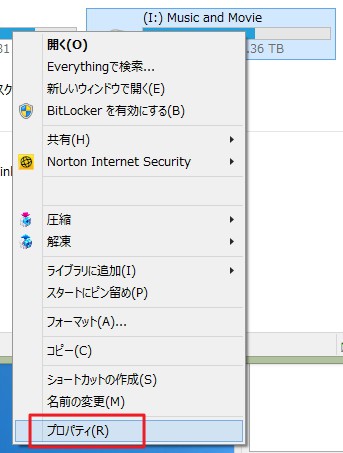
上部メニューの【ツール】→ドライブの最適化とデフラグ【最適化】をクリック。これでデフラグが行えます。
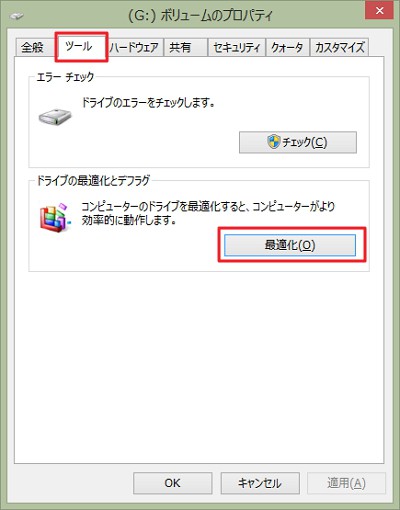
デフラグについては賛否両論ありますが、個人的には数か月に1回程度行えばよいのではないかと思います。
6. Comfortable PCでWindows 8.1を高速化する。
次に、Windows 8.1 の動作を高速化してみましょう。これにはフリーソフト【Comfortable PC】を使用します。使い方は過去記事を参照してくださいね。
・無料でウィンドウズを高速化!【Comfortable PC】の使い方・設定方法
7.マウスやキーボードの設定を見直す
意外と皆さん、普段よく使うマウスやキーボードを初期設定のまま使っていませんか?これらもボタン配置や各種設定を見直すと、より便利に使えることがあります。時間があれば説明書等でじっくり読んで調べてみてくださいね。
なお、マウスを使用するなら、【スタートボタン】→【コントロールパネル】→【マウス】→【ポインターオプション】→【ポインターを自動的に規定のボタンの上に移動する】をオンにしておきましょう。かなり便利に使えますよ。他にも動作速度等も変更できるので、自分好みに変更すると良いでしょう。
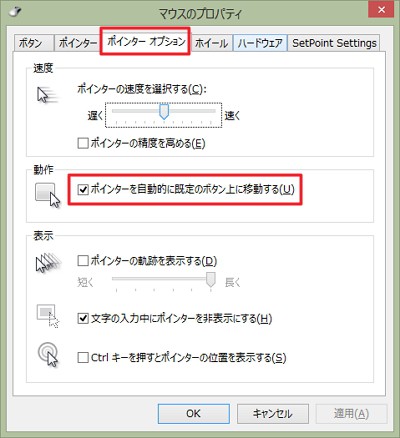
こちらの記事も併せてどうぞ。
・みんな、もっと【 Tab 】キー使おうぜ!その他知っていると便利なキーボードショートカットをまとめてみたよ!
8.便利なフリーソフトでますますWindows 8.1 を快適に使おう!
これで最後です!Windowsの素晴らしい点として、なんといっても様々な素晴らしいフリーソフトが沢山配布されていることがあげられます。管理人のおすすめフリーソフトをまとめていますので、気に入ったソフトがあればインストールし、快適にPC生活をエンジョイしてくださいね!
・厳選!Windows 8に絶対入れたいおすすめフリーソフト 23本+α
Windows 8.1の使い方まとめ
とりあえず、以上でWindows 8.1の基本的な初期設定方法、カスタマイズについての説明は終わりです。管理人はこのような設定で、現時点ではほぼ従来のWindowsと同様に、快適にデスクトップスタイルをメインに使用できています。
今後はマイクロソフトもアップデートにより、アプリがデスクトップ上でも動作するように仕様変更するようですし、そこからやっと、Windowsのアプリも少しは使えるようになるのかな?と思っています。その際には改めて使い方を解説したいと思うので、今後ともenjoypclife.netのチェックをお忘れないようにお願いします!

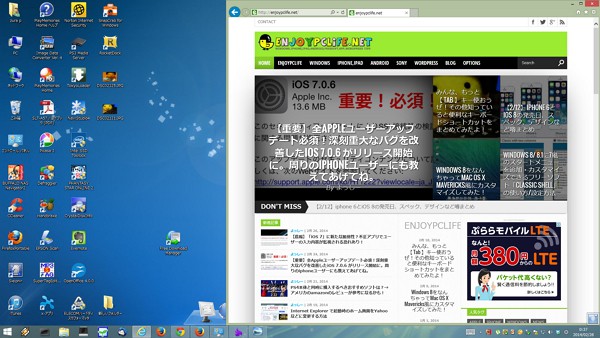



コメント