最近はiPhoneやAndroidなどのスマホでニュースやサイトチェックをするのが当たり前になってきましたよね。
アプリにも「SmartNews」や「Gunosy」など、気になるニュースを最適化して配信してくれる素晴らしいものが増えてきていて、以前に比べるとRSSフィードを購読している人は減ってきているのではないかと思います。
しかし!いくら「SmartNews」や「Gunosy」が進化しても、アプリには配信されないマニアックなお気に入りサイトなどを、別途手動でチェックしている方もいるのではないでしょうか?
そんな方におすすめなのが、本日ご紹介するiPhoneやAndroidで無料で使える素晴らしいRSSリーダーアプリ「Feedly」です。本日はそんな素晴らしい「Feedly」の使い方を徹底解説しちゃいたいと思います!
RSSリーダーアプリ「Feedly」のおすすめポイント
以前はRSSリーダーといえば、「Google リーダー」がメインでしたが、Googleさんは需要が減ってきたということであっさりサービスを中止しました。
そこで大量のRSSリーダー難民が発生したのですが、それを一手に受け止めてくれた素晴らしい救世主が、この「Feedly」なんです。
Feedlyの素晴らしいおすすめポイントを簡単にまとめると、
- 独自のRSSリーダーとして機能し、安定性も高い。(稀に落ちるけど、かなり優秀)
- アプリもなかなか高機能で使いやすい。特にサイト名を入力するだけで自動的にFeedを判別し、登録してくれるので、RSS初心者さんにも最適!
- 基本無料!(これは地味に凄い)
- 他のアプリとも連携可能!(管理人愛用の「Reeder」アプリとの連携が個人的には最強だと思ってます。)
- アプリだけでなくブラウザからの利用も可能。「Read later(後から読む)」を共有できるので非常に便利。
とにかく、「Feedly」のアプリを使う、使わないにかかわらず、昨今のRSSリーダーの中核に位置するサービスのため、RSSが気になる方は、とりあえず「Feedly」から試してみるとよいと思います。
「Feedly」にRSSフィードを登録する方法
まず初めに、「Feedly」にRSSフィードを登録する方法をご紹介しておきます。
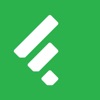 Feedly – Smart News Reader 84.0.3(無料)
Feedly – Smart News Reader 84.0.3(無料)
カテゴリ: ニュース, 仕事効率化
販売元: Feedly Inc. – Feedly Inc.(サイズ: 119.4 MB)
無料 ※価格は記事掲載時のものです。
「Feedly」アプリをダウンロードし、 インストールしたら、さっそく起動しましょう。
指示に従って画面を【上にスワイプ】します。
今後のこと(ex.Reederなどとの連携)も考えて、まずはFeedlyのアカウントを作成しておきましょう。GoogleかFacebookのアカウントが使用可能です。自分はGoogleアカウントを使用しています。
この時に使用したアカウント名はしっかりと覚えておきましょう。他のFeedlyアカウントと連携できるアプリやサービスでログインする際に必要になります。
今回はすでにFeedlyアカウントを作成済みのため、初めての場合とは画面が異なるかもしれません。
とりあえず新しいRSSフィードを登録してみましょう。右上の【検索】アイコンをタップ。
上部に【search】と表示されている検索ボックスがあるので、そこをタップ。
サイトのURL、もしくはサイト名を入力すると、自動的にFeedlyが該当しそうなサイト名を表示してくれます。これって当たり前のようで、意外と対応していないRSSリーダーアプリも多いです。とても便利な素晴らしい検索方法だと思います。
もしもマニアックすぎてなかなか目当てのサイトが表示されないときは、URLをコピーして貼り付けましょう。目当てのサイトが見つかったら、サイト名の横の【+】をタップします。
よくわからなければ、お気に入りサイトをSafariなどで開き、上部のアドレス(URL)をコピーし、Feedlyの検索窓に貼り付ければよいでしょう。
次に、登録するカテゴリーを選択します。有名サイトの場合は、あらかじめFeedly側が自動判別してくれる場合もあります。良いカテゴリーがあれば、それをタップしましょう。
もしも適当なカテゴリーがなければ、自分でフォルダを作成することも可能。下にスクロールし、【Create new collection】をタップ。
名前を入力し、【Create】をタップ。
以下のように、サイト名の横のボタンが【ADDED】に変わっていればOKです。
サイト名をタップして、このように記事一覧が出ていれば登録完了です。
以上の流れで、一つ一つお気に入りサイトをFeedlyに登録していきましょう。最初だけ手間ですが、一度登録さえ済ませれば、以降は自動的にサイトが更新されると、記事が配信されるようになります。
基本的なFeedlyの使い方は簡単で、配信された記事を読み、次々ページをめくっていくだけです。
一番最後のページに行くと、このような画面が表示されます。ここで【Mark all as read】をタップすれば、全記事を既読にできます。
Feedlyの使い方:不要な登録サイト、RSSフィードを削除する方法
次に、一度登録したものの、好みの内容じゃなくなったとか、無駄な記事が多すぎて鬱陶しい!などの理由で、サイトの登録を削除したい時も出てくるかと思います。
そんなFeedlyで不要になったRSSフィードを削除する方法を解説しておきます。
まずは、左上の【三】アイコンをタップします。
続いて、下部にスクロールし、【Edit Content】をタップ。ここで不要なサイト名にチェックを入れ、下部にある【Remove】をタップ。
これでRSSフィードの登録解除ができます。一気に複数サイトの解除も可能です。
Feedlyの簡単カスタマイズと設定変更について
次に、Feedlyの見た目などをカスタマイズする方法を解説します。まずは簡単に行えるカスタマイズ項目の解説です。
右上の設定アイコンをタップしてみましょう。すると、このような簡易設定画面が表示されます。
まずは最上段の4つのアイコンですが、これはそれぞれFeedlyの見た目(UI)をワンタップで変更できます。自分は左から2番目が使いやすいですが、お好みで選択すればOKです。
左から順番に紹介しておきます。
残りの項目について簡単に解説しておきます。
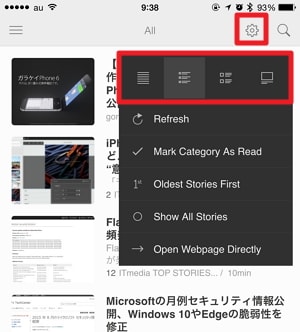 ・Refresh:フィード内容を最新の状態にリフレッシュ(更新)します。
・Refresh:フィード内容を最新の状態にリフレッシュ(更新)します。
- Mark Category As Read:記事を既読にします。
- Oldest Stories First:これをタップすると、古い記事が先頭になります。もう一度タップすると、最新記事が先頭になります。
- Show All Stories:タップすると、すべての記事が表示されます。通常はアップデートされた未読記事のみの表示です。
- Open Webpage Directly:これをクリックすると、フィードをクリックで直接ウェブページが開くようになります。部分配信のサイト購読が多い場合はおすすめですが、読み込みに時間がかかります。通常はデフォルトのままでよいでしょう。
Feedlyをより自分好みの操作性にカスタマイズしてみよう!
最後に、より「Feedly」アプリを、自分好みの操作性にカスタマイズする方法を解説してみます。
左上の【三】アイコンをタップ。
下部にスクロールし、【Switch Theme】をタップ。これでダークな色調に変わります。戻したければ再度【Switch Theme】をタップ。
次に【Connections】について。実は、このEvernoteなどとの連携は、有料プランのみとなっています。しかし、どうせお金を払う気があるなら、個人的にはiPhoneの「Reeder」アプリの購入がおすすめ!「Reeder」なら一度購入さえしておけば、様々なSNSアカウントと連携することが可能です。
最後に【Feedly】の【Settings】について解説してみます。ここは操作性において重要なので、ぜひいろいろ試行錯誤し、自分好みのUIに仕上げてみてくださいね。
管理人が使用中の【Feedlyのおすすめ設定】と併せてご紹介しておきます。
・Start Page:最初に表示するページ。通常は【All】で良いでしょう。
・Auto Mark as Read:自動的に記事を既読にするかどうかの設定。自分は後から読み直すことがあるので、【オフ】にしています。お好みで設定してください。
・Favorite Saving Tool:記事を保存する際に連携するサービスを選択します。個人的には【Pocket】がおすすめ!無料の素晴らしいアプリなので、使ったことない方はぜひお試しあれ!
・Favorite Sharing Tool:記事をシェアする際のデフォルトサービスを選択します。自分は【Twitter】を指定していますが、ここもお好みで変更してくださいね。
・Favorite Browser:フィードから記事を開く際のブラウザを指定します。自分は【Safari】にしています。
・Theme:UIの色合いを変更できます。
・Article Font Family:表示するフォントを変更できます。
・Article Font Size:表示するフォントの大きさを変更できます。お好みでどうぞ。
・Default View:表示タイプを変更できます。自分好みのUIを利用しましょう。
・Transition:ここではフィードページの遷移する際のアクションを変更できます。自分は結局【Scroll】に落ち着きました。
Gesturesの部分は、自分好みに色々変更してみると良いでしょう。
おすすめは【Swipe Right to Close】で、記事の内容を見ている状態で右にスワイプすると、記事を閉じてフィードリストに戻ることができます。(デフォルトでは左右スワイプで、記事の進む・戻る操作になります。)
まとめ:Feedlyを使いこなして情報を効率よく収集しよう!
以上、今日は無料RSSリーダーアプリ「Feedly」の使い方と設定について解説してみました。
最近はRSSの利用者自体が減少傾向のようですが、以前に比べ、最近はほとんどのサイトがRSSフィード配信に対応しています。
そのため、自分の好きなジャンルの情報を収集するなら、上手にこのRSSを使うことで、かなり効率よく情報収集することが可能になります。仕事で、趣味で、勉強のために、ぜひ今回の記事を参考に、有意義な情報収集に挑戦してみてくださいね!
良かったら、当サイトもFeedlyに登録してもらえると嬉しいです(*´ω`)

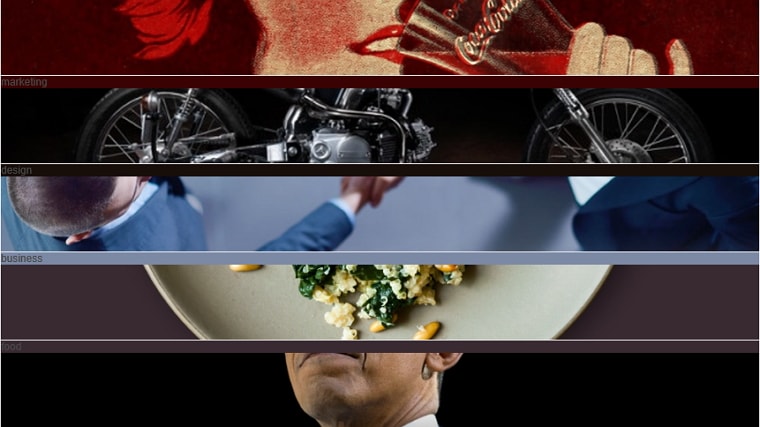

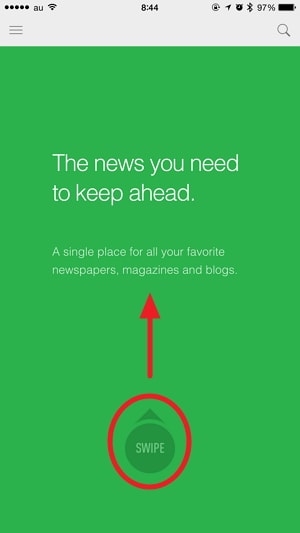

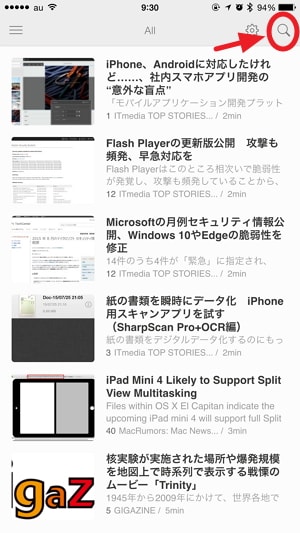
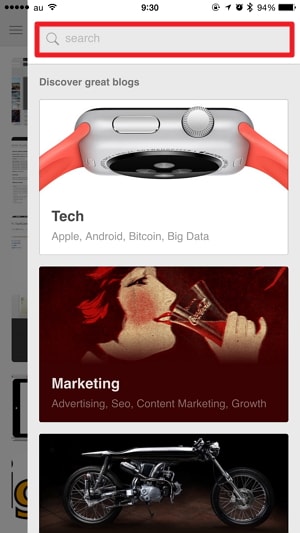
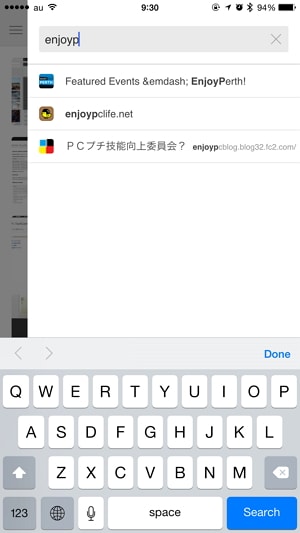
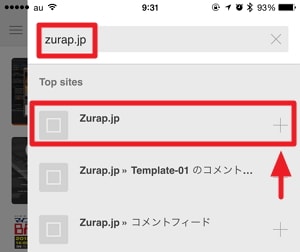
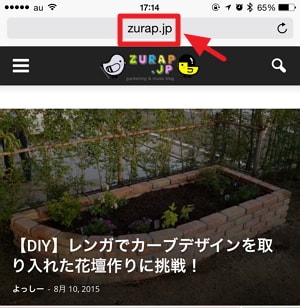
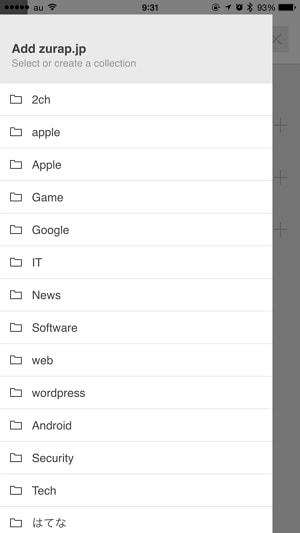
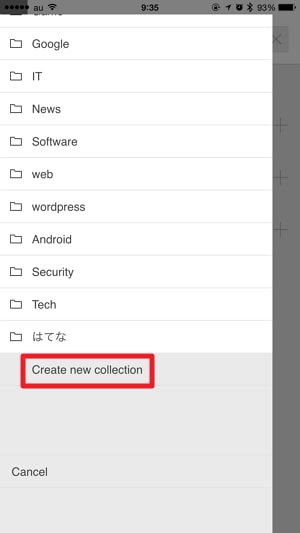
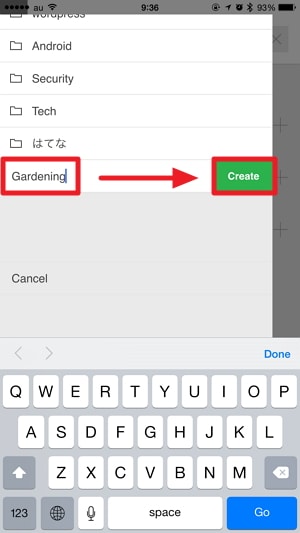

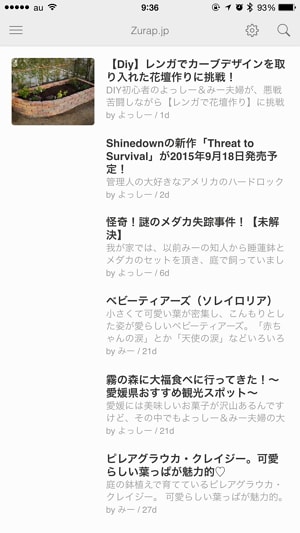
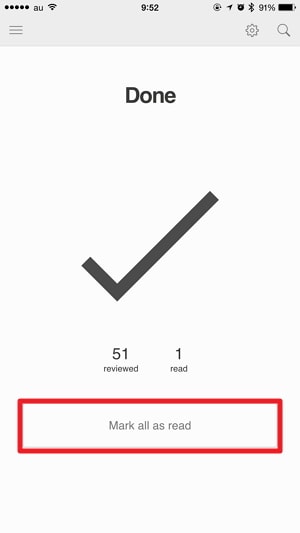
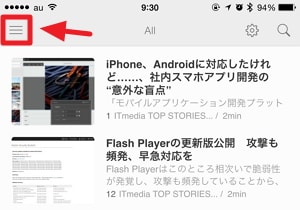
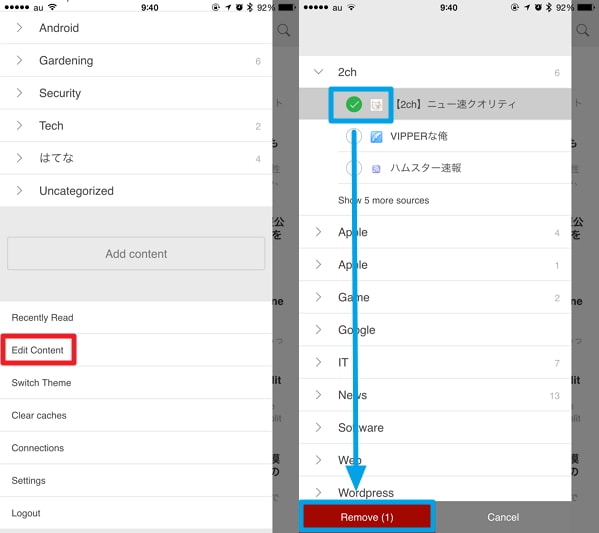
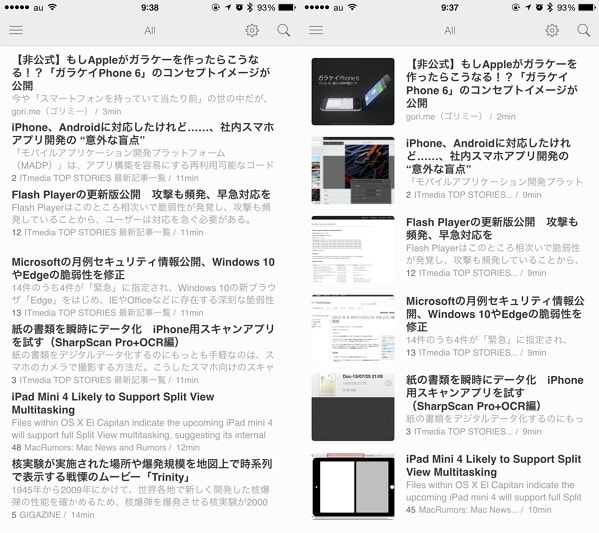
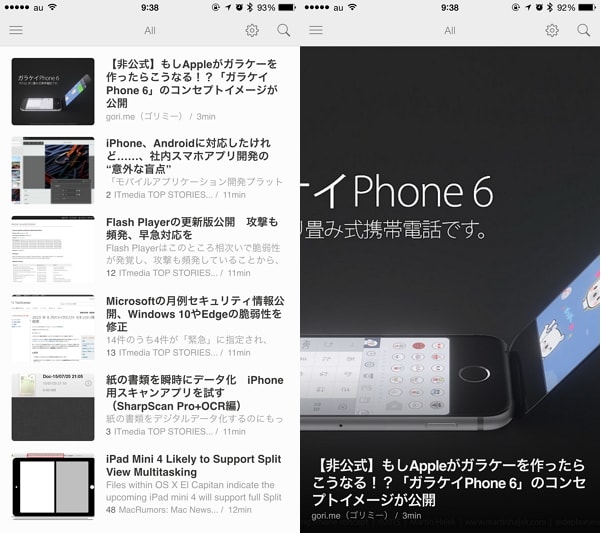
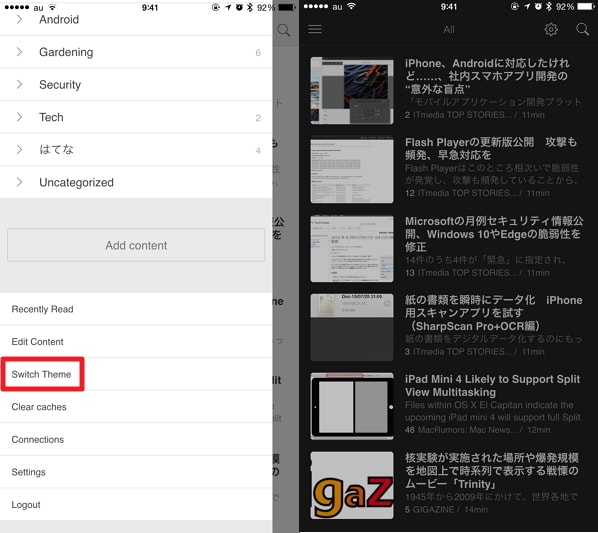
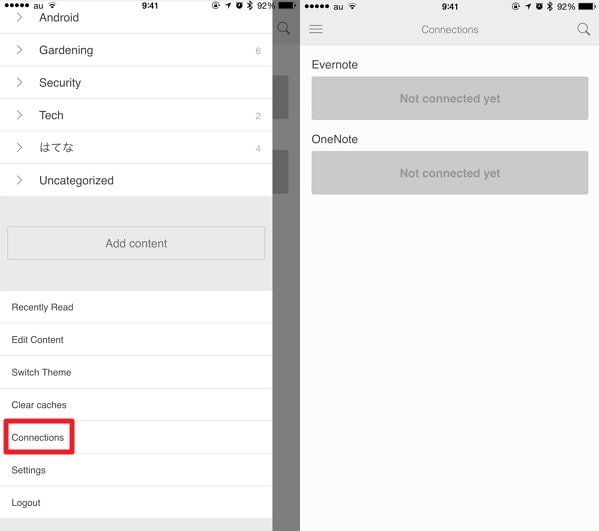
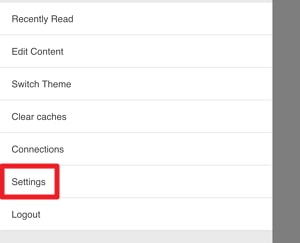
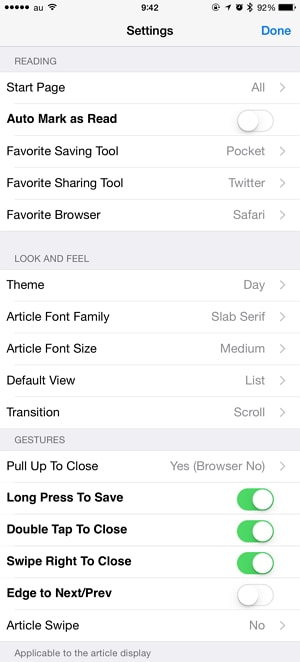




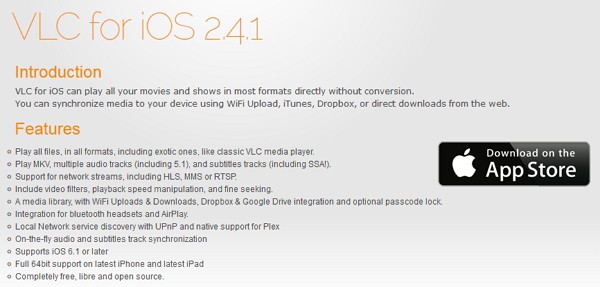
コメント