あくまもで自分の設定ミスで単なる失敗談なのですが、一応注意喚起の意味で事の顛末をまとめておきます。
現在ウィンドウズやMacで「Google ドライブ」「Google フォト バックアップ」アプリを使っている場合は、間もなくサービスが終了し、後継となる「バックアップと同期」アプリへの切り替えがGoogleによって推奨されています。
管理人も早速「バックアップと同期」アプリへ切り替えてみたのですが、ここでバックアップ設定をミスしてしまい、プロバイダの通信量制限(アップロード30GB/日)に引っ掛かり、しかもプロバイダのメール受信を設定していなかったため警告にも気づかず、結局帯域制限がかかってしまいました。
皆さんも「バックアップと同期」アプリへ切り替える場合は、細心の注意を払って慎重に設定してみてくださいね。
「バックアップと同期」に切り替えたら大量の通信が発生した経緯解説。
自分が使用しているプロバイダの規約では、下り(ダウンロード)に関して基本無制限、上り(アップロード)に関しては、1日30GBという制限があります。
そして1日30GBのアップロード制限を超えるとメールにて警告が届き、これが3か月以内に3回続くと帯域制限がかかって通信速度が大幅に減少する仕組みです。これはプロバイダによって差はあると思いますので、詳細は契約しているプロバイダの規約を参照くださいね。
さて、アップロードで30GBというのは、よほどP2Pなどで大量の通信を行わない限りは問題ない通信量です。また、ダウンロードは基本無制限なので、PS4でデータをダウンロードしたりするのは気にする必要はありません。ただし、ダウンロードも基本的には各社無制限が多いとは思いますが、プロバイダの規約/契約内容によるので、ダウンロード無制限かどうかは事前に確認してくださいね。
さて、管理人も今まで特にアップロード制限は気にしたことはなく、かつすでに数年問題なく利用できていたので気が緩んでいたのでしょう。プロバイダのメールも使っていないので、たまにログインして確認する程度。結果的に警告メールが届かず、自動的に帯域制限がかかり、非常に困った事態に直面しました。皆さんも管理人の失敗談を「反面教師」として、ぜひ注意して「バックアップと同期」アプリに切り替えてくださいね。
「バックアップと同期」アプリ切り替えの失敗要因まとめ
- 「バックアップと同期」を上書き更新すると自動的に旧アプリの設定が引き継がれると思っていた。(他のサイトの解説でそのような内容を読んだ覚えがあった。)
- 「バックアップと同期」で不要なバックアップ先もそのままバックアップしてしまった。(PSO2のフォルダも追加されており、これがかなりの容量を占めていたぽい。)※原因不明だが、設定画面で表示されるデータ量と異なっていた?
- 「バックアップと同期」に新たにホームビデオ(数十GB)を追加してしまった。
- 「Google フォト バックアップ」で設定済みのフォルダが再度全てアップロードされるとは思わなかった。(過去数年分の家族写真や動画が全てアップロードされた。)
- プロバイダのアップロード制限の件を完全に忘れていた。
- プロバイダのメールをメールソフトに設定しておらず、リアルタイムにメールが確認できない状況だった。(お知らせ/警告が届かなかった。)※重要
こうやって振り返ってみると、なんともまあ自分でも情けないミスの積み重ねだなと思います。恥ずかしい限り。
「バックアップと同期」アプリへの切り替え時の注意点/対策
普段Googleドライブだけを使っているユーザーさんが、「Google ドライブ」アプリから「バックアップと同期」アプリへ切り替える場合は、設定するフォルダを間違えない限り問題ないと思います。
注意が必要なのは、おそらく「Google フォト バックアップ」を使っているユーザーさん。
数年前から「Google フォト バックアップ」でパソコンから写真や動画をアップロードしている場合、かなりのデータ量になっている場合も多いでしょう。特に高画質な写真や大量の動画をアップロードする場合は、十分注意が必要です。
今回管理人が実際に使用してみた所、従来「Google フォト バックアップ」で指定済みのフォルダも設定が引き継がれず、再度「バックアップと同期」で指定し直す必要がありました。結果、「Google フォト」へバックアップ済みの写真や動画も再度アップロードされていたようです。これが仕様なのか、管理人の環境での不具合なのかは分かりませんが、今回はこれがプロバイダのアップロード制限に引っかかった大きな要因です。
そのため、事前にWindowsやMacで「Google フォト」へアップロード済みの写真や動画は別フォルダに移動させておき、「バックアップと同期」に更新した後に新たにアップロードしたい写真や動画を指定し直すのが安全だと思います。ちょっと面倒ですけどね。
実際の「バックアップと同期」設定のポイントを簡単にまとめておきます。
まずは「マイ ノートパソコン」部分でバックアップするフォルダを指定。ここでは不要なフォルダは外しておきましょう。最重要ポイントです。おすすめは、いったん全てチェックを外しておき、必要になった際に改めて指定する方法です。
なお、①「変更」を押せばフォルダの追加が可能。「Google フォト」で指定していたフォルダがあれば、ここで設定を。ただし、事前に「Google フォト」へアップロード済みのデータは別フォルダに移しておくと安心です。そして「写真と動画のアップロードサイズ」は容量無制限で保存するなら【高画質】にしておきましょう。
②「ネットワーク設定」をクリックすると、以下のようにダウンロードやアップロード速度の制限が行えます。しかしながら1日の通信量の制限は出来ません。通信量が設定出来ればありがたかったんですけどね、、、
続いて「Googleドライブ」の設定。ここはお好みでどうぞ。基本無料プランで運営しているなら、15GBまでしか使用していないはず。それなら大きく通信量が超過することはないと思います。
まとめ:「バックアップと同期」アプリへの切り替えは慎重に。
という事で、基本的には管理人の様々な稚拙なミスが重なって、結果的にプロバイダの帯域制限がかかった次第なのですが、アップロードしている容量は意外と目に見えないので分かりにくい部分もあるかと思います。
ぜひ皆さんも安易な気持ちでバックアップ/同期設定をせず、最新の注意を払って設定してみてくださいね。最低限プロバイダの利用規約とメールを受け取る設定はしておきましょう。
個人的には従来のように「Google フォト」専用のアップローダーがあった方が便利だったのですが、無料なので文句も言えませんよね。
なお、現在「Google ドライブ」「Google フォト バックアップ」から「バックアップと同期」アプリへの切り替え方法については改めて記事にまとめている最中です。興味のある方はもう少々お待ちくださいませ。

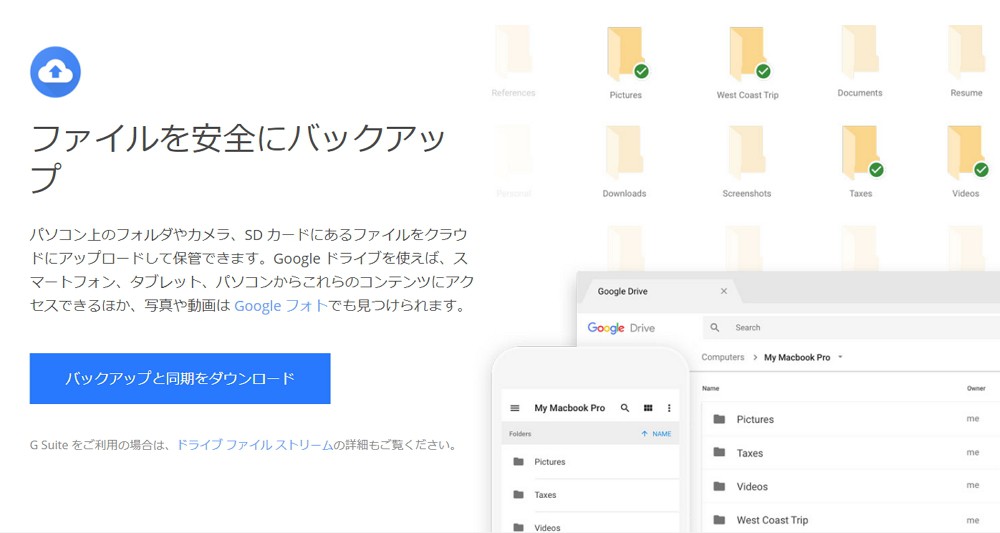
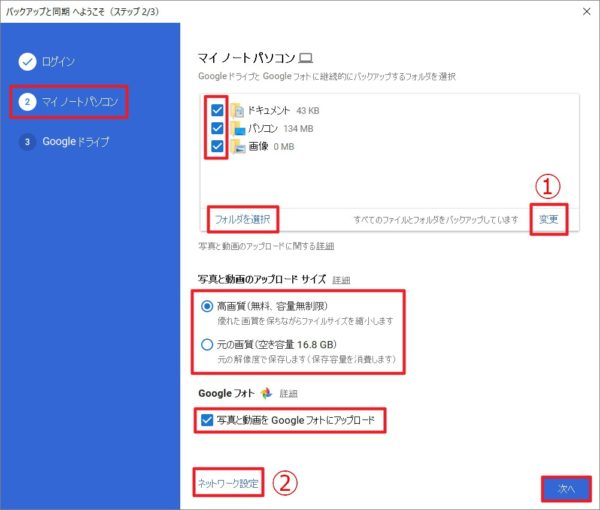
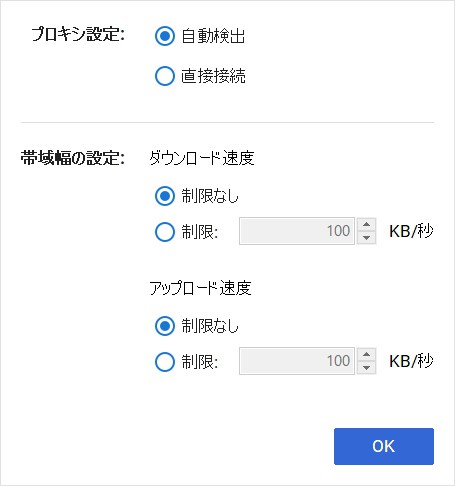
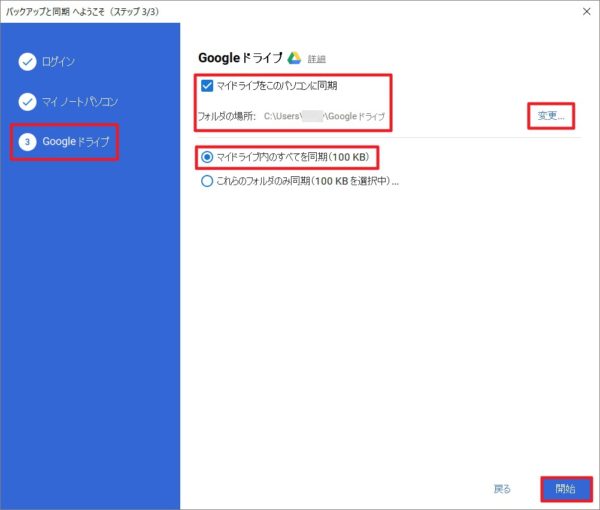





コメント