iPhone 7 / 7 Plus 以降には非接触ICカード技術「FeliCa」が搭載され、「Apple Pay」を使ったキャッシュレス決済が利用可能になりました。
管理人も従来「おサイフケータイ」対応機種を所持していたこともありましたが、実際に使い始めたのは、この「iPhone 7 Plus」が初めて。使ってみると初期設定も非常に簡単だし、手持ちの楽天カードを登録すればサクッと「Apple Pay」が利用可能になり、思っていた以上に便利で驚きました。
そんな「Apple Pay」ですが、複数のカード(SuicaやiD、WAON、nanaco、楽天Edyなど)を併用している方も多いのではないでしょうか。
「Apple Pay」では原則、一番最初に登録したカードがメインカード(デフォルトカード)となり、支払いの際もまずはこのメインカードが自動的に選択される様になります。しかしながら、使っているうちに別のカードをメインとして使いたい場合も出てくるはず。
そんな時は、「Apple Pay」のメインカードを切り替えておくと便利です。
という事で、本日は「Apple Pay」のメインカード/デフォルトカードを切り替える方法を2つご紹介したいと思います。
iPhone Tips:「Apple Pay」のメインカードを切り替える方法
iPhoneの「Apple Pay」メインカードを切り替える方法には、以下の2つがあります。直感的には「Wallet」アプリからの切り替えが簡単ですが、「設定」アプリからの切り替えも見やすくて便利です。一応両方覚えておくと安心かも。
iPhone Tips:「設定」アプリから「Apple Pay」のメインカードを切り替える方法
まず初めに、iPhoneの「設定」アプリから「Apple Pay」のメインカードを切り替える方法をご紹介しておきます。
iPhoneの「設定」アプリを開き、【設定>WalletとApple Pay】と進みます。
続いて【支払い設定>メインカード】をタップ。
以下の画面になるので、メインカードに設定したいカードをタップすればOKです。
iPhone Tips:「Wallet」アプリから「Apple Pay」のメインカードを切り替える方法
続いては、「Wallet」アプリから「Apple Pay」のメインカードを切り替える方法をご紹介しておきます。案外このやり方は、知らない方も多いかもしれません。
まずは【Wallet】アプリを起動。
すると以下のようにメインカードが選択された状態で表示されると思います。このメインカードをタップ。
すると、このようにカードが重なって表示されます。
ここでメインカードに設定したいカードを「①タップしたまま」「②上下にスライド」させると移動させることが可能。これでメインに設定したいカードを一番手前に持ってくれば、メインカードとして設定されます。
視覚的にはこちらの方が分かりやすいですよね。お好みでご利用くださいませ。
おすすめリンク:
■iPhone 7|Apple Payをロック画面から直接起動する設定方法&使い方解説
■Apple Pay:楽天カードの登録/設定方法&実際にローソンで使ってみた!

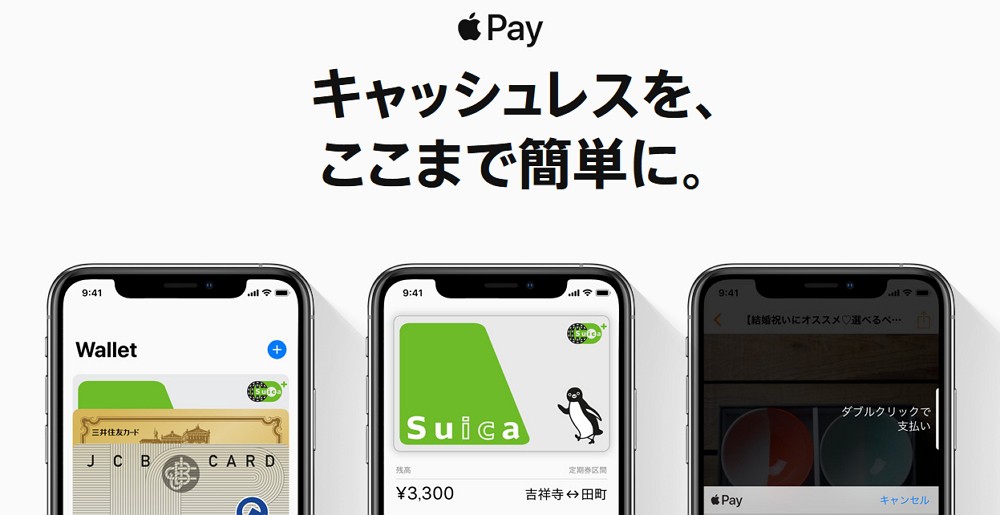

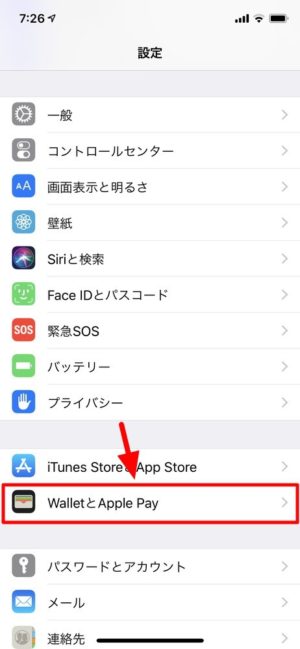
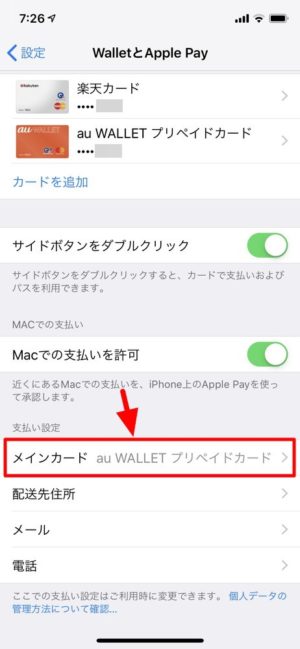
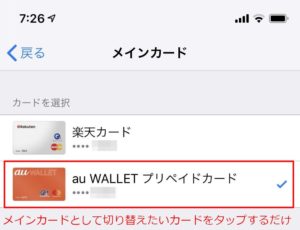
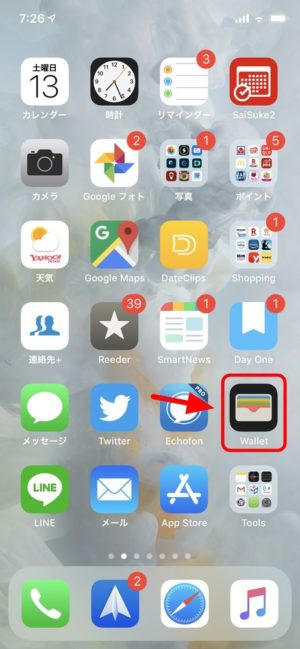
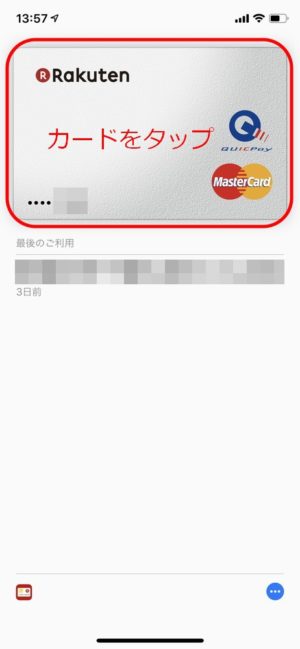
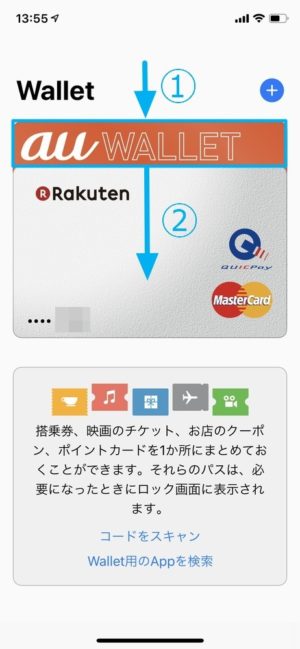
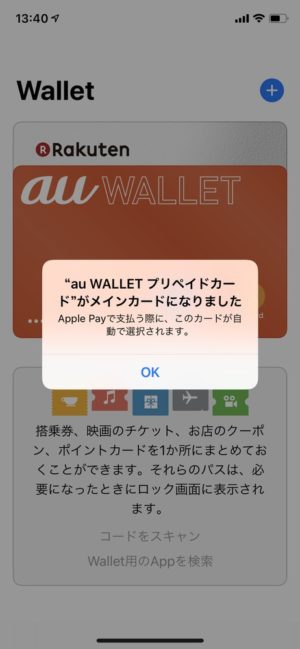


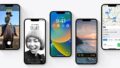


コメント