Windows 10 PCを長く使っていると、普段あまり使わない右クリックメニューが増えて困っている方もいらっしゃるかと思います。
この右クリックメニュー、意外と不要な項目を削除するのが面倒だったりするのですが、「Easy Context Menu」というフリーソフトを使えば、非常に簡単に右クリックメニューの整理整頓や掃除が行えます。
また、様々な項目を右クリックメニューに表示させることも可能。より自分好みの右クリックメニューにカスタマイズすることも出来ます。簡易のランチャー的な使用もOK。
ぜひWindows 10 PCを利用中の方は試してみてくださいね。
「Easy Context Menu」のダウンロード方法
まず初めに、「Easy Context Menu」のダウンロード方法を解説しておきます。
公式サイトは英語なので、以下のVectorのサイトからダウンロードするのがおすすめ。
Vectorのサイトにアクセスしたら、【ダウンロードページへ】をクリック。
画面が遷移するので【このソフトを今すぐダウンロード】をクリック。
後はデスクトップ等、適当な場所に保存してください。
「Easy Context Menu」のプログラム展開方法
保存した「ec_menu.zip」を解凍してプログラムを展開します。
「ec_menu.zip」をダブルクリックすると以下の画面が開くので、【すべて展開】をタップします。
展開先の選択画面になります。変更したければ【参照ボタン】をクリックして変更してください。指定出来たら【展開】をクリックします。
【ec_menu】フォルダが出来たらフォルダを開きます。中にある【EcMenu_v1.6】をダブルクリックして開きます。※v1.6の数値はバージョンに応じて変わっていきます。
開くと以下のファイルがあると思います。使用中のWindows 10 PCのビット数に応じてプログラムを起動してください。
■64ビット版:EcMenu_x64.exe
ちなみに、使用中のWindows 10 PCが32ビットか64ビットか分からない場合は、以下の記事を参考に確認してくださいね。
ユーザーアカウントの制御が表示されたら【はい】をクリックします。
以下の画面が表示されればOKです。なお、「Easy Context Menu」はフォルダ毎移動させれば、どこに保存しても問題ありません。お好みの場所に移動させてご使用くださいね。
「Easy Context Menu」の使い方:不要な右クリックメニューを削除&カスタマイズ!
それではここから実際に、「Easy Context Menu」の使い方を解説していきます。
個人的にはWindows 10 PCの不要な右クリックメニューを整理整頓するために利用するのがメインですが、他にも自分が扱いやすいように右クリックメニュー項目を拡充し、カスタマイズすることも可能です。ぜひせっかくの有用な機能なので、試してみてくださいね。
先ほどの流れで「Easy Context Menu」を起動した状態から解説していきます。
まずは今回のメイン用途である、右クリックメニューから不要な項目を削除する方法です。以下の画面の【コンテキストメニュー クリーナー】をクリックします。
【コンテキストメニュー クリーナー】が表示されるので、ここで不要な項目をクリックして反転させ、左メニューの【無効】をクリックします。これで右クリックメニューから即座に項目が削除されます。
もしくは【✔】マークをクリックして外すことでも同様に【無効】となります。こちらの方が操作しやすいかもしれません。
今回は【Visual Studioで開く】を無効化してみました。複数項目ある際には全て無効化しておきましょう。
以上の操作でこのように変わります。まずは【無効化前】の状態。【Visual Studioで開く】の項目があります。
続いて「Easy Context Menu」で【無効化後】の状態。【Visual Studioで開く】の項目が無くなっているのが分かりますね。
再び有効化したい場合は、先ほどと逆の手順で【有効】、もしくは【✔】を付ければ、再び右クリックメニューに表示させることが出来ます。非常に手軽にオンオフ出来るので、気軽に使ってみてくださいね。
なお、一点注意すべきなのが【削除】の項目。これをすると選択したプログラムが削除されます。例えば、現在アンインストール済みのアプリのプログラムが残っている場合などは【削除】で良いと思いますが、今後使う可能性が多少でもあるなら、【有効/無効】の切り替えだけ行うのがおすすめです。
続いて、右クリックメニューに様々な便利な項目を付けたし、カスタマイズする方法をご紹介していきます。興味のある方はお試しください。ある意味「Easy Context Menu」の本来の用途ですね。
「Easy Context Menu」を起動した際に表示される画面ですが、ここには様々な項目が用意されています。ここで右クリックに追加したい項目に✔を入れて適用すると、右クリックメニューに追加することが出来ます。
今回は【デバイスマネージャー】を追加してみたいと思います。
まずは【①デバイスマネージャー】に【✔】を入れます。次に【②変更を適用】をクリック。
以上で、右クリックした際に【システム ツール>デバイス マネージャ】が追加されました。
不要になったら、逆の手順で操作すればOK。【①デバイス マネージャ】の✔を外し、【②変更を適用】をクリックします。すべての項目を無くしたい場合は、【②変更を適用】の右にある【すべてアンインストール】をクリックすればOKです。
また、右クリックした際に普段は表示させず、【Shift】キーを押しながら右クリックした際だけ表示させるオプションもあります。ただし、管理人が試したところ、上手く動作するPCとしないPCがありました。
また、【リスト編集】をクリックすれば、お好みのプログラムを右クリックメニューに追加することが出来ます。簡易のランチャー的な使い方も出来ますよ。
【リスト編集】が開いたら、下部メニューから【新しく追加】をクリックします。
するとこのようにアプリの選択画面が表示されるので、登録したい「アプリ/プログラム」を指定します。今回は「Easy Context Menu」を右クリックに追加してみます。
すると、【リスト編集】画面に先ほど指定したプログラムが追加されるので、【✔】マークが入っていることを確認し、【①変更を保存】をクリック。その後【③×】をクリックします。なお、追加したプログラムを削除したい場合は、【②削除】から操作可能です。
続いて「Easy Context Menu」のメインメニューが表示されるので、ここで「Easy Context Menu」の項目に【✔】を入れて有効化し、最後に上部メニューの【変更を適用】をクリックします。
以上でこのようにデスクトップ上で右クリックすると、【Easy Context Menu】が表示されるようになりました。簡易的なランチャーとしても利用できるので便利ですね。
以上、今回は右クリックメニューの不要な項目を削除/掃除したり、様々なカスタマイズが可能な素晴らしいフリーソフト「Easy Context Menu」の使い方について解説してみました。
非常にシンプルな操作でありながら、右クリックを魔改造できる素晴らしいフリーソフトです。ぜひWindows 10 PCを利用中の方は試してみてくださいね。

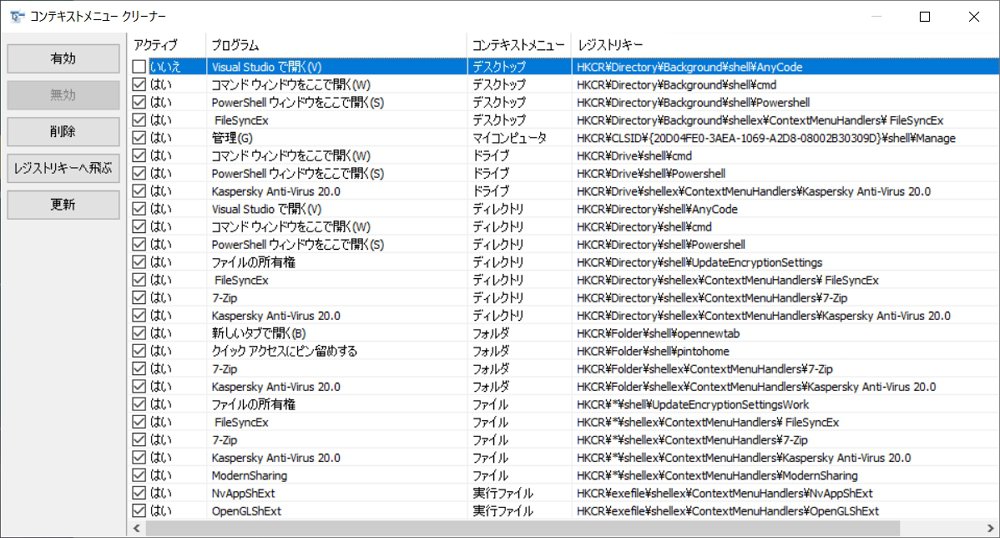
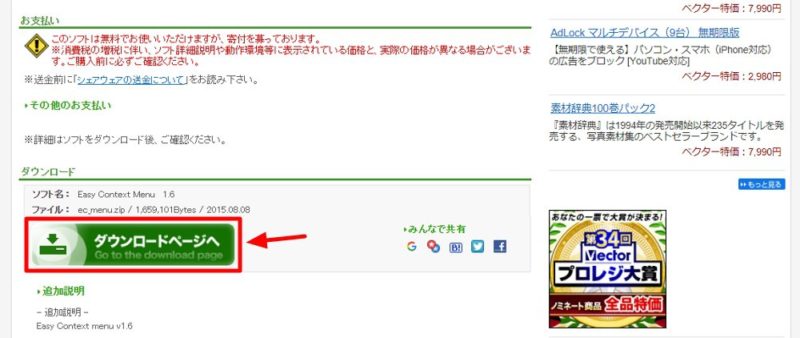
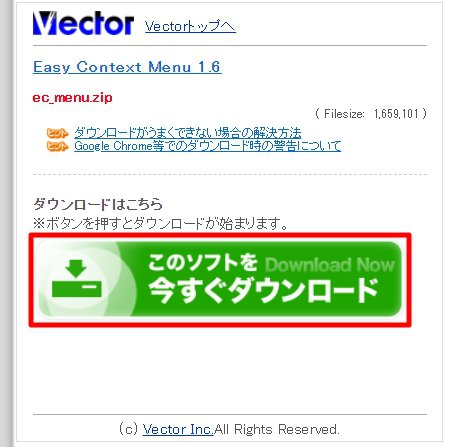
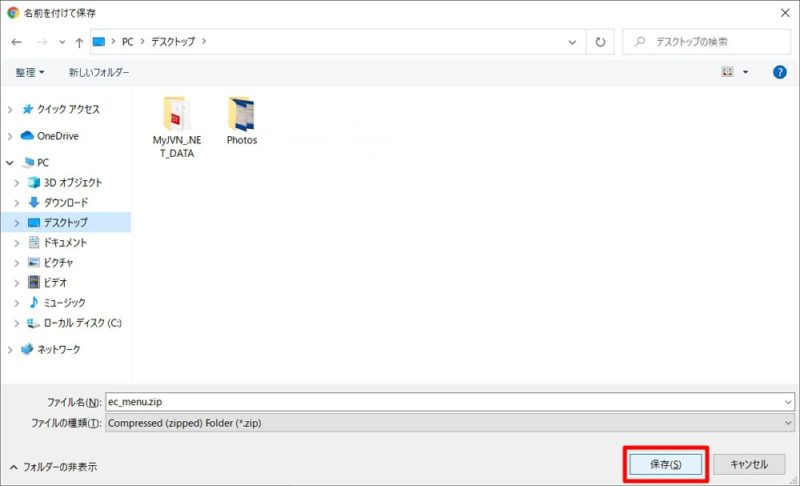
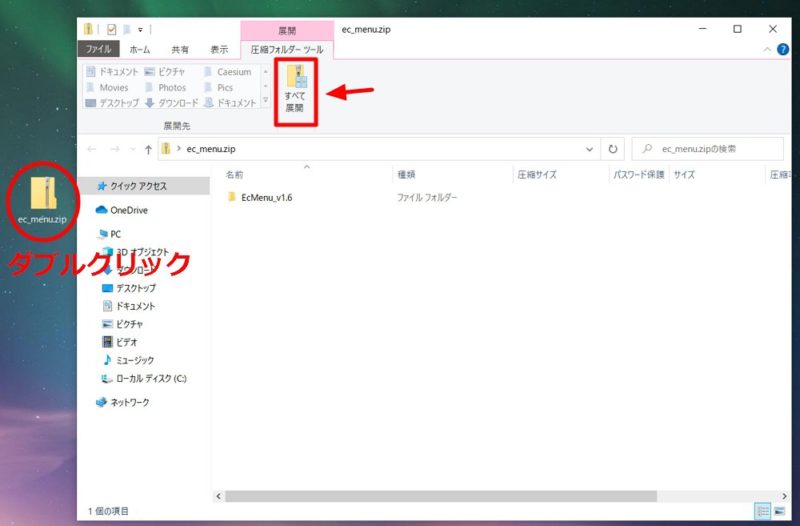
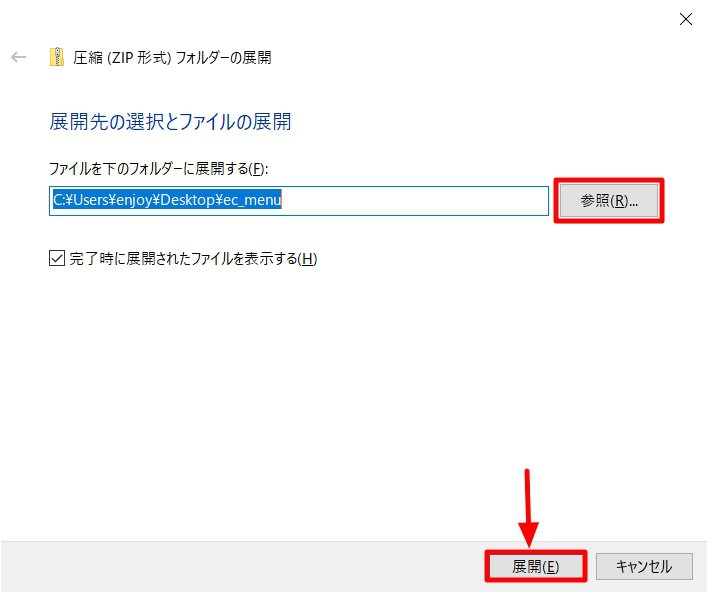

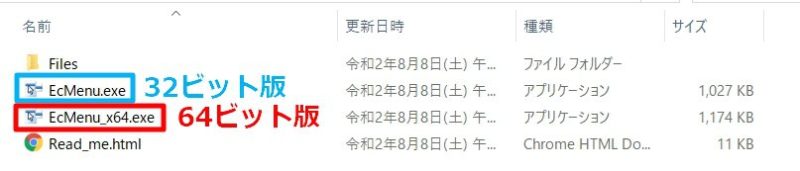
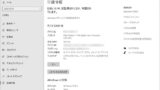
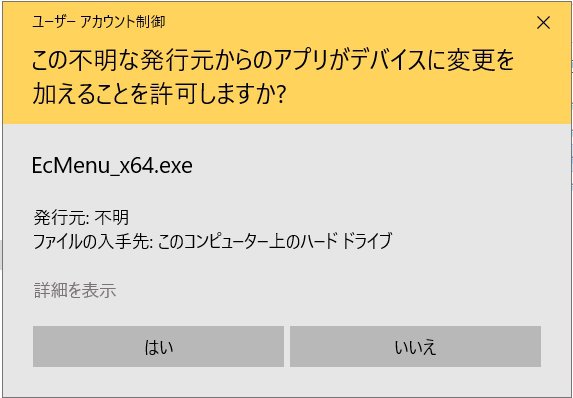
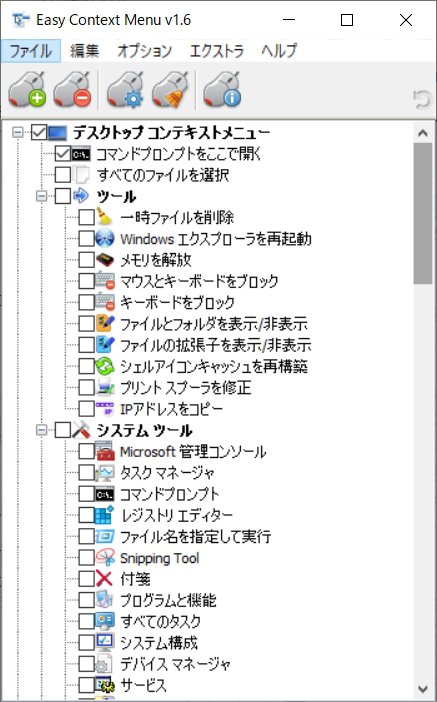
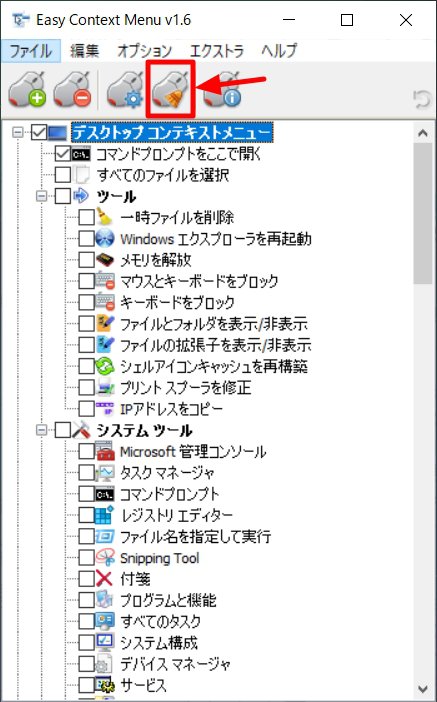
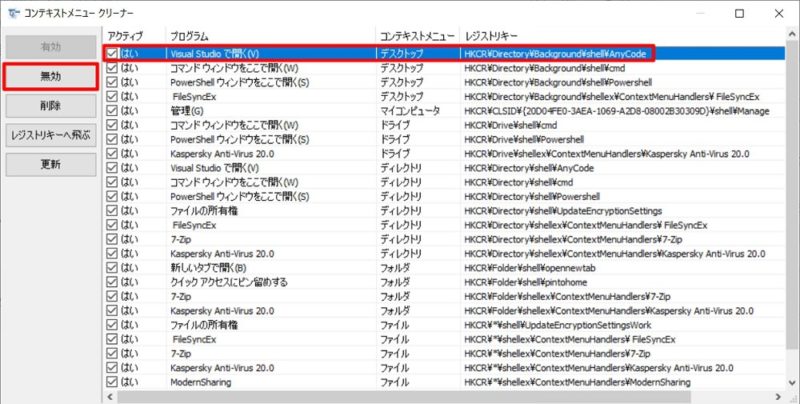
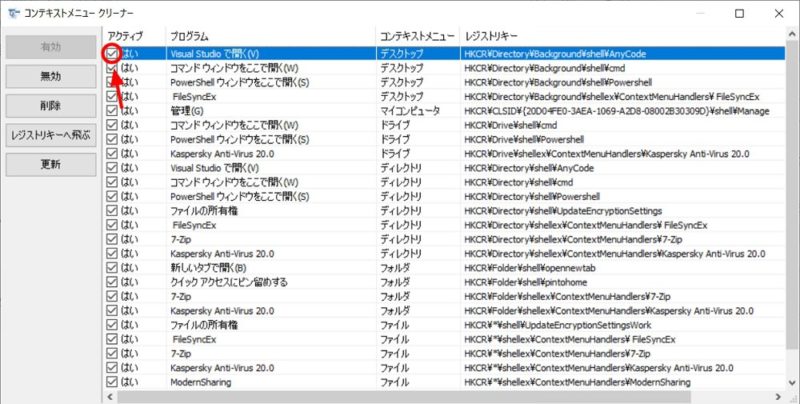
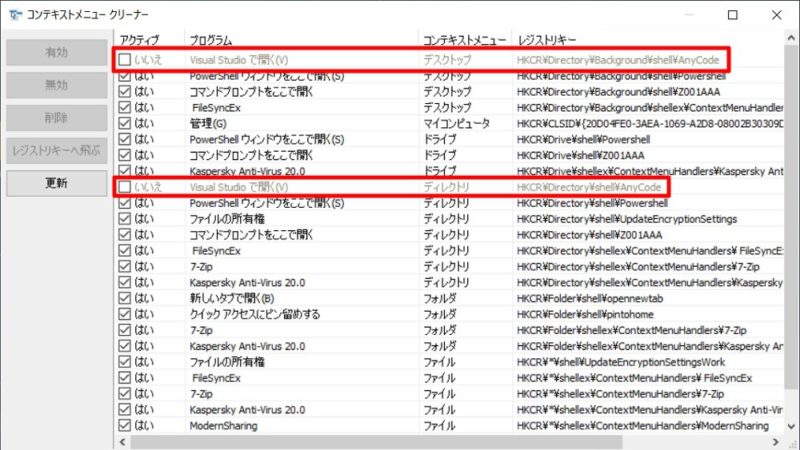
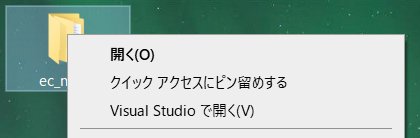

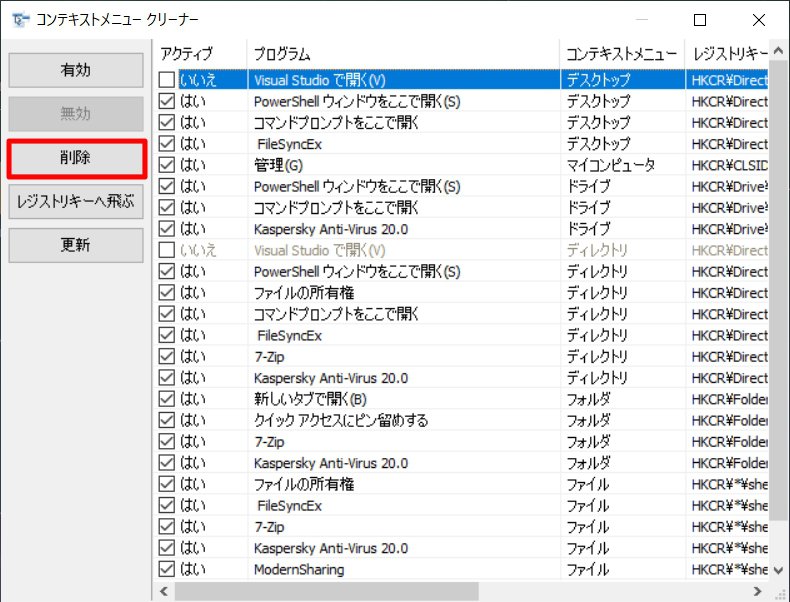
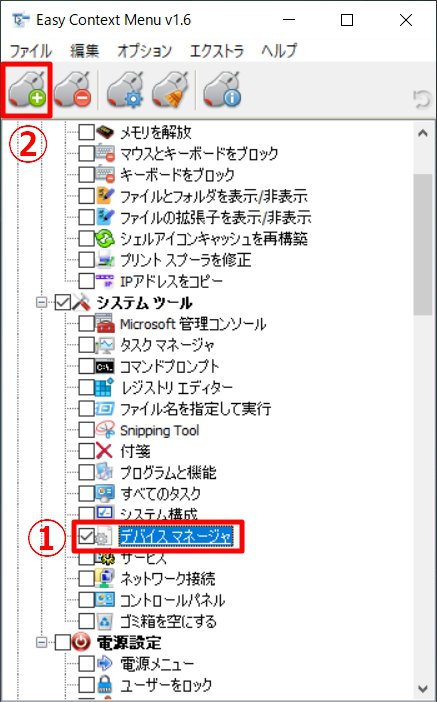
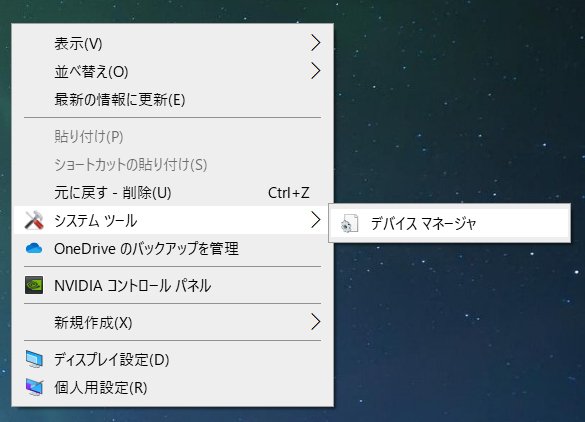
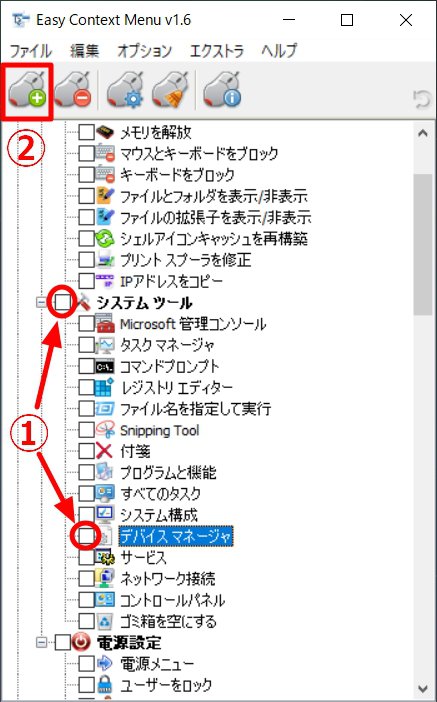
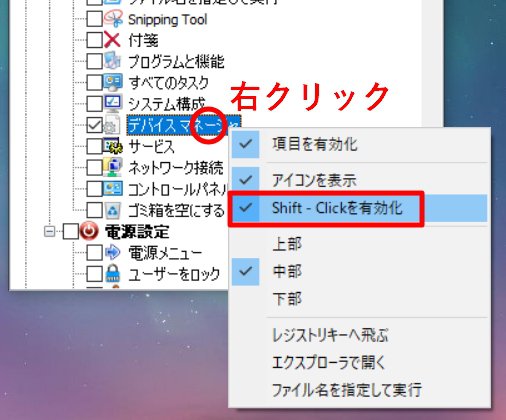
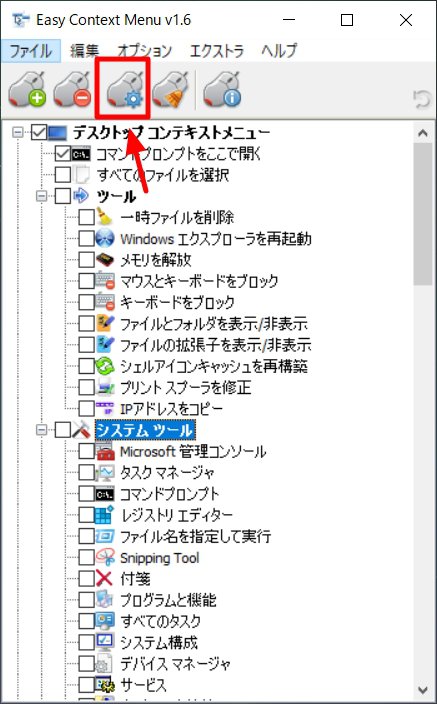
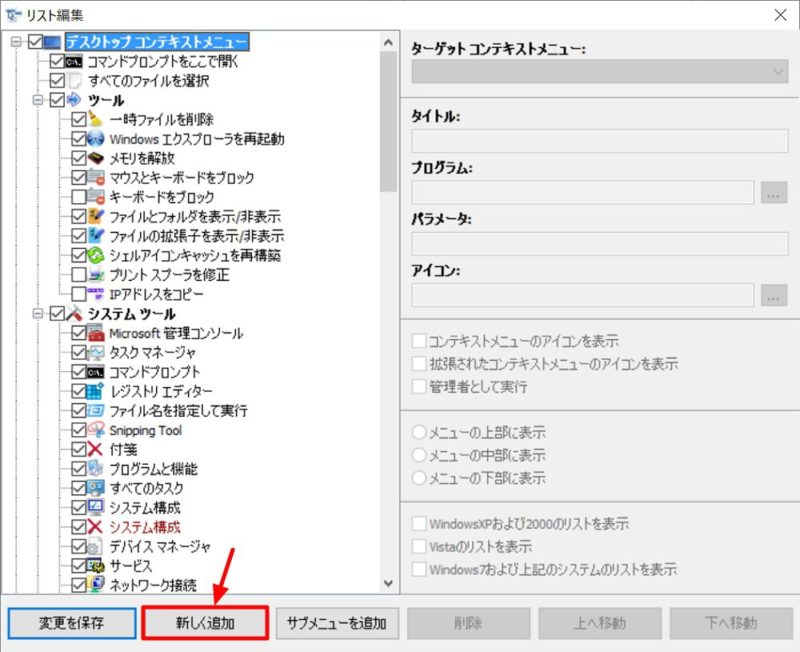
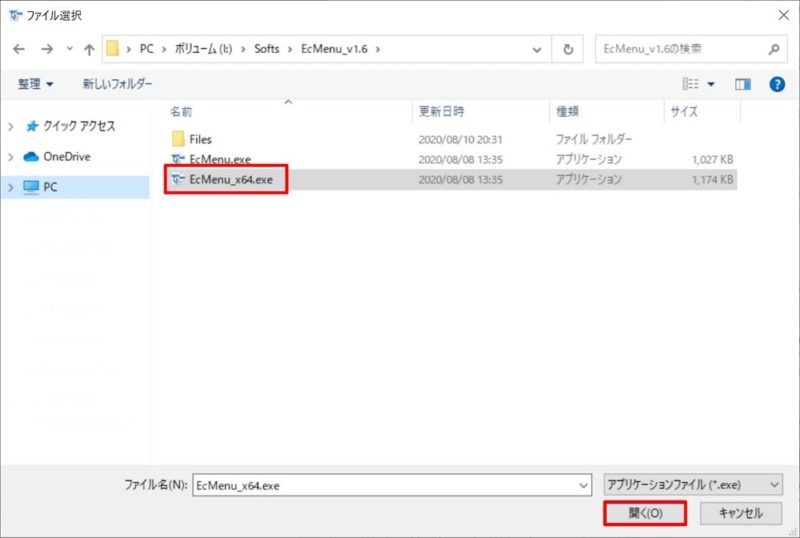
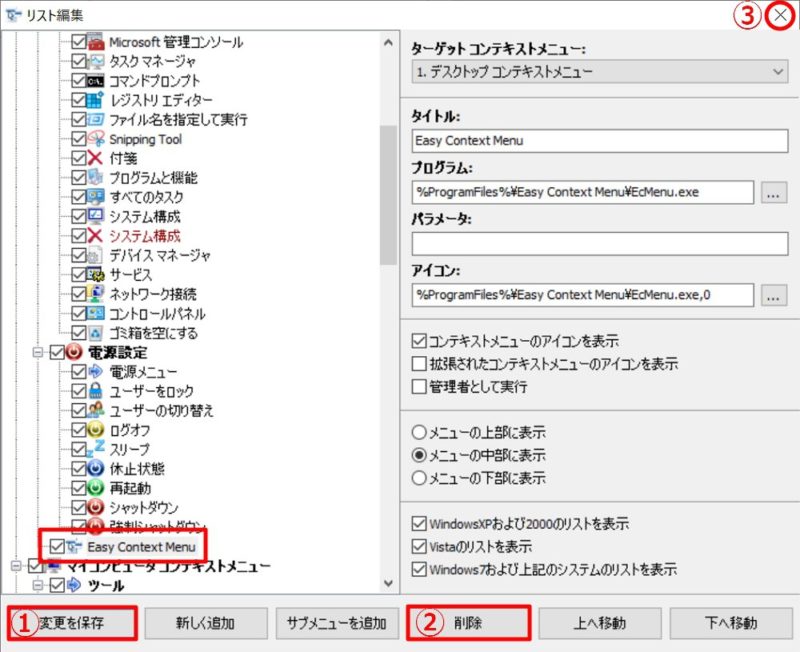

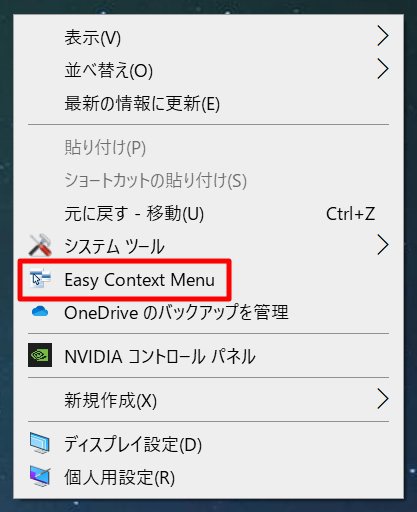



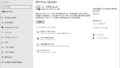

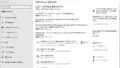
コメント