待望のWindows 8.1がついにリリース開始になりました!今回のアップデートは、見た目はあまりWindows 8から変わりないのですが、スタートボタンが復活したり、そのほか様々な点で使いやすい改良がおこなわれています。
Windows 8ユーザーなら無料でアップデート可能ですし、絶対Windows 8.1にアップグレードした方が使いやすくなるので、個人的には更新を推奨します。
という事で、本日はWindows 8をWindows 8.1にアップグレード/更新する方法と、簡単な使用レビュー、不具合報告、そして最低限デスクトップをメインに使うなら行っておきたいカスタマイズ方法についてまとめてみます。
Windows 8をWindows 8.1に更新・アップグレードする方法
Windows 8をWindows 8.1に更新・アップグレードする方法ですが、従来のサービスパックなら【Windows Update】から更新していましたが、今回のアップグレードは【ウィンドウズ ストア】から更新を行うことになります。
まずはWindows 8のスタート画面→ストアを選択
すると、でかでかと↓の画面が表示されると思います。これは分かりやすい!という事で、【無料でWindows 8.1に更新】をクリック。
続いて【ダウンロード】をクリック
後は自動的にインストール画面になります。今回はダウンロード開始初日という事もあり、管理人はWindows 8.1のデータダウンロードに数時間かかりました。混雑が解消されれば早くなると思います。ダウンロード終了までパソコンを起動したまま放置しておきます。
ダウンロードが完了すると、Windows 8.1のインストールが開始されます。まずはライセンス条項の確認画面。【同意します】を選択。
続いて設定画面。【簡単設定を使う】と【自分で設定する】の2つが選択可能。今回は【自分で設定する】を選択してみました。
ネットワーク設定。通常は【はい】で良いかと。
デフォルトのままで設定しました。
ここもデフォルト設定で。Microsoftへの協力がデフォルトでオフになっているのは良心的ですね。
ここは迷ったけど、一応デフォルトで。
続いてMicrosoftアカウントへのサインイン画面になります。今回からはSkydriveとの連携も強化されているみたいだし、アプリの購入などを考えると、Microsoftアカウントでサインインしてほうが良いかもしれませんね。
続いてIDを確認するための予備メールアドレスの確認画面になります。これは携帯で使えるメールアドレスの方が安全でしょう。
先ほど入力したメアドに届いたセキュリティコードを入力します。
以上で、Windows 8をWindows 8.1に更新する作業は終了です。
Windows 8.1使用レビュー~やっと壮大なベータテストが終了~
管理人はWindows 8.1 Preview版から使用しているのですが、今回のアップデートは結構いい感じだと思います。従来とは形は違うけれど、スタートボタンが復活したり、起動時にスタート画面を表示しないように設定変更可能になったり、ウィンドウズ ストアの使い勝手が増していたりと、細かな点で様々な改良が施されています。
というか、本来ならこの状態でWindows 8をリリースするべきだったのではないでしょうか。やっと壮大な【Windows 8という名のベータテストが終了した。】と個人的には感じています。という事で、ぜひWindows 8ユーザーはWindows 8.1に更新してみてください。きっと不満が少しは和らぐかと思いますよ。
Windows 8.1では、従来のWindows同様、左下にスタートボタンが復活しています。ただし、ボタンを押すとスタート画面に戻るという簡易的なものなんですけど、スタートボタンをマウスで右クリックすると、様々なショートカットが表示され、シャットダウンも簡単に行えます。
デスクトップメインのユーザーは、Windows 8.1でスタート画面を表示さないようにカスタマイズしよう!
Windowsユーザーのほとんどは、デスクトップをメインで使用している方が多いのではないでしょうか。という事で、簡単にWindows 8.1をデスクトップメインで使用するために行うべきカスタマイズについて解説しておきます。
検索窓に入力するなどして、まずは【コントロールパネル】を開きます。続いて【デスクトップのカスタマイズ】をクリックし、【タスクバーとナビゲーション】をクリック。
【タスクバーとナビゲーションのプロパティ】が開くので、上部メニューの【ナビゲーション】をクリック。そして【スタート画面】の各種設定を好きなようにカスタマイズしましょう。
中でも【サインイン時または画面上のすべてのアプリを終了したときに、スタート画面ではなくデスクトップに移動する】にチェックを入れておけば、Windows 8.1起動時に、スタート画面を表示せずにいきなりデスクトップ画面を表示することが可能。いわゆる従来のウィンドウズと同様の使用感で操作できるわけです。
また、【スタート画面にデスクトップの背景を表示する】をオンにしておけば、スタート画面に遷移した時の妙な違和感が解消されるので、個人的にはおすすめです。
さらに、【スタート画面への移動時にアプリビューを自動的に表示する】をオンにしておくと、スタート画面をクリックするとアプリビューが表示されるようになります。アプリやソフトをよく使う方にはおすすめ!ぜひ試してみてくださいね。
Windows 8.1不具合報告
さてさて、実際にWindows 8をWindows 8.1にアップグレードしてみたのですが、管理人の環境では、唯一グラフィックドライバーに不具合があり、画面の表示が少しおかしくなりました。しかし、これは最新のドライバをダウンロードし、設定を直すことで解消されております。その他ソフト関係では、特にこれといった不具合もなく、起動しないソフトなどもありません。
しかし、仕事でパソコンを使っている方などは、Windows 8.1のアップグレード/更新前には念のためにデータをバックアップしておき、万全の体制でアップデートを行ってくださいね。また、特殊なソフトを使っている場合は、事前に不具合が無いかネットで確認しておく方が良いかと思います。
Windows 8.1レビューまとめ
という事で、簡単にではありますが、Windows 8をWindows 8.1に更新/アップグレードする方法と、デスクトップメインで使用する方法を解説してみました。
今回のWindows 8.1ですが、見た目はあまり変わらないので、マイナーアップデートのような感じですが、中身はかなりブラッシュアップされており、使いやすく改善されていると思います。
プレビュー版で個人的には良い印象を受けていたので、Windows 8ユーザーなら絶対にアップデートするべきだと思います。無料ですしね。
また、従来のWindows XPやVista、7ユーザーにも、やっと少しはすすめやすくなった気がします。XPのサポートも終了しますし、そろそろ買い変え時かもしれませんね。
今後は改めてWindows 8.1の使い方や初期設定方法などをまとめて記事にしたいと思いますので、enjoypclife.netの更新チェックをお忘れなく(・ω<)


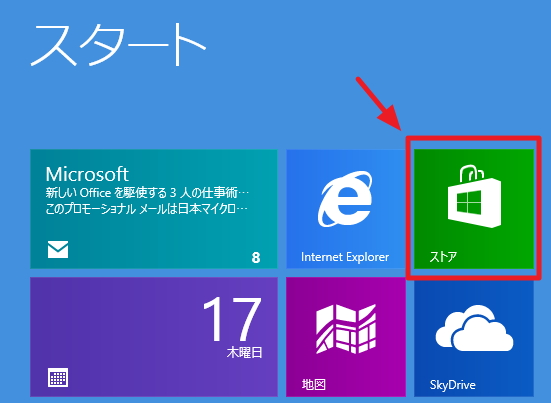

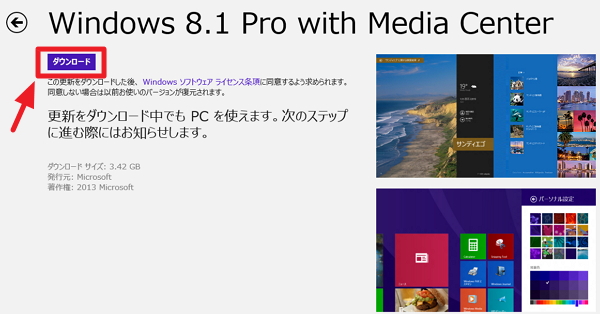
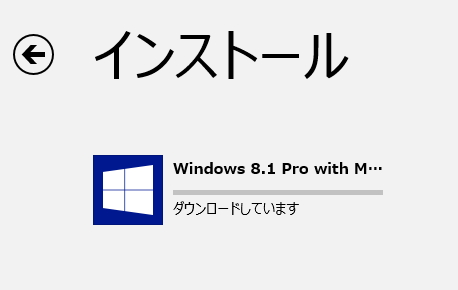
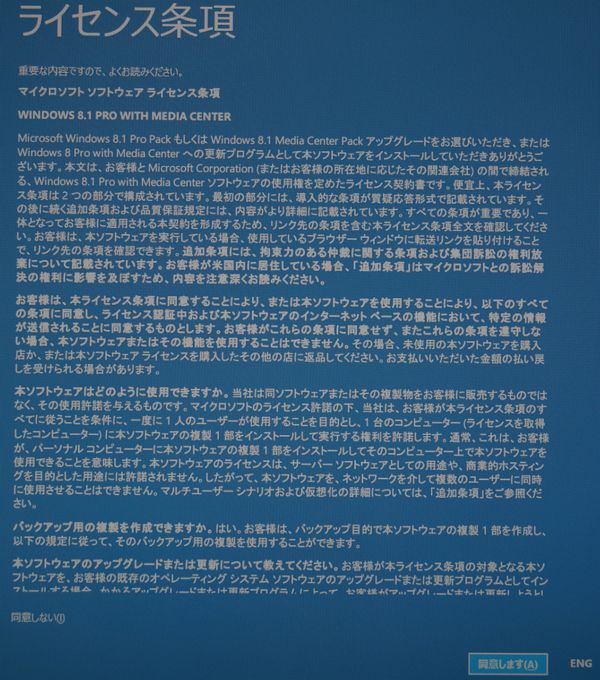
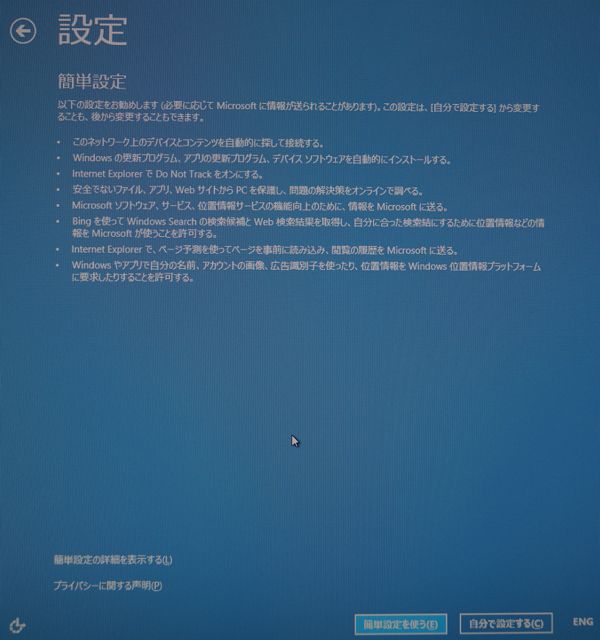
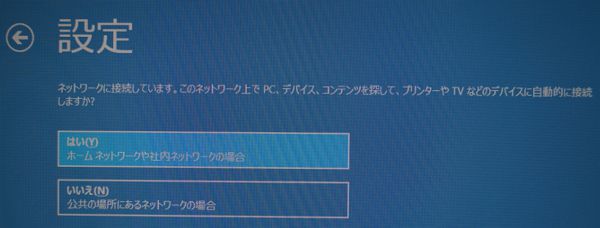
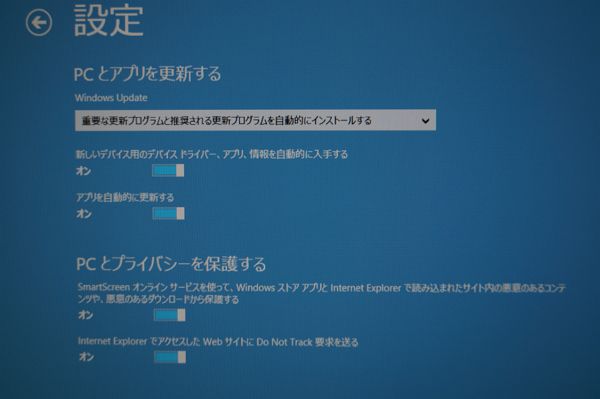
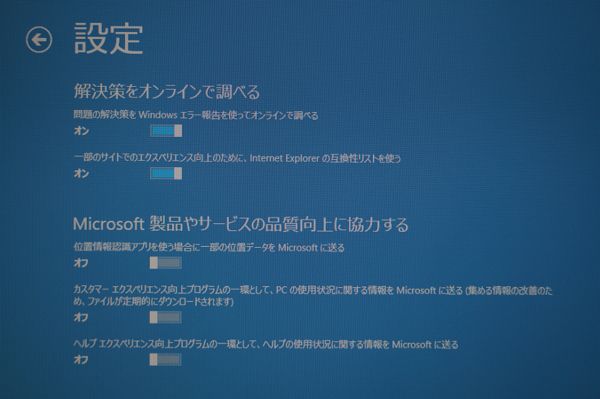
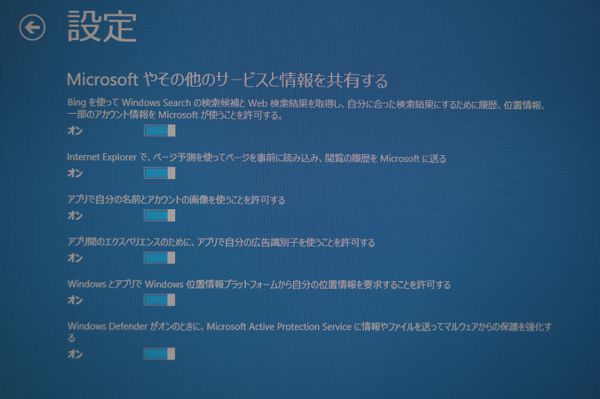
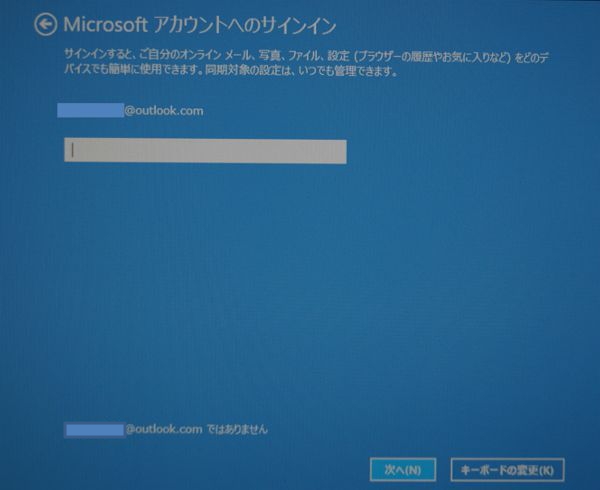
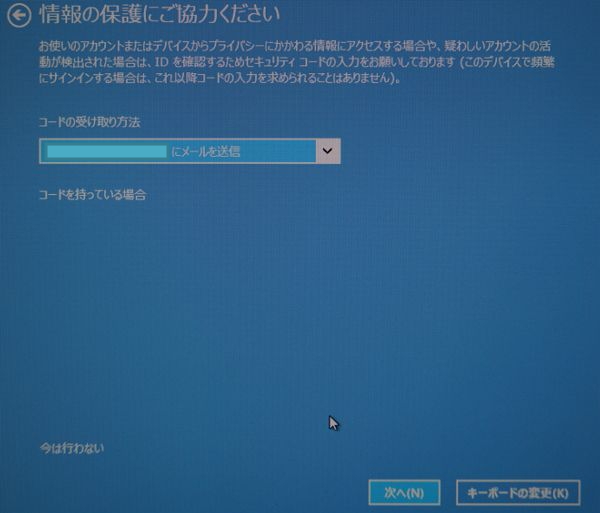
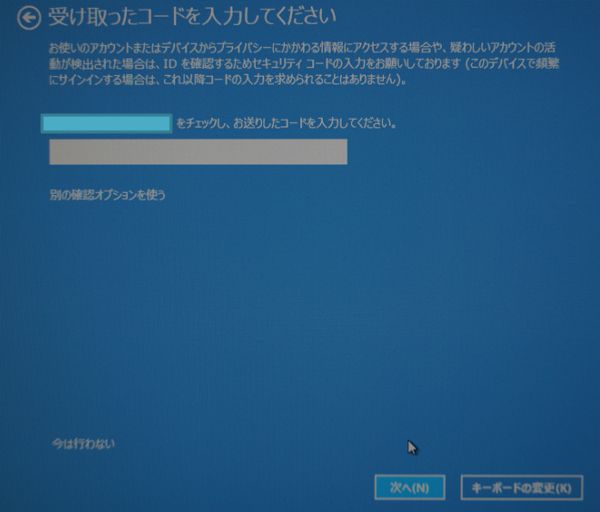

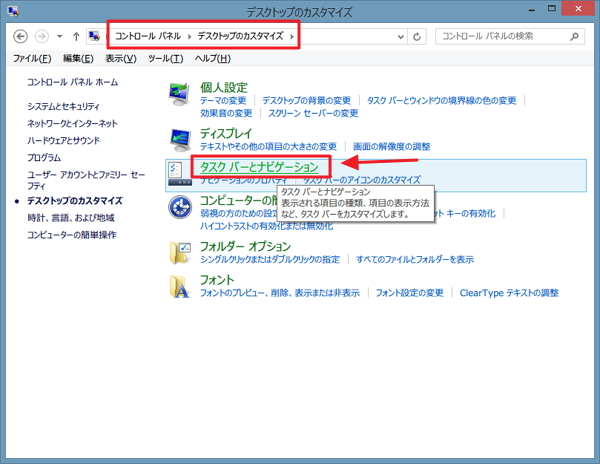
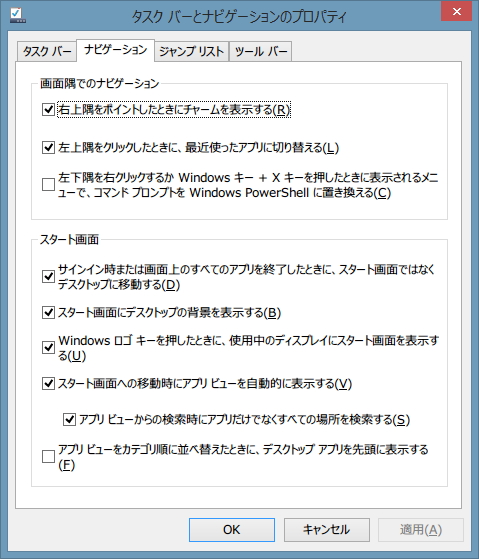
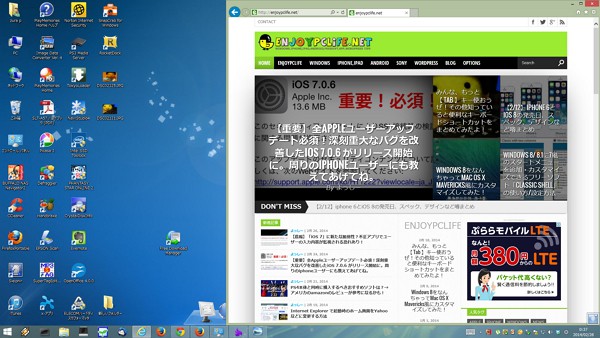


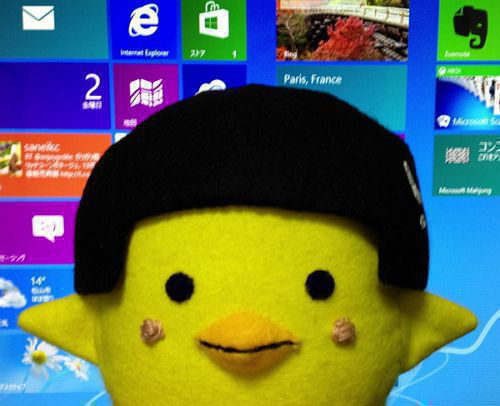
コメント