先日「VLC for iOS」がついにリリース再開!とお伝えしましたが、本日はiphone / ipad で avi やwmv, mp4 などの各種動画を再生するなら必携のおすすめアプリ「VLC for iOS」の使い方を徹底解説しちゃいます!
実際に使ってみると、iTunesを介してのパソコン動画のダウンロード/保存だけでなく、ウェブブラウザからwifi経由で転送/ダウンロード出来たり、さらにはNASなどのローカルネットワーク環境の動画視聴にも対応しているなど、かなり高機能になっている印象。とにかくパソコンに保存してある動画をiphoneやipadで楽しみたいなら、「VLC for iOS」は必携のアプリだと思いますよ!
何はともあれ「VLC for iOS」をダウンロード&インストールしよう!
まずは「VLC for iOS」をiphone / ipad にダウンロードし、インストールしましょう。完全無料の素晴らしいアプリです。
なお、iOSには沢山の無料/有料動画再生アプリがありますが、その多くは実はこの「VLC」がベースになっていることが多いようです。ちなみに「VLC」はウィンドウズなどでは超有名な、無料の動画再生の定番フリーソフトです。
 VLC for iOS 2.5.1(無料)
VLC for iOS 2.5.1(無料)
カテゴリ: 写真/ビデオ, エンターテインメント
 iPhone/iPadの両方に対応
iPhone/iPadの両方に対応
※価格は記事掲載時のものです。
「VLC for iOS」の基本的な使い方
それでは早速、「VLC for iOS」の基本的な使い方を解説していきたいと思います。
まずは動画をiphoneやipadにダウンロード/保存する方法です。これには2通りあって、一つはiTunesを介してiphone / ipad に保存する方法。そしてもう一つはwifiを経由し、ブラウザ上からドラッグアンドドロップで保存する方法です。使いやすい方でどうぞ。
「VLC for iOS」の使い方:iTunesを介して iphone/ ipad に動画を保存する方法
一般的にはこの方法が最も簡単でしょう。
まずはパソコンを起動し、iphone / ipad をUSB/ライトニングケーブルでパソコンに接続します。iTunesが自動で立ち上がると思うので、以下の通りに作業してください。
ちょっと画像が小さくて見えにくいかもしれません。
1. iphone/ ipad ボタンをクリック
2.Appをクリック
3.下部にスクロールし、VLCをクリック
4.「ファイルを追加」をクリック。するとフォルダが開くので、追加したい動画フォルダを選択し、追加するファイルをクリック。選択した状態でフォルダ右下の「開く」をクリック。
以上でiphone / ipad のVLCアプリに動画が転送されます。後はVLCを起動し視聴するだけ。
「VLC for iOS」の使い方:wifiを経由しブラウザからドラッグアンドドロップでiphone / ipadに動画を転送する方法
次に、ローカル無線wifi環境がある方向けの動画転送方法の解説です。
まずはiphone / ipad の「VLC for iOS」を起動します。そして①のVLCアイコンをタップ。
すると↓のメニューが開くので、「WiFi経由で共有」をオンにします。画像のようにオレンジ色になればOK。次に、ここに表示されているアドレスをブラウザに入力します。今回なら「192.168.0.12」をブラウザに入力すればOK。
IEなどのブラウザに先ほどの数字を入力します。今回は「192.168.0.12」を入力。すると↓の画面が表示されるので、追加/転送したい動画フォルダを開き、動画を「ファイルをドロップ」の部分にドラッグアンドドロップします。これでiphone / ipad に動画が転送されます。
「VLC for iOS」の使い方解説
「VLC for iOS」の使い方は非常に簡単。アプリを起動すると動画一覧が表示されるので、再生したい動画をタップすれば再生が開始されます。
②「編集」をタップすると、フォルダを作成したり動画を削除したりできます。
①VLCアイコンをタップすると、メニューが開きます。
「VLC for iOS」のメニュー解説
大まかに「VLC for iOS」のメニューについて解説しておきます。
・すべてのファイル:ここに転送した動画が表示されます。動画を視聴したい時はここをタップ。
・音楽アルバム、TVショー:こことの差別化は良く分かりませんでした。また分かれば追記したいと思います。
・ローカルネットワーク:NASなどの動画を視聴することが可能です。ただし、nasneで録画した地デジなどの保護されているコンテンツは視聴不可でした。
・ネットワークストリームを開く:アドレスを入力し、視聴が可能。
・ダウンロード:アドレスを入力し、動画のダウンロードが可能。
・WiFi経由で共有:↑で説明しているのでそちらを参考に。
・Dropbox:Dropboxの動画を視聴可能
・Google Drive:Google Driveに保存してある動画を視聴可能
・設定:VLC for iOSの各種設定が可能。アプリのパスコードロック機能もあるので、必要に応じて設定を。
「VLC for iOS」はパソコンの動画を見るなら必携の神アプリ!
「VLC for iOS」は完全無料の動画再生アプリながら、かなり高機能な性能です。iOSは動画再生アプリに関してはなかなかAndroidほど充実しておらず、これといった決め手に欠ける感じでしたが、これでようやく様々な動画形式を無料で視聴可能になり、個人的には非常に嬉しく思います。
現時点では不具合も若干あるようですが、それも今後随時対応されていくことでしょう。とにかく、 iphone や ipad でパソコンに保存してある動画を楽しむなら、個人的には必携のアプリだと思いますよ。

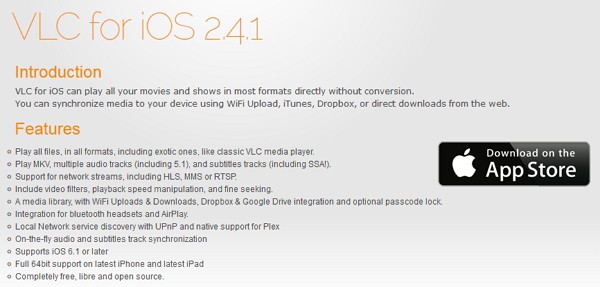

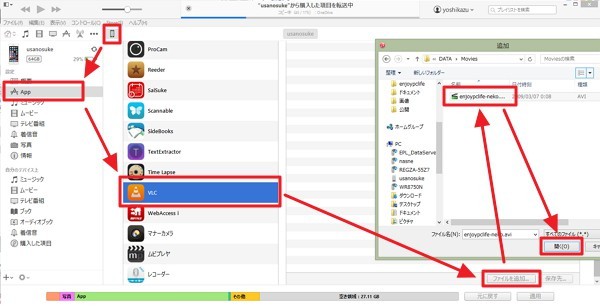
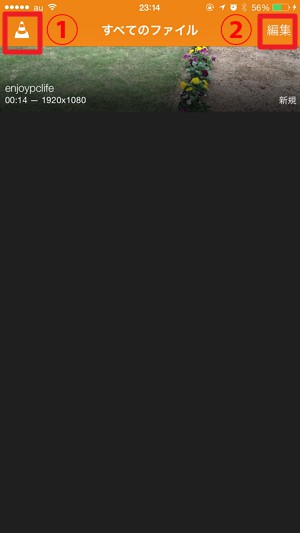
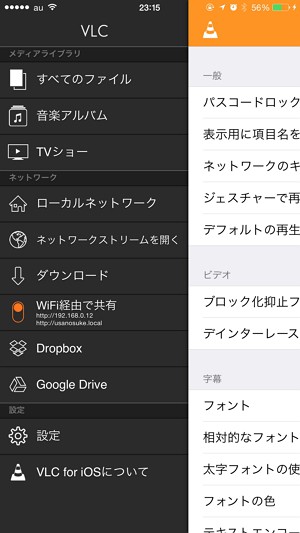
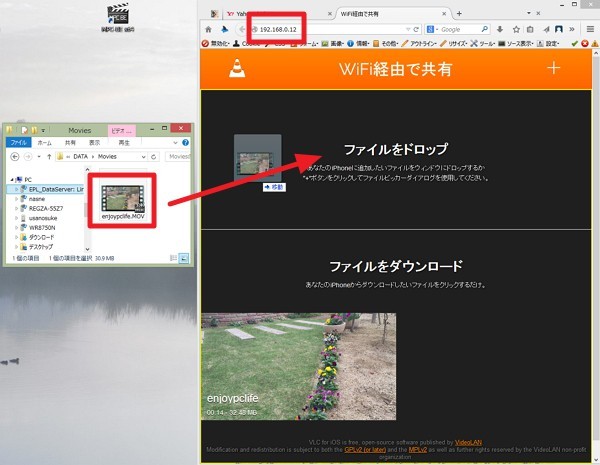
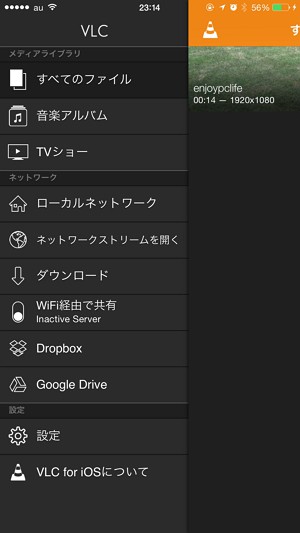
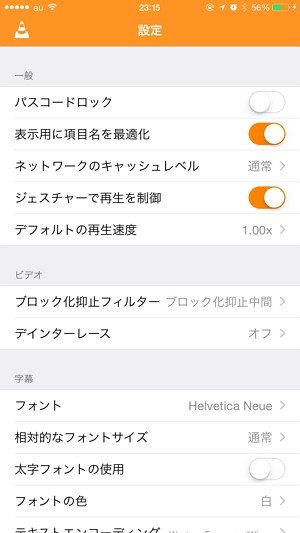


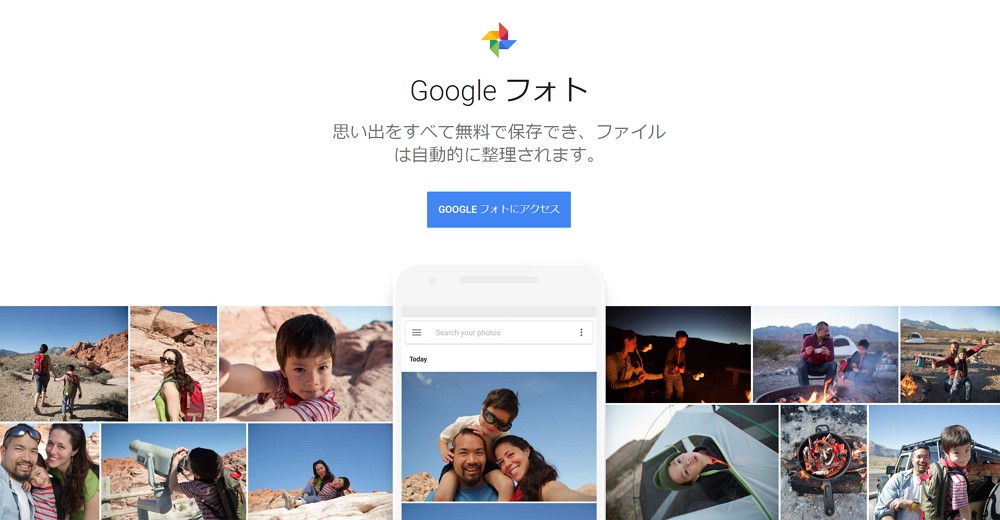


コメント
有難うございますアイパッドで動画の再生が出来ないファイルが有り困ってましたので、これで安心して取り込めます。でも、いざ取り込んで再生すると音声が出ません。コーデックのお勧めは有りますか 教えて下さい。
VLCも万全ではないので、一部コーデックには未対応のようです。事前にパソコンで対応形式に変換してからiPadに移すと良いかと思います。自分はHandbrakeを使っています。