いやー、思っていた以上に Apple Watch いいですね!感想等はまた後日まとめるとして、本日は Apple Watch 購入後の初回起動時の設定の流れと、基本的な Apple Watch の操作方法について解説してみます。
すでに購入して設定済みの方にはお役に立てませんが、これから Apple Watch を購入しようと思っている方は、こんな流れなんだな~と参考にしてもらえれば幸いです。
※iPhone を持っている事を前提に話をすすめます。
Apple Watchの概要と基本的な操作方法
まず初めに、 Apple Watch の概要と基本的な操作方法を解説しておきます。
Apple Watch のボタンと各部の操作方法の説明です。( Apple 公式サイトのユーザーガイドより転載)
iphone を使っている方なら、ほとんど苦も無く操作に慣れると思うのですが、最初に戸惑ったのが、ディスプレイの文字盤を変更する際の【強く押す】という操作。これは Apple Watch から新規に採用された“感圧タッチテクノロジー”によるもので、ディスプレイ上を“長押し”ではなく、“強く押し込む”ことで、ディスプレイの変更画面を表示することができます。
ちなみに、この“感圧タッチテクノロジー”は、次期新型 iphone 6S/ 7 で採用されるかもという噂もあります。
また、 Apple Watch の裏面には、バンドを交換するためのバンドリリースボタンもあります。付属の付け替え用のバンドに替える際や購入したベンドに付け替える際に利用します。これは非常に簡単に操作できるので、個人的にはちょっと感動しました。
Apple Watch 初回起動時の初期設定の流れ解説
次に、 Apple Watch 初回起動時の初期設定の流れについて解説しておきます。
※事前に iphone の iOS を最新の iOS 8.3 以上にアップデートしておきましょう。そうすると Apple Watch アプリが自動的にインストールされます。
まずは Apple Watch を手首に巻き、サイドボタンを長押しして Apple Watch を起動します。初回起動時には言語選択画面が表示されます。日本語で良ければ、ディスプレイ上の“日本語”をタップして選択します。
次に、 iPhone とのペアリングを求められるので、 iPhone の Apple Watch アプリを起動します。“ペアリングを開始”をタップ。
Apple Watch を表示されたファインダーの中に合わせます。ディスプレイ部分をアップにして合わせればOK。
認識されると、このように“ Apple Watch のペアリングが完了しました”と表示されます。続いて設定を行います。“ Apple Watch を設定”をタップ。
装着する腕を選択します。自分は“左”を選択しました。これは後から変更も可能です。
利用規約が表示されるので“同意する”をタップ。
再度同意画面が表示されるので“同意する”をタップ。
Apple Watch に iphone の Apple ID を設定します。“パスワードを入力”をタップ。
2段階認証(2ステップ確認)を利用している場合は以下の画面が表示されます。認証に使用するデバイスをタップし、右上の“送信”をタップ。
検証が終了するまで待ち、指示に従い操作します。
位置情報サービスの説明画面。“OK”をタップ。
Siri の説明画面。“OK”をタップ。
診断を送信するかどうか選択します。自分は一応“自動送信する”を選択しました。
確認画面が表示されるので“OK”をタップ。
続いて、 Apple Watch のパスコード設定画面になります。面倒でもセキュリティの観点から作成しておく方が良いでしょう。“パスコードを作成”をタップ。
指示に従い、 Apple Watch で操作します。
Apple Watch でパスコードを入力します。

続いて、 iPhone で Apple Watch のロックを解除するかどうか選択します。
Apple Watch の画面で選択します。自分は“はい”を選択しました。
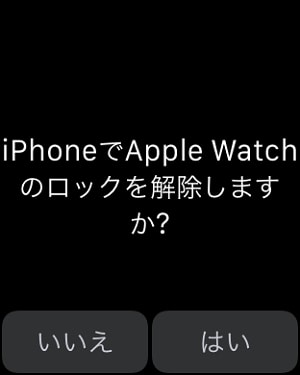
続いて、アプリのインストール画面が表示されます。自分は必要なアプリだけインストールしたかったので、“後で選択”をタップしました。お好みでどうぞ。
Apple Watch との同期が始まります。しばらく待ちます。
Apple Watch の同期中の画面。
以上で Apple Watch の初回起動時の設定と iPhone との同期設定が完了です!
ちなみに、 Apple Watch の上部真ん中に赤い点が表示されていると、これは新しい通知があるよ。という意味。(設定でオフにもできます。)
手首から外していると、自動的にロックされます。ロック時はこのように青い鍵が表示されます。タップするとパスコードロック解除画面が表示される仕組みです。
なお、手首に Apple Watch を巻いている状態でロックを解除すれば、手首から外さない間はロックされないようになります。(設定でオフにもできます。)
Apple Watch 初回起動時の設定解説は以上です。そうそう、ディスプレイの時計を変更したい時は、 Apple Watch の画面をグッと押し込んでみてくださいね!長押しだけじゃダメですよ!
続いて次の記事では、「 Apple Watch おすすめ設定方法&バッテリーを長く持たせるコツ」を紹介していきます。アップまでしばらくお待ちください。

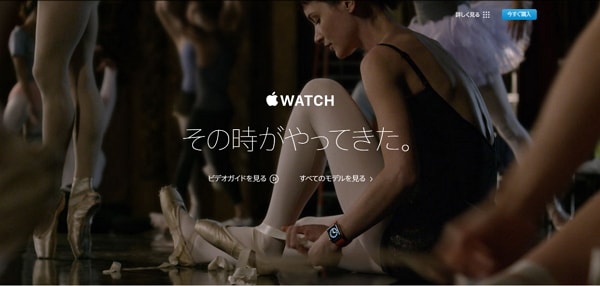


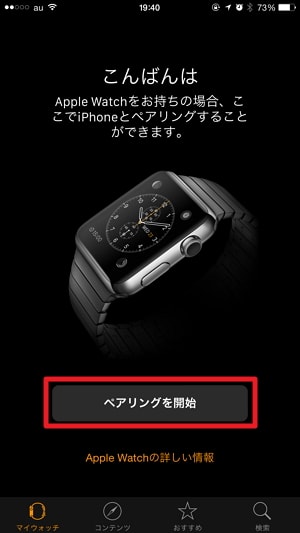



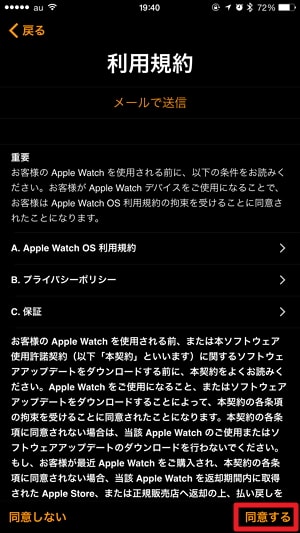
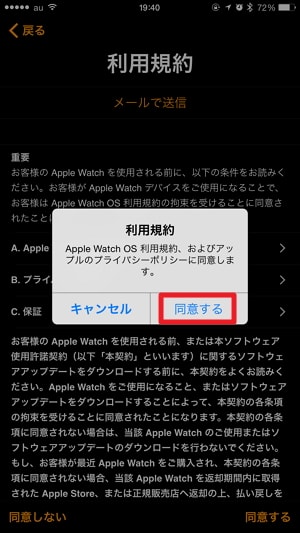
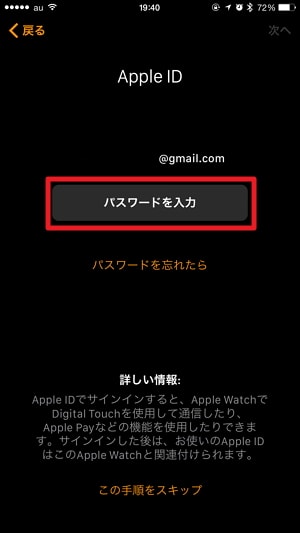
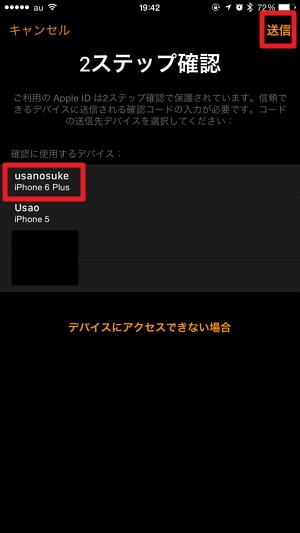
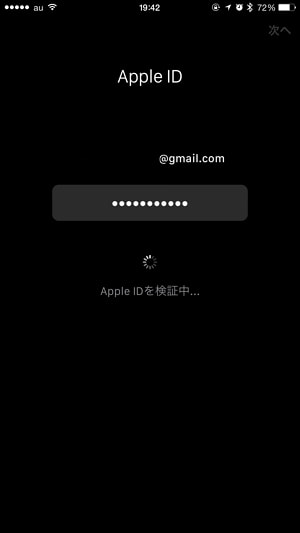
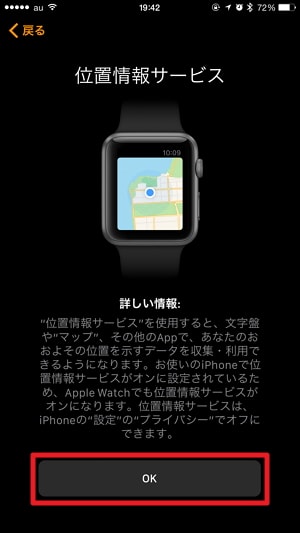
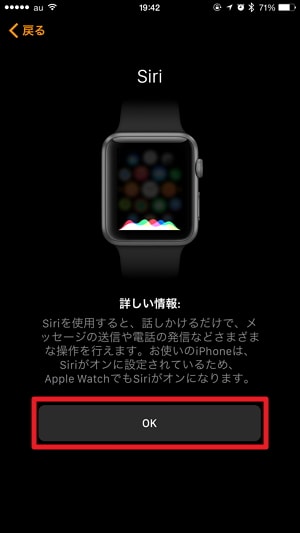
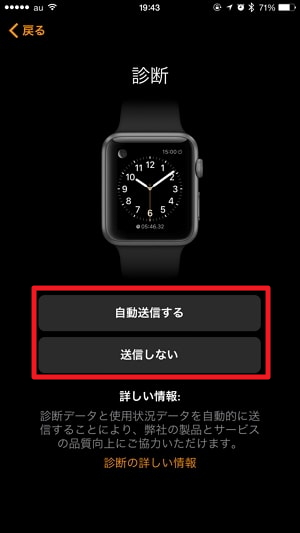
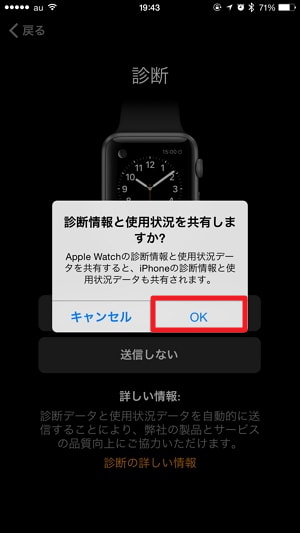
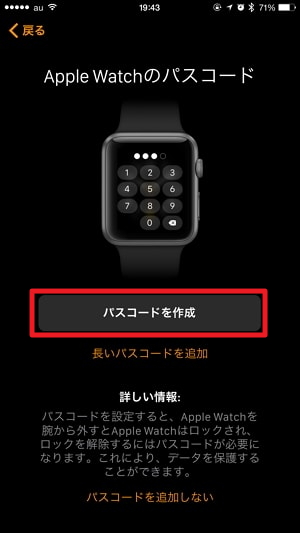


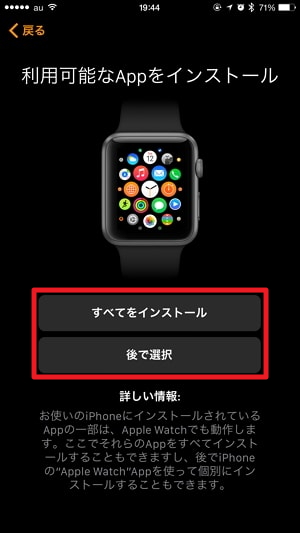
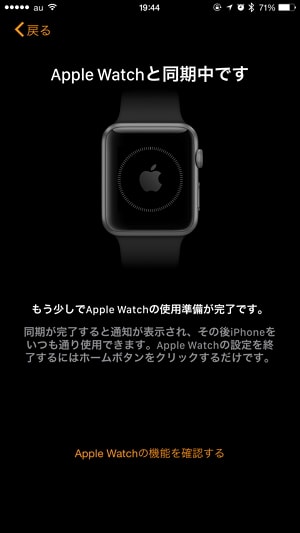

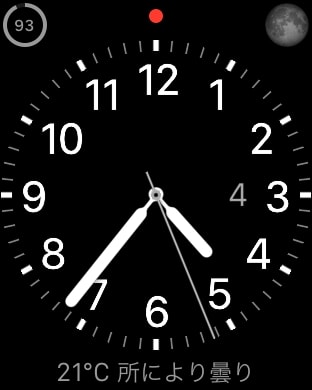
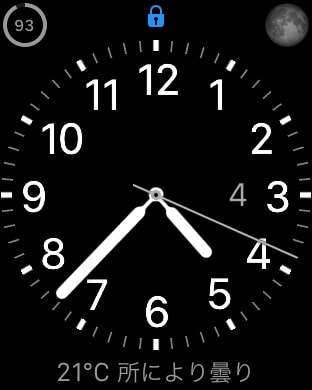




コメント