以前から、Windows 10をクリーンインストールする過程を検証してみたいなあ。と思っていたのですが、先日「Windows 10 Insider Preview Build 10565でWindows 7 / 8 / 8.1のプロダクトキーが利用可能に|PC Watch」という記事があり、これはひょっとするともう「正規版Windows 10 ISO」でも利用できるのかな?と気になったので、試してみました。
とりあえず先に結果を書いておくと、現段階ではまだWindows 7 / 8.1のプロダクトキーはWindows 10で直接利用はできませんでした。後日知ったのですが、この適応は11月リリース予定の次回大型アップデートである「Threshold 2:Windows 10 Fall Update」から利用可能になるようです。
ただ、ちょっと面倒だけど、無事Windows 7パソコンにWindows 10を、SSD換装してクリーンインストールはできたので、一応その流れをご報告しておきます。
Windows 7 / 8.1からWindows 10への無償アップグレードは期間限定なのでご注意を。
一応先に注意喚起しておきます。
はっきりとした期間(何月何日まで)というのがいまいち曖昧なのですが、今回のWindows 7 / 8 / 8.1からWindows 10へ無償/無料でアップグレードできるのは、Windows 10リリース後1年とマイクロソフトは言っています。
そのため、Windows 10リリースが2015年7月29日なので、翌年、つまり2016年7月29日(もしくは7月28日あたり)までには、手持ちのWindows 7 / 8 / 8.1パソコンをWindows 10にアップグレードしておかないと、以後は有料でのアップグレードになる可能性があります。
Windows 10以降は、新たなWindowsはリリースしないと現時点ではマイクロソフトが表明しているので、個人的には無償アップグレード対象のWindowsを使用中の方は、この機会にWindows 10にアップグレードしておくと良いと思います。
ただし、アップグレード時のトラブルに備え、データバックアップなどの対策は十分とるよう、ご注意くださいね。
Windows 10クリーンインストールの流れ
今回検証した段階では、Windows 7 / 8.1のプロダクトキーで直接Windows 10をクリーンインストールすることはできませんでした。しかし、11月に配信予定の大型アップデート以降は問題なくできると思われます。
以下の内容は現時点での流れなので、もしもこの記事を12月以降に実践される場合は、Windows 7 / 8.1→Windows 10へのアップグレード作業は不要になると思われます。
現段階:
Windows 7 / 8.1のプロダクトキーで直接Windows 10をクリーンインストールはできない。(Windows 7 / 8.1のプロダクトキーでは、Windows 10の認証ができない)
→Windows 7 / 8.1をWindows 10にアップグレード、かつマイクロソフトアカウントに紐付け(直接アップグレード後のプロダクトキーを調べる方法もあります。)
→再度SSD等を初期化、もしくは新規SSDを用意し、改めてWindows 10をクリーンインストール
→紐付けしたマイクロソフトアカウントでログイン。
今後(予想):
Windows 10をSSD等にクリーンインストール
→プロダクトキーの入力を求められたら所有しているWindows 7 / 8.1のプロダクトキーを入力
→認証完了
という事で、本日は【現段階】でのWindows 10クリーンインストール方法を検証していきます。
※お約束の確認※
いつものことですけど、以下の記事を参考に操作されて不具合が起こっても、当方は責任を負えません。必ず自己責任の下、ご利用くださいね。
くれぐれも業務用や仕事のパソコンなどでは行わないよう、ご注意ください。
以下の内容は、あくまでも管理人の利用環境下での検証報告です。
使用パソコンスペック等:自作デスクトップパソコン
Windows 7 Home Premium
Core 2 Quad Q6600
P5QLD PRO
Crucisl ssd 64GB → INTEL SSD 330 120GBに換装
Nvidia GeForce GTS 250
メモリ:8GB
Windows 10クリーンインストールの前準備
Windows 10へのクリーンインストールの前準備として、以下の作業を行いました。
Windows 10 インストールメディアの作成
今回はUSBメモリ(64GB)を使用し、Windows 10のインストールメディアを作成しました。この際には、中のデータはすべて初期化されるので、事前にUSBメモリのデータをバックアップするのをお忘れなく!なお、DVDへの作成も可能です。
まずは以下のマイクロソフト公式ページより、Windows 10のインストールメディアを作成します。
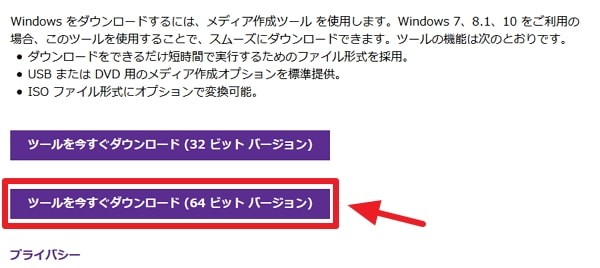 今回は【64ビットバージョン】を使用しました。クリックして、【MediaCreationToolx64.exe】をデスクトップ等、適当な場所に保存します。
今回は【64ビットバージョン】を使用しました。クリックして、【MediaCreationToolx64.exe】をデスクトップ等、適当な場所に保存します。
保存出来たら、ダブルクリック等でプログラムを起動します。ユーザーアカウント制御が出たら【はい】で許可してください。
以下の画面が出たら、【他のPC用にインストールメディアを作る。】を選択し、【次へ】をクリック。
続いて、言語、アーキテクチャ、エディションの選択画面になります。
言語:日本語
エディション:Windows 10 Home、Windows 10 Pro(使用中のWindows 7 / 8.1のバージョンによって異なります。)
アーキテクチャ:64ビット(x64)※通常は64ビットを選択で良いと思います。
今回はWindows 7 Home Premiumからのアップグレードなので、【日本語】【Windows 10 Home】【64ビット】を選択しました。選択出来たら【次へ】をクリック。
Windows 10 エディションの選択方法/見分け方
Windows 10 エディションの選択方法、および見分け方をご紹介しておきます。
・Windows 7 Starter, Windows 7 Home Premium → Windows 10 Home
・Windows 7 Professional, Windows 7 Ultimate → Windows 10 Pro
・Windows 8.1 → Windows 10 Home
・Windows 8.1 Pro → Windows 10 Pro
詳細はこちらで→エディション別のアップグレード|マイクロソフト
実際にWindows 10へアップグレードしていれば、以下の方法でエディションを確認できます。
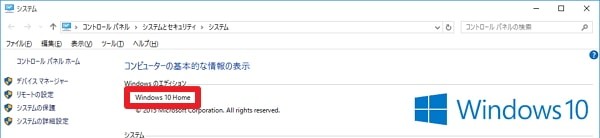 【左下のスタートボタン上でマウスを右クリック→コントロールパネル→システムとセキュリティ→システム】
【左下のスタートボタン上でマウスを右クリック→コントロールパネル→システムとセキュリティ→システム】
続いて、インストールメディアを選択します。これには「3GB以上のUSBメモリ」か、「DVD」が必要です。今回は【USBフラッシュドライブ】を選択しました。【次へ】をクリック。
USBメモリをパソコンに挿し、該当するUSBメモリを選択します。【次へ】をクリック。
Windows 10のダウンロードが開始されるのでしばらく待ちます。
【USBフラッシュドライブの準備ができました】と表示が出れば完了です。【完了】をクリック。
パソコンの各種ドライバのバックアップ
クリーンインストール後のドライバ状況がどうなるか分からなかったので、一応念のために「Double Driver」というドライババックアップソフトでバックアップしました。
結果的にはビデオカードのドライバのみ手動でインストールしましたが、それ以外はWindows 10クリーンインストール後、問題なく動作しました。ただ、バックアップしておくに越したことはないと思います。
「Double Driver」の使い方は過去記事をご参照ください。
Windows 7 / 8.1パソコンをWindows 10にアップグレード
ここが現在の面倒なところ。
現時点では、Windows 7 / 8.1パソコンを一旦Windows 10にアップグレードして、正規のWindows 10を作成する必要があります。それをマイクロソフトアカウントに紐付けすれば、クリーンインストールしても自動的に正規のWindows 10として認証されます。
利用中のSSD / HDDを初期化してクリーンインストールしても良いのですが、今回行った管理人の検証では、別のSSDに換装してWindows 10をクリーンインストールしてみました。結果、問題なく認証が完了しました。
なお、初期に比べるとWindows 10へのアップグレードに伴う不具合は減少していると思いますが、不測の事態に備え、写真や動画、Officeのデータなど、しっかりと事前にバックアップを取っておくのをお忘れなく。
この過程を飛ばしたければ、Windows 10の次期大型アップデートを待ちましょう。
Windows 10をクリーンインストール
さて、Windows 10をクリーンインストールする事前準備が完了したら、いよいよここから実際に、「Windows 10をクリーンインストール」していきます。
1.SSDを交換
この手順は、現在使用中のSSD/HDDを初期化して使用する場合は飛ばしてください。自分はメインPCで入れ替えた古いSSDを、今回のサブPCに入れ替えて使用しました。
2.BIOSの起動順を確認
SSDの入れ替え作業が終わったら、BIOSの起動順を確認しておきましょう。BIOSを起動したら、設定項目からHDD/SSDよりも先にUSBが起動するように順番を変更しておきます。
※BIOSの起動方法はパソコンによって異なりますが、通常はパソコン起動時にDeleteボタン押すとか、指示が出ていると思います。詳細は説明書等でご確認ください。
ただ、ここで管理人は少しつまづきました。というのも、USBを上位にしていたにも関わらず、うまく起動しなかったのです。
これはなぜかというと、【USBメモリ(64GB)がHDDとして認識されていた】ためでした。その後「CD/DVD→USB→HDD(USBメモリ)」と順番を変更し、無事Windows 10インストールメディアが起動しました。
3.USBメモリのWindows 10インストールメディアからクリーンインストール作業を行っていく。
後は指示に従って、Windows 10をクリーンインストールしていきます。
以下、カメラでの簡易撮影のため、画像が粗くて申し訳ないです(;´∀`)
ここはデフォルトでOKでした。【次へ】をクリック。
【今すぐインストール】をクリック。
Windows のライセンス認証のために、プロダクトキーの入力を促されます。Windows 10用のプロダクトキーは無いので、【スキップ】をクリック。おそらく後日アップデートが適用されれば、ここでWindows 7 / 8.1のプロダクトキーを入力すれば適用できるのでしょう。
※一応Windows 10にアップグレードしたパソコンでプロダクトキーを調べる方法もあるのですが、面倒なので今回は使用しませんでした。
Windows のライセンス条項への同意画面です。【同意します】にチェックを入れ、【次へ】をクリック。
続いてWindowsのセットアップ画面になります。ここではWindowsをクリーンインストールするので、下の【カスタム:Windowsのみをインストールする】を選択します。
Windowsのインストール場所を選択します。このSSDはお古なので、昔のデータが入っています。これを両方【削除】します。
両方削除すると、この画面になります。【次へ】をクリック。
これでWindowsのインストールが開始されます。しばらく待ちます。
Windowsのインストールが終了すると、再度プロダクトキーの入力を求められました。もちろんそんなものは無いので、迷わず【後で】をクリックします(;´∀`)
後は適当にどうぞ。自分は【設定のカスタマイズ】から詳細を設定していきました。
PINって何だ?という方は、こちらのサイト様が詳しく解説されています。自分もメインPCもPIN使うようにしよーっと。
・Windows 10にPINでサインインする – なぜパスワードは時代遅れなのか?|できるネット
5.Windows 10がインストールされたらMicrosoftアカウントでのサインインに切り替える。
Windows 10がインストールされたら、Microsoftアカウントでのサインインに切り替えましょう。
スタートボタン→設定→アカウント→お使いのアカウント→【Microsoft アカウントでのサインインに切り替える】をクリック。
Microsoftアカウントでサインインすれば、Windows 10のプロダクトキーが認証され、正規のWindowsとして使用できました。
※あくまでも管理人の環境下においての検証結果です。
※ローカルアカウントのままで正規のWindows 10として自動認識されるかどうかはチェックし忘れてしまいました。すみません。
※SSDの変更は問題ないようですが、従来通りマザーボードなどの大掛かりなデバイス変更は、再度認証が必要になるようです。ご注意ください。
Windows 10をクリーンインストールしてみた感想まとめ
今回Windows 10をクリーンインストールしてみた感想をまとめてみたいと思います。
まずWindows 7 / 8.1パソコンからのWindows 10クリーンインストールについてですが、現時点ではちょっと面倒なので、よほどのことが無い限りはおすすめしません。今後配信されるWindows 10の大型アップデートが配信された後、120GB以上のSSDを新規に購入し、換装のついでに行うのが個人的にはおすすめかなと思います。
ただ、今回Windows 10をクリーンインストールしてみて驚いたのが、“ドライバ”の対応状況。以前ならインストール後はネットにも繋がらないような状態でしたが、今回は何もしなくても、ビデオカード以外はほぼ正常に動作したのにはちょっと驚かされました。
※環境によっては、手動でのドライバインストールが必要になると思います。事前にバックアップを取っておくのがおすすめです。
今回使用したサブPC、当時は最新のCPUだったとはいえ、今ではかなり見劣りするスペックになっています。しかしながら、Windows 10+SSDに換装してみたところ、今でも日常使用には十分使えそうな、なかなかの快適具合でした。
今後はこのサブPCを使って、色々とデスクトップカスタマイズなどに挑戦してみたいと思います。
今日もマニアックな内容でしたが、誰かの参考になれば幸いです(*´ω`)


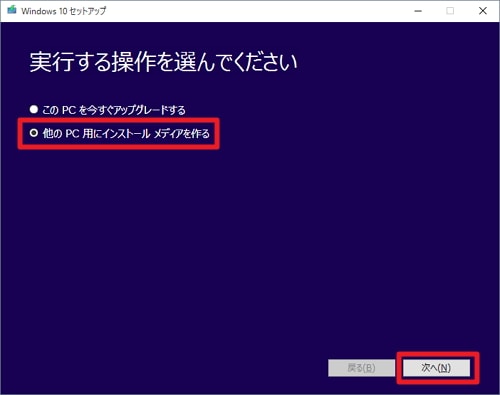
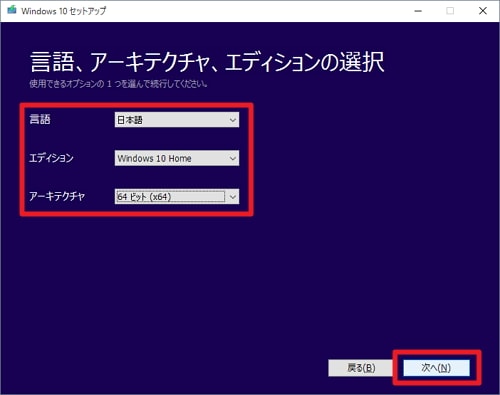
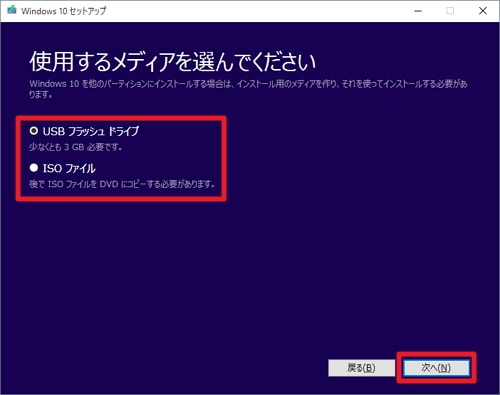
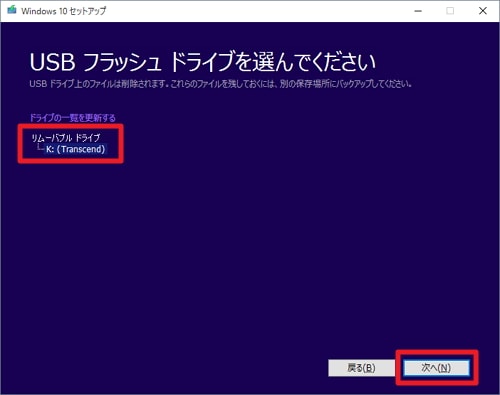
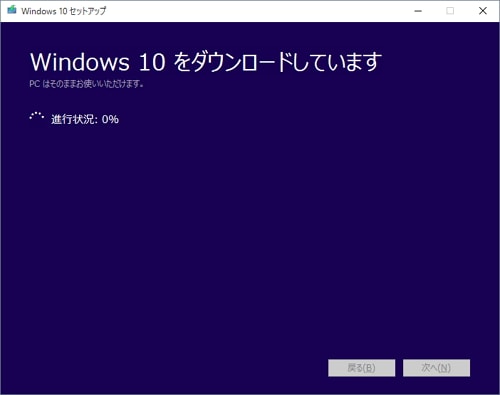
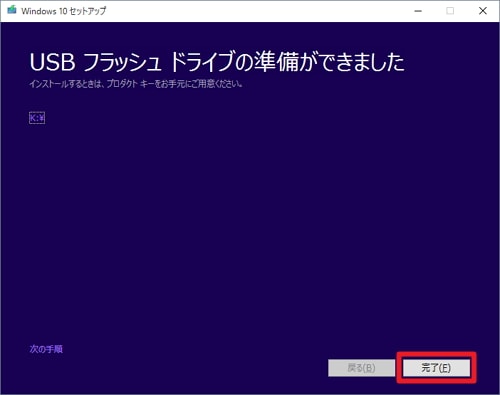

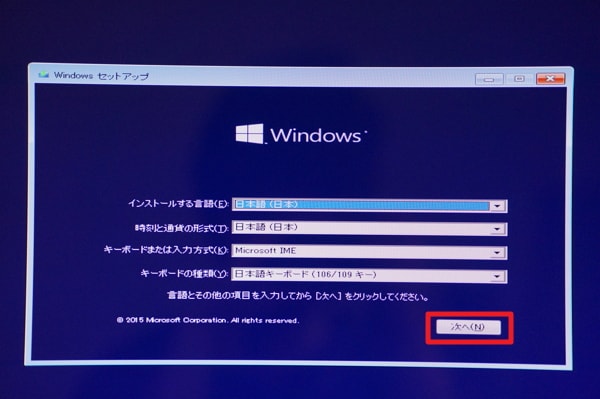
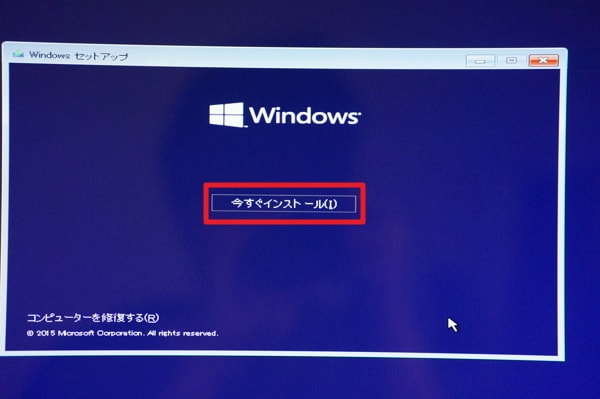
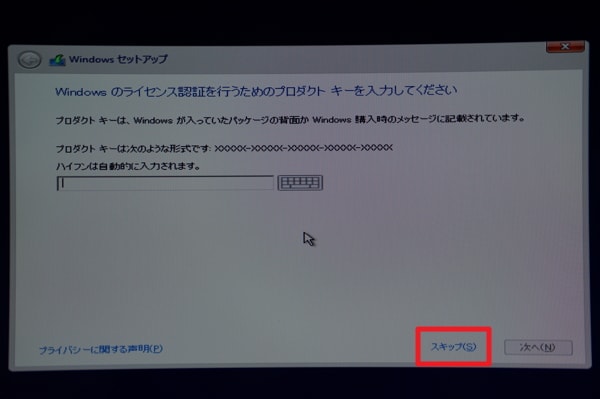
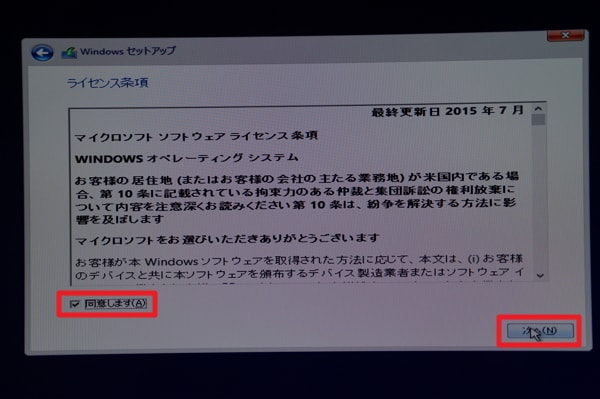
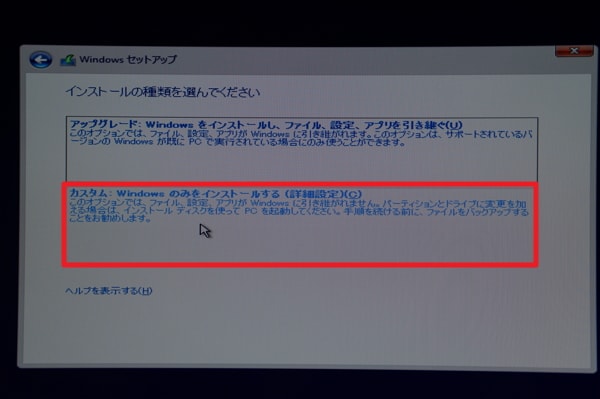
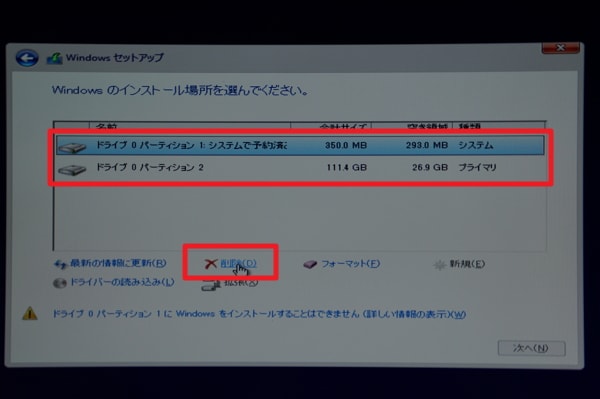
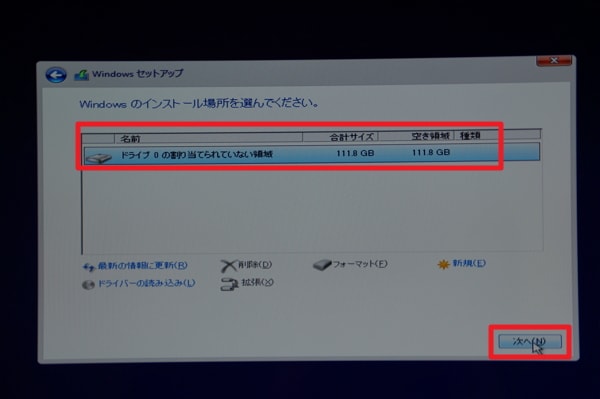
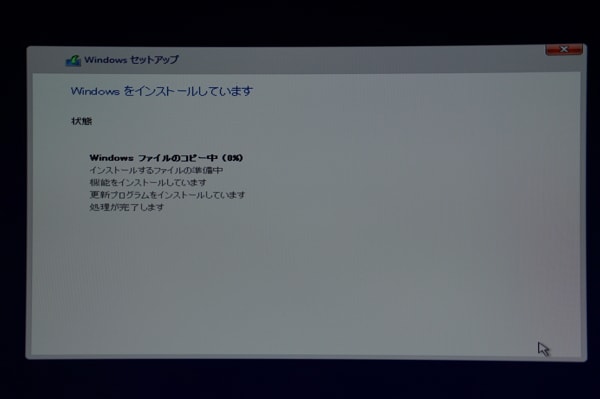
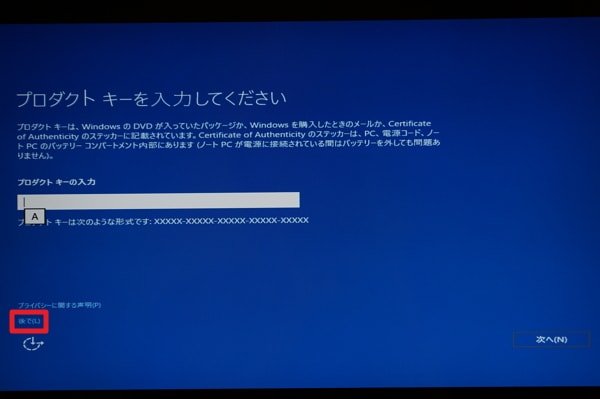
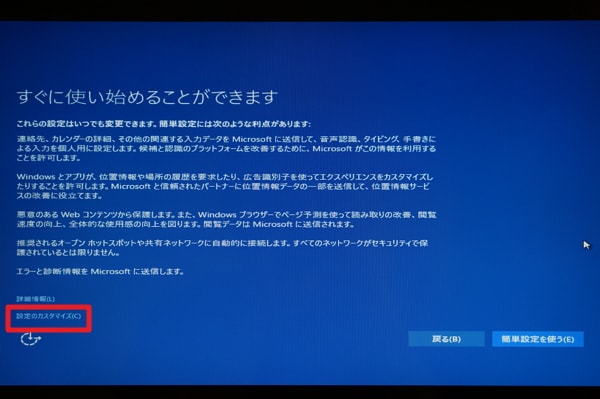
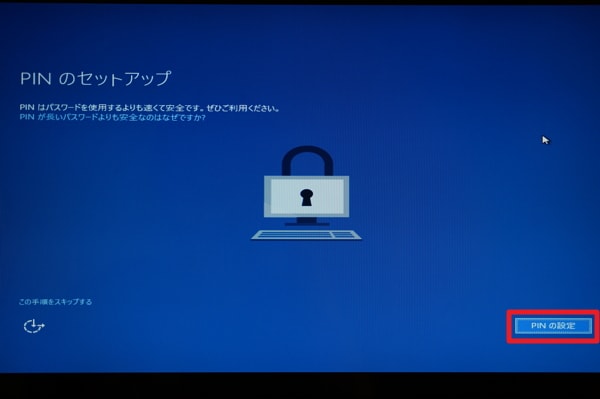
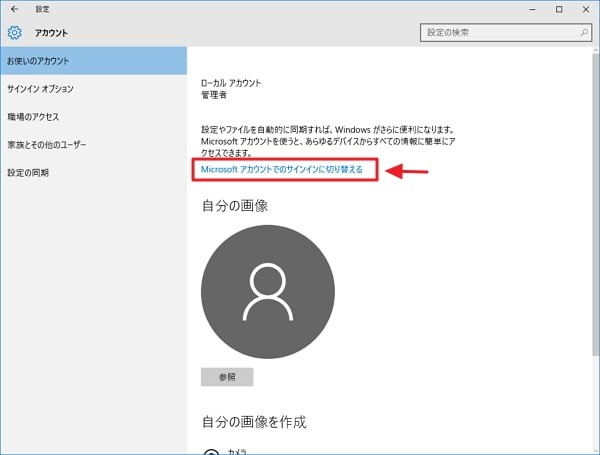

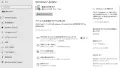

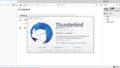

コメント
大変参考になりました。
ただ.SSDを積んでない場合の進み方が知りたいです。
SSDもHDDも、流れは特に変わりませんよ(∩´∀`)∩
返事ありがとうございました。
今Windows.7.富士通Lifebook.PC.を10.にUpgradeしようとしています。
HDDが空が良いと見ましたが,Recoveryか.Formatか
どちらにしたら良いですか?
前に作ったRecovery.CDを使ってRecoveryは初めてで
怖いんですが.ネットに繋がないでして構いませんか?
この後にVistaのDesktopも体験版でUpgradeします。
どうぞ宜しくお願いします。
私の周りには誰もPCしてない老人ばかりなので
一人で何もかもします。
個人的な意見としては、Windows 10のクリーンインストールはある程度PCに詳しくないと難しいかと思います。また、ネット環境もあった方が良いでしょう。
特に問題ないのであれば、現在使用中のWindows 7からWindows 10にアップグレードする方が安心かと思いますよ。
FMVbiblo11年win7 HDD500が不調のため NEC NS150/C win10 1テラ購入しました。
新品の500HDD SSDがあります。 これらにwin10をクローンしてFMVに装着しましたが 立ち上がりませんで 画面左上に縦棒が点滅するだけなのですが・・・ 何がダメなんでしょうか?
原因の特定はこれだけでは出来ませんが、とりあえずチェックすべきはBIOSの起動順や、クローン後は元のHDDを取り外し、同じ場所にSSDを取り付ける。などでしょうか。
クローンならこちらの記事を参考にして方が良いかもしれません。
HDD / SSD の C ドライブ(システムドライブ)をOS丸ごとコピー/クローンできるフリーソフト「 Easeus Todo Backup 8.2 」の使い方解説!
http://enjoypclife.net/2015/05/21/hdd-ssd-c-system-drive-windows-os-copy-clone-easeus-todo-backup-usage/